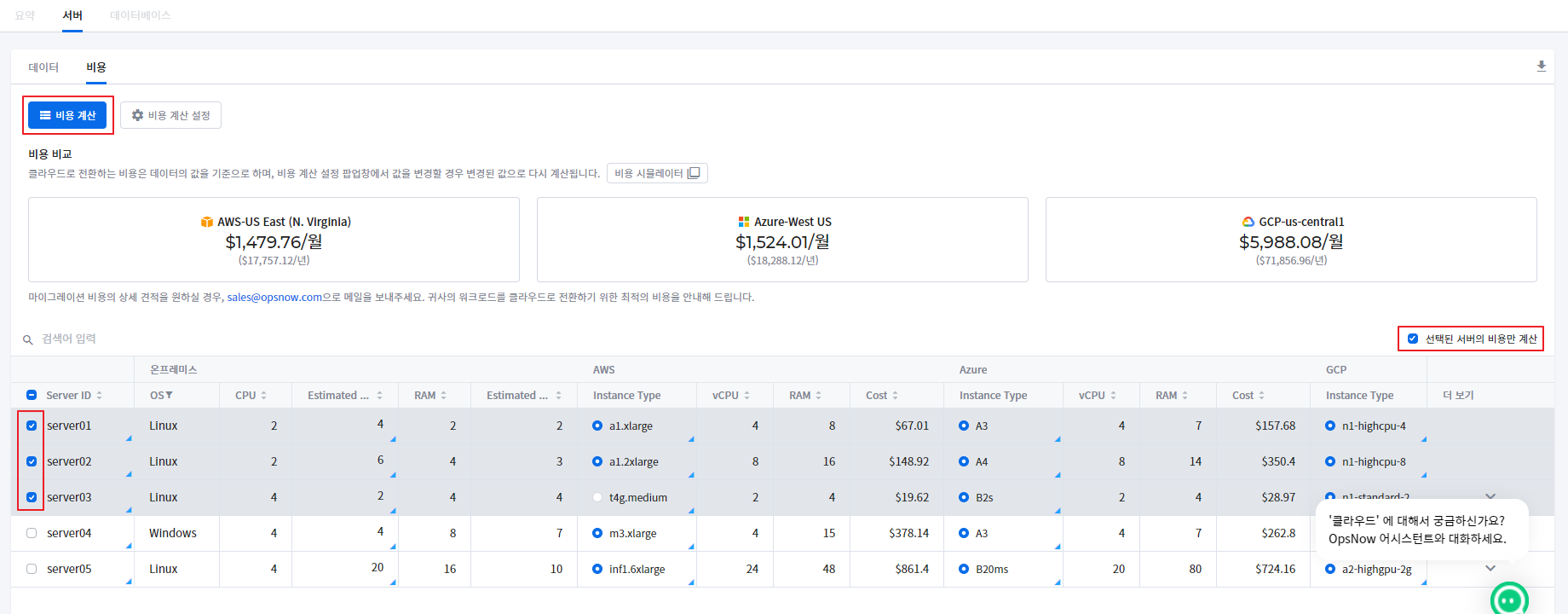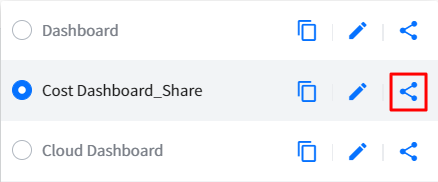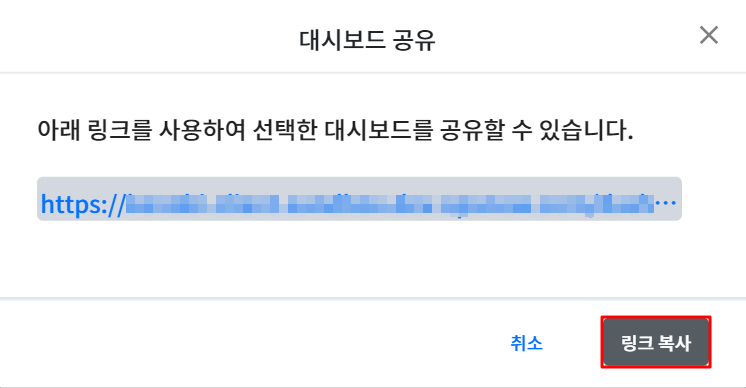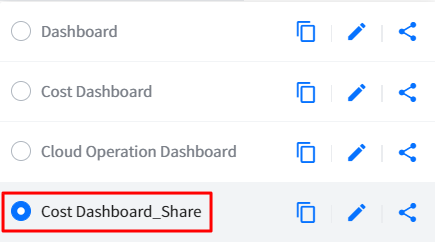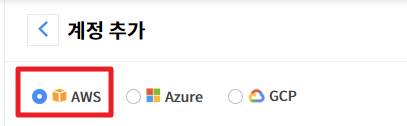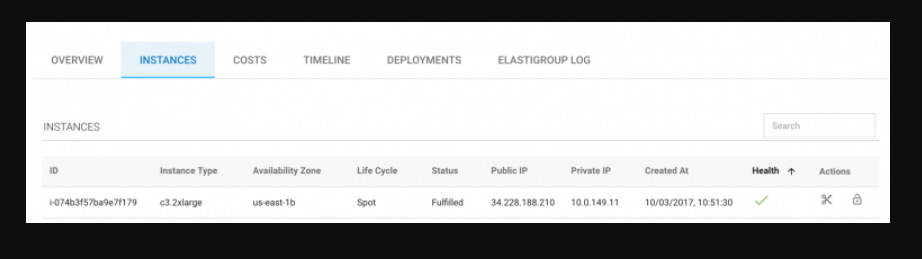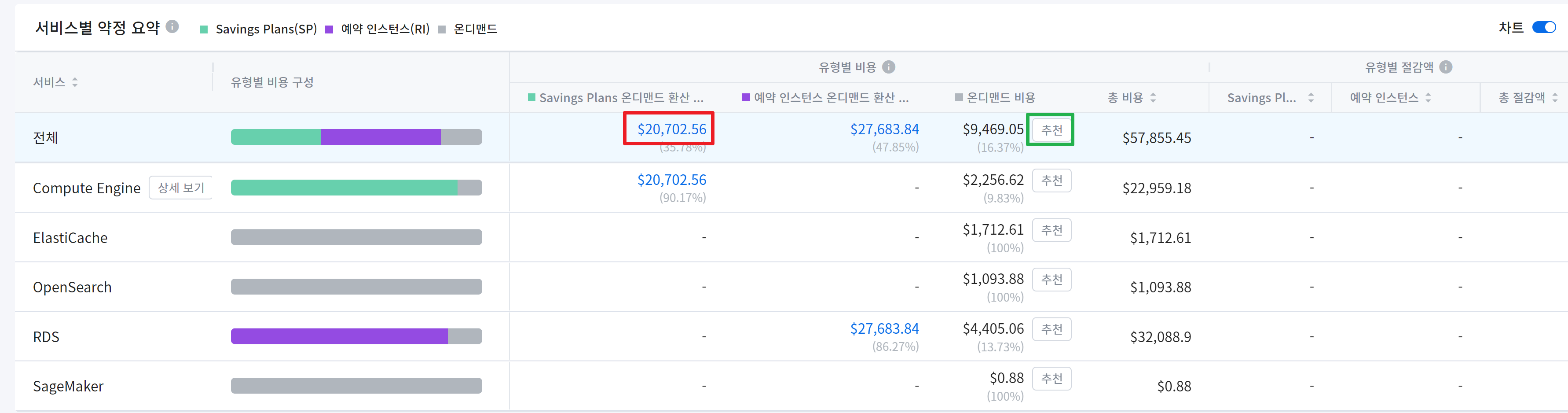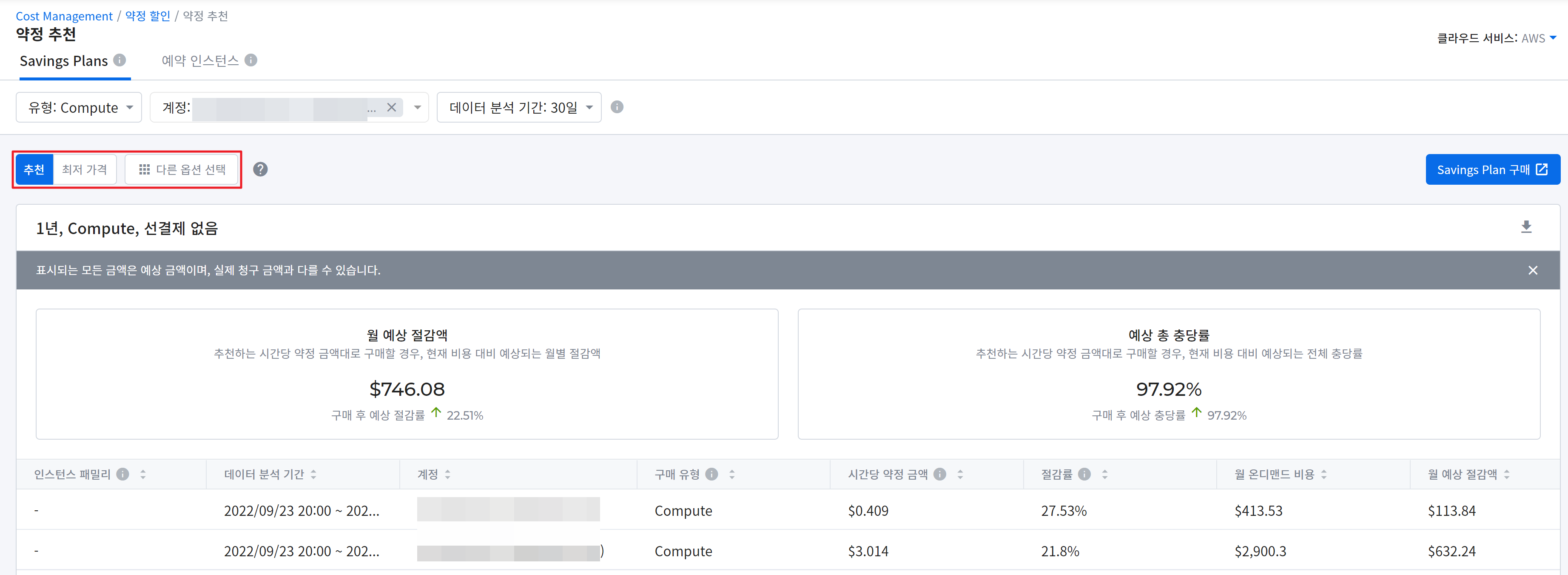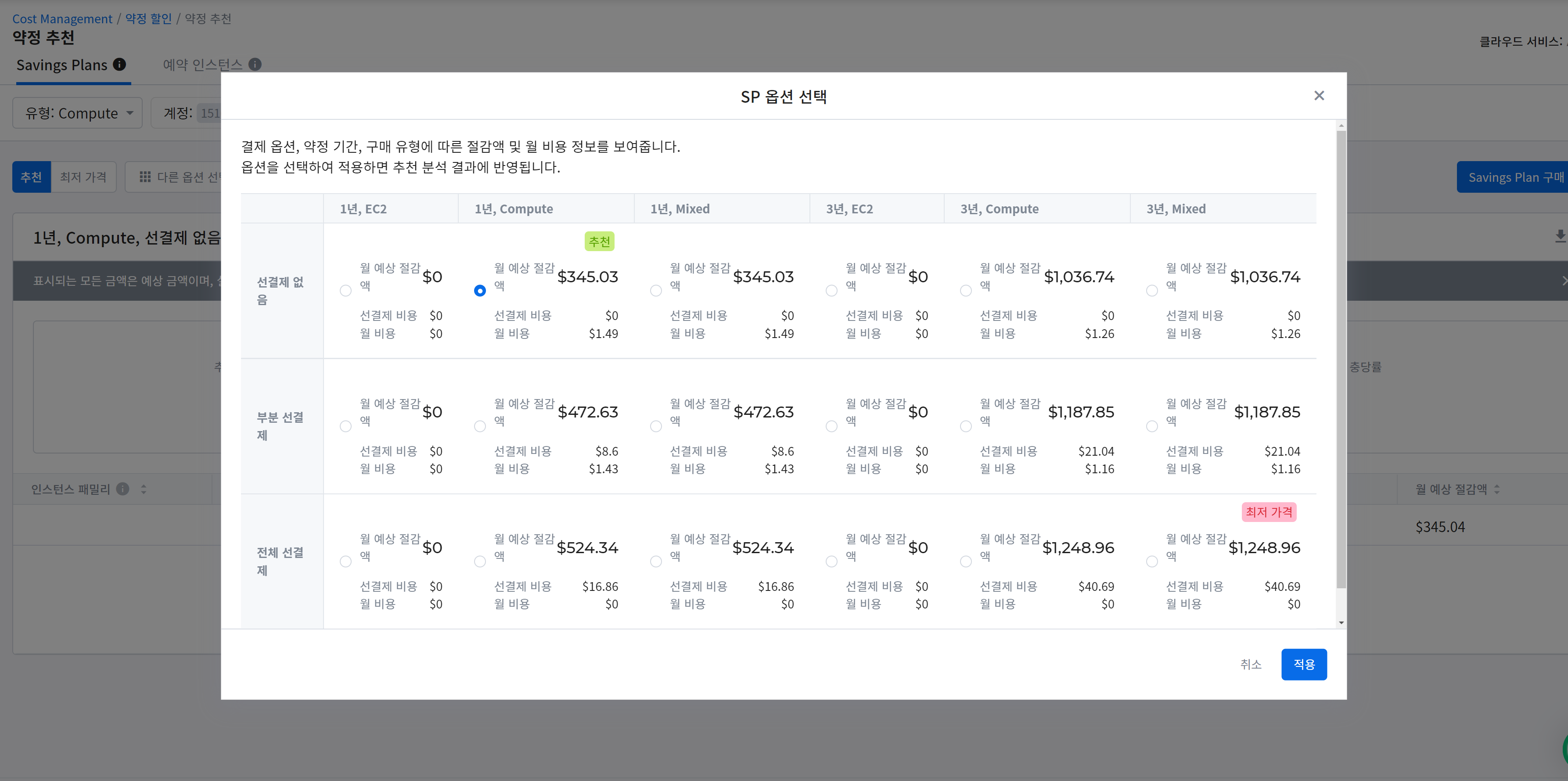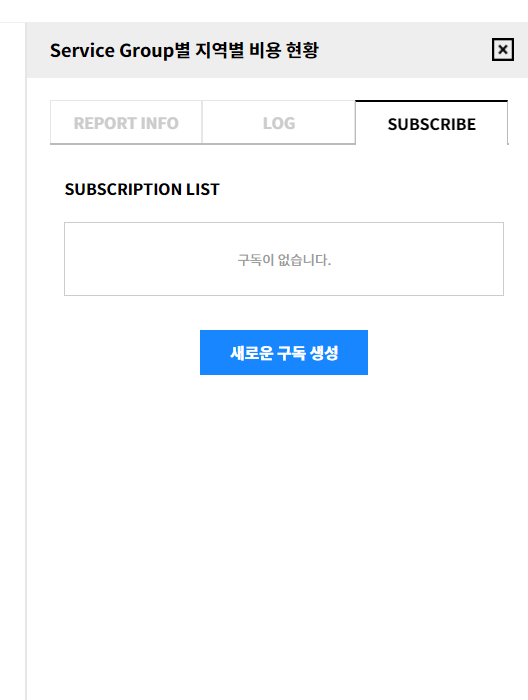Cost Management
Cost Management 서비스는 현재 운영 중인 멀티클라우드 서비스에서 발생한 비용을 확인할 수 있습니다. 사용자가 비용을 분석하고, 비용 트렌드 확인 및 이상 징후를 파악할 수 있도록 다양한 기능을 제공합니다.
빠른 시작 가이드
이 가이드는 Cost Management 서비스를 사용하는데 필요한 기본적인 내용을 설명합니다.
Service Portal에서 사용 중인 클라우드 계정을 등록하고 필요한 설정을 구성했다면 이제 Cost Management 서비스를 시작할 준비가 되었습니다.
조직의 지출 패턴을 정확하게 이해하는데 필요한 가시성을 확보하기 위해 발생 비용 및 사용량 데이터를 차트와 그래프로 확인합니다. 클라우드 서비스별로 현재 발생 비용, 월별 및 일별 비용에 관한 상세 내용은 대시보드를 참조하세요.
집계된 비용을 분석하여 예산 대비 월별, 분기별, 연간 비용 트렌드를 추정합니다. 사용자가 계정, 제품, 리전, 서비스 그룹 등의 원하는 항목을 조건으로 선택해 원하는 결과값만 확인합니다. 선택한 조건별로 비용을 확인하려면 청구 내역 분석을 참조하세요.
클라우드 서비스의 전체 비용 정보뿐 아니라 계정별, 청구서별, 부가 서비스별로 요금 정보를 확인할 수 있습니다. 클라우드 서비스별로 클라우드 사용 금액, 지원 금액, 할인 금액 등의 청구 내역은 청구 내역을 참조하세요.
대시보드
Cost Management의 첫 화면인 대시보드에서는 클라우드 서비스별로 현재 발생 비용, 월별, 일별 비용 발생 현황을 한눈에 확인할 수 있습니다.
Cost Management > 대시보드
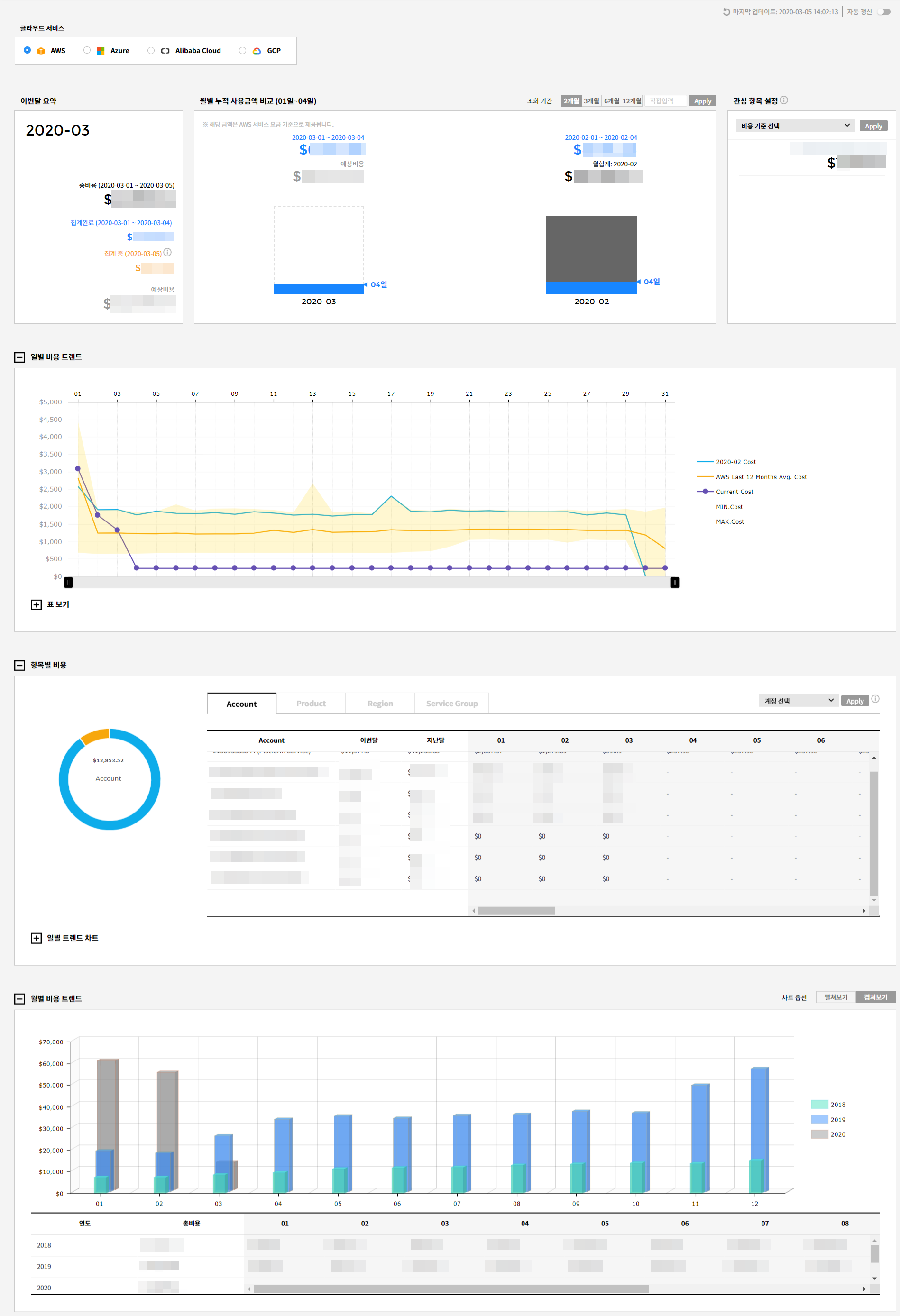
클라우드 서비스
현재 사용 중인 클라우드 서비스와 계정 정보가 표시됩니다. 선택한 클라우드 서비스와 계정의 사용 비용과 비용 트렌드 등을 다양한 형식으로 확인할 수 있습니다.

이번달 요약
이번 달에 발생한 비용에 대한 요약 정보를 확인할 수 있습니다.
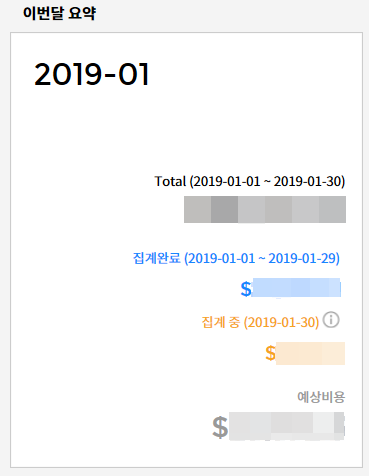
- 집계 중: 당일 발생하여 아직 집계가 완료되지 않은 비용을 표시합니다.
- 집계 완료: 1일부터 현재까지 집계가 완료된 전체 비용을 표시합니다.
- 예상 비용: 사용 패턴 분석을 통해 이번 달에 발생할 예상 비용을 표시합니다.
월별 누적 사용 금액 비교
조회 기간 설정에 따라 최대 12개월 동안 발생한 비용을 비교 및 분석할 수 있습니다. 조회 기간은 2, 3, 6, 12개월 중 선택할 수 있으며, 비교할 기간을 직접 입력할 수도 있습니다.
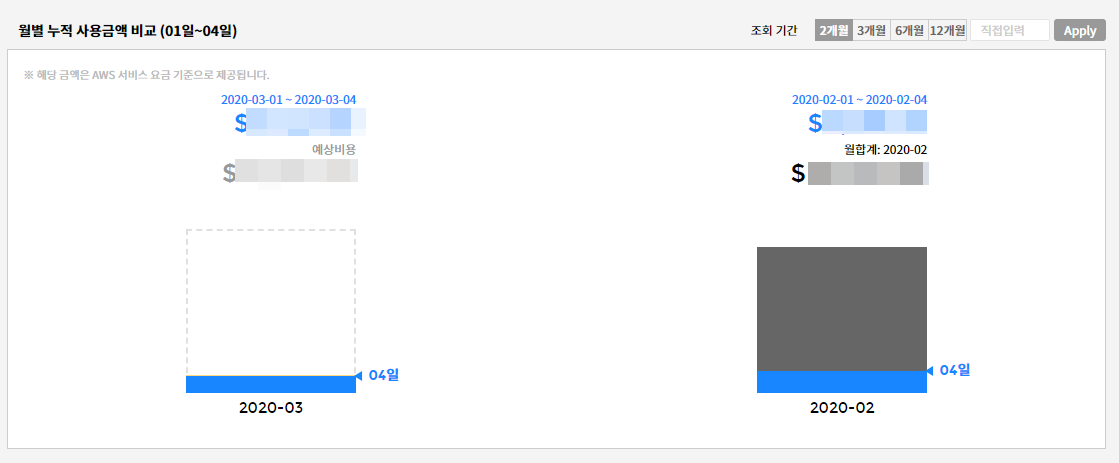
상단 이미지의 막대 그래프는 비용별로 색깔을 구분하였으며, 색깔은 아래의 네 가지로 구성되어 있습니다.
- Blue: 매월 1일부터 현재일까지 발생한 비용을 표시합니다.
- Orange: 집계 중인 금액(당일 발생하여, 아직 집계가 완료되지 않은 비용)을 표시합니다.
- Grey: 이전달에 발생한 전체 비용을 표시합니다.
- Dash-line: 이번달 예상 비용을 표시합니다.
관심 항목 선택
확인하고자 하는 항목만 선택해서 발생한 비용을 대시보드에서 바로 확인할 수 있습니다. [비용 기준 선택] 버튼을 클릭하면 설정 가능한 항목들이 드롭다운 메뉴로 표시됩니다. 항목을 변경하기 전까지는 선택된 항목의 비용이 대시보드에 계속 표시됩니다.

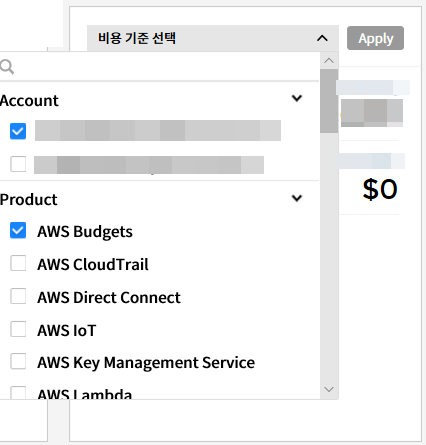
[비용기준 선택] 버튼을 클릭하면 아래 나열된 카테고리의 세부 항목을 다시 선택할 수 있고, 선택된 세부 항목의 비용을 확인할 수 있습니다.
- Account
- Product
- Region
- Data Transfer
- Service Group
일별 비용 트렌드
일별 비용 트렌드에서 선택한 기간의 비용 트렌드 차트와 상세 데이터를 일별로 제공합니다. 일별 비용 트렌드를 통해 일별 사용 패턴과 이상 비용이 발생한 시점도 확인할 수 있습니다. 일별 비용 트렌드 차트와 그리드를 통해서 일별 최저 비용과 최고 비용도 확인 가능합니다.
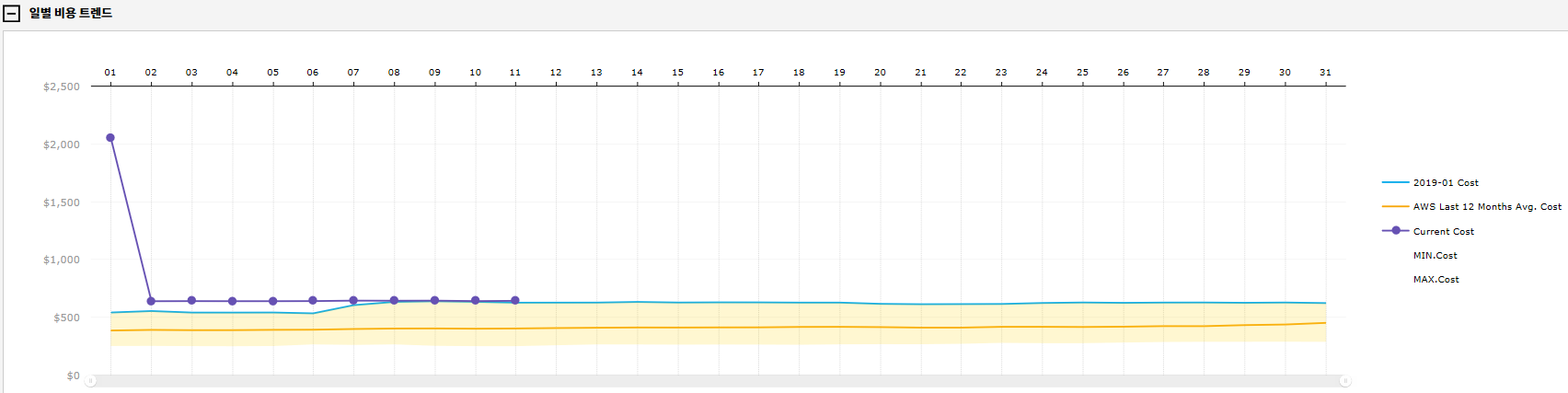
항목별 비용
계정, 제품, 리전, 서비스 그룹별로 발생 비용을 확인할 수 있으며, 항목별 비용에 대한 일별 트렌드 차트도 제공됩니다.
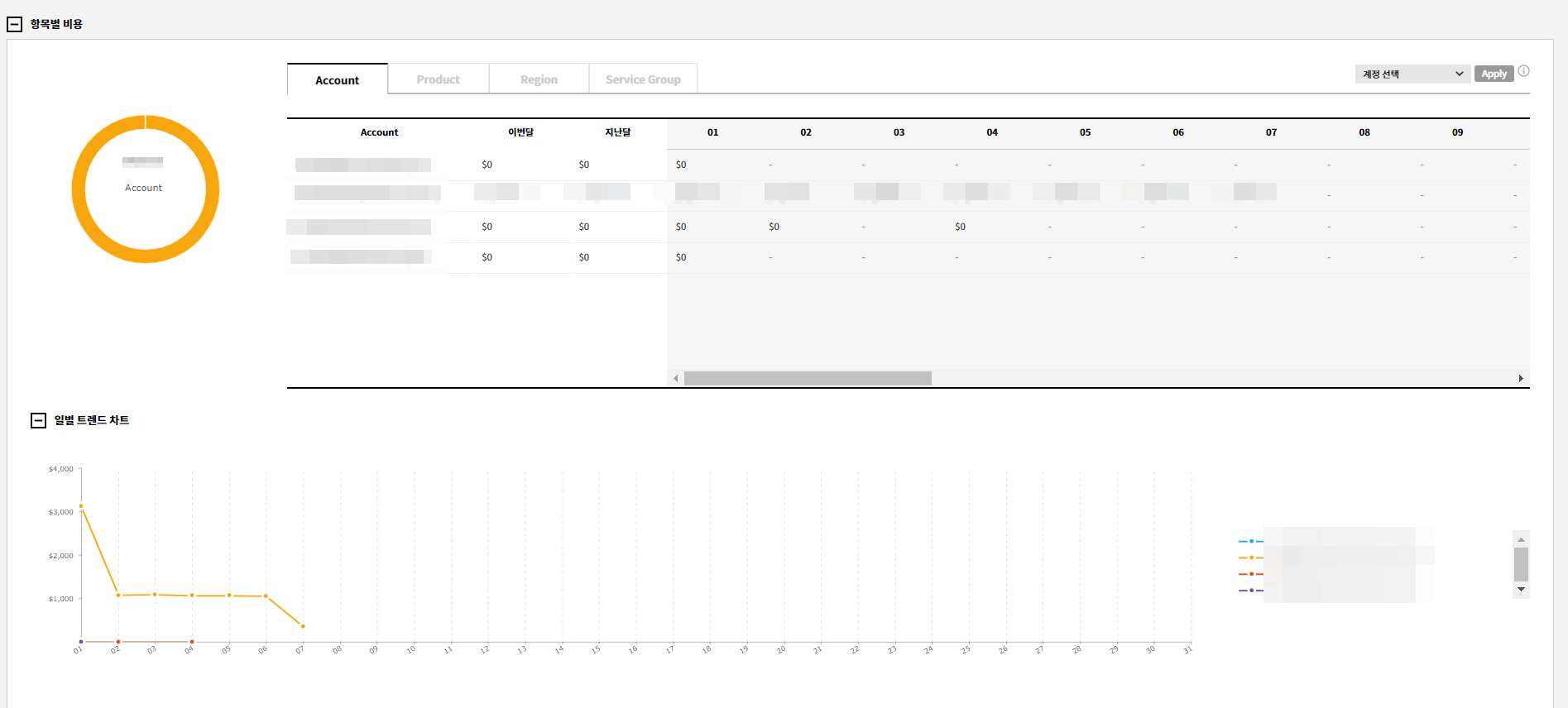
월별 비용 트렌드
최대 3년 간의 월별 비용 발생 트렌드를 확인할 수 있습니다. 펼쳐보기와 겹쳐보기 옵션을 통해 월별 비용 트렌드를 시각적으로 확인할 수도 있습니다.
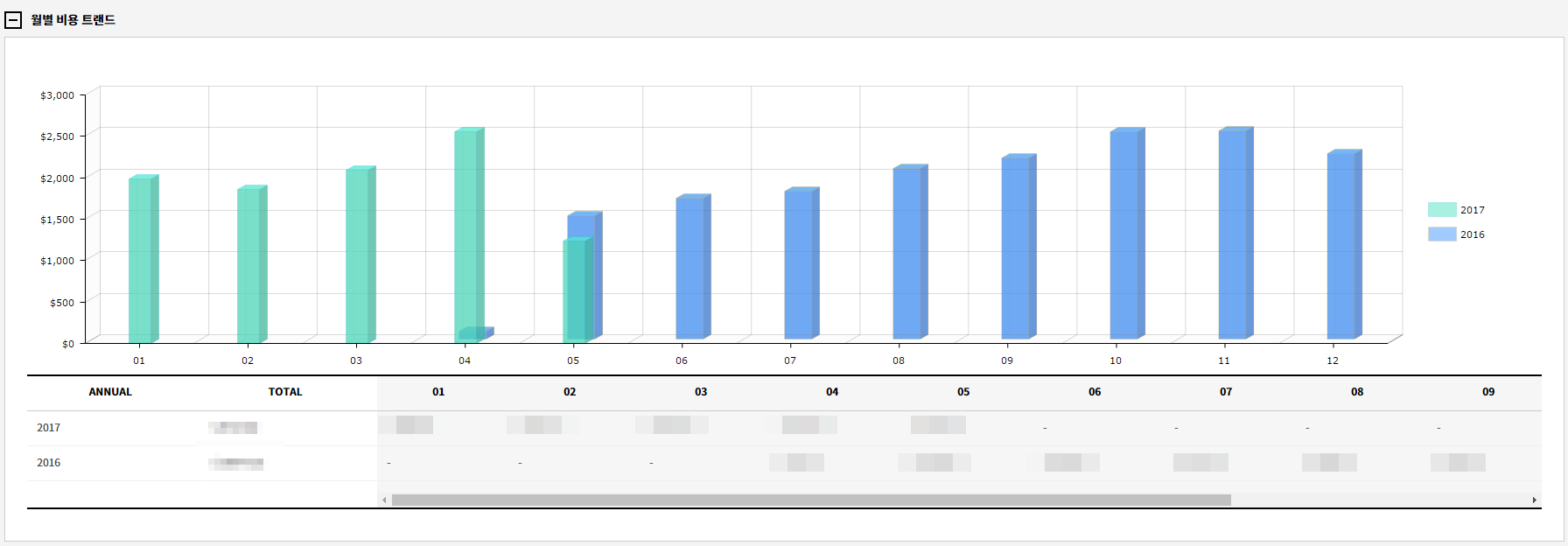
사용자 대시보드
Cost Management > 사용자 대시보드
사용자 대시보드는 사용자의 편의에 맞게 대시보드를 추가하고 커스터마이징할 수 있는 유용한 멀티 대시보드 기능을 제공합니다. 사용자는 제공되는 기본 대시보드 템플릿을 사용하여 대시보드를 추가하고 손쉽게 편집할 수 있으며 필요에 맞게 최대 10개까지 대시보드를 만들 수 있습니다. 또한, 사용자가 필요로 하는 정보만 볼 수 있도록 다양한 위젯을 제공합니다. 클릭 몇 번만으로 쉽게 위젯을 편집하고 위치를 이동하여 원하는 대로 화면을 구성하고 필요한 정보만 따로 볼 수 있습니다.
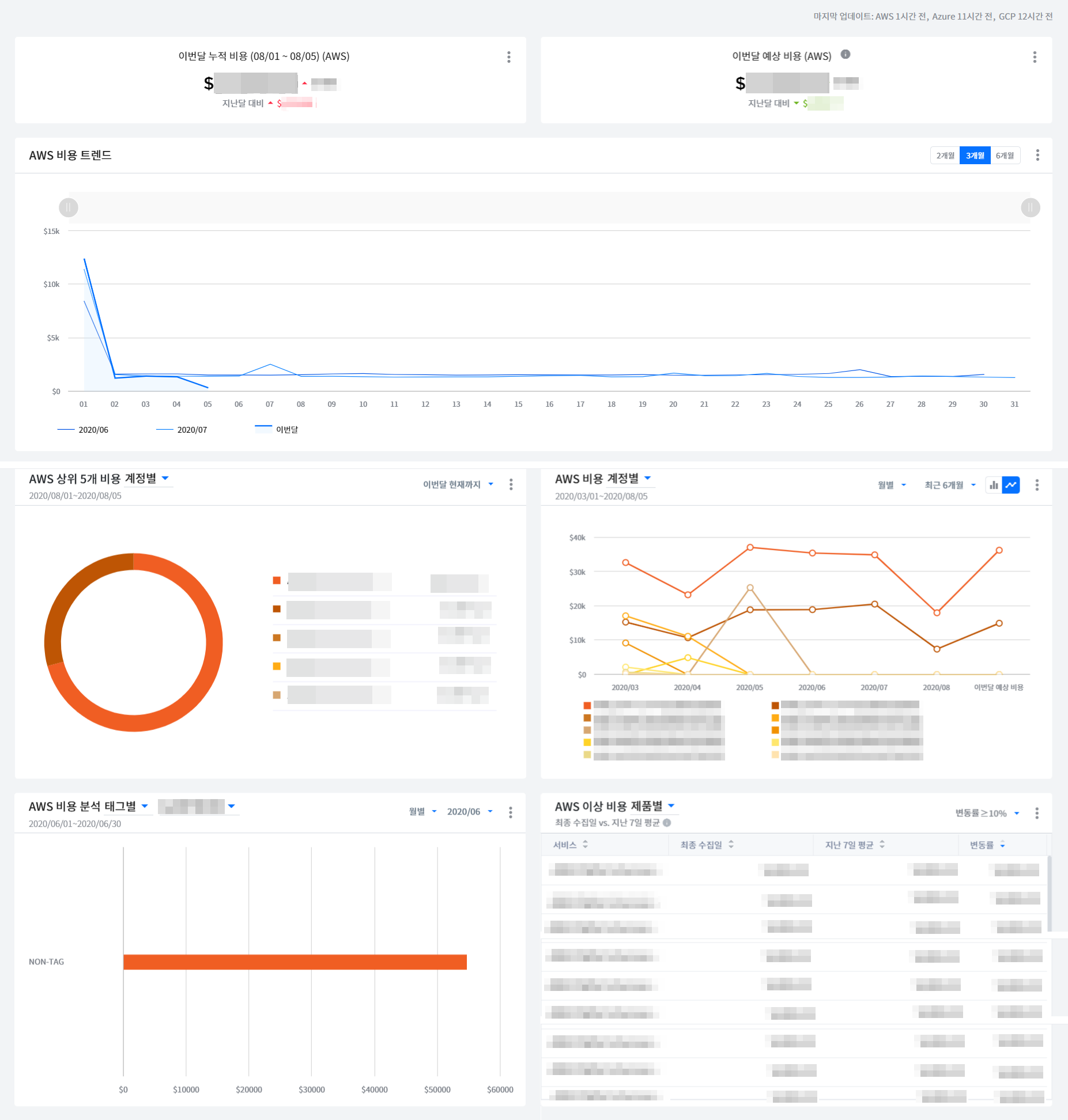
멀티 대시보드
사용자의 편의성을 위해 다양한 용도에 맞게 여러 대시보드를 만들고 편집하여 커스터마이징할 수 있습니다. 사용자는 기본 대시보드 템플릿을 복제한 다음 필요한 위젯들을 추가하고 편집하여 사용자만의 대시보드를 구성할 수 있습니다.
새 대시보드 만들기
제공되는 템플릿을 기반으로 새로운 대시보드를 만들고 편집할 수 있습니다.
① [복제] 아이콘을 클릭하면 새 대시보드를 추가할 수 있는 화면이 나타납니다.
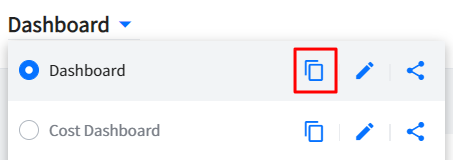
② 원하는 이름으로 수정한 후 [새 대시보드 저장] 버튼을 클릭하면 새 대시보드가 생성됩니다.

③ 새 대시보드가 생성되면 사용자의 필요에 맞게 위젯을 편집할 수 있습니다.
대시보드 삭제
삭제하려는 사용자 대시보드 이름 옆에 위치한 [편집] 아이콘을 클릭하면 화면 오른쪽 위에 [자세히] 버튼이 나타납니다.
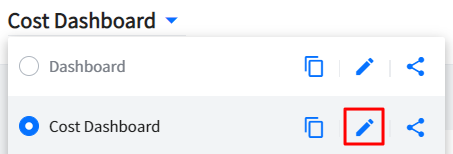
이 버튼을 클릭한 후 [삭제] 버튼을 클릭하여 대시보드를 삭제할 수 있습니다.
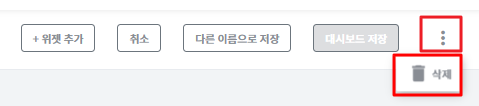
대시보드 공유
사용자가 보유한 대시보드를 다른 사용자와 공유할 수 있는 기능입니다. 공유할 대시보드의 URL 링크를 복사한 후 메신저 또는 이메일 등으로 다른 사용자에게 전달하여 대시보드를 공유할 수 있습니다.
공유할 대시보드 이름 옆에 위치한 [공유] 아이콘을 클릭합니다.
![]()
대시보드 공유 팝업창에서 [링크 복사] 버튼을 클릭합니다.
![]()
복사한 링크를 메신저 또는 이메일 등으로 대시보드를 공유하려는 사용자에게 전달합니다.
대시보드 공유 링크를 클릭하여 공유된 대시보드를 확인할 수 있습니다. 링크를 전달받은 사용자의 대시보드 목록에 공유된 대시보드가 추가됩니다.
![]()
- 공유된 대시보드가 삭제되거나 공유 받은 사용자가 해당 대시보드에 대한 권한이 없는 경우, 공유된 대시보드를 사용할 수 없습니다.
위젯 유형
사용자 대시보드에서는 비용 트렌드, 비용 분석, AI 기반 이상 비용 탐지를 비롯한 다양한 위젯을 제공합니다.
이번달 누적 비용
이번 달 1일부터 현재까지 누적된 비용을 보여주며, 지난달 같은 기간 대비 얼마나 증가 또는 감소했는지 알려줍니다. 멀티 클라우드를 사용하는 경우, 클라우드 서비스별로 위젯을 추가해 이번 달 누적 비용을 쉽게 확인할 수 있습니다.
이번달 예상 비용
이번 달 1일부터 현재까지의 사용량 패턴을 분석하여 이번 달 예상 비용을 계산해 보여주며, 지난달 같은 기간 대비 얼마나 증가 또는 감소했는지 알려줍니다. 멀티 클라우드를 사용하는 경우, 클라우드 서비스별로 위젯을 추가해 이번 달 예상 비용을 편리하게 확인할 수 있습니다.
비용 트렌드
조회 기간을 2개월, 3개월, 6개월 중 선택해 클라우드 서비스의 월 단위 비용 변화를 한 눈에 파악할 수 있도록 비용 트렌드를 그래프로 보여줍니다. 가로 X축에는 날짜가, 세로 Y축에는 비용이 표시됩니다. 특이사항이 두드러지는 일자나 지점의 그래프 위로 마우스를 가져가면 해당 일자에 대한 월별 클라우스 서비스 비용을 확인할 수 있습니다. 멀티 클라우드를 사용하는 경우, 클라우드 서비스별로 위젯을 추가해 비용 트렌드를 한 눈에 확인할 수 있습니다.
비용
조회 필터 조건을 다양하게 설정해 클라우드 비용을 쉽게 파악할 수 있게 도와줍니다. 위젯 편집창을 열지 않더라도 위젯 카드뷰에서 바로 조회 필터 변경 및 조회가 가능합니다. 차트에서 비용을 실제 값 단위로 조회할지, 총비용 대비 해당 비용에 대한 백분율 단위로 조회할지도 선택할 수 있으며, 비용이 높은 순서대로 상위 10개 항목을 조회할지, 사용자가 지정한 항목만 선별하여 조회할지도 선택 가능합니다.
제품 비용 분석
선택한 계정의 제품 비용 분석 정보를 보여줍니다. 클라우드 서비스의 계정별 비용을 제품 카테고리에 따라 분류하여 보여주며, 실제 비용의 값 단위 또는 총비용에서 해당 제품 카테고리의 비용을 백분율 단위로 분석해 보여줍니다.
비용 분석
필터 조건을 다양하게 설정해 클라우드 비용을 쉽게 파악할 수 있게 도와주며, 실제 비용의 값 단위 또는 총비용에서 해당 항목의 비용을 백분율 단위로 분석해 보여줍니다. 위젯 편집창을 열지 않더라도 위젯 카드뷰에서 바로 조회 필터 변경 및 조회가 가능합니다.
사용자 지정 기반 이상 비용 탐지
클라우드 사용량과 비용을 사용자가 설정한 규칙을 통해 분석하고 규칙에 맞지 않는 경우 매일 탐지하여 알람을 발송하는 서비스입니다. 이상 비용을 탐지할 때 계정, 제품, 리전을 분석 기준으로 선택하고, 비교 기간을 지난 3일 대 그 이전 3일 등으로 지정할 수 있습니다. 이상 비용이 발생해 알람을 보낼 경우, 사용자가 알람의 중요도를 금액을 추가해 보통, 중요, 심각으로 구분할 수 있습니다. 또한, 알람을 발송할 때 전체 또는 등급별로 발송되도록 선택할 수 있고, 수신인을 지정해 이메일이나 AlertNow를 통해 알람을 받아볼 수 있습니다.
AI 기반 이상 비용 탐지
클라우드 사용량과 비용 데이터를 학습한 후 머신러닝 알고리즘으로 클라우드 사용량과 비용을 실시간으로 분석하고, 평소와 다른 사용 패턴을 매일 탐지하여 사용자가 설정한 AI 탐지 민감도에 따라 알람을 발송하는 서비스입니다. 이상 비용이 발생해 알람을 보낼 경우, 사용자가 알람의 중요도를 금액을 추가해 보통, 중요, 심각으로 구분할 수 있습니다. 또한, 알람을 발송할 때 전체 또는 등급별로 발송되도록 선택할 수 있고, 수신인을 지정해 이메일이나 AlertNow를 통해 알람을 받아볼 수 있습니다.
📜 참고: AI 예측 비용이 민감도 범위를 벗어나면 이상을 감지하고 경고를 보냅니다. 민감도가 낮으면 더 적은 알람을 받고, 민감도가 높으면 더 많은 알람을 수신합니다.
상위 5개 비용
사용자가 설정한 필터 조건 및 기간 중 가장 높은 비용이 나온 항목 5가지를 파이 차트 형식으로 한 눈에 파악하기 쉽게 보여줍니다. 위젯 편집창을 열지 않더라도 위젯 카드뷰에서 바로 조회 필터 변경 및 조회가 가능합니다.
카테고리별 통합 비용 분석
하나 이상의 클라우드 서비스를 사용하는 경우, 제품 카테고리별 통합 비용을 하나의 위젯에서 한 눈에 파악할 수 있게 분석하여 바 차트로 보여줍니다.
서비스 그룹별 통합 비용 분석
하나 이상의 클라우드 서비스를 사용하는 경우, 서비스 그룹별 통합 비용을 하나의 위젯에서 한 눈에 파악할 수 있게 분석하여 바 차트로 보여줍니다.
통합 비용
하나 이상의 클라우드 서비스를 사용하는 경우, 아래 필터 조건에 따른 통합 비용을 하나의 위젯에서 한 눈에 파악할 수 있게 분석하여 보여줍니다.
1년 후 예상 비용
AWS의 시계열 예측 알고리즘인 AWS SageMaker DeepAR로 과거 클라우드 사용 비용을 학습하고, 이를 바탕으로 1년 후 클라우드 예상 비용을 위젯에서 보여줍니다.
- 현재 1년 후 예상 비용 위젯은 AWS 클라우드 서비스만 지원합니다.
위젯 관리
위젯 편집
① 사용자의 필요에 따라 위젯을 변경할 수 있는 편집 기능을 제공합니다. 위젯 오른쪽 위에 위치한 [자세히] 버튼을 클릭한 후 [위젯 편집] 버튼을 클릭하면 위젯 편집 화면이 나타납니다.
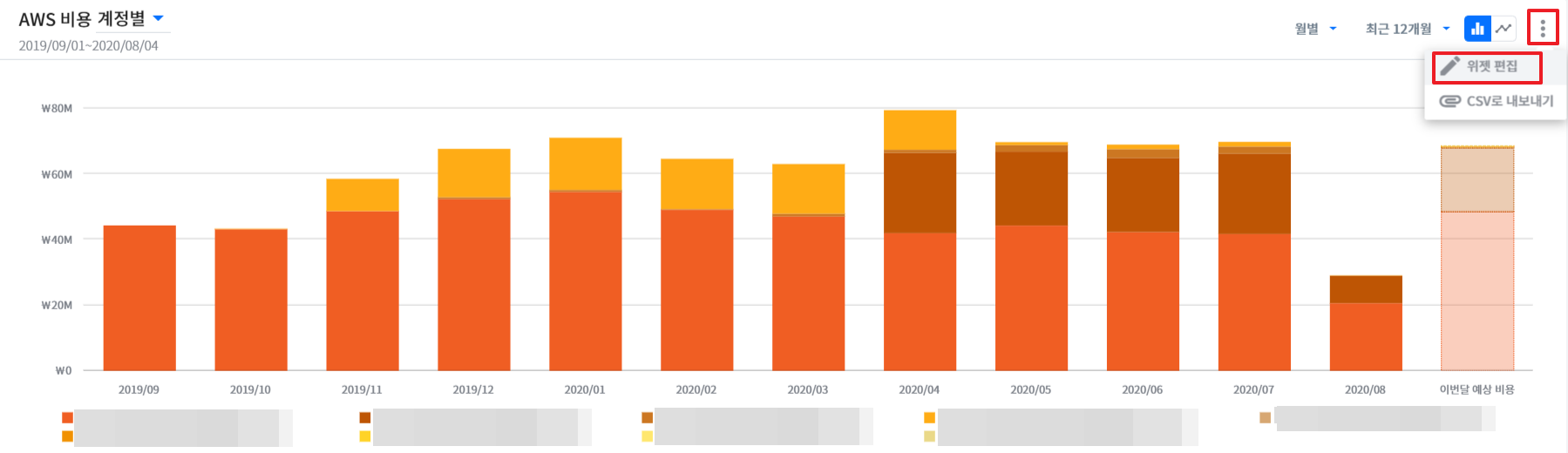
② 필요한 항목을 변경한 후 [저장] 버튼을 클릭하면 위젯 편집이 완료됩니다.
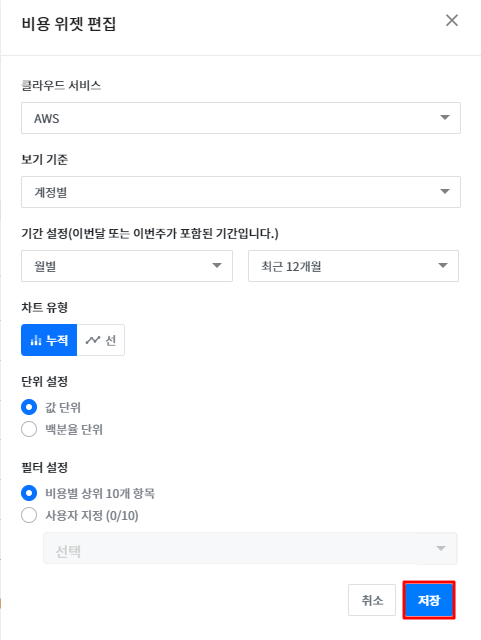
위젯 추가
① 사용자의 필요에 따라 원하는 위젯을 추가하여 사용할 수 있습니다.
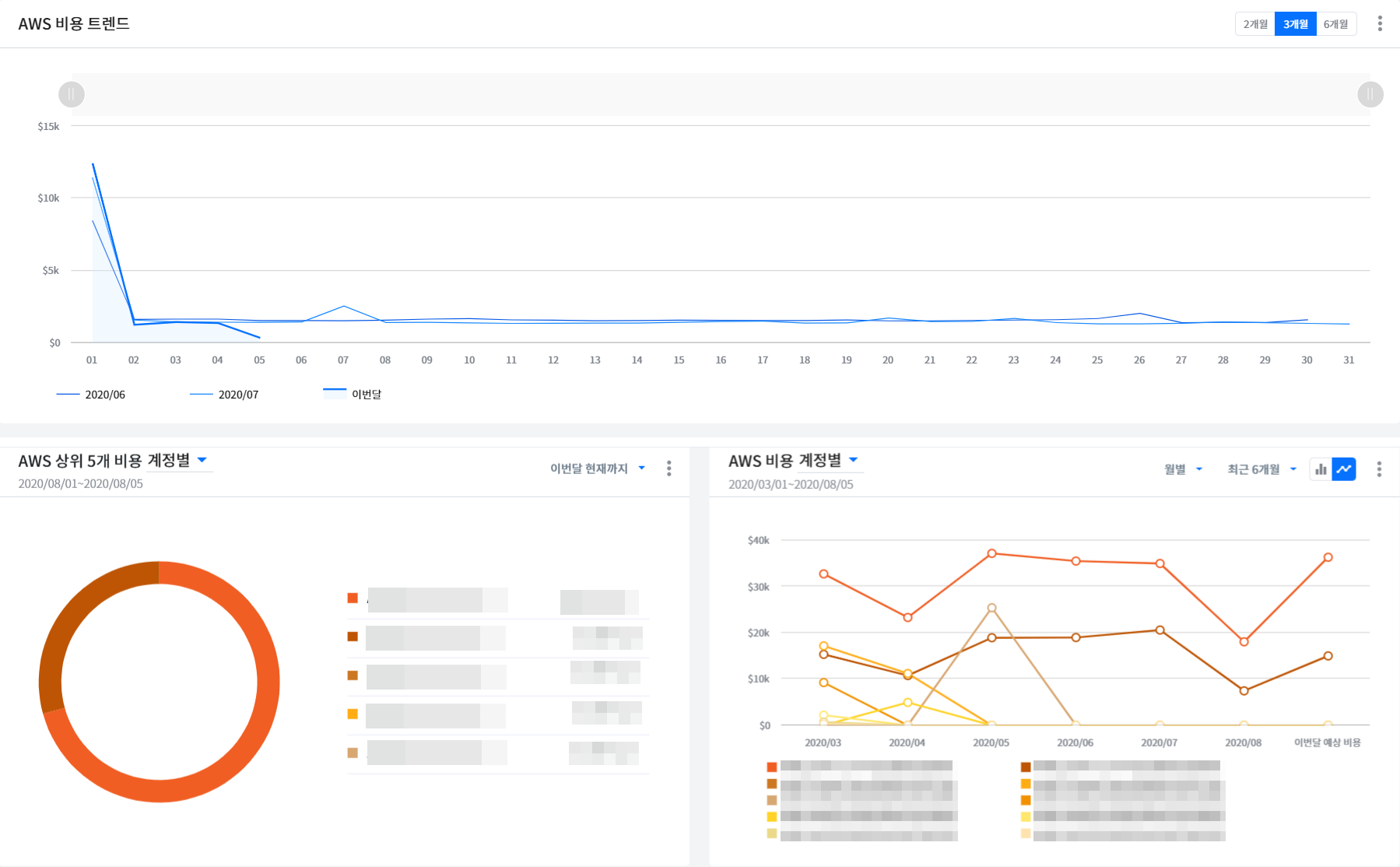
② 사용자 대시보드 이름 옆에 위치한 편집 아이콘을 클릭하면 화면 오른쪽 위에 [위젯 추가] 버튼이 나타납니다.
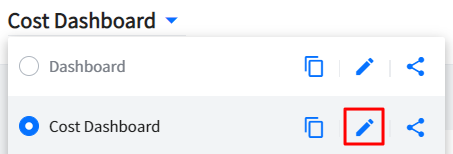
③ [위젯 추가] 버튼을 클릭한 후 위젯 목록의 [추가] 버튼을 사용하여 원하는 위젯을 추가할 수 있습니다.
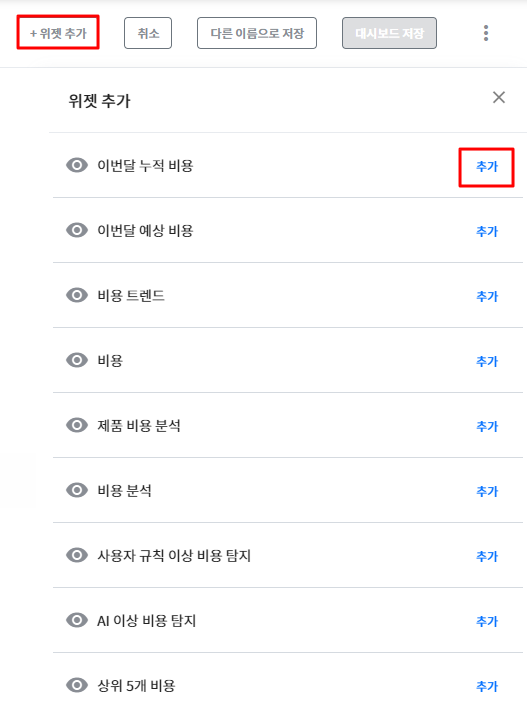
위젯 복제 및 삭제
① 사용자 대시보드 이름 옆에 위치한 [편집] 아이콘을 클릭하면 위젯을 복제 및 삭제할 수 있는 편집 화면으로 변경됩니다.
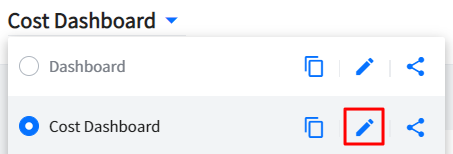
② 위젯 오른쪽 위에 위치한 [자세히] 버튼을 클릭하고 [복제] 버튼을 선택하면 위젯을 복제할 수 있습니다. [삭제] 버튼을 선택하면 위젯을 삭제할 수 있습니다.
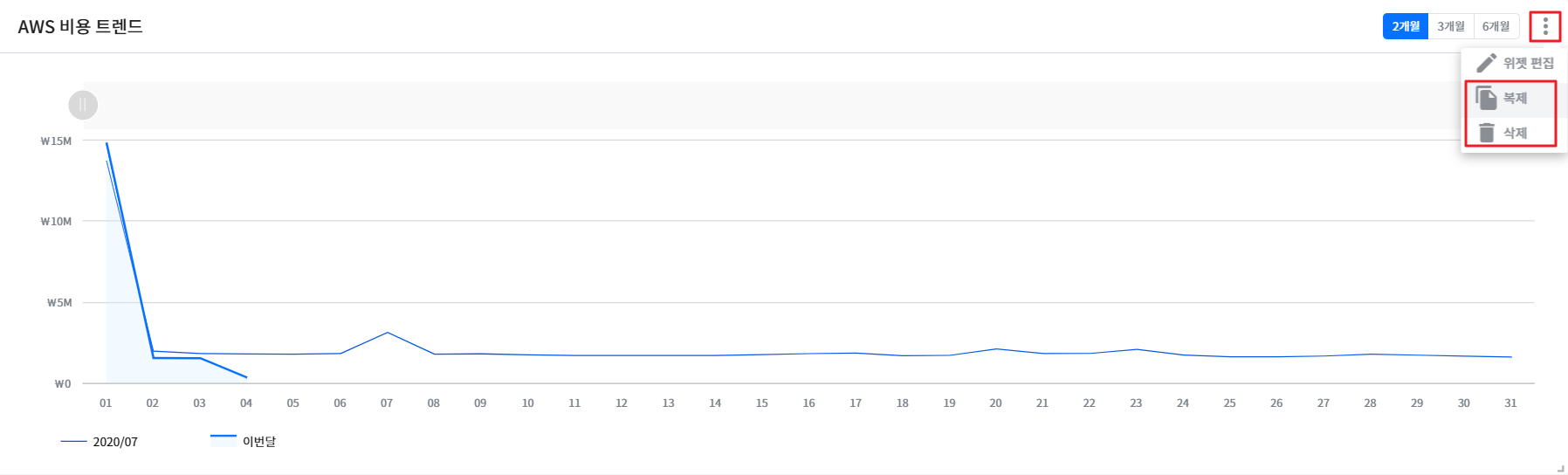
위젯 이동 및 크기 조정
① 사용자 대시보드 이름 옆에 위치한 [편집] 아이콘을 클릭하면 위젯을 이동하고 크기를 조정할 수 있는 편집 화면으로 변경됩니다.
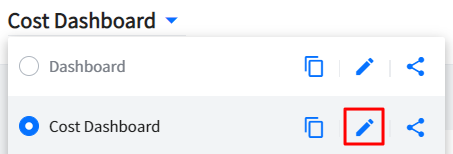
② 위젯의 크기를 늘리거나 줄이려면 위젯의 오른쪽 하단 모서리를 드래그합니다. 원하는 크기가 되면 드래그를 중지합니다.
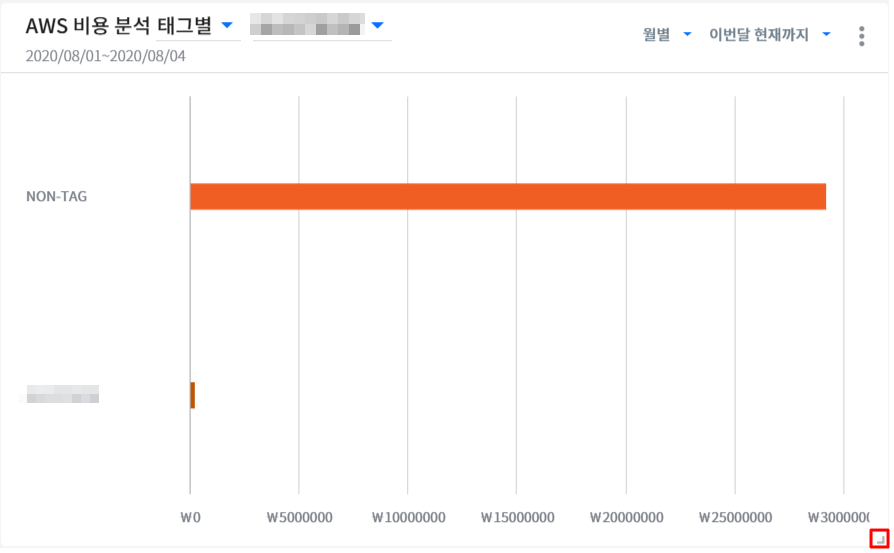
③ 위젯의 위치를 이동하려면 원하는 위젯을 선택하고 끌어서 새로운 위치에 놓아 위젯의 위치를 변경할 수 있습니다.
클라우드 서비스 선택
위젯별로 클라우드 서비스를 선택할 수 있습니다. 위젯 오른쪽 위에 위치한 [자세히] 버튼을 클릭한 후 [위젯 편집] 버튼을 클릭하면 위젯 편집 화면이 나타납니다. 클라우드 서비스 항목에서 AWS, GCP, Azure 중에 원하는 클라우드 서비스를 선택한 후 [저장] 버튼을 클릭하면 선택이 완료됩니다.
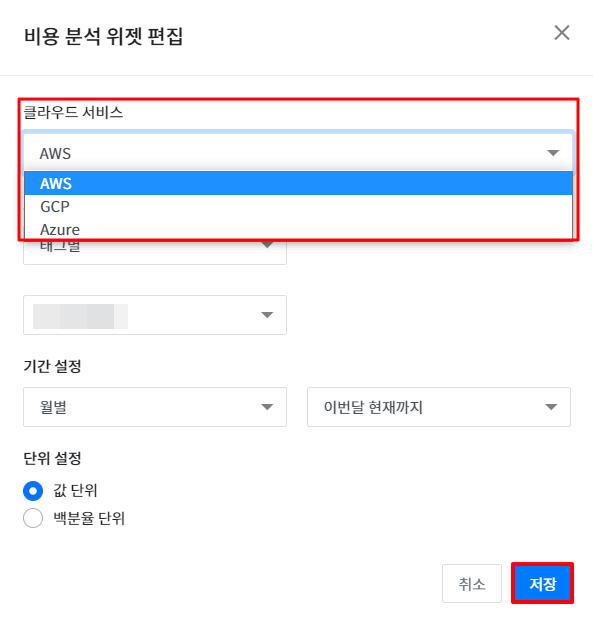
이상 비용 탐지
Cost Management > 이상 비용 탐지
이상 비용 탐지는 사용자 규칙과 AI 알고리즘을 통해 사용자의 클라우드 비용을 실시간으로 분석하여, 과거의 특정 시점에 어떤 이상 비용이 발생했는지 확인하도록 해 줍니다. 이를 통해 이상 비용이 발생한 예상 원인을 확인하고 해결 방안을 손쉽게 찾을 수 있습니다.
- 사용자 규칙과 AI 탐지 민감도는 Cost Management의 사용자 대시보드에서 설정할 수 있습니다. 별도로 위젯을 설정하지 않고 아래의 기본 설정을 사용하거나, 사용자 대시보드에서 위젯을 편집해 원하는 대로 규칙을 변경할 수 있습니다.
| 항목 | 기본 설정 | 규칙 구분 |
|---|---|---|
| 클라우드 서비스 | AWS | User |
| 분석 기준 | 계정별 | User |
| 비교 기간 | 이번 달 현재까지 vs. 지난달 동일 기간 | User |
| 변동률 | 10% | User |
| 알림 구간 | $100.00~$1,000.00 | User, AI |
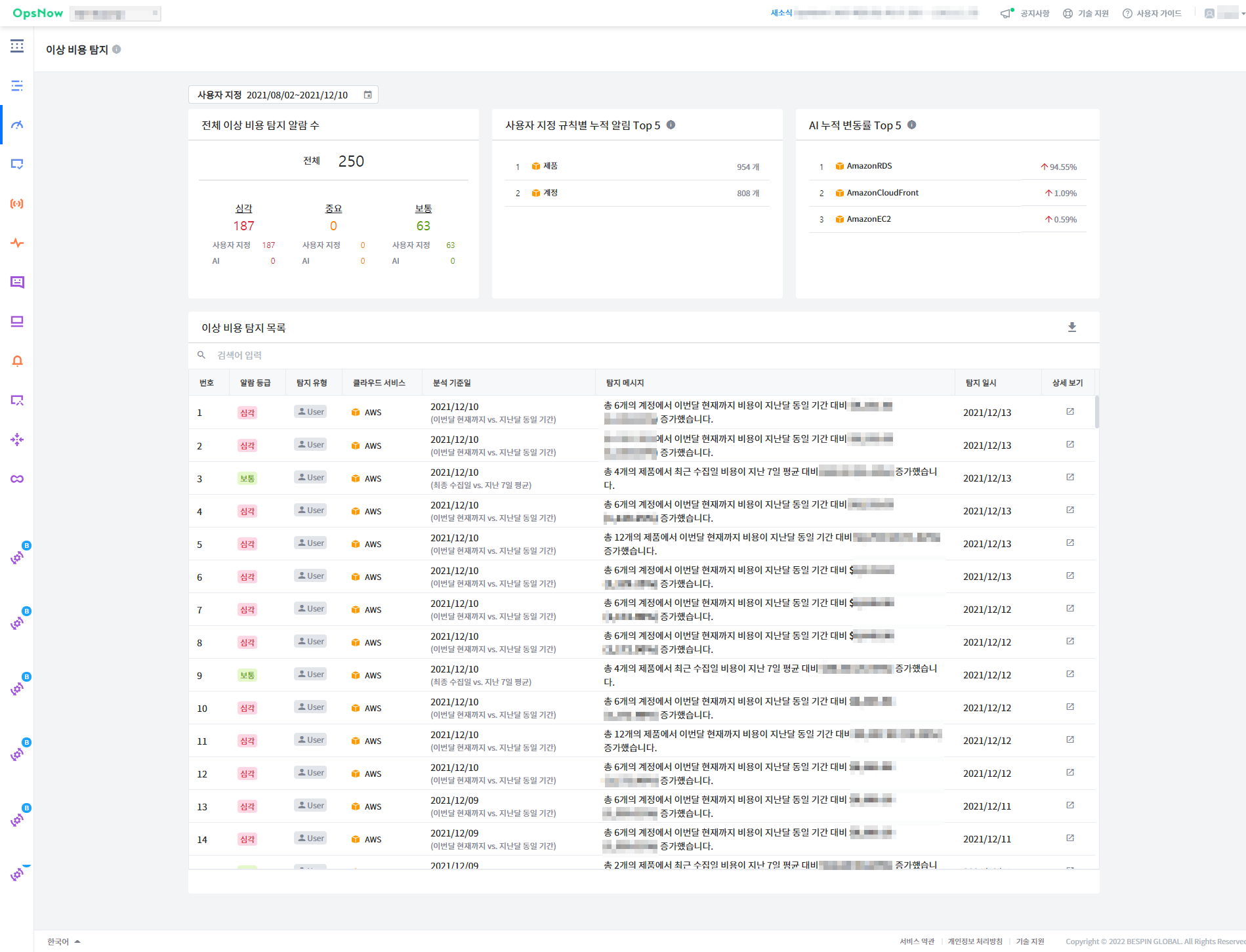
먼저 좌측 상단의 달력 위젯에서 탐지된 이상 비용을 조회할 기간을 설정합니다.

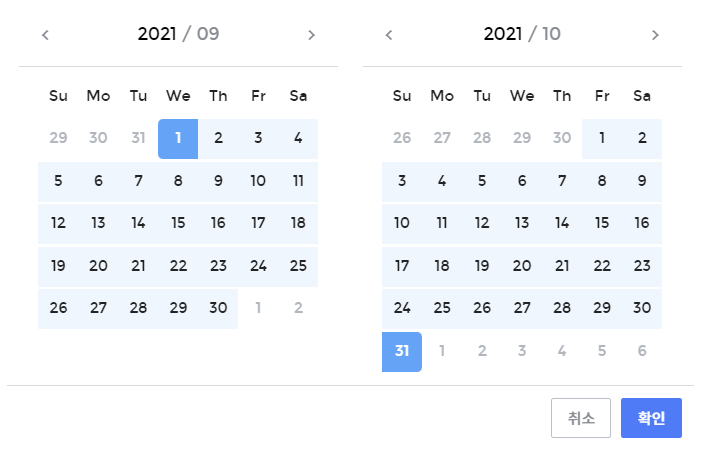
전체 이상 비용 탐지 알람 수
전체 이상 비용 탐지 알람 수는 사용자가 지정한 규칙과 AI 분석을 토대로 한 이상 비용 알람의 총 개수를 알람 등급별로 나타냅니다. 알람 등급별로 사용자 지정 규칙과 AI 알고리즘 탐지가 각각 몇 건인지도 확인이 가능합니다. 알람 등급은 심각, 중요, 보통의 3단계로 나뉘며, 각 등급을 클릭하면 아래의 이상 비용 탐지 목록에서 이상 비용에 관한 세부 정보를 등급별로 확인할 수 있습니다.
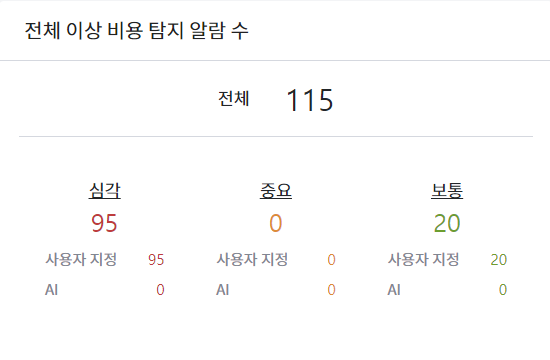
사용자 지정 규칙별 누적 알람 Top 5
사용자가 지정한 규칙별로 누적 알람이 가장 많이 발생한 5개 항목을 확인할 수 있습니다. 분석 기준은 계정, 제품, 리전으로 설정할 수 있습니다.
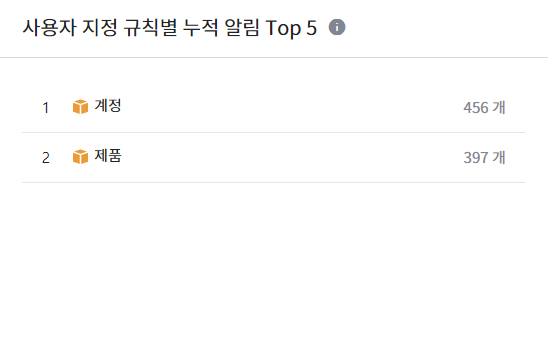
AI 누적 변동률 Top 5
AI 누적 변동률 Top 5는 AI가 클라우드 사용량과 비용 데이터를 학습해 탐지한 이상 비용의 누적 변동률을 보여줍니다. 누적 변동률이 가장 높은 서비스 상위 5개와 해당 서비스에서 발생한 비용 증감을 백분율로 표시합니다.
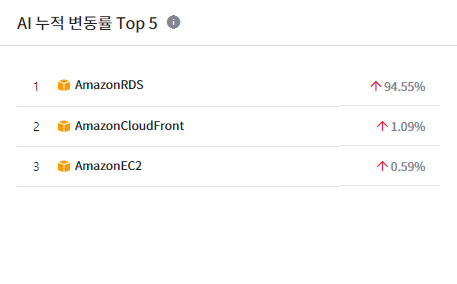
이상 비용 탐지 목록
탐지된 이상 비용을 나열해서 보여주는 목록입니다.
1. 알람 등급: 탐지된 이상 비용의 알람 등급을 심각, 중요, 보통으로 나누어 표시합니다.
2. 탐지 유형:
• User: 사용자 규칙에 따른 이상 비용 탐지
• AI : AI 분석을 통한 이상 비용 탐지
3. 클라우드 서비스: 이상 비용이 발생한 클라우드 서비스를 나타냅니다.
4. 분석 기준일:
• 이번 달 현재까지 vs. 지난달 동일 기간: 최종 수집일부터 이번 달 현재까지의 기간을 전월 동기와 비교
• 최종 수집일 vs. 지난 7일 평균: 최종 수집일과 지난 7일 평균을 비교
5. 탐지 메시지: 계정, 제품, 리전별로 지정한 기간의 비용이 전월 동기 대비 얼마나 증가 또는 감소했는지 금액과 백분율로 표시합니다.
6. 탐지 일시: 이상 비용이 탐지된 일자를 나타냅니다.
7. 상세 보기: ![]() 아이콘을 클릭하면 비용 분석 화면으로 이동해 이상 비용에 관한 더 자세한 정보를 확인할 수 있습니다.
아이콘을 클릭하면 비용 분석 화면으로 이동해 이상 비용에 관한 더 자세한 정보를 확인할 수 있습니다.
목록 오른쪽 상단의
아이콘을 클릭해 엑셀 파일로 목록을 내려받을 수 있습니다.
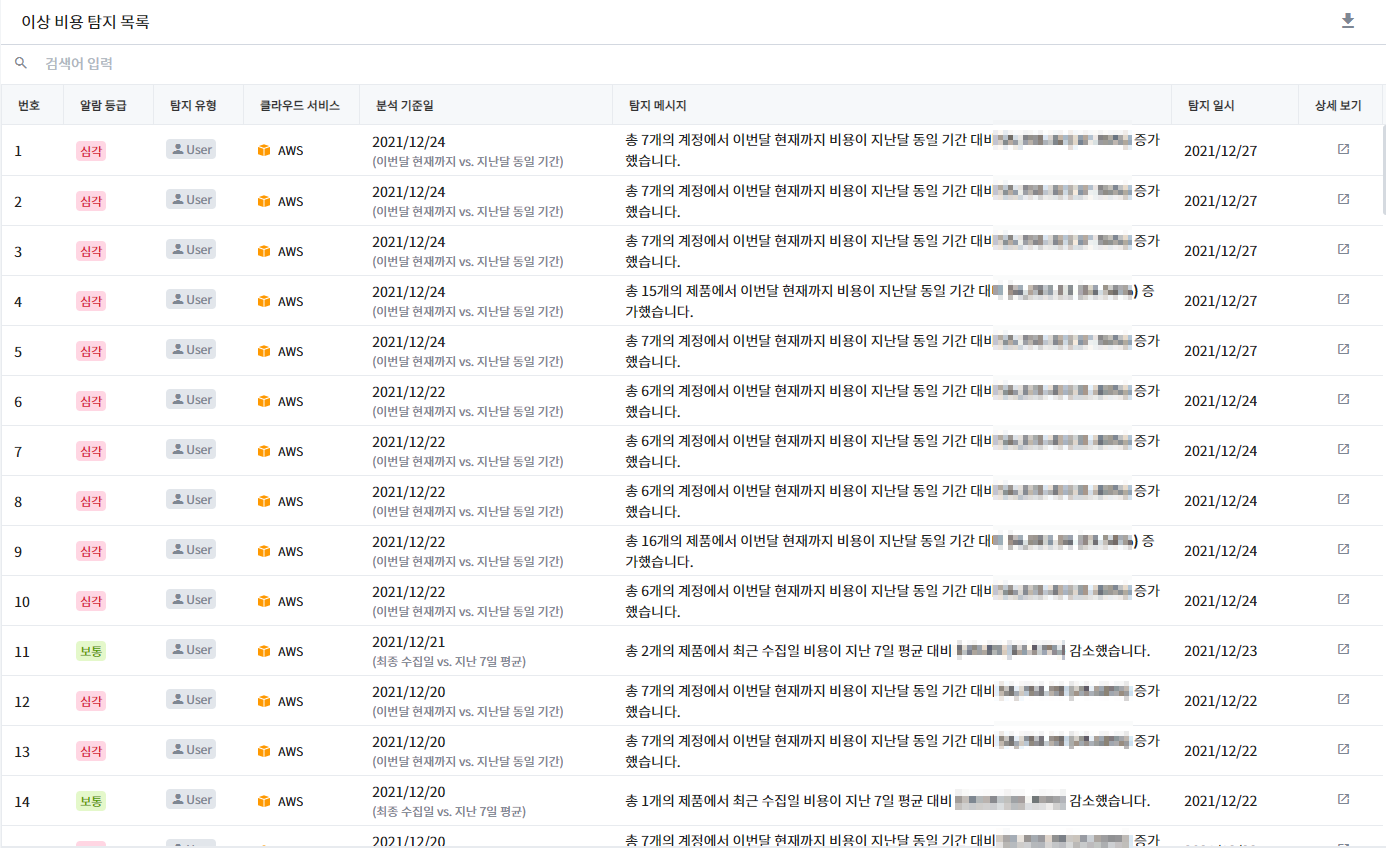
비용 분석
Cost Management > 비용 분석
비용 분석은 조직의 비용 관리 및 분석을 직관적으로 쉽게 도와주는 기능입니다. 필요한 비용 정보에 초점을 맞추고 불필요한 비용 데이터를 제거해, 처리 시간을 최소화하도록 필터 기능을 제공합니다. 계정, 제품, 리전, 서비스 그룹 등 카테고리별로 집계된 비용 정보 및 비용 트렌드를 확인할 수 있으며, 총 16개의 필터 옵션을 제공해 상세한 비용 분석이 가능하도록 지원합니다. 사용자 대시보드에 사용자가 설정한 위젯을 클릭해 비용 분석 화면으로 이동할 수 있으며, 사용자 대시보드의 위젯에 설정된 조건을 기반으로 상세 화면을 볼 수 있습니다.
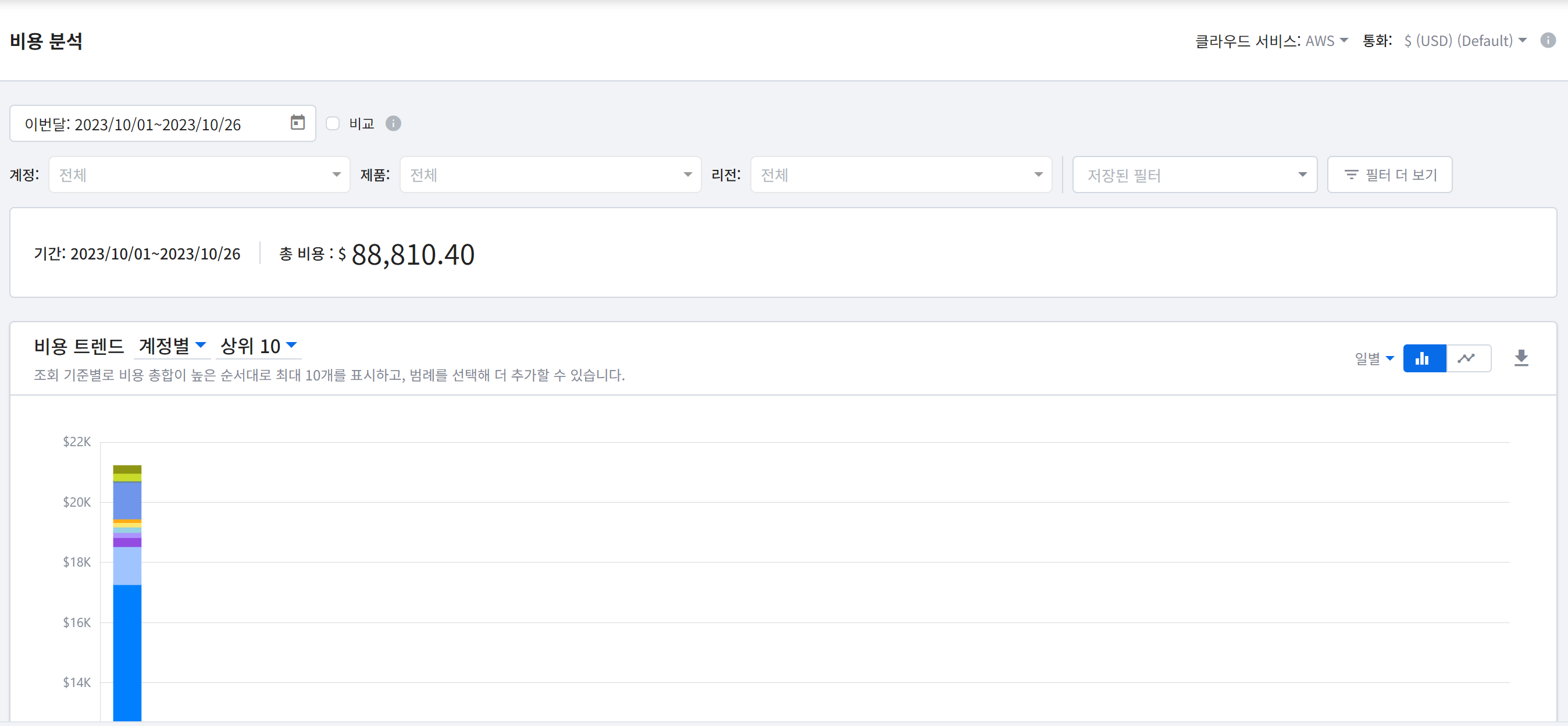
비용 트렌드
사용자가 설정한 계정, 제품, 리전별로 비용 트렌드를 그래프로 시각화하여 보여줍니다. 그래프에 마우스를 가져가면 계정, 제품, 리전, 서비스 그룹별 비용 정보와 총비용을 보여주는 툴팁이 표시됩니다. 좌측 상단 필터로 상위 10을 선택하면 비용 기준 상위 10개 항목을 확인할 수 있고, 전체를 선택하면 모든 비용 정보를 확인할 수 있습니다.
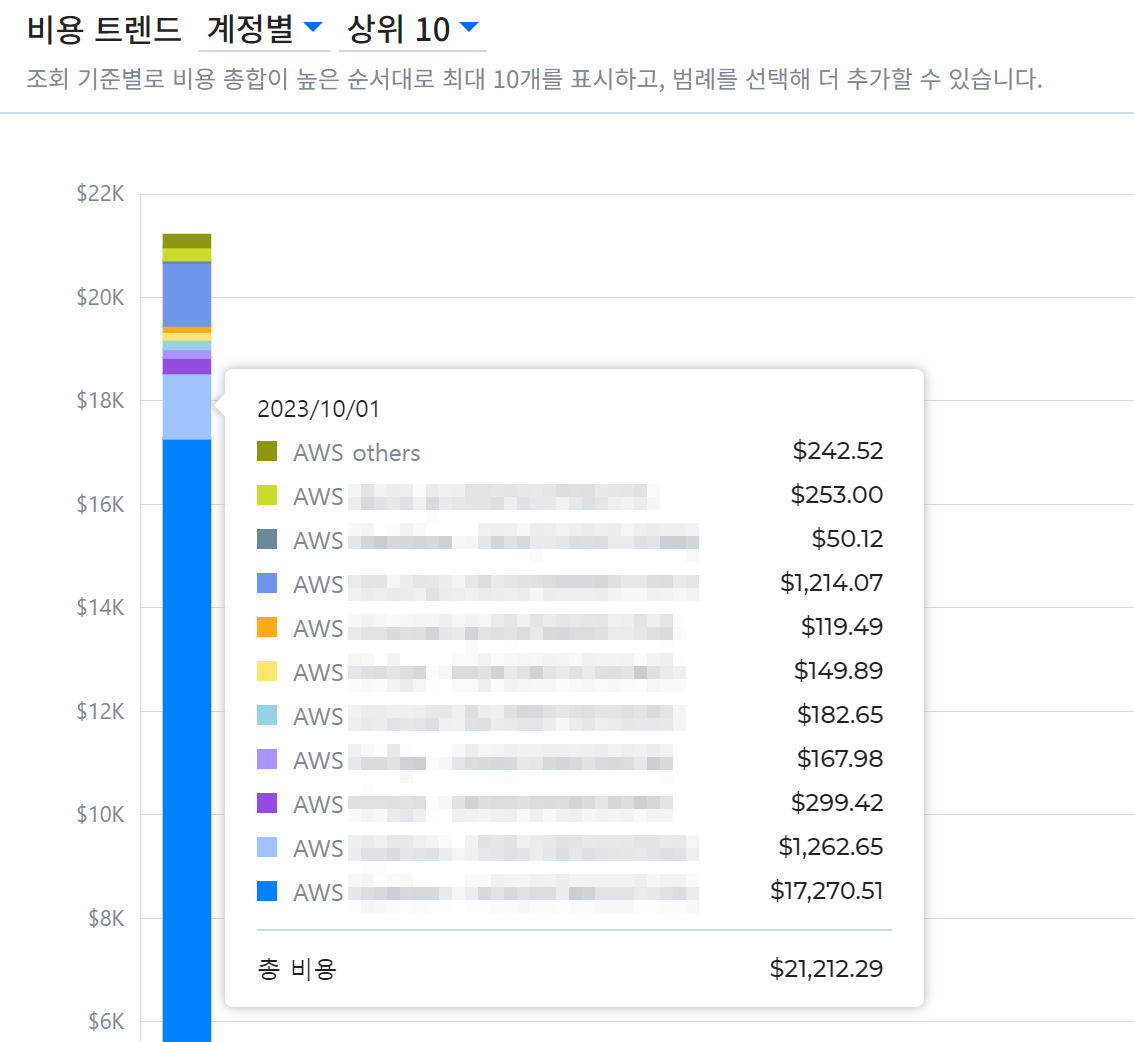
비용 트렌드 차트 밑에 위치한 테이블은 일별 비용을 간략하게 보여줍니다. 원하는 날짜의 상세 비용 정보가 필요할 경우, 해당 날짜의 금액을 클릭해 상세 화면으로 정보를 확인할 수 있습니다. 상세 화면에서는 계정, 제품, 리전, 사용 유형 등 주요 항목별로 비용 정보를 확인할 수 있습니다.
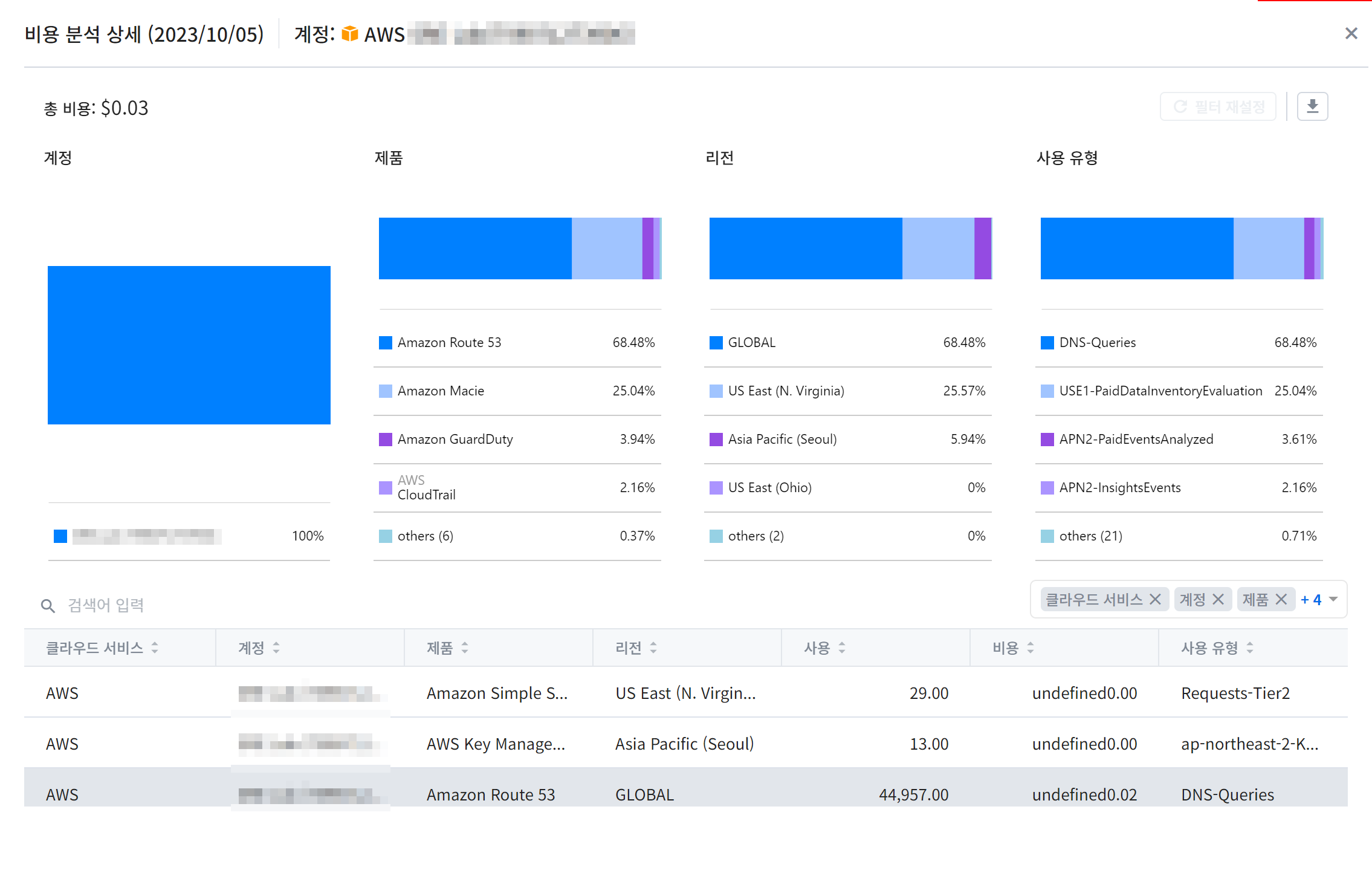
기간 설정
화면 왼쪽 상단의 캘린더를 클릭한 후 시작일과 종료일을 선택합니다.
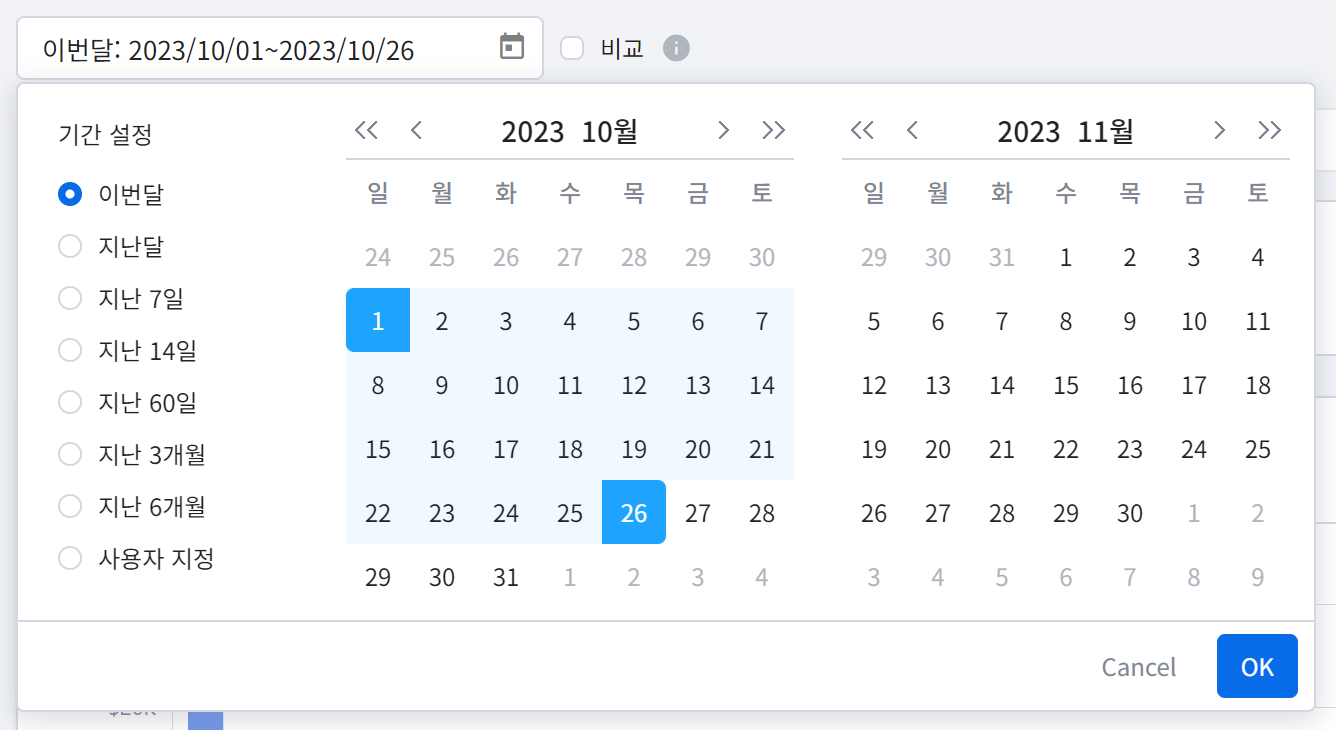
비교 체크박스를 클릭하면, 현재 선택된 기간에 상응하는 이전 기간의 비용 데이터를 비교할 수 있습니다.
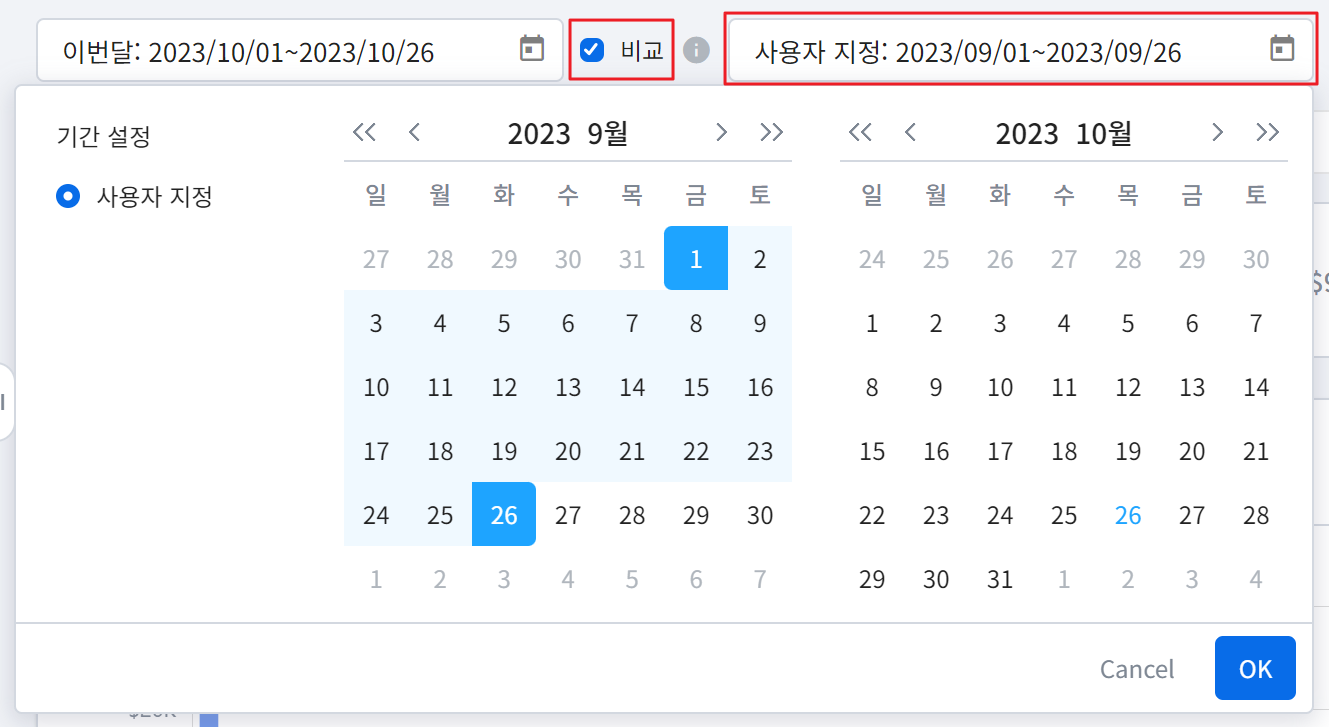
필터
추가 필터 옵션을 통해 더 상세한 비용 분석이 가능해 누가 무엇에 지출하고 있는지, 불필요한 과다 지출은 없는지, 지출이 합리적인지 살펴볼 수 있습니다. [필터 더 보기]를 클릭해 필요한 비용 데이터만 결과값으로 얻을 수 있습니다. 필터 옵션에는 계정, 제품, 리전 외에도 태그, 인스턴스 유형, 사용 유형, API 작업, 요금 유형, 플랫폼, 데이터베이스 엔진, 캐시 엔진, 인스턴스 패밀리, 제품 패밀리, 인보이스 ID, 전송 유형이 있습니다. 사용자 대시보드 위젯에서 드릴다운해 비용 분석으로 이동한 경우, 해당 위젯에 설정된 정보를 그대로 가져와서 보여주기 때문에 추가 설정이 필요하지 않습니다.

필터 저장
자주 사용하는 필터는 추후에도 사용할 수 있도록 저장하는 기능을 제공합니다. [필터 더 보기]를 클릭한 후 필요한 필터 옵션을 설정하고, [필터 저장] 버튼을 클릭해 저장할 필터 이름을 입력한 후 [저장 및 적용] 버튼을 클릭합니다. 화면 상단의 드롭다운 메뉴에서 저장된 필터를 선택하면 저장한 필터가 화면에 적용됩니다.
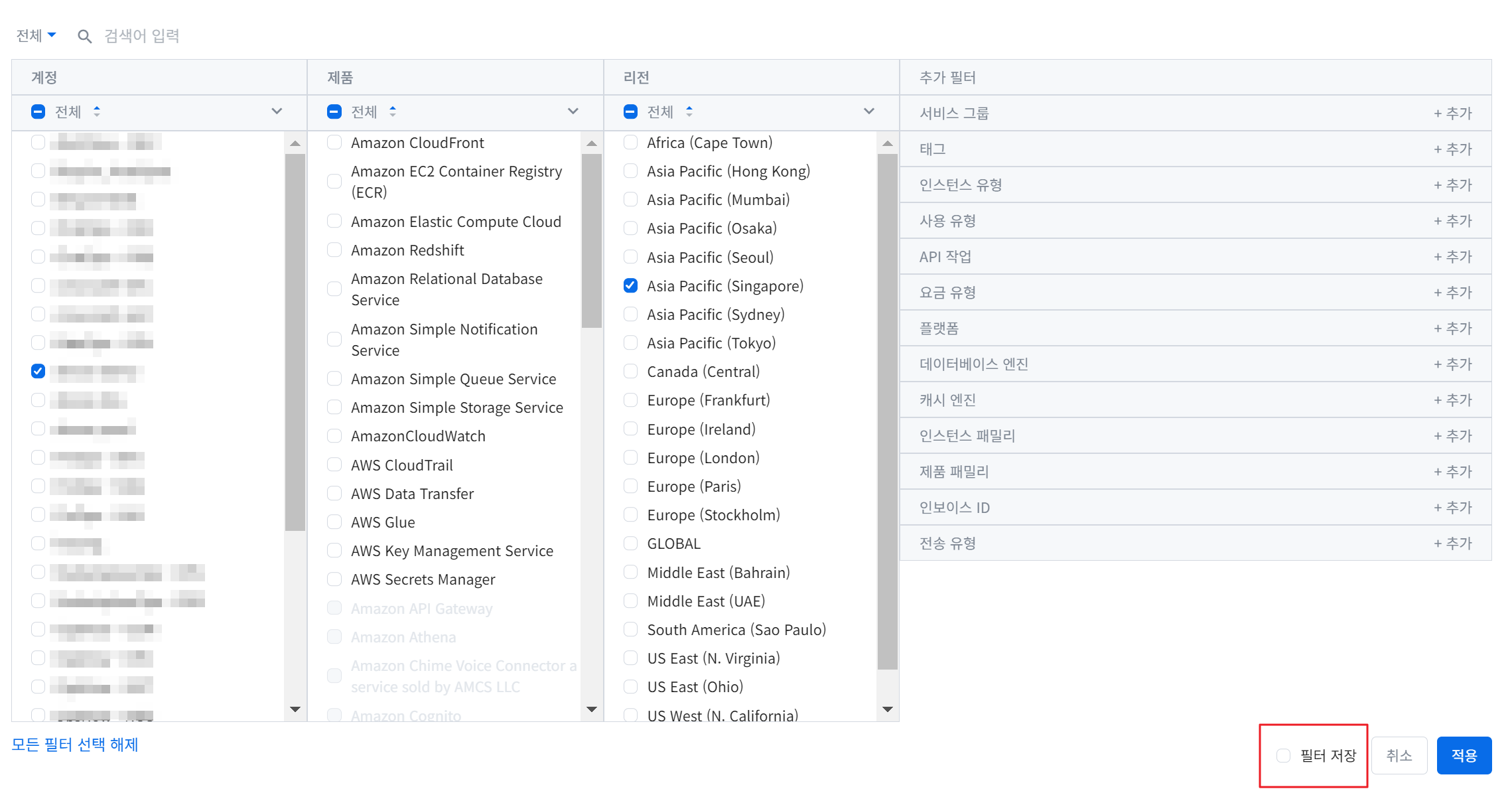
청구 내역
Cost Management > 청구 내역
청구 내역은 클라우드 비용 상세 내역과 월별 비용 트렌드를 통해 쉽고 빠르게 선택한 달의 요금과 이전달의 요금을 이해할 수 있게 도와줍니다. 청구 비용을 계정, 클라우드 빌링, 클라우드 청구서별로 파악하고, 인보이스 인사이트 기능을 통해 비용 패턴의 가장 큰 변화가 있는 제품과 변화의 예상 원인을 파악할 수 있습니다.
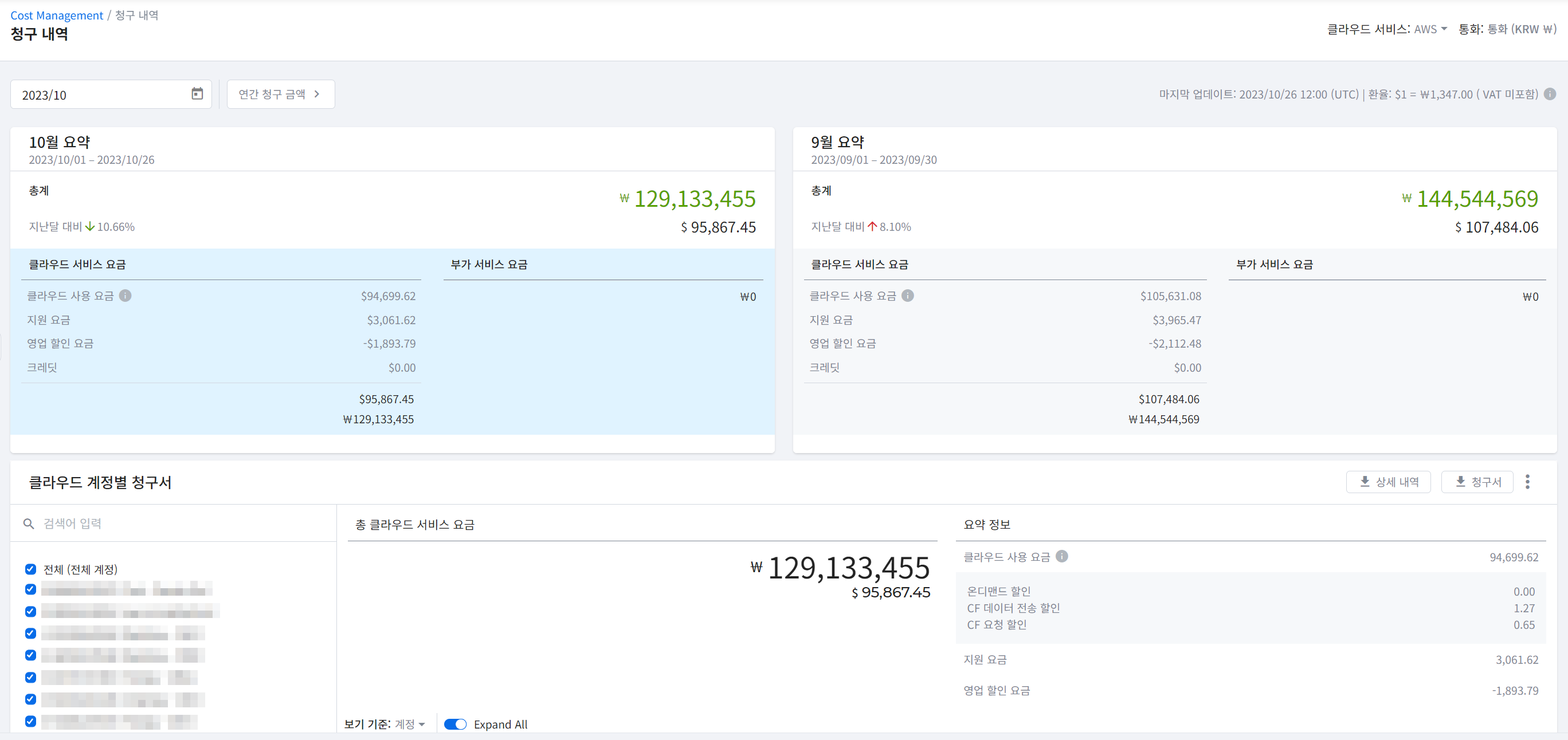
요약
선택한 월과 전월의 클라우드 서비스 요금과 부가 서비스 요금을 보여주고, 클라우드 서비스 요금을 구성하는 클라우드 사용 요금, 지원 요금, 할인 요금, 크레딧의 요약 정보를 제공합니다.
① 청구 내역 우측 상단의 드롭다운 목록에서 [클라우드 서비스]를 선택합니다.
② 기간을 선택해 원하는 월의 빌링 정보를 조회할 수 있습니다.

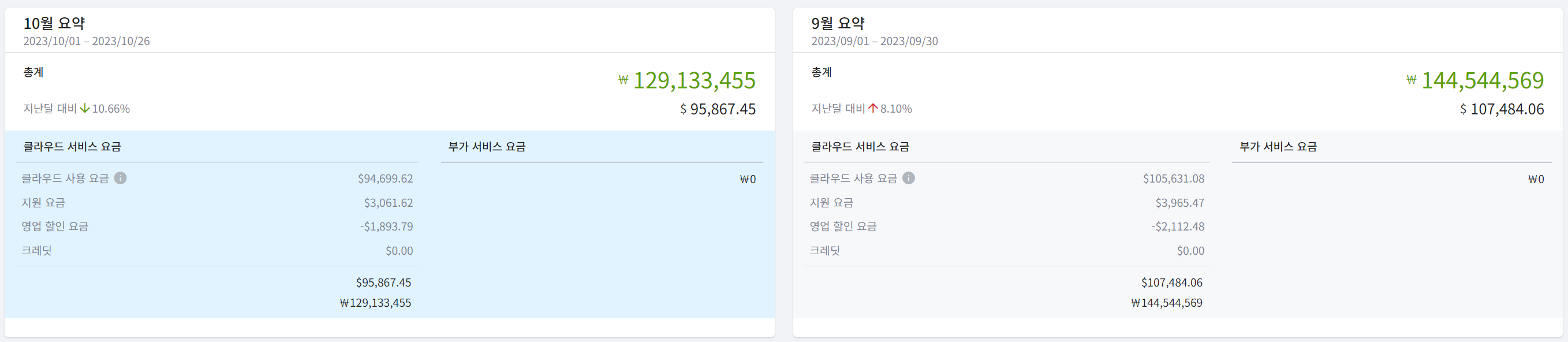
- 클라우드 사용 요금: 클라우드 컴퓨팅 사용 비용 = 클라우드 원가 - 온디맨드 할인 요금 - CloudFront 할인 요금 - 프로모션 할인 요금
- 지원 요금: 서비스 사용 계약 시 정한 금액으로 AWS Support Plan에 따른 요금
- 영업 할인 요금: 서비스 사용 계약 시 클라우드 사용 요금의 일정 비율을 할인받기로 정한 금액
- 크레딧: 요금에 적용할 수 있는 크레딧
- 부가 서비스 요금: 클라우드 서비스 요금 외 Savings Plans 프로모션 보상액과 같은 부가 서비스에 따른 금액
연간 청구 금액
클라우드 서비스 요금의 연간 트렌드를 확인할 수 있는 차트입니다. 차트 위에 마우스를 올리면 클라우드 서비스 요금과 부가서비스 요금이 툴팁으로 표시됩니다. 우측 상단의 다운로드 버튼을 클릭하면 차트 내 데이터를 Excel 파일로 다운로드할 수 있습니다.
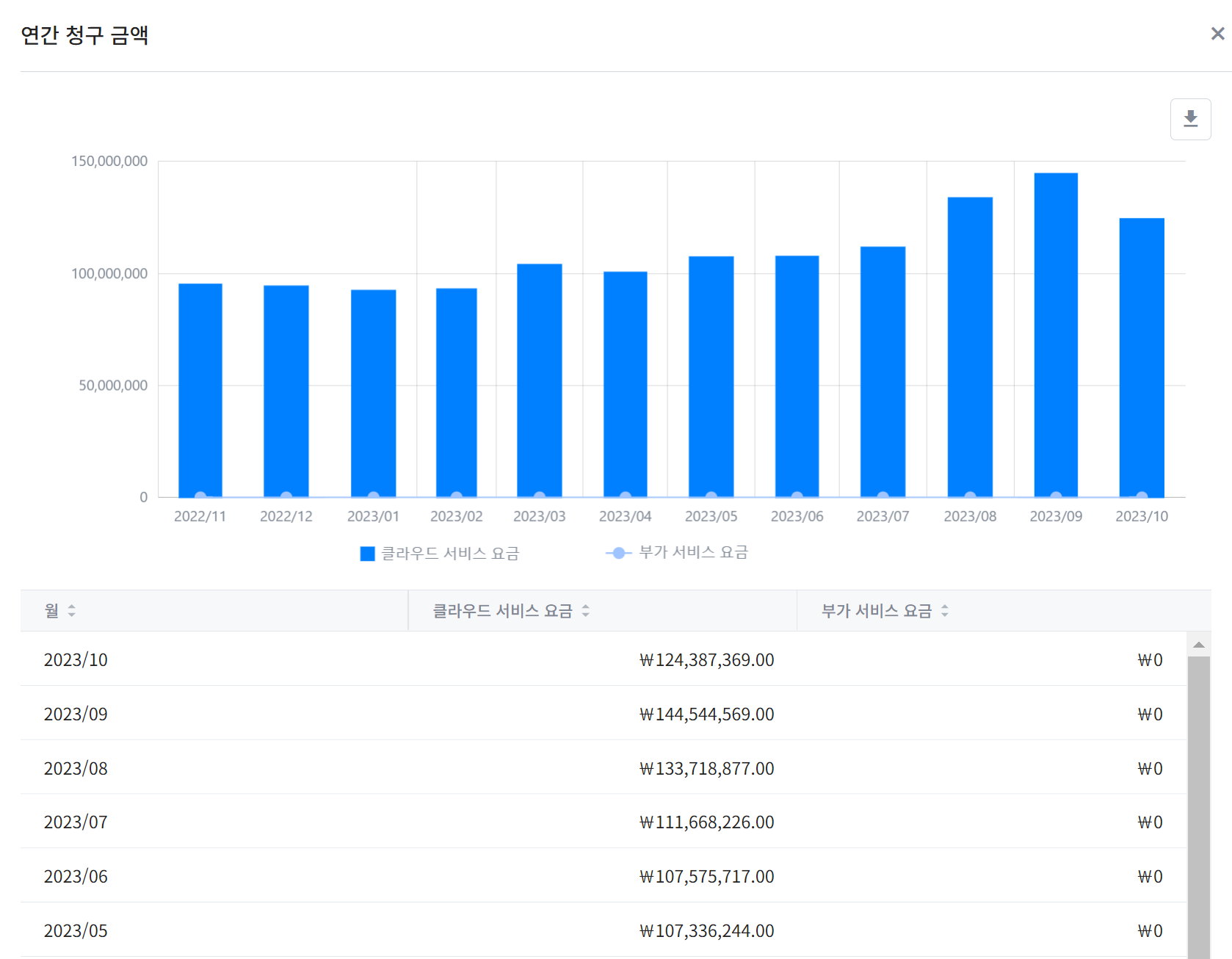
클라우드 계정별 청구서
등록된 계정별 요금의 요약 정보와 상세 정보를 확인하고, 상세 내역과 청구서를 파일로 다운로드할 수 있습니다. 카드 우측 상단의 케밥 버튼을 클릭해 청구서 보내기 버튼을 클릭하면 한번만 보내기와 반복해서 보내기 중 조건을 선택할 수 있습니다. 반복해서 보내기를 선택하면 매달 청구서를 주기적으로 받아볼 수 있습니다. 또한 보낸 청구서 이력을 통해 지금까지 보낸 청구서 목록도 확인할 수 있습니다.
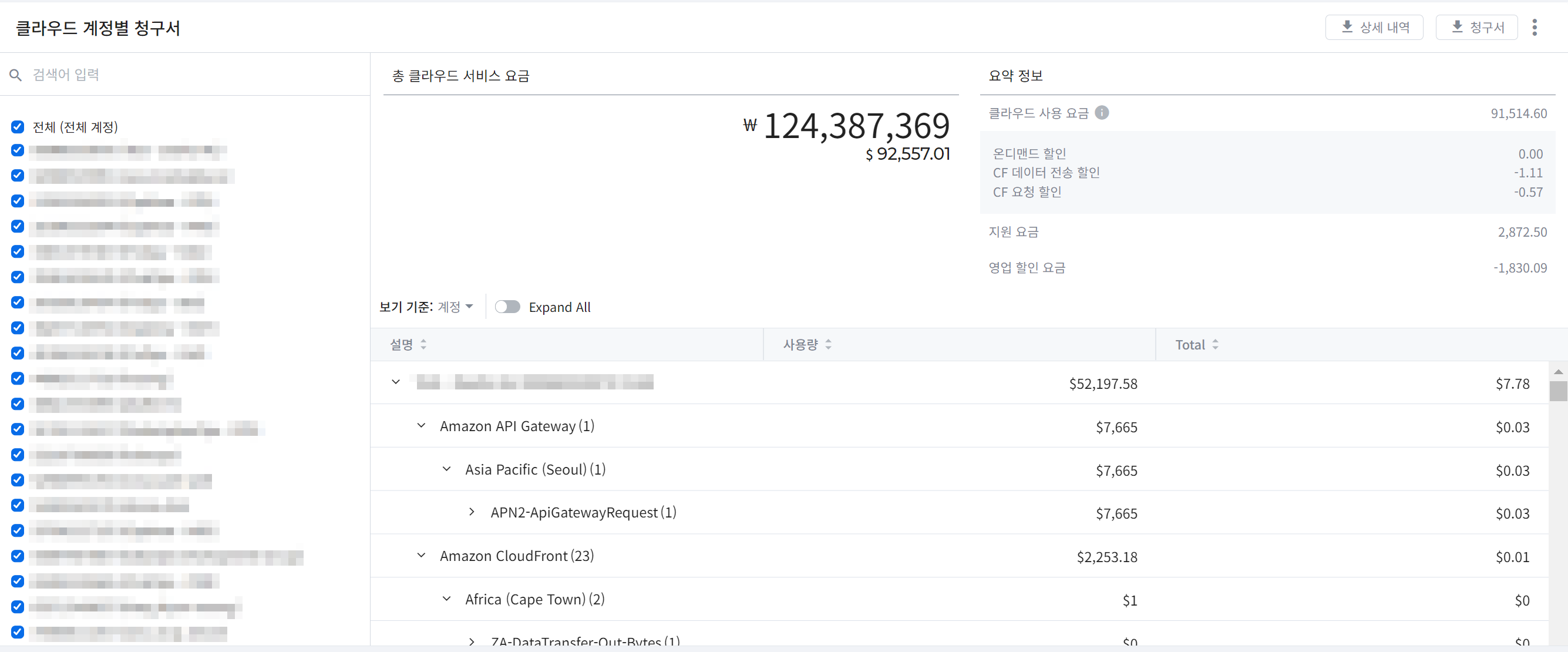
• 계정 선택: 왼쪽 계정 목록에서 계정을 선택할 수 있습니다. 선택한 계정의 요약 및 상세 정보가 오른쪽에 표시됩니다.
• 요약 정보: 사용 요금과 할인 금액 등의 요약 정보가 표시됩니다.
• 상세 정보: 사용량과 요금을 비롯한 상세 청구 내역을 계정, 청구서, 리전, 태그, 서비스 그룹별로 조회할 수 있습니다. 좌측 상단의 보기 기준을 클릭해 기준별로 정보를 확인할 수 있습니다. Expand All 라디오 버튼을 활성화하거나 비활성화하면 항목별 상세 정보를 펼치거나 접어 확인할 수 있습니다.
상세 테이블 - AWS
상세 테이블은 계정별 비용, 클라우드 청구서 목록, 인보이스 인사이트, 서비스 그룹별 비용탭을 포함하고 있습니다.
계정별 비용
AWS 계정별로 클라우드 사용 요금, 지원 요금, 할인 요금, 크레딧 등의 금액과 이 항목을 계산한 총 금액을 확인할 수 있습니다. 각각의 클라우드 계정을 클릭해 상세 화면으로 이동하면 세부적인 비용 내역을 볼 수 있습니다.
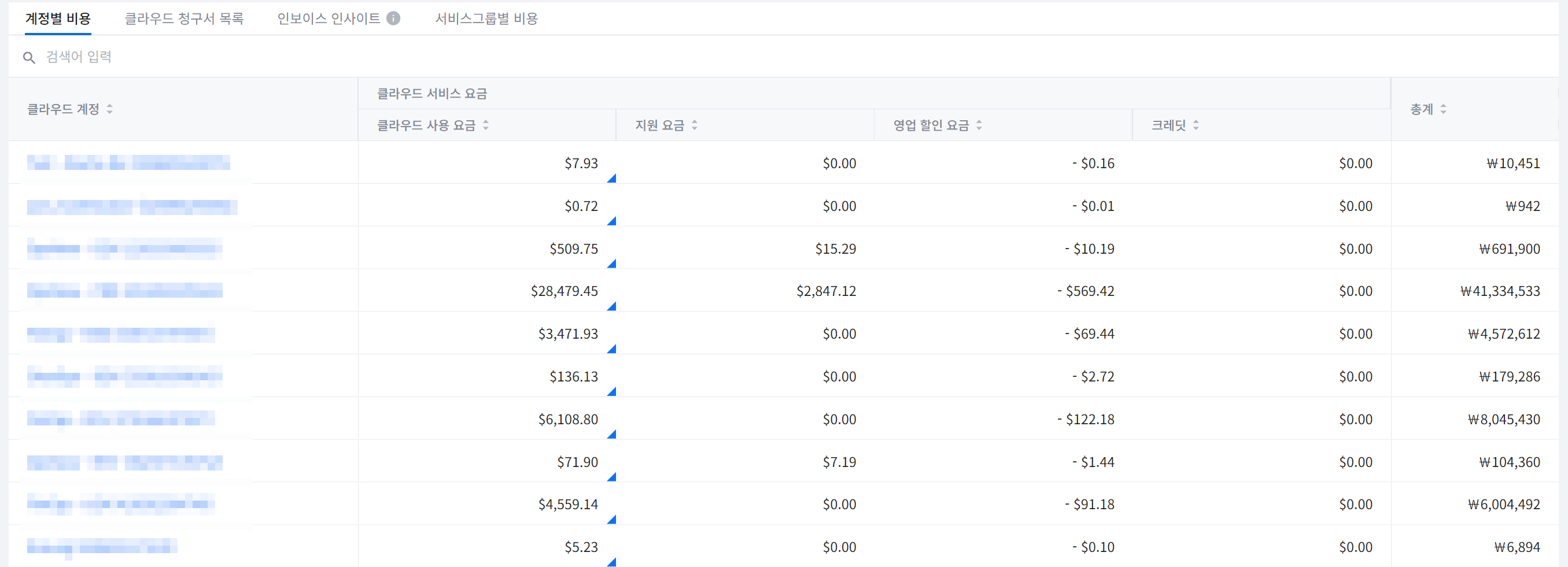
클라우드 청구서 목록
청구서 ID와 클라우드 계정을 매칭해 청구서 ID 또는 클라우드 계정별 요금과 청구일 등을 확인할 수 있습니다. 청구서가 확정된 경우에는 청구서 ID를 볼 수 있고, 청구서가 확정되지 않은 경우에는 청구서 ID 열에 Estimated가 표시됩니다.
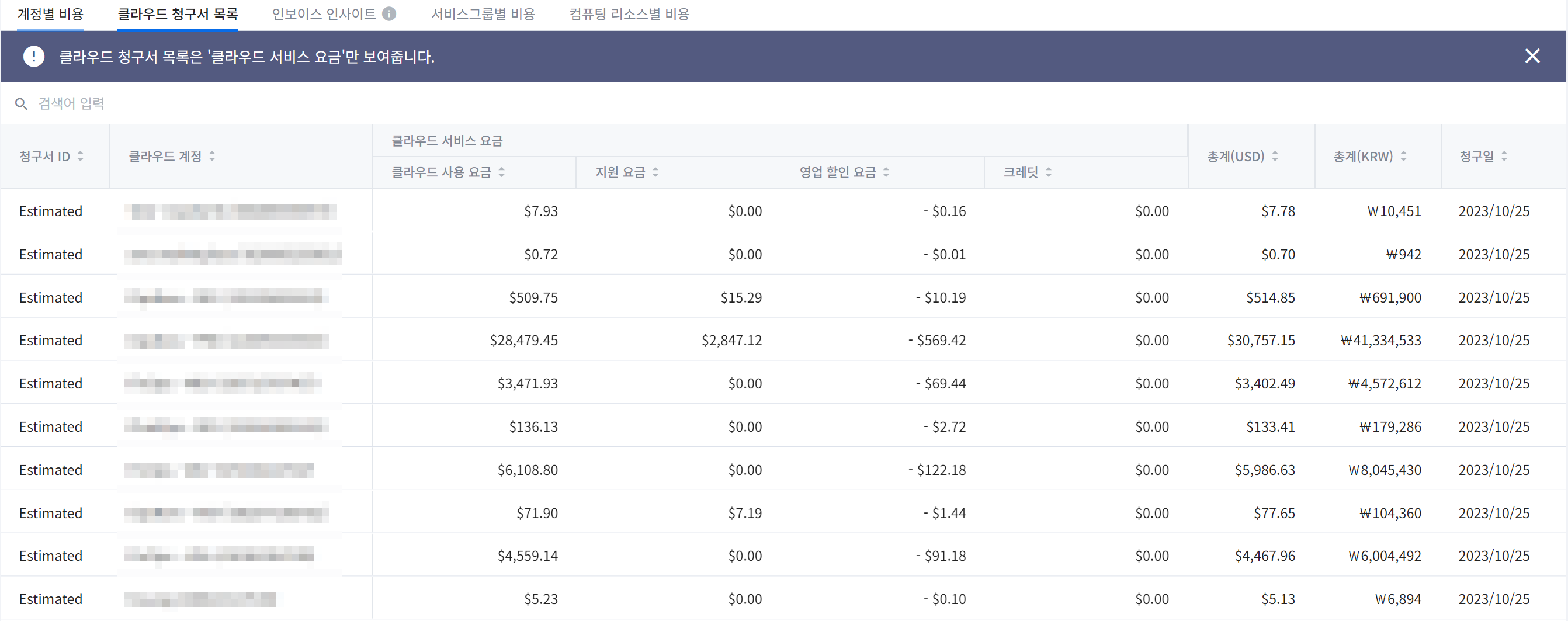
📜 참고: 클라우드 청구서 목록에서는 클라우드 서비스 요금만 볼 수 있으며, 부가 서비스 요금은 계정별 비용 탭에서 확인 가능합니다.
인보이스 인사이트
인보이스 인사이트는 과거의 청구서와 신규로 발행된 청구서를 비교 분석해 비용 패턴 변화가 큰 제품과 예상되는 원인을 알려줍니다. 청구 비용의 변화를 감지하면 지난달 비용과 평균 비용 대비 이번달 비용의 차이를 보여주고, 상세 링크를 클릭해 [비용 분석] 화면으로 이동해 원인을 파악할 수 있습니다.
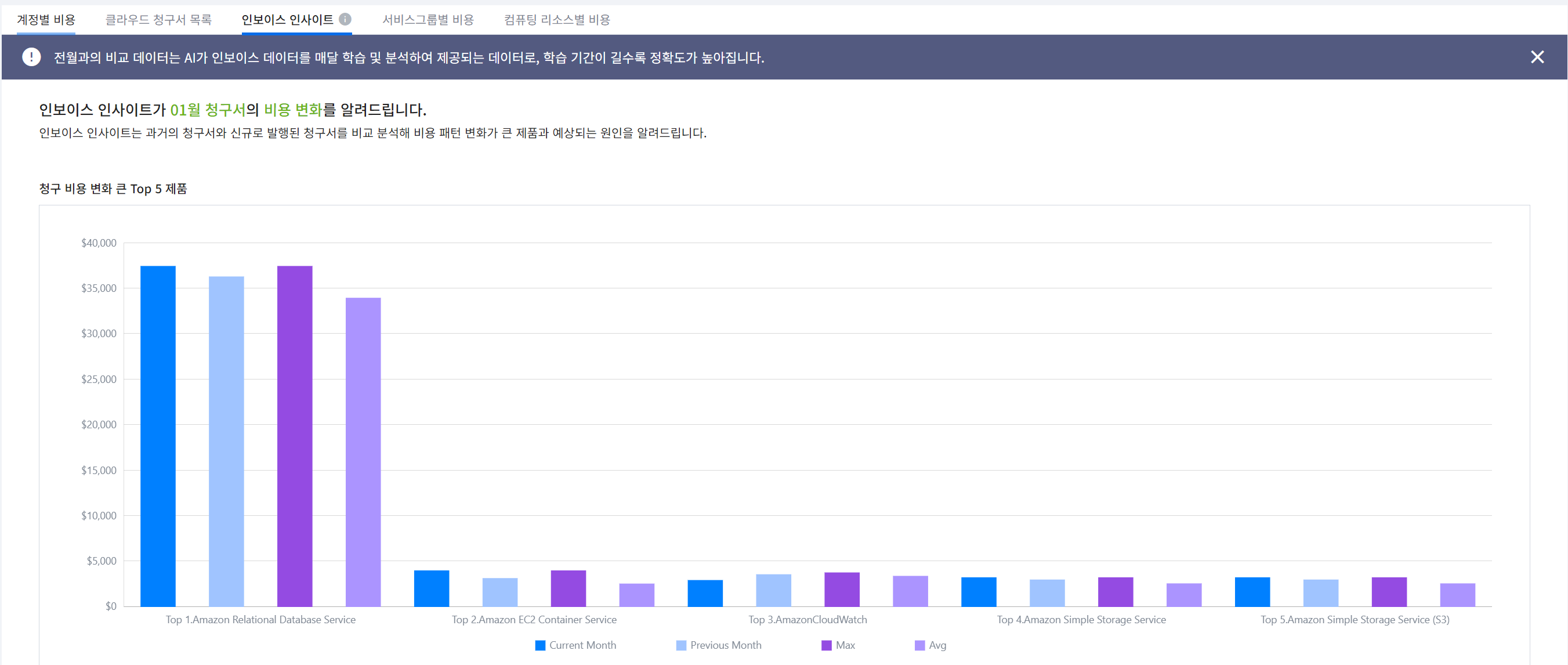
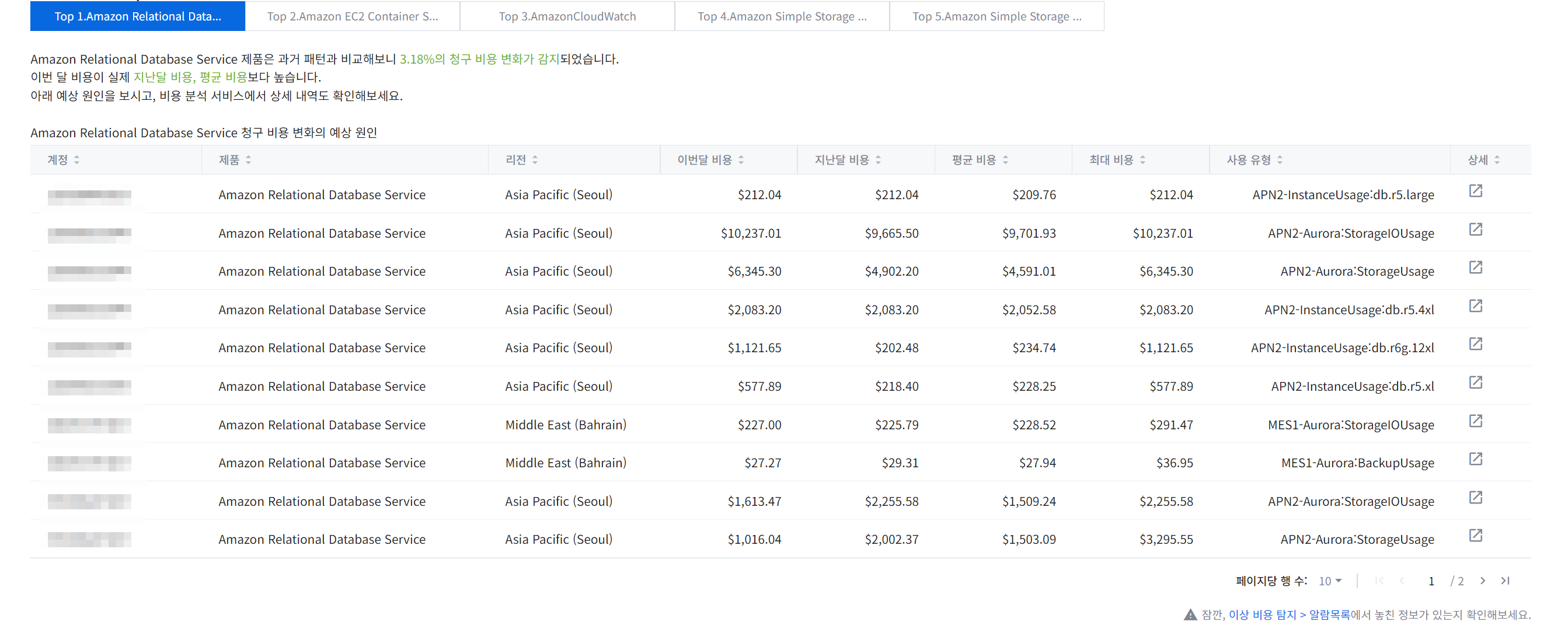
- 인보이스 인사이트 메뉴는 현재 글로벌 버전에서만 제공하고 있습니다.
- 청구 비용의 변화가 크거나 이상 비용이 발생할 경우, 이를 놓치지 않고 파악할 수 있도록 [이상 비용 탐지]에서 알람을 설정해 관리할 수 있습니다.
서비스 그룹별 비용
서비스 그룹별로 클라우드 서비스 요금, 클라우드 사용 요금, CF 표준 요금, CF 할인 요금, CF 요금, 영업 할인 요금, 지원 요금, 크레딧, 총 요금을 확인할 수 있습니다.
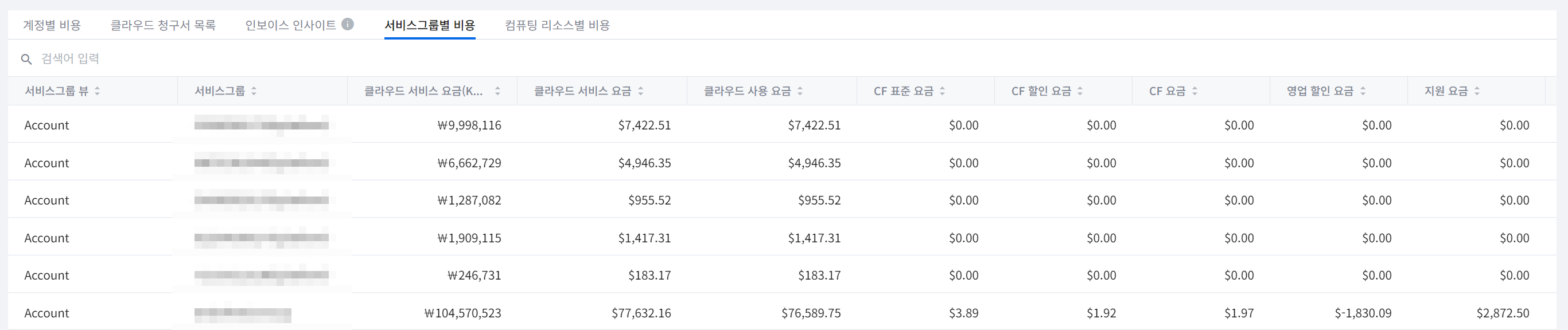
상세 테이블 - Azure
상세 테이블은 구독별 비용과 클라우드 청구서 목록탭을 포함하고 있습니다.
구독별 비용
구독별로 클라우드 사용 요금을 확인할 수 있습니다.

클라우드 청구서 목록
청구서 ID와 클라우드 구독을 매칭해 청구서 ID 또는 클라우드 구독별 요금과 청구일 등을 확인할 수 있습니다.

- 클라우드 청구서 목록에서는 클라우드 서비스 요금만 볼 수 있으며, 부가 서비스 요금은 구독별 비용 탭에서 확인 가능합니다.
상세 테이블 - GCP
상세 테이블은 프로젝트별 비용을 포함하고 있습니다.
프로젝트별 비용
프로젝트별 비용에서는 프로젝트 ID별 클라우드 사용 요금, 할인 요금, 크레딧, 총계를 확인할 수 있습니다.

상세 테이블 - OCI
상세 테이블은 Compartment별 비용을 포함하고 있습니다.
Compartment별 비용
Compartment별 비용에서는 클라우드 Compartment별 비용을 확인할 수 있습니다.

상세 테이블 - Ncloud
상세 테이블은 계정별 비용과 클라우드 청구서 목록탭을 포함하고 있습니다.
계정별 비용
계정별로 클라우드 사용 요금, 영업 할인 요금, 크레딧, VAT 금액과 이 항목을 계산한 총 금액을 확인할 수 있습니다.
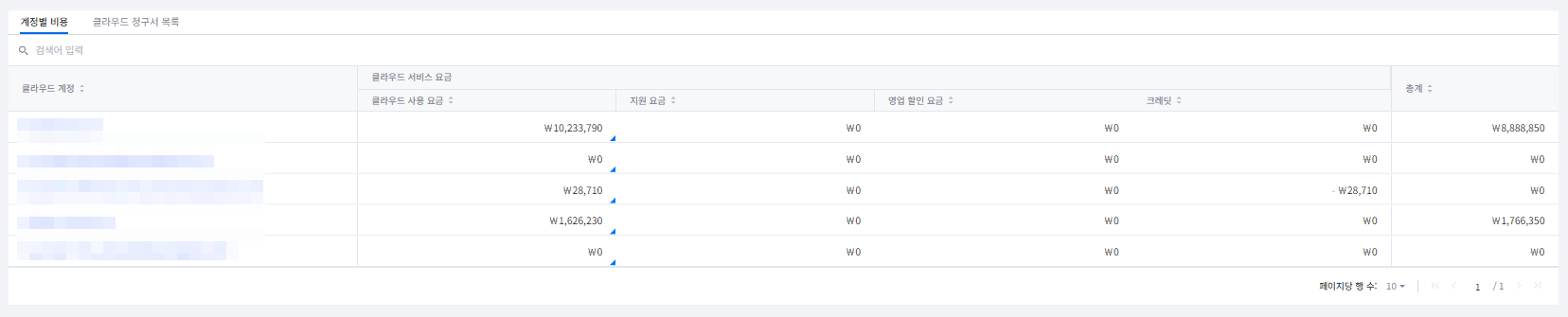
클라우드 청구서 목록
청구서 ID와 클라우드 계정을 매칭해 청구서 ID 또는 클라우드 계정별 요금과 청구일 등을 확인할 수 있습니다. 청구서가 확정된 경우에는 청구서 ID를 볼 수 있고, 청구서가 확정되지 않은 경우에는 Estimated가 표시됩니다.

- 클라우드 청구서 목록에서는 클라우드 서비스 요금만 볼 수 있으며, 부가 서비스 요금은 계정별 비용 탭에서 확인 가능합니다.
CDN 대시보드
Cost Management > CDN 대시보드
Amazon CloudFront의 요금, 데이터, 요청 횟수 등의 요약 정보를 확인할 수 있습니다. 요약 정보는 이번 달과 지난달을 같이 배치해 비교 분석이 용이합니다.
Amazon CloudFront 요약 정보
Cost, Data Transfer, Request 등의 정보를 한눈에 확인할 수 있으며, 지난달 정보와 비교할 수 있는 기능을 제공합니다.
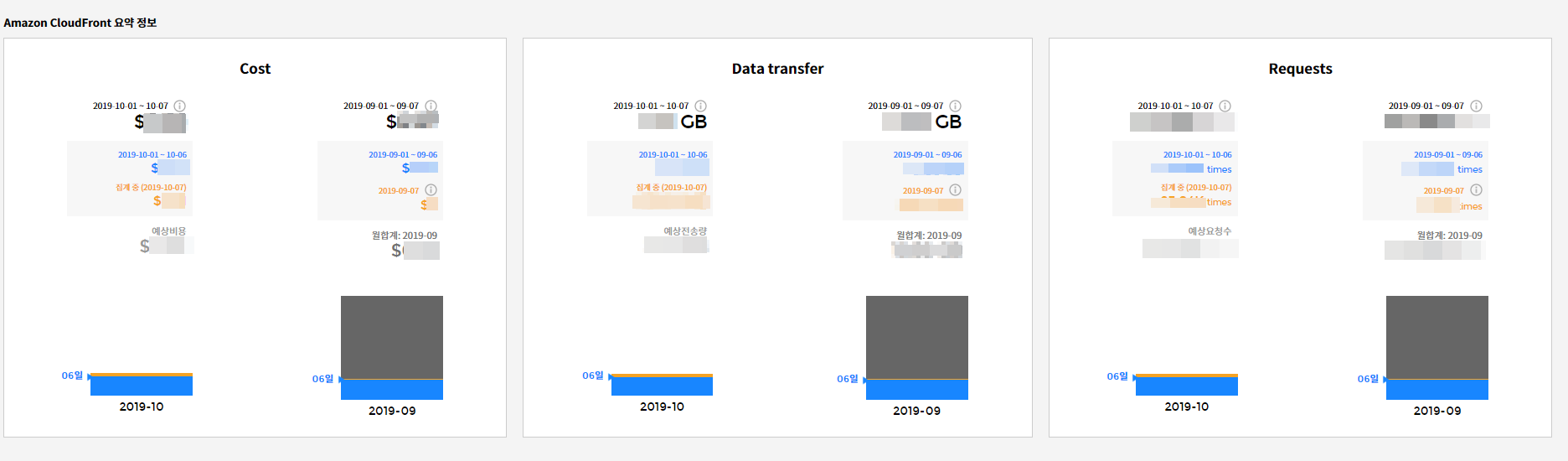
• Cost: 집계 중인 금액, 월합계, 예상비용을 이번 달과 지난달로 구분하여 보여줍니다.
- 집계 중: 당일 발생하여 아직 집계가 완료되지 않은 비용을 의미합니다.
- 집계 완료: 이번 달 1일부터 데이터가 최종 수집된 일자까지의 정산 비용을 말합니다.
- 예상 비용: 사용 패턴을 분석하여 이번 달에 발생할 것으로 예상되는 비용을 표시합니다.
• Data Transfer: 데이터 용량을 집계 중인 데이터 용량, 월합계, 예상 데이터 용량 등을 이번 달과 지난달로 구분하여 보여줍니다.
- 집계 중: 당일 발생하여 아직 집계가 완료되지 않은 데이터 용량을 표시합니다.
- 집계 완료: 이번 달 1일부터 데이터가 최종 수집된 일자까지의 데이터 전송량을 의미합니다.
- 예상 비용: 사용 패턴을 분석하여 이번 달에 발생할 것으로 예상되는 데이터 용량을 표시합니다.
• Requests: 요청 횟수를 집계 중인 요청 횟수, 월합계, 예상 요청 횟수 등을 이번 달과 지난달을 구분하여 보여줍니다.
- 집계 중: 당일 발생하여 아직 집계가 완료되지 않은 요청 횟수를 표시합니다.
- 집계 완료: 이번 달 1일부터 데이터가 최종 수집된 일자까지의 데이터 요청 횟수를 의미합니다.
- 예상 비용: 사용 패턴을 분석하여 이번 달에 발생할 것으로 예상되는 요청 횟수를 표시합니다.
- K: 1,000, M: 1,000,000, B: 1,000,000,000
Amazon CloudFront 사용 현황
계정별, 리전별, 웹분포(Web Distribution)별 비용, 데이터 용량 및 요청 횟수 등을 파이 차트와 테이블로 확인할 수 있습니다.
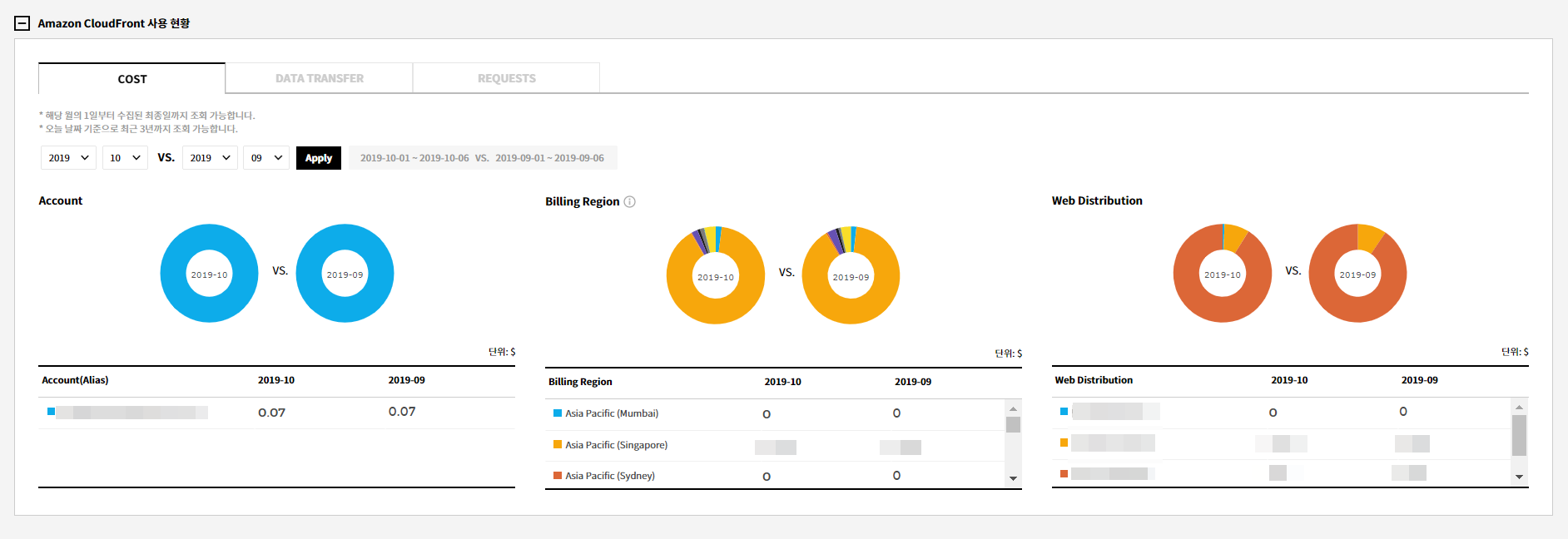
• Cost: 선택한 월의 계정별, 리전별, 웹분포별 비용을 비교 확인할 수 있습니다.
• Data Transfer: 선택한 월의 계정별, 리전별, 웹분포별 데이터 용량을 비교 확인할 수 있습니다.
• Requests: 선택한 월의 계정별, 리전별, 웹분포별 요청 횟수를 비교 확인할 수 있습니다.
Amazon CloudFront 사용 트렌드
비용, 데이터 용량, 요청 횟수를 일별 또는 시간 단위로 확인할 수 있습니다.
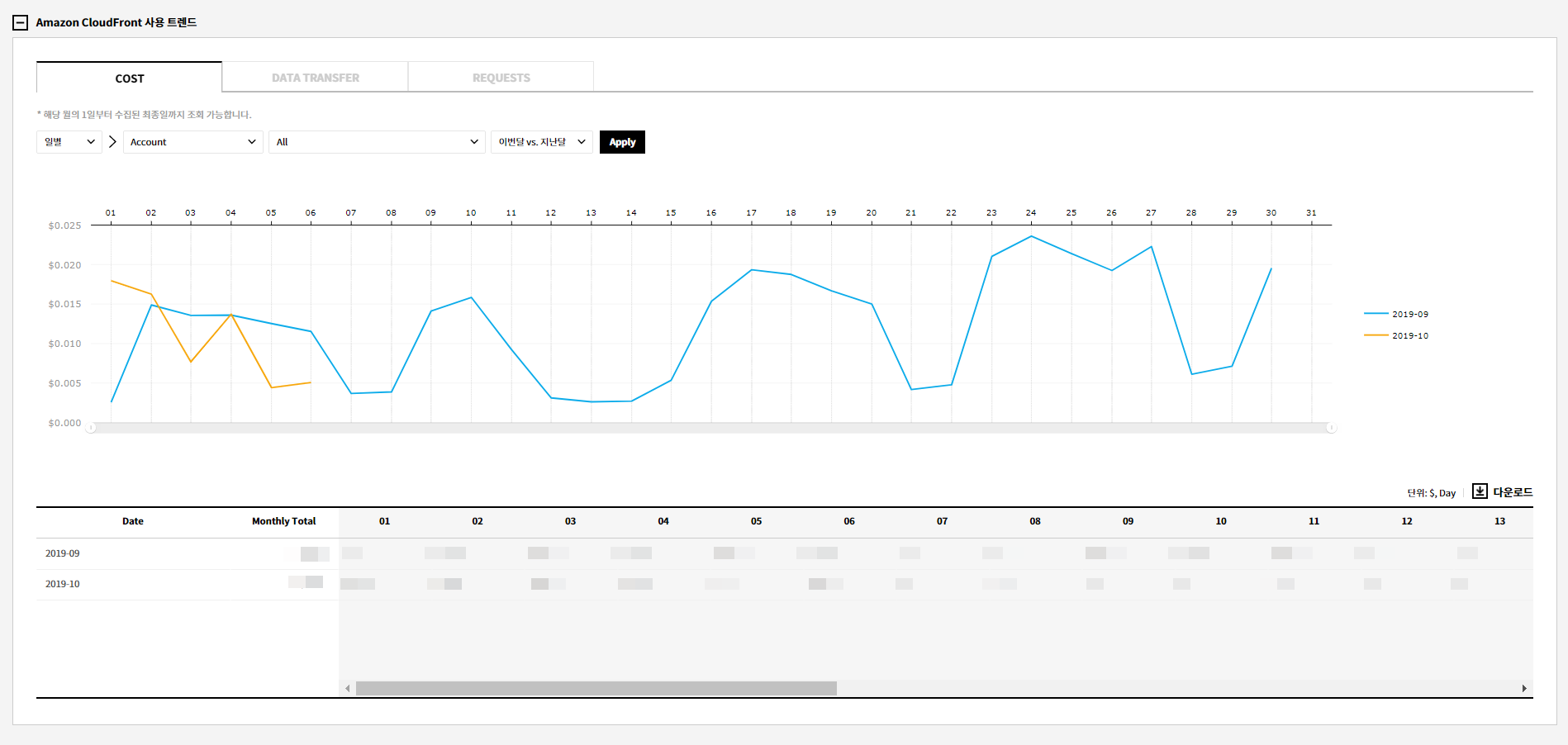
• Cost: 선택한 방식에 따라 비용의 트렌드를 차트로 확인할 수 있습니다.
- 일별: 일 단위로 비용 정보를 이번 달과 지난달로 구분하여 확인할 수 있습니다. 해당 월의 1일부터 말일까지의 일별 비용 확인이 가능합니다.
- 시간별: 지정일로부터 최근 8일까지의 시간별 요금 정보를 확인할 수 있습니다.
• Data Transfer: 선택한 방식에 따라 데이터 용량의 트렌드를 차트로 확인할 수 있습니다.
- 일별: 일 단위로 데이터 용량을 이번 달과 지난달로 구분하여 확인할 수 있습니다.
- 시간별: 지정일로부터 최근 8일까지의 시간별 데이터 용량을 상세하게 확인할 수 있습니다.
• Requests: 선택한 방식에 따라 요청 횟수의 트렌드를 차트로 확인할 수 있습니다.
- 일별: 일 단위로 요청 횟수를 이번 달과 지난달로 구분하여 확인할 수 있습니다.
- 시간별: 지정일로부터 최근 8일까지의 시간별 요청 횟수 정보를 확인할 수 있습니다.
• 조건별 드롭다운 목록: 차트에 표기되는 정보는 아래 조건대로 확인할 수 있으며, 그래프 바로 위의 드롭다운 메뉴를 클릭해 조건을 설정하면 됩니다.
- 일별: 계정, 리전, 웹분포, 시간간격
- 시간별: 계정, 리전, 웹분포, 일자선택
예산 관리
Cost Management > 예산 관리
서비스별로 월별 예산을 입력하고 예산 대비 실제 사용 비용을 그래프로 확인할 수 있습니다. 알림 설정을 통해 설정한 예산 대비 비율이나 기준 금액을 초과할 경우 SMS와 이메일로 알람을 받을 수 있습니다.
예산 개요
월별 예산 대비 실제 발생 비용을 전체 예산과 클라우드 서비스별로 구분해 그래프로 표시됩니다.
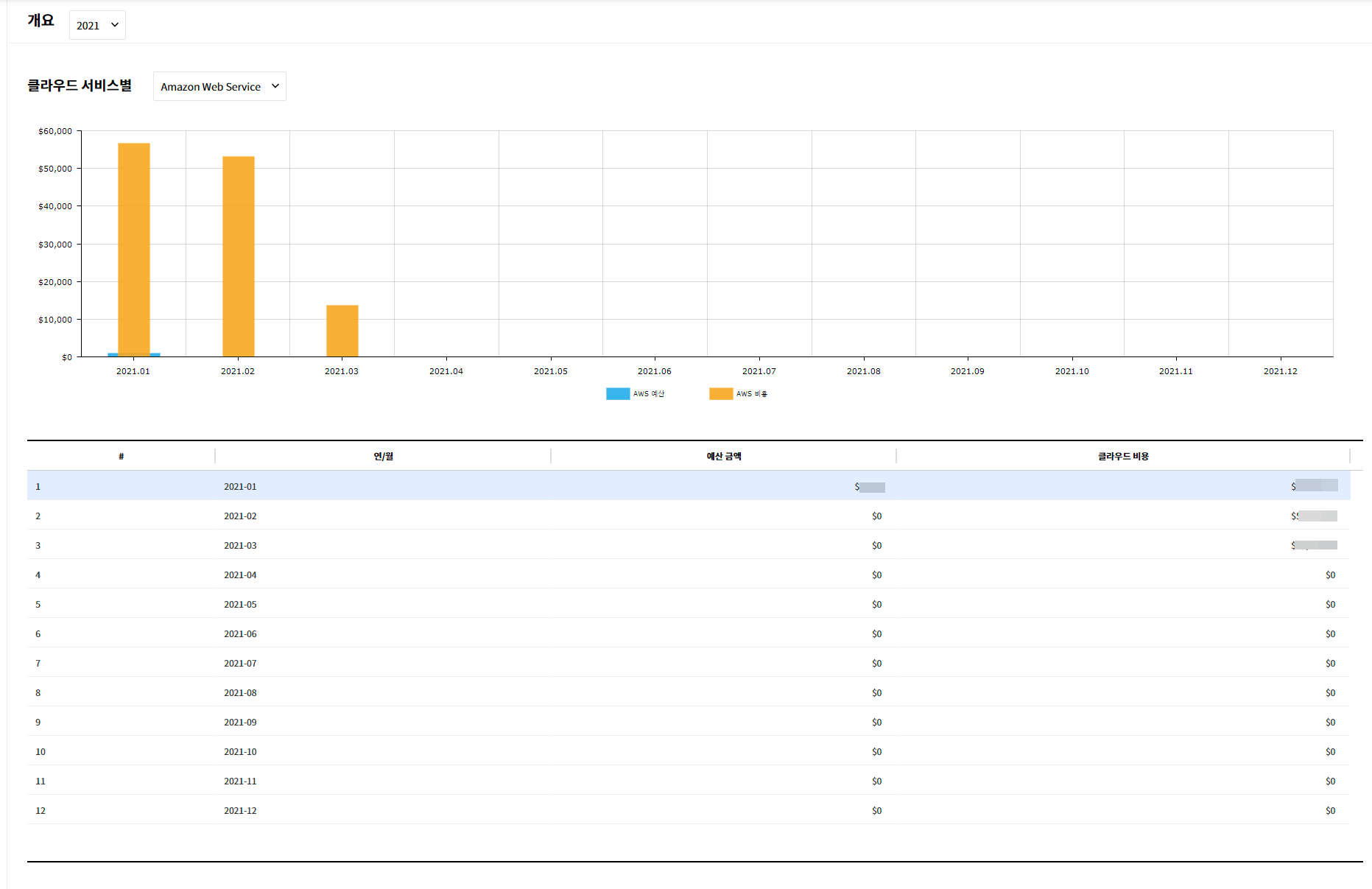
• 연도 선택: 화면의 왼쪽 상단에 있는 드롭다운 메뉴로 선택한 연도의 전체 예산 및 클라우드 서비스별 비용을 확인할 수 있습니다.
• 클라우드 서비스별: 서비스별 예산과 실제 비용을 그래프로 비교할 수 있습니다.
예산 설정
월별 예산을 확인할 수 있으며, 클라우드 사업자별 또는 전체 예산을 구분하여 관리할 수 있습니다.
• 연도 선택: 예산을 설정할 연도를 선택할 수 있습니다. 향후 3년까지의 예산 설정이 가능하고, 각각의 연도에 예산을 입력한 후 저장할 수 있습니다. 수정이 필요할 경우 해당 년도를 선택 후 수정도 가능합니다.
• 예산 테이블: 각 사업자별로 월별 예산 금액을 입력할 수 있습니다. 각 셀을 더블 클릭하면 입력 가능한 상태로 변경되며, 이곳에 예산을 입력할 수 있습니다. 금액 입력 후 테이블 오른쪽 위의 [저장] 버튼을 클릭해 변경 내용을 저장할 수 있습니다.
알람 목록
예산 관련 알람을 사용자 조건에 맞게 설정할 수 있습니다.
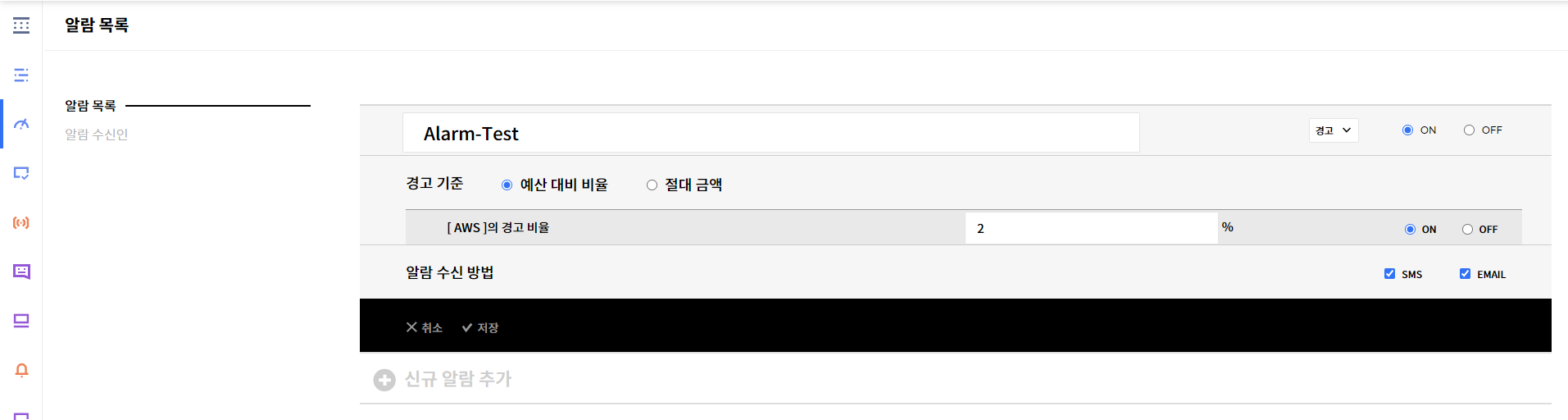
• 신규 알람 추가: 해당 버튼을 클릭해 신규 알람 정보를 입력합니다.
• 알람 이름: 텍스트 필드에 생성할 알람 이름을 입력합니다.
• 경고: 알람 수신 여부를 On/Off로 설정할 수 있으며, 알람 레벨을 주의 또는 경고로 구분해 받을 수 있습니다.
• 알람 수신 방법: 알람을 SMS 또는 이메일로 수신할 수 있습니다.
• 삭제 버튼: 알람 이름 위로 마우스를 가져가면 이름 왼쪽에 삭제 버튼이 나타납니다. 버튼을 클릭해 설정된 알람을 삭제할 수 있습니다.
• 편집 버튼: 알람 이름 위로 마우스를 가져가면 이름 오른쪽에 편집할 수 있는 버튼이 나타납니다. 버튼을 클릭해 설정된 알람을 편집할 수 있습니다.
알람 수신인
알람을 받을 수신인을 설정할 수 있습니다.
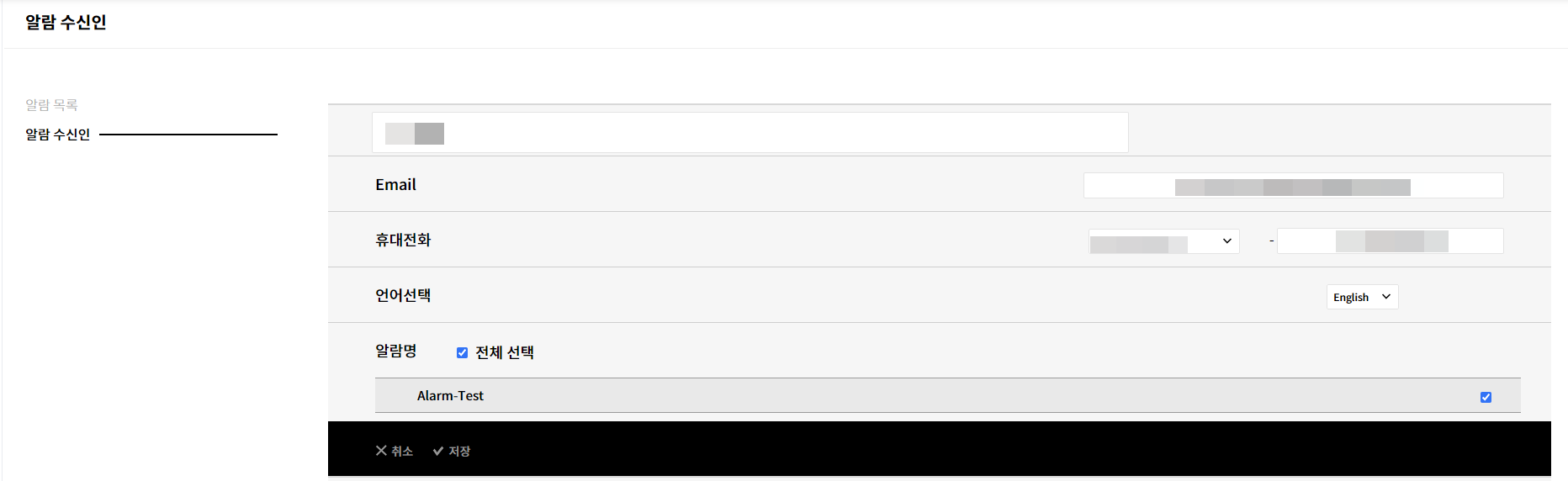
• 신규 수신인 추가 버튼: 버튼을 클릭해 신규 수신인의 정보를 입력할 수 있습니다.
• 수신자 이름: 텍스트 필드에 알람 수신인의 이름을 입력합니다.
• 이메일: 알람 수신인의 이메일 주소를 표시합니다.
• 휴대전화: 알람 수신인의 휴대전화 번호를 표시합니다.
AutoSpot
Cost Management > AutoSpot
국가 또는 지역에 따라 이 기능을 사용하지 못할 수 있습니다.
AutoSpot 시작하기
AutoSpot은 클라우드 리소스 비용을 최적화할 수 있도록 지원하는 서비스이며, 클라우드 서비스 제공사의 잉여 클라우드 자원을 활용해 온디맨드 인스턴스 비용을 대비 최대 80%까지 절감할 수 있게 도와줍니다. AutoSpot 사용 시 자원 회수 15분 전에 예측한 후 다른 스팟 인스턴스, 예약 인스턴스, 온디맨드 인스턴스 등으로 자동으로 이동해 높은 수준의 가용성과 무중단 서비스를 보장합니다.
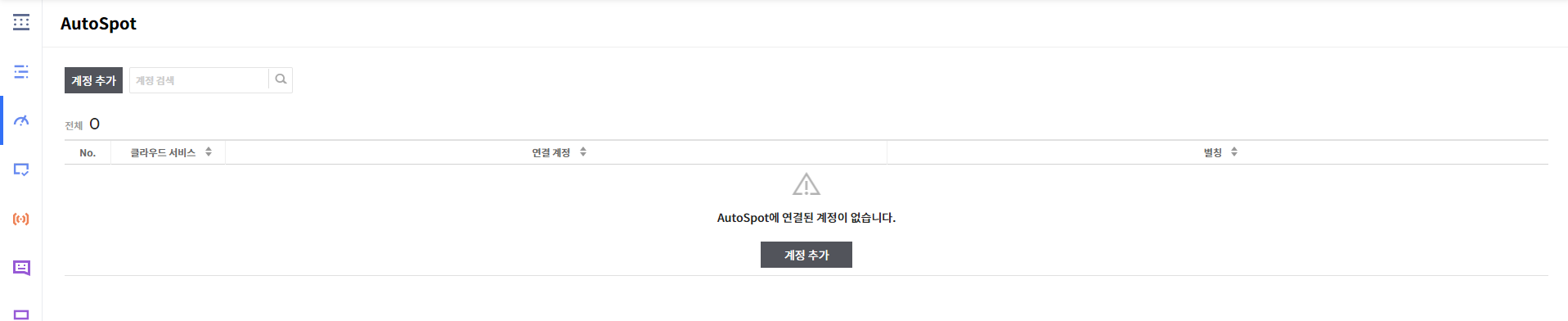
AWS 클라우드 계정 추가
📜 참고: AutoSpot에 AWS 계정을 추가하기에 앞서, 연결하고자 하는 AWS 계정을 Service Portal > 클라우드 계정 메뉴에서 먼저 등록해야 합니다.
AutoSpot 화면에서 [계정 추가] 버튼을 클릭합니다.
![]()
AWS를 선택합니다.
![]()
AWS 계정은 CloudFormation으로 계정 자동 추가 또는 수동으로 계정 추가 방법으로 추가가 가능합니다.
CloudFormation으로 계정 자동 추가
① CloudFormation을 사용해 자동으로 AWS 계정을 추가합니다.
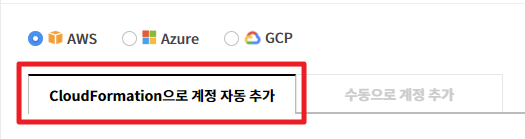
② [외부 ID 생성]을 클릭해 AutoSpot 연동에 필요한 외부 ID를 생성합니다.
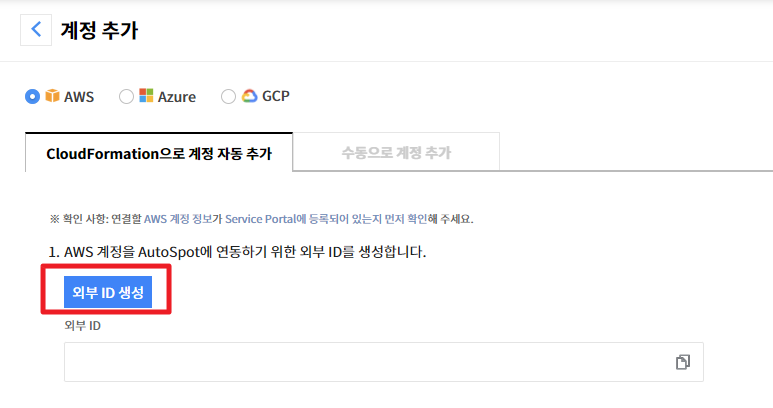
③ [템플릿 열기] 버튼을 클릭해 AWS 콘솔 화면으로 이동하고, 연결하려는 AWS 계정으로 로그인합니다.

④ AWS 콘솔에서 아래 이미지와 같이 ‘AWS CloudFormation이 IAM 리소스를 생성할 수 있음’의 체크박스를 선택 후 [생성]을 클릭합니다.

④ 상태가 Create_Complete로 변경되면 AutoSpotRoleArn의 값을 아래 필드에 입력합니다.
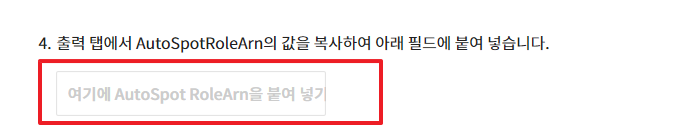
수동으로 계정 추가
① 사용자가 수동으로 직접 계정을 AutoSpot에 추가합니다.
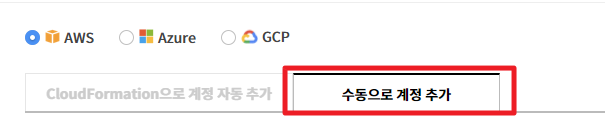
② [외부 ID 생성]을 클릭해 AutoSpot 연동에 필요한 외부 ID를 생성합니다.
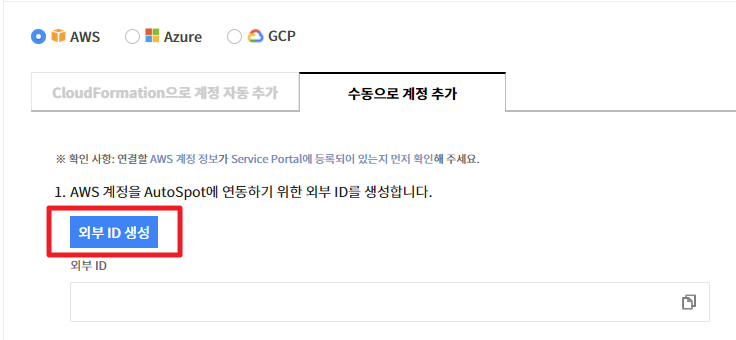
③ [IAM 콘솔 열기] 버튼을 클릭하여 AWS 콘솔 화면으로 이동합니다.
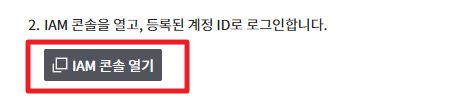
④ AWS 콘솔 화면에서 왼쪽에 위치한 네비게이션바의 정책을 선택한 후 [정책 생성]을 클릭합니다.
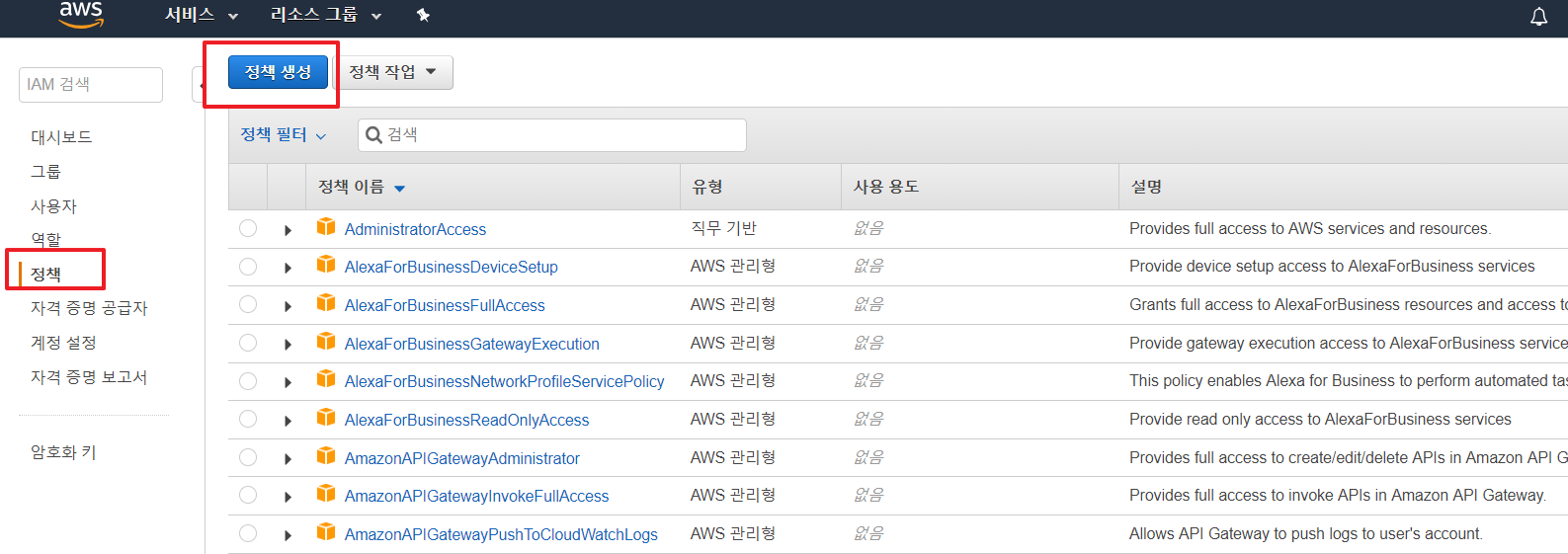
⑤ 정책 생성 화면에서 JSON 탭을 클릭한 후 정책을 붙여넣은 후 오른쪽 아래의 [정책 검토]를 클릭합니다.
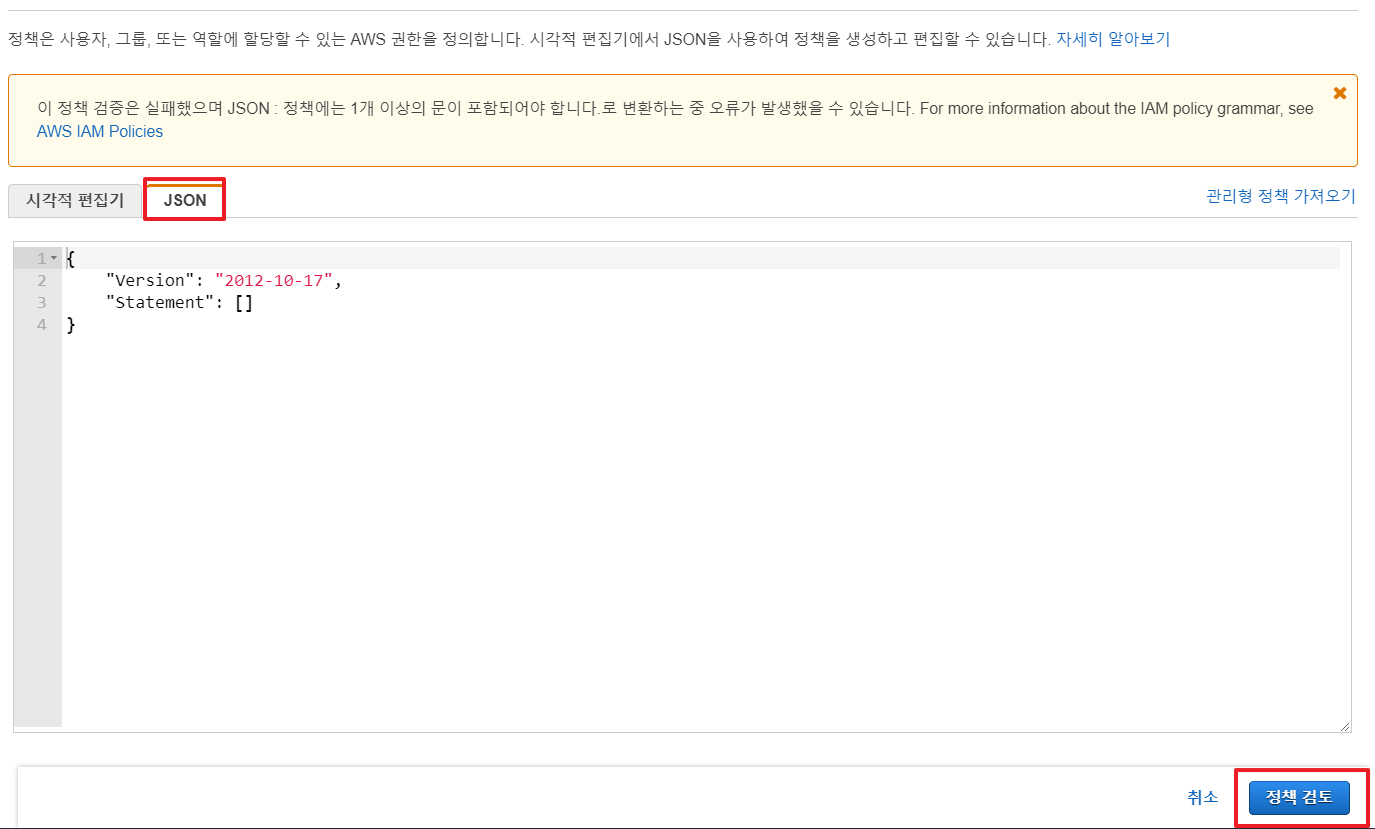
⑥ 아래 이미지의 AutoSpot 화면에서 오른쪽에 위치한 버튼을 클릭해 [클립보드에 복사] 또는 [팝업에서 보기] 등을 통해 정책을 복사한 후 AWS 콘솔의 JSON 탭에 붙여넣습니다.
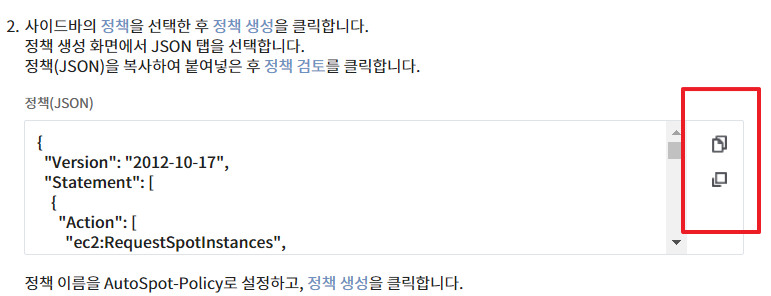
⑦ 역할을 선택한 후 [역할 만들기] 버튼을 클릭합니다.
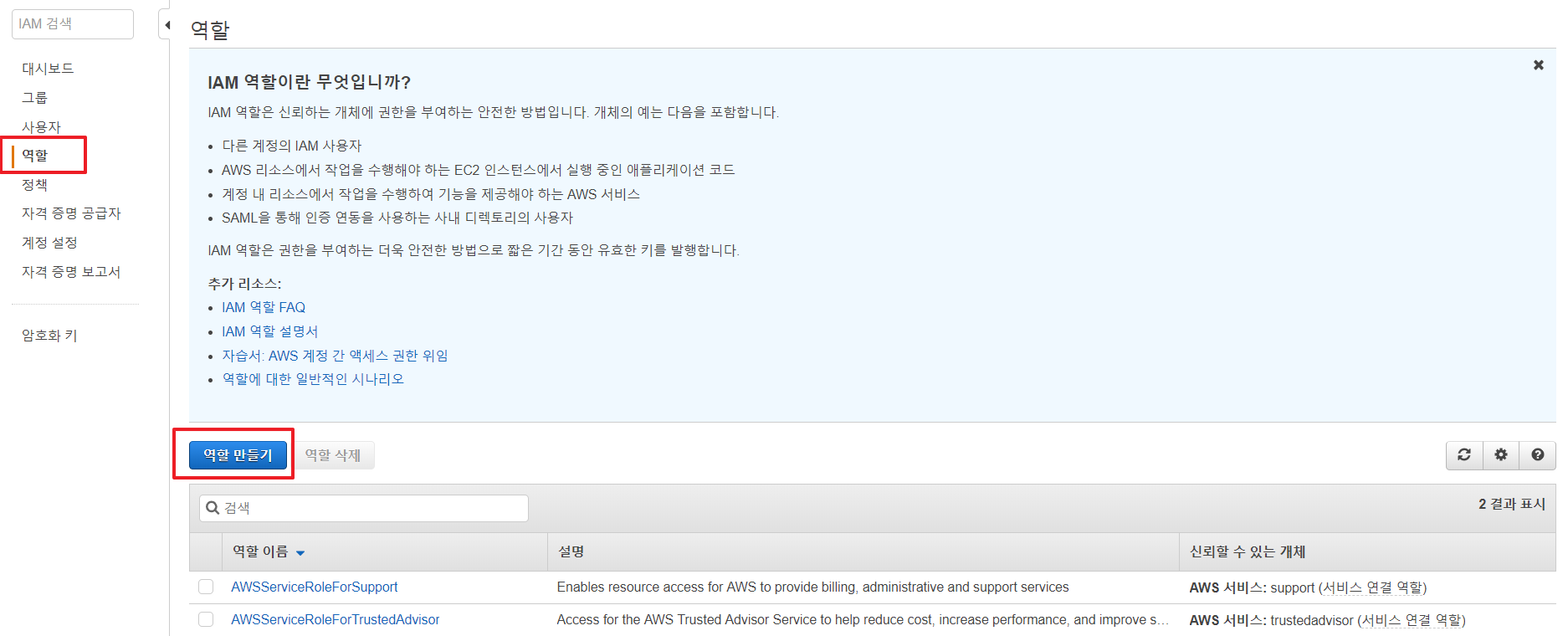
⑧ [다른 AWS 계정]을 클릭한 후 계정 ID를 입력합니다.
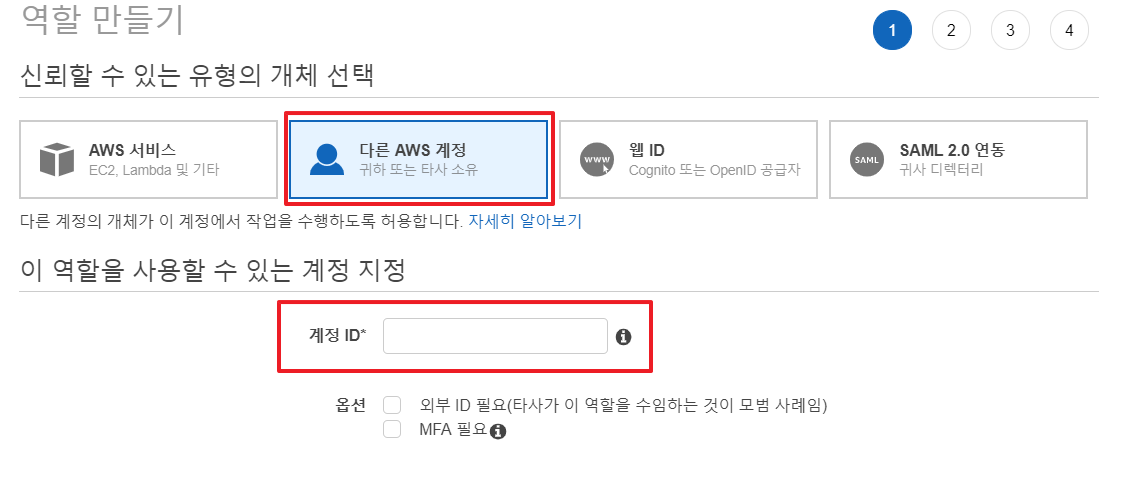
⑨ 옵션 항목에서 외부 ID 필요 체크박스를 선택하고, 외부 ID를 입력한 후 [다음: 권한] 버튼을 클릭합니다.
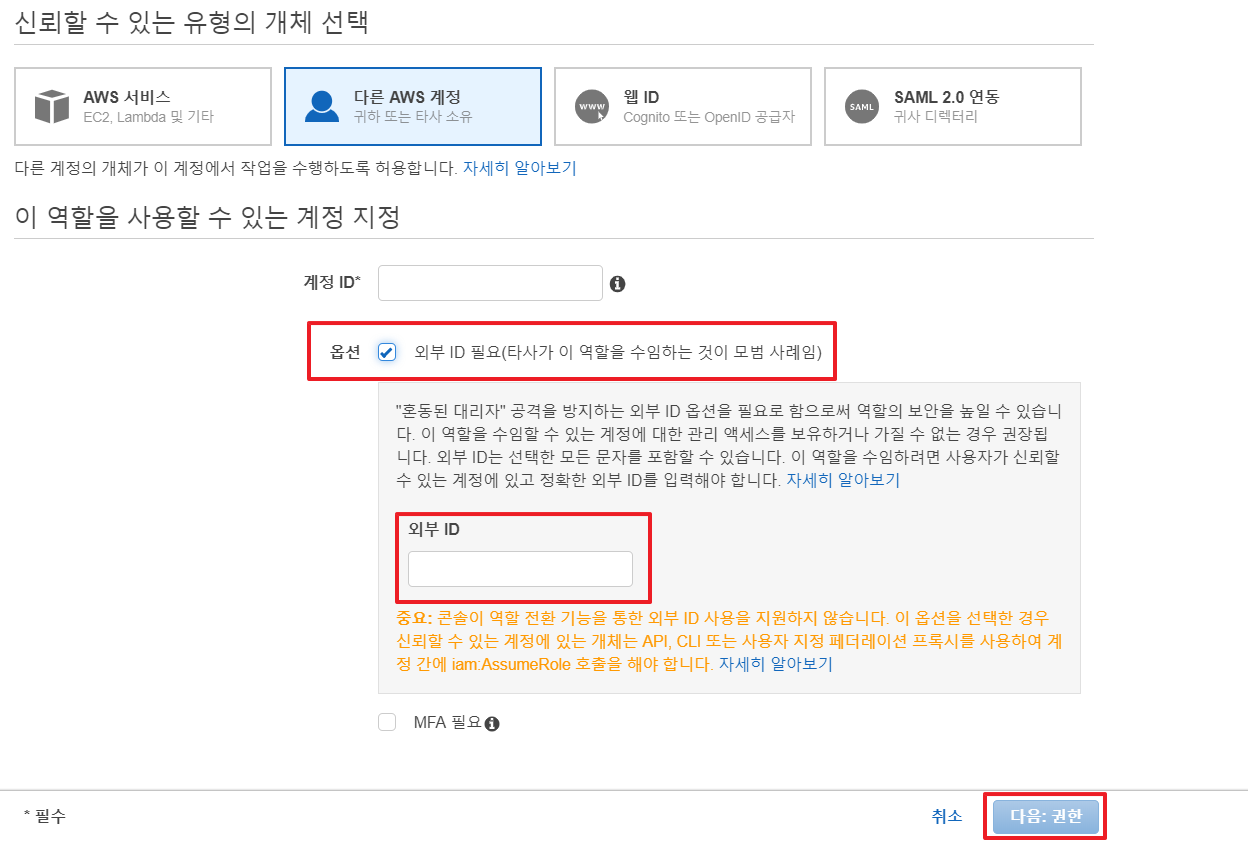
⑩ 권한 정책 연결 페이지에서 AutoSpot 정책을 선택한 후 [다음: 태그] 버튼을 클릭합니다.
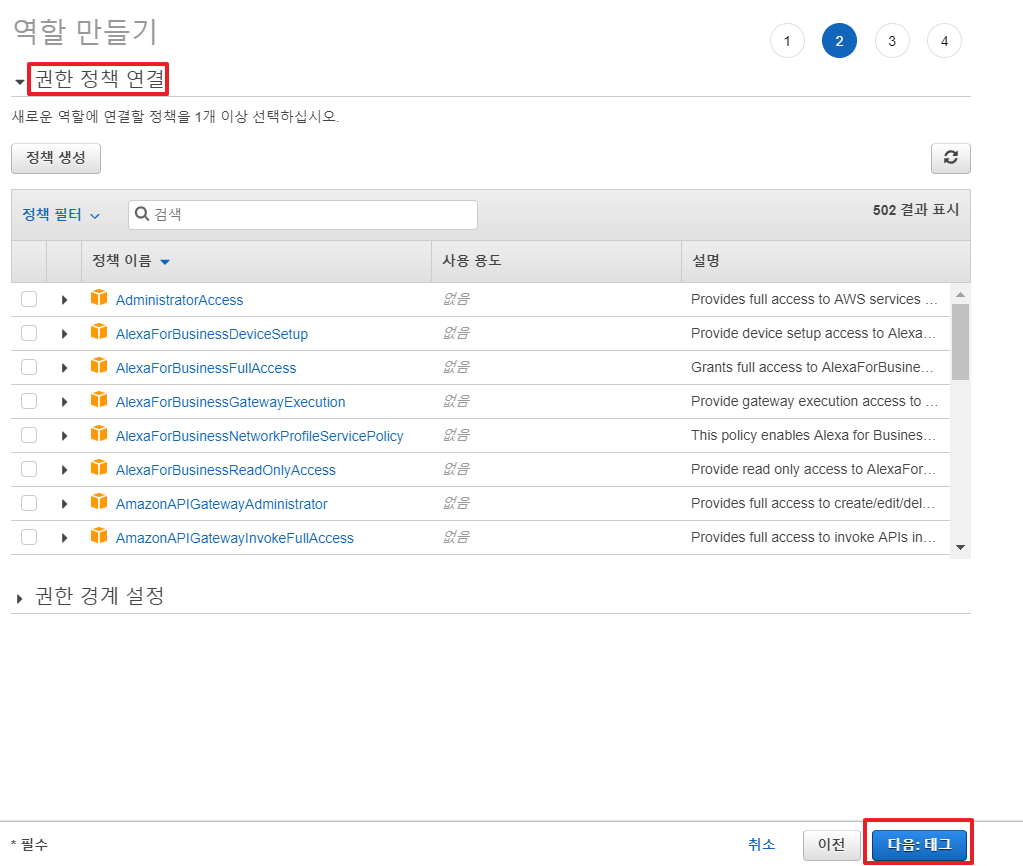
⑪ 역할 이름을 AutoSpot-Role로 입력한 후 [역할 만들기] 버튼을 클릭합니다. AutoSpot-Role의 RoleArn을 AutoSpot 계정 추가 화면의 입력 필드에 붙여넣습니다.
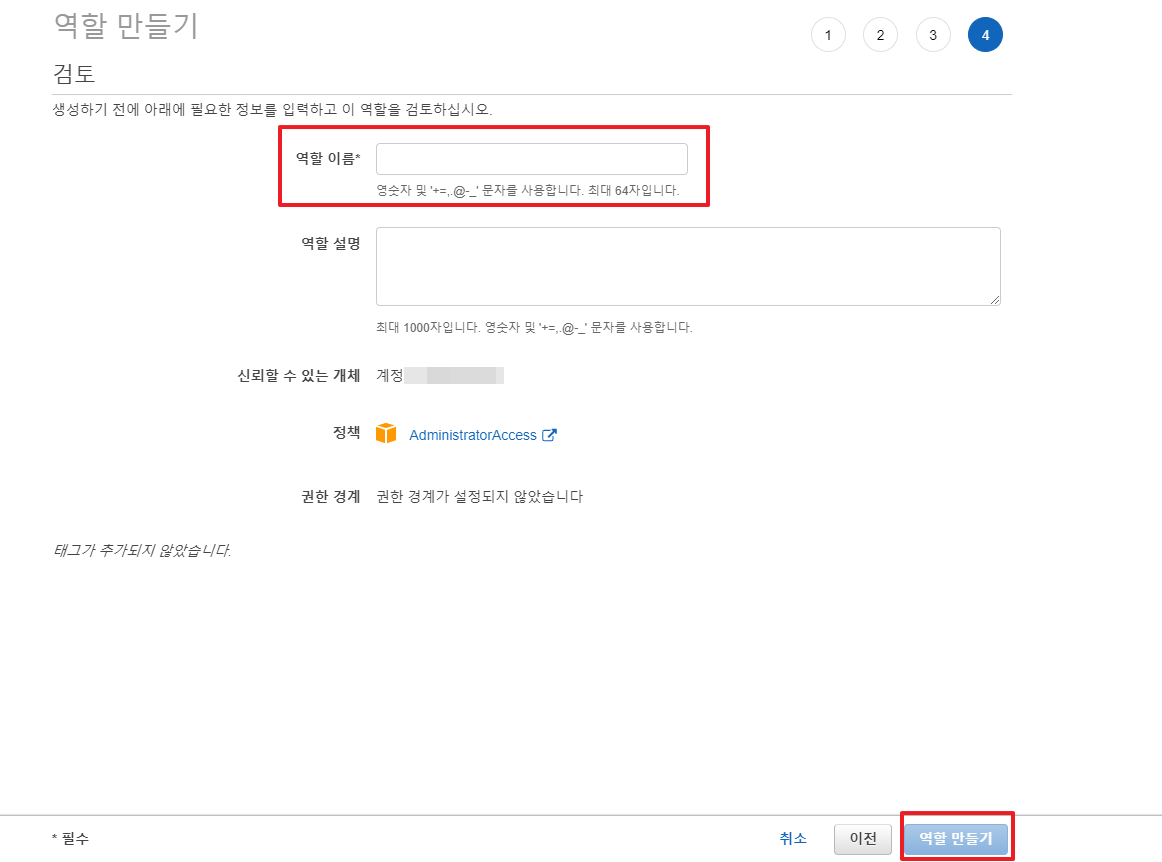
⑫ 연결 계정 목록에 생성된 계정이 나열됩니다. 개별 계정을 클릭하면 아래와 같이 AutoSpot의 Spot Analyzer, Elastigroup, Ocean 사용이 가능합니다.
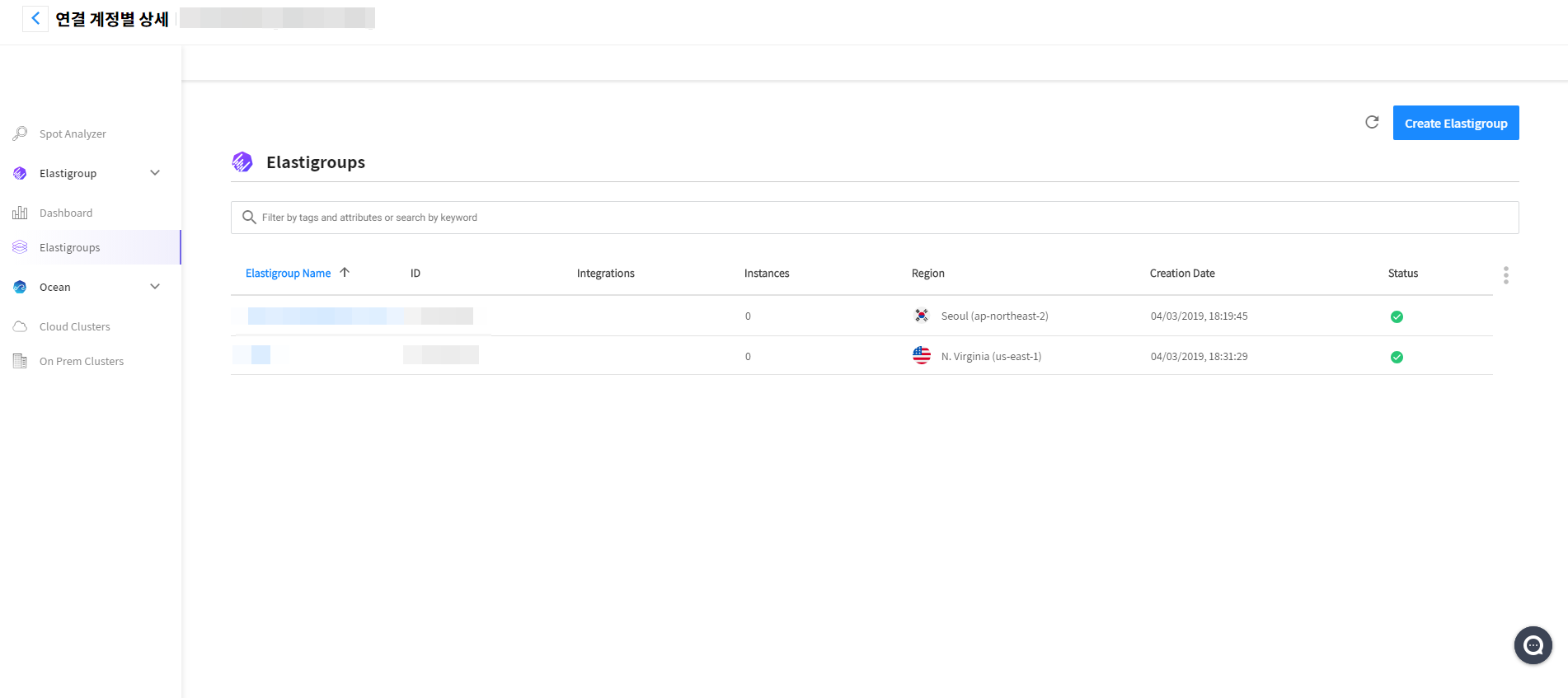
AWS용 Elastigroup 튜토리얼
Stateful Elastigroup 생성하기
소개
이 튜토리얼에서는 Stateful Creation Wizard를 사용하여 Stateful Elastigroup 생성 방법을 알아보고, 또한 스팟 중단 전반에 걸친 Volumes, Elastic IPs, Private IPs 등을 다룹니다. Stateful Elastigroup은 매니지드 스팟 인스턴스 및 SLA 주도 스팟 인스턴스를 사용하여 다양한 Stateful 워크로드를 실행할 수 있게 해줍니다. 먼저 Use Cases 탭에서 ’Stateful Cluster’를 선택해서 새로운 Elastigroup을 생성해보겠습니다.
1 단계: 일반 설정(General)
- Elastigroup의 이름을 입력하고 리전을 설정합니다.
- Elastigroup 그룹의 초기 용량을 설정합니다.
인스턴스 수 또는 vCPU 총 수를 통한 용량 측정을 선택할 수 있습니다. - Elastigroup을 실행할 VPC와 인스턴스화하려는 모든 인스턴스의 제품 유형 및 이미지를 선택합니다.
- 인스턴스에 첨부할 보안 그룹 및 이 보안 그룹과 관련된 키 쌍(Key-Pair)을 선택합니다.
- 마지막으로 Statful 그룹의 인스턴스에 태그도 선택적으로 추가할 수 있습니다.
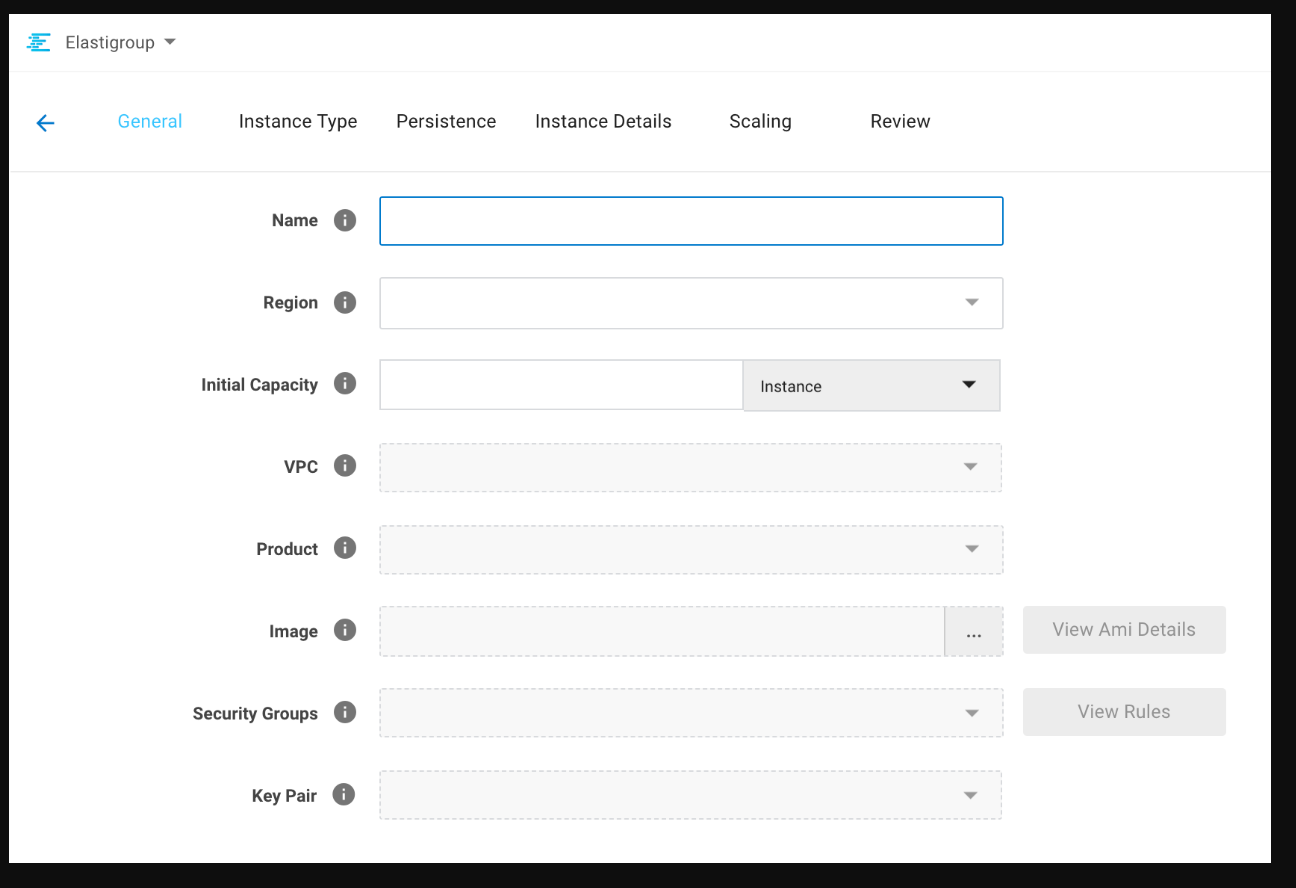
2 단계: 인스턴스 유형(Instance Type)
- 인스턴스 유형에 맞는 스팟 인스턴스가 없는 경우에 사용할 온디맨드 인스턴스 유형을 선택합니다.
- 인스턴스를 시작할 때 Elastigroup이 고려할 가용 영역을 선택합니다. 절약 효과를 극대화하기 위해 Elastigroup은 선택한 가용 영역에서 스팟 인스턴스를 시작하는 비용을 계산합니다. Elastigroup이 고려할 수 있는 스팟 인스턴스 마켓의 수를 늘리기 위해 가용 영역을 여러 개 선택하는 것을 권장합니다.
- 스팟 인스턴스를 시작할 때 Elastigroup이 고려할 인스턴스 유형을 선택합니다. 스팟 인스턴스 마켓에서 가능하면 더 많은 옵션을 Elastigroup에 제공하기 위해 여러 개의 인스턴스 유형을 선택하는 것을 권장합니다.
📜 참고: Elastigroup에 더 많은 스팟 마켓을 제공하면서 가격을 낮추고 가용성을 높이기 위해 복수의 가용 영역 및 복수의 인스턴스 유형을 선택하는 것을 권장합니다.
3 단계: 지속성(Persistence)
3 단계에서는 Elastigroup이 유지해야 하는 유형의 지속성을 선택합니다.
스토리지 지속성
인스턴스가 중단되었을 때 Elastigroup이 인스턴스 루트 볼륨 또는 데이터 볼륨을 그대로 유지할 것인지 여부를 선택합니다. 데이터 볼륨이 유지, 연결 및 백업되는 방식도 선택할 수 있습니다.
네트워크 지속성
네트워크 설정을 Instance private IP 등으로 유지할 것인지 여부를 선택합니다.
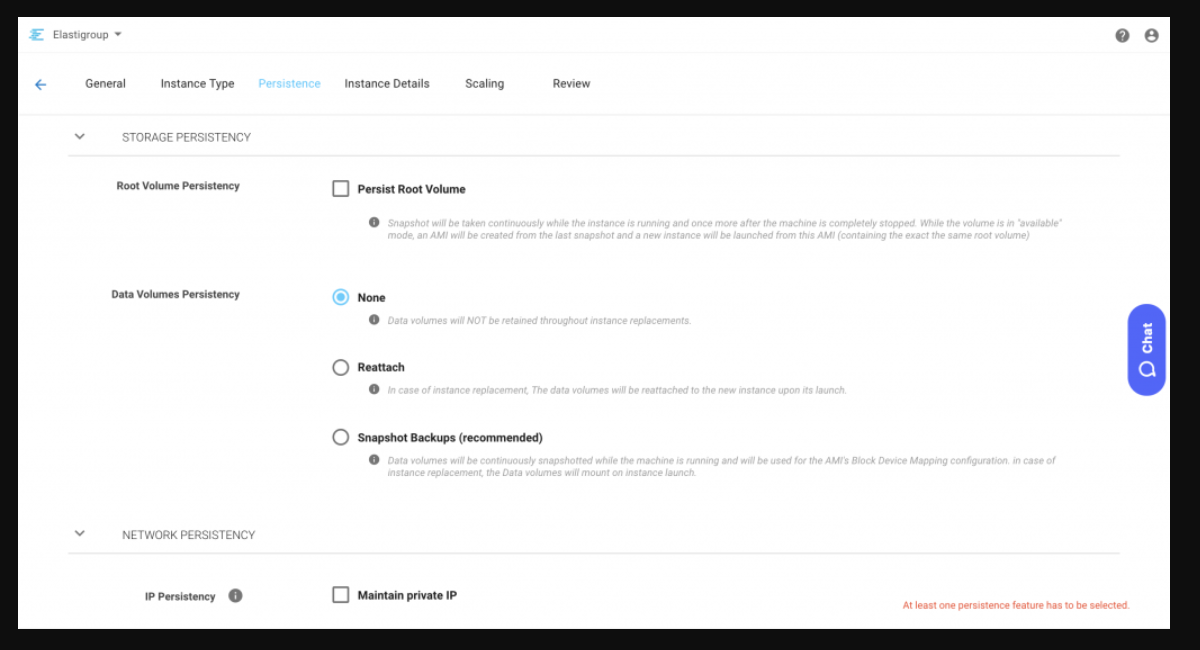
📜 참고: 이번 단계에서 최소 한 개 이상의 지속성 기능을 선택해야 합니다.
4 단계: 인스턴스 상세 정보(Instance Details)
- 시작된 인스턴스의 IAM 역할, 테넌시 등의 상세 정보를 선택해 EBS 최적화 상세 모니터링 또는 EC2 자동 복구 적용 여부를 선택합니다.
- 인스턴스 시작 또는 종료 시 실행할 userdata or shutdown scripts를 채웁니다.
5 단계: Scaling 정책(선택 사항)
Target Scaling Policy 또는 Simple Scaling Policy를 선택적으로 생성합니다. Elastigroup을 사용한 Scaling에 대한 자세한 내용은 여기의 설명서를 참조합니다.
6 단계: 리뷰(선택 사항)
이제 Elastigroup 구성을 검토하고 생성 프로세스를 완료합니다.
Elastigroup Actions 메뉴
1. Elastigroup 배포 및 롤링
1.1 Elastigroup 배포 및 롤링
이 튜토리얼에서는 Elastigroup을 블루/그린 배포 방식으로 실행하는 방법을 설명합니다. Elastigroup의 관리 화면 오른쪽 상단에 위치한 Actions 메뉴 아래에 있는 [Deploy]를 선택하면 AutoSpot Console에서 배포를 수행할 수 있습니다.
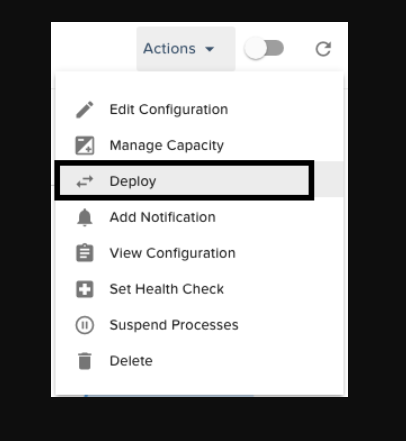
Deploy 옵션을 사용하여 이전 배포를 리뷰하거나 배포를 시작할 수 있습니다.
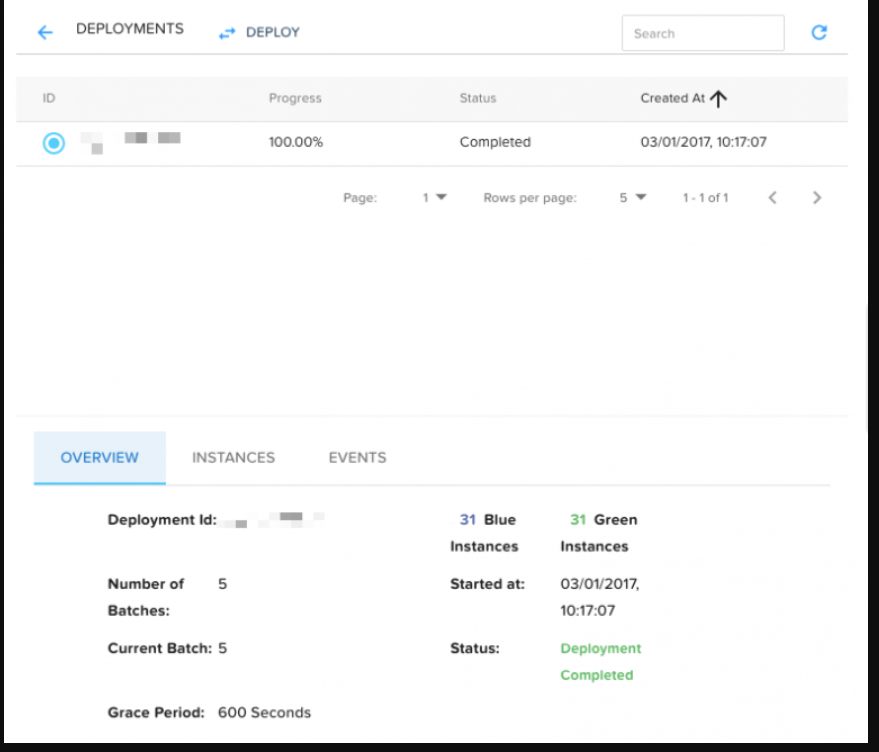
새로운 배포를 시작하려면 [Deploy] 버튼을 클릭합니다.
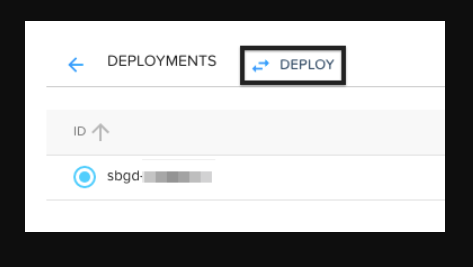
배치 프로세스가 실행 중일 때에는 그룹에 용량 업데이트 같은 업데이트는 적용되지 않습니다.
이제 배포 파라미터를 설정해보겠습니다.
• 배치 크기: 배포의 각 배치 크기는 그룹 내의 총 인스턴스 수 대비 백분율로 표시됩니다. 즉, 백분율이 20%인 그룹은 5 개의 개별 배치를 갖게 된다는 의미입니다.
• 유예 기간: 배포가 다음 배치를 시작하기 전에 상태 확인 설정에 따라 인스턴스가 정상이라고 간주되기까지 기다리는 기간을 의미합니다.
📜 참고: Elastigroup에 ‘상태 확인’ 설정이 없으면 각각의 배치는 전체 유예 기간이 끝날 때까지 기다리게 됩니다.
이제 블루/그린 배포를 시작합니다. Elastigroup은 클러스터에 새로운 인스턴스(초록색)를 스핀업하고, 구성된 ’상태 확인(EC2, ELB, MLB 등)’을 사용하여 상태를 모니터링합니다. 인스턴스가 정상으로 등록되면 이전 인스턴스(파란색)가 스케일다운됩니다. 이 프로세스는 각각의 배치를 나타내는 구성 가능한 부분으로 나뉩니다.
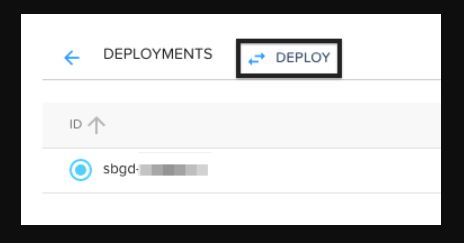
그룹 롤링은 언제 하는 것인가?
업데이트가 인스턴스 구성에 영향을 줄 수 있을 때, 특히 아래에 나열된 파라미터를 수정하는 동안 롤링이 필요합니다.
General Tab
Advanced:
- Cluster orientation
- Strategy(Spot Instances Percentage, OnDemandCount, utilizeReservedInstances)
Compute Tab:
Availability Zones
On-Demand Type
Spot Types
Launch Specification(Image, Security group, key pair, tags)
Additional Configurations:
- IAM role
- EbsOptimized
- Detailed monitoring
- Public IP
- Tenancy
- User Data
- Signal and Signal timeout
Stateful:
- Assign specific Private IPs only
⚠️ 주의 사항
• 실패한 배치 하나만으로도 배포를 망치기에 충분합니다. 충분한 유예 기간을 적용해 인스턴스가 정상을 유지하도록 만들어야 합니다.
• 실패한 롤링이 완전히 멈추거나 해결되기 전에는 Elastigroup이 새로운 롤링이나 그 어떤 규모의 스케일다운 작업도 실행하지 않습니다.
• Scaling 특징: 스케일다운 정책은 배포가 완료될 때까지 일시 중단됩니다. AutoSpot은 필요에 따라 확장하고 동시에 서버를 손실하지 않도록 하는 메커니즘을 개발해 적용했습니다.
1.2 롤링 실패
롤링이 실패하는 데에는 여러 가지가 이유가 있는데 그 중 일반적으로 많이 발생하는 이슈는 다음과 같습니다.
① 문제가 있는 애플리케이션(새로운 AMI 또는 코드베이스)
② 너무 짧은 롤링 유예 기간
③ 유예 기간 후에 특정 배치의 인스턴스 중 50% 이상이 비정상일 경우 블루/그린 배포 실패
롤링 오류 문제 해결
배포가 실패하더라도 문제 해결을 위해 인스턴스는 계속 실행됩니다. 따라서 Elastigroup의 일부 인스턴스는 이전 구성을 가지고 있고, 나머지는 새로운 구성을 가지고 있을 수 있습니다. 실패한 롤을 수정하려면 이전 인스턴스 및 신규 인스턴스를 중지하고 분리합니다. Elastigroup 구성을 업데이트하고 구성 업데이트를 적용하기 위해 재배포합니다.
📜 참고: 실패한 롤링이 완전히 멈추거나 해결되기 전에는 Elastigroup이 새로운 롤링이나 그 어떤 규모의 스케일다운 작업도 실행하지 않습니다.
2. 그룹 용량 관리
2.1 Elastigroup 용량 구성 업데이트
Elastigroup의 Actions 메뉴에 있는 Manage Capacity 옵션은 Elastigroup Target, Minimum, Maximum 구성을 업데이트하는 프로세스를 간소화시켰습니다.
Elastigroup 용량 업데이트하기 전
• 그룹에 예정에 없던 용량 구성이 있는 경우 용량 업데이트를 야기시킨 예약된 작업이 있는지 확인합니다.
• 용량 업데이트는 Elastigroup이 확장할 수 있는 범위에 영향을 줍니다.
Elastigroup 용량 업데이트
Elastigroup 용량을 업데이트하려면 Elastigroups 보기에서 원하는 Elastigroup을 선택합니다. Actions 메뉴에서 [Manage Capacity]를 선택합니다.
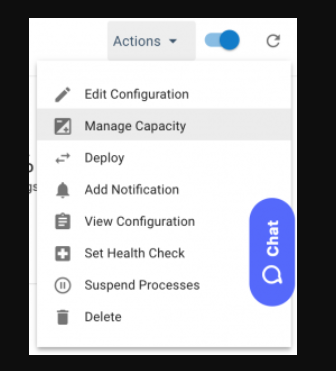
필요한 경우 Target, Minimum, Maximum을 수정하고 [UPDATE] 버튼을 클릭합니다.
⚠️ 경고: 용량 업데이트는 즉시 적용됩니다. 업데이트가 시작되면 Elastigroup이 필요에 따라 스케일 업 또는 스케일다운을 시작합니다.
3. 상태 확인 설정
3.1. Elastigroup의 사용자 정의 상태 확인 구성
AutoSpot은 Elastigroup에서 맞춤형 ‘상태 확인 서비스(HCS)’ 옵션을 제공합니다. 상태 확인 서비스에 관한 상세 정보는 여기를 클릭합니다. VPC에 ‘상태 확인 서비스’를 설정한 후 원하는 Elastigroup에 참조할 수 있습니다. 시작하려면 원하는 Elastigroup의 관리 화면에서 Actions 메뉴의 [Set Health Check] 항목을 선택합니다.
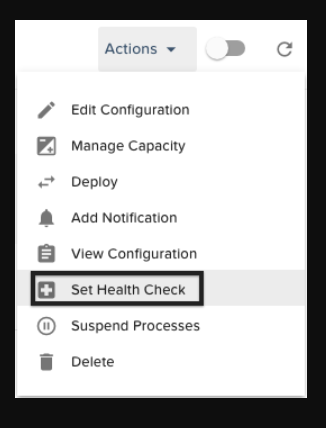
위 항목을 선택하면 ‘상태 확인 서비스’ 팝업창이 열립니다. 팝업창에서 아래에 나열된 파라미터를 설정합니다.
| 파라미터 | 설명 |
|---|---|
| Name | 편의를 위해 상태 서비스 확인의 이름을 지정합니다. |
| ProxyAddress | 서비스가 설치된 선택된 인스턴스의 퍼블릭 호스트/IP. http://publicip처럼 설정됩니다. |
| Protocol | AutoSpot이 인스턴스의 상태를 확인하는데 사용할 프로토콜입니다. 현재 http와 https가 지원됩니다. |
| Endpoint | 각 인스턴스의 ‘상태 확인’ 경로 |
| Interval | 상태를 확인하는 시간 간격. 최소 10초 간격으로 설정됩니다. |
| Timeout | 각 인스턴스가 상태 확인 검사에 응답할 때까지 기다리는 시간을 말합니다. 응답하지 않을 경우, AutoSpot은 비정상인 상태(unhealthy)로 표시합니다. |
| UnhealthyThreshold | 인스턴스를 비정상 상태(unhealthy)로 선언하기 전에 연속적으로 상태 확인 검사에 응답하지 않은 횟수 설정 |
| HealthyThreshold | 인스턴스를 정상 상태(healthy)로 선언하기 전에 연속해서 응답해야 하는 상태 검사의 횟수 설정 |
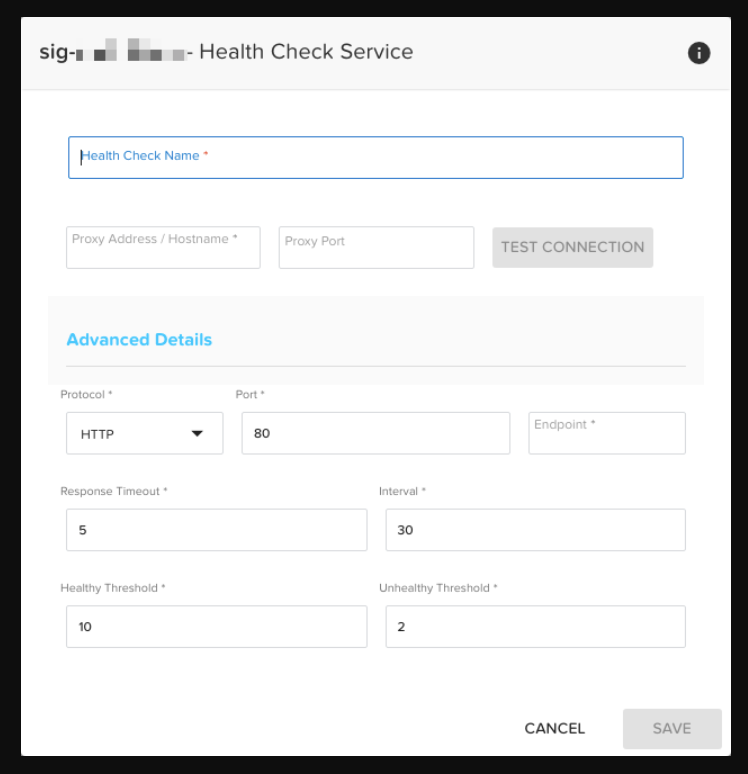
설정을 저장한 후 그룹의 Auto-Healing 설정에도 사용이 되고 있는지 확인합니다.
4. 프로세스 일시 중지
프로세스 일시 중단은 스케일링(Scaling) 또는 자동복구(Auto-Healing) 동작을 쉽게 중지시킬 수 있는 옵션을 제공합니다. 이 기능은 Actions의 [Suspend Processes] 항목을 선택하면 액세스할 수 있습니다.
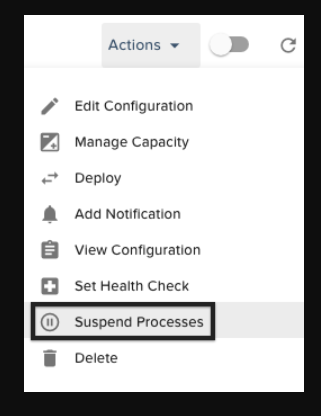
스케일링 또는 자동복구 작업은 팝업창에서 [일시중지] 또는 [재생] 버튼을 클릭하기만 하면 됩니다.
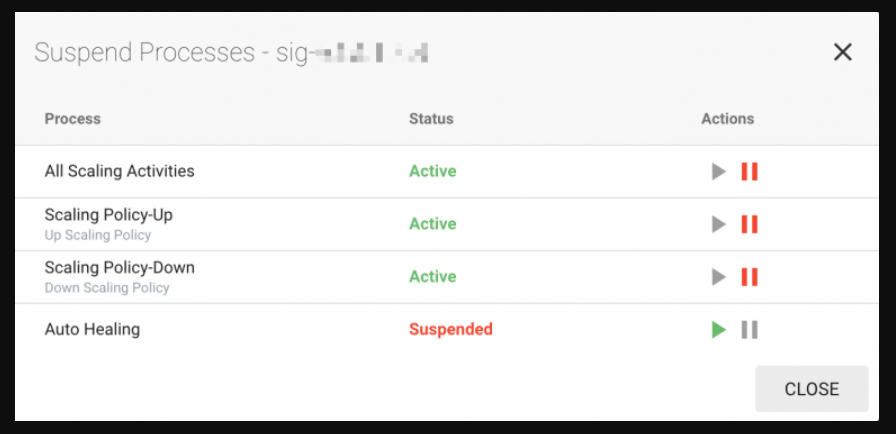
📜 참고: 스케일링 동작이 일시 중지된 동안에는 Monitoring 또는 Instance 탭의 Scaling 그래프에서 메트릭스를 모니터링할 수 없습니다.
5. 알림
5.1. 알림 생성
5.1.1. Elastigroup의 알림 설정
Elastigroup의 알림을 사용하면 SNS, 이메일 또는 HTTP 엔드포인트 등을 기반으로 Elastigroup의 여러 이벤트에 대한 알림을 받을 수 있습니다. 이번 섹션은 Elastigroup의 알림 시작하기와 사용자의 필요에 따라 알림 내용을 맞춤 설정하는 방법에 대해 설명합니다.
전제 조건:
- 운영 중인 Elastigroup
1 단계: Notifications Modal 열기
Elastigroup 관리 화면의 오른쪽 상단에 있는 [Actions] 버튼을 클릭한 후 [Add Notification]을 선택합니다.
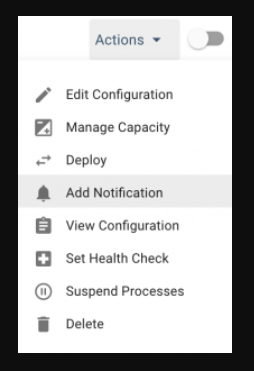
[Subscribe] 또는 [Subscribe to a Notification] 버튼을 클릭합니다.
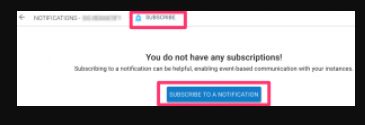
📜 참고: 기존 알림은 수정할 수 없습니다. 변경 사항을 적용하려면 새 알림을 만든 후 이전 알림을 제거합니다.
2 단계: 알림 구성
SNS의 경우 Protocol Type으로 aws-sns를 선택하고 알림이 게시되는 SNS Topic ARN을 선택합니다. HTTP/HTTPS 엔드포인트에 알림을 게시하려면 Protocol Type으로 web을 선택하고 엔드포인트를 입력합니다.
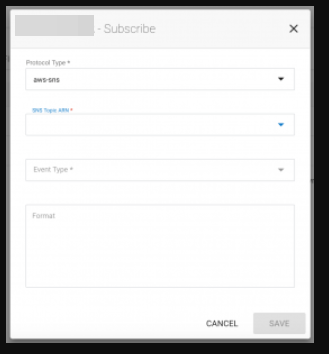
📜 참고: email 및 email-json과 같은 부가적인 플랫폼에 대한 알림 설정은 현재 API를 통해서만 사용 가능합니다.
3 단계: 이벤트 유형
• Group Deployment Completed: 배포 프로세스가 성공적으로 완료되면 알림을 트리거합니다. 자세한 내용은 Deploy를 참조하세요.
• Group Deployment Failed: 배포 프로세스가 실패로 끝난 경우 알림을 트리거합니다.
• Group Update Completed: Elastigroup이 성공적으로 업데이트되면 알림을 트리거합니다. 프로비저닝 도구나 다른 사용자가 Elastigroup 업데이트를 모니터링하는데 유용합니다.
• Instance Launch: Elastigroup에서 새 인스턴스가 시작될 때 알림을 트리거합니다.
• Instance Launch Failed: Elastigroup에서 인스턴스를 시작하려던 시도가 실패할 때 알림을 트리거합니다.
• Instance Terminate: 인스턴스가 종료로 표시되면 알림을 트리거합니다. 이 알림은 인스턴스가 종료되기 전에 생성됩니다.
• Instance Terminated: 인스턴스 중 하나가 종료될 때 알림을 트리거합니다.
• Scale Failed – Group Max Capacity: 그룹이 Elastigroup에서 정의한 최대 용량에 도달하면 추가 확장 작업이 수행되지 않도록 알림을 트리거합니다.
• Signal Timeout – Instance Not Ready: 신호가 타임 아웃에 도달하면 알림을 트리거합니다. Elastigroups의 신호 구성에 대한 자세한 내용은 여기를 클릭하세요.
• Unhealthy Instance: ‘상태 검사’에 구성된 내용을 기반으로 그룹의 인스턴스 중 하나의 상태가 비정상으로 인식되면 알림을 트리거합니다. 비정상 인스턴스(Unhealthy Instance) 이벤트 유형은 ‘상태 확인 서비스’ 사용자에게도 적용됩니다. ‘상태 확인’의 상세 내용은 사용자 가이드를 참조합니다.
4 단계: 형식(선택 사항)
Format 필드에서 선택 사항으로 알림의 기본 출력을 변경할 수 있습니다. 알림 내용의 형식은 instance-id, event, resource-id, resource-name, resource-id, subnet-id, availability-zone과 같은 변수를 지원합니다.
기본 알림 내용:
{
"event": "<event>",
"instanceId": "<instance-id>",
"resourceId": "<resource-id>",
"resourceName": "<resource-name>"
}사용자 정의 형식 예제:
{
"event": "%event%",
"resourceId": "%resource-id%",
"resourceName": "%resource-name%",
"myCustomeKey": "My content is set here",
"AWS_Account_ID": "1234567890"
}
인스턴스 시작:
{
"default": "spotinst:notification:instance",
"event": "AWS_EC2_INSTANCE_LAUNCH",
"instanceId": "i-0d1c09565f353e90e",
"resourceId": "sig-675240da",
"resourceName": "ElasticSearch_Test"
}
인스턴스 종료:
{
"default": "spotinst:notification:instance",
"event": "AWS_EC2_INSTANCE_TERMINATE",
"instanceId": "i-0d1c09565f353e90e",
"resourceId": "sig-675240da",
"resourceName": "ElasticSearch_Test"
}
5.2. Slack용 Elastigroup 알림
5.2.1. Slack 채널을 통해 Elastigroup 알림 받기
Elastigroup 알림은 사전에 정한 Slack 채널로 자동으로 전송될 수 있습니다. 채널을 정의하려면 여기에 웹 훅 URL을 생성합니다.
https://slack.com/apps/A0F7XDUAZ-incoming-webhooks
URL을 복사한 후 Elastigroup 설정 > 계정으로 이동하여 알림을 선택합니다. Slack의 체크박스를 선택하고 웹 훅 URL을 붙여 넣습니다.
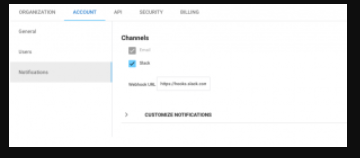
게시할 알림을 선택할 수 있습니다.

5.3 사용자 정의 이메일 알림
5.3.1. 사용자 정의 이메일 알림 구성하기
기본적으로 AutoSpot은 모든 에러 및 경고 이벤트를 계정에 있는 모든 사용자에게 알립니다. 단, 서비스 구독을 취소한 사용자는 제외됩니다. 중요한 이벤트에 대한 알림을 보내도록 Elastigroup 알림을 정의할 수 있습니다.
사용자별 맞춤 이메일 알림 사용
① 설정 메뉴를 열어서 Account 탭을 선택하고 [Personal Notification]을 클릭합니다.
② Customize Notifications 화면이 나타나면 원하는 항목을 선택해 활성화 또는 비활성화합니다.
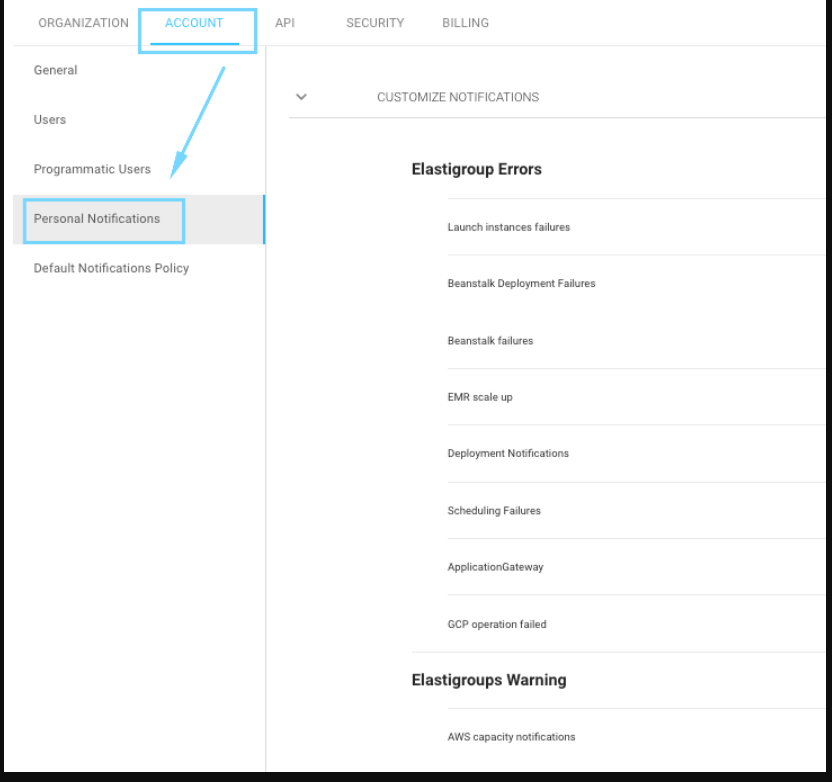
계정별로 사용자 정의 이메일 알림 사용
① 설정 메뉴를 열어서 Account 탭으로 선택 후 [Default Notifications Policy]를 클릭합니다.
② 이 계정에 연결된 모든 사용자에 대해 비활성화할 알림을 선택합니다. 이 작업은 Account Editors/Organization Admin만 수행할 수 있습니다.
📜 참고: 기본 계정 알림 정책은 자신만의 알림 정책을 정의하지 않은 사용자만 사용할 수 있습니다. 사용자는 Personal Notifications 페이지에서 자신만의 알림 정책을 정의할 수 있습니다.
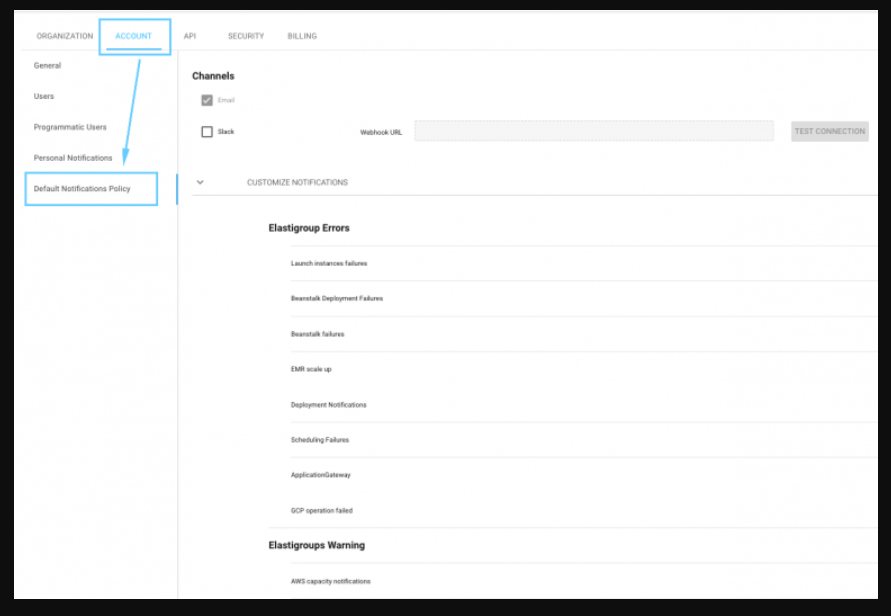
KMS 암호화 및 AutoSpot
소개
AWS Key Management Service(KMS)는 데이터를 암호화하는데 사용되는 암호화 키를 쉽게 생성하고 관리할 수 있게 해주는 서비스입니다. AutoSpot에서 프로비저닝한 스팟 인스턴스로 암호화된 볼륨을 쉽게 사용할 수 있습니다. AutoSpot이 암호화된 볼륨을 활용하려면 볼륨을 암호화하는데 사용되는 사용자 지정 KMS에 액세스할 수 있는 권한을 부여해야 합니다.
AutoSpot에서 사용자 지정 키 사용하는 방법
사용자 지정 키를 사용하기 위해서는 AutoSpot 필수 항목을 포함하기 위해 사용자 지정 키 사용 권한을 조정해야 합니다.
1 단계: AWS IAM 관리 콘솔로 로그인합니다.
AWS 콘솔에 로그인하고 IAM 관리 콘솔로 이동합니다.
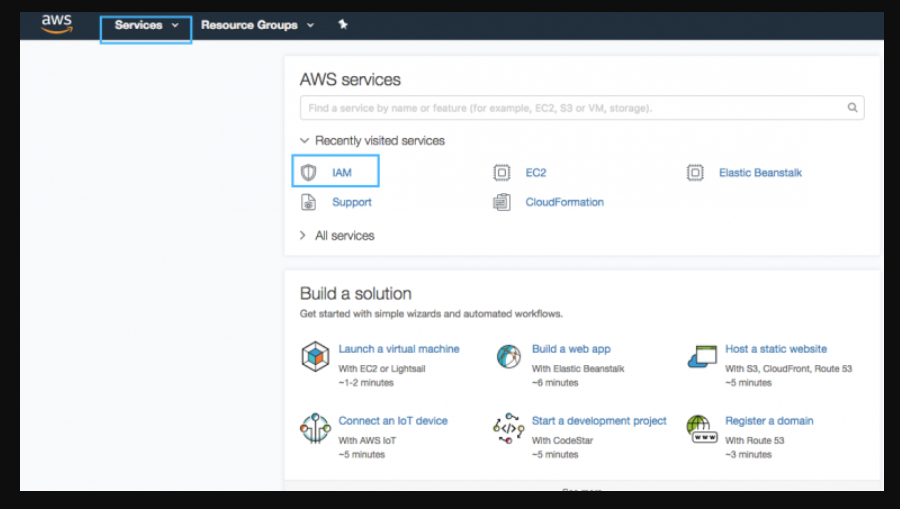
2 단계: Encryption Keys를 클릭합니다.
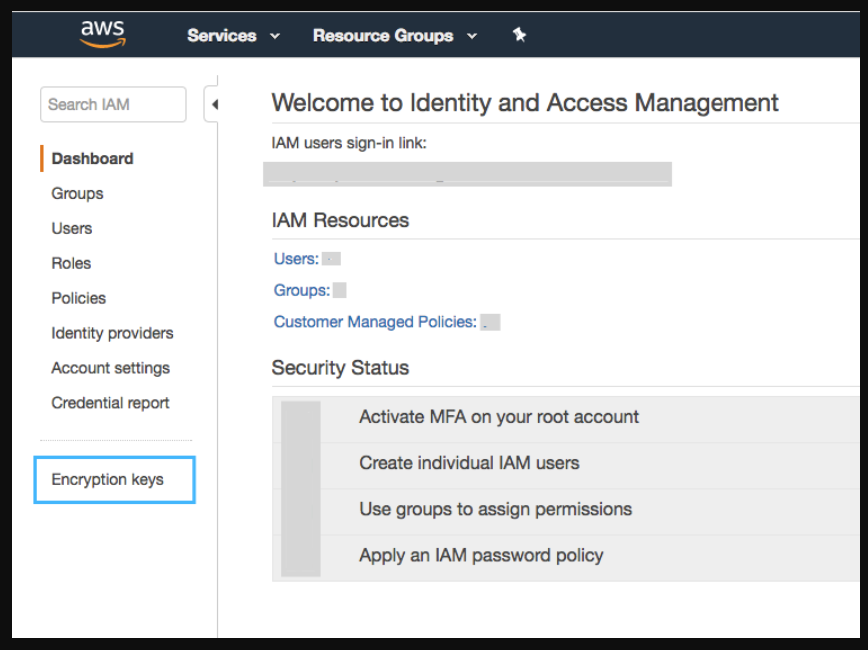
3 단계: 볼륨을 암호화할 Custom Key 버튼을 클릭합니다.
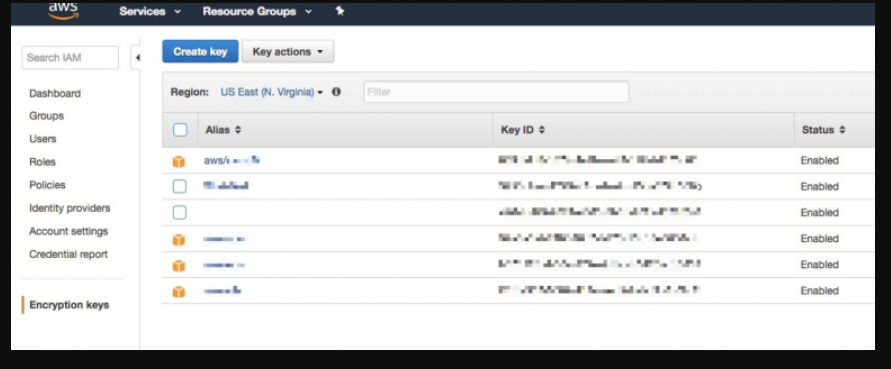
4 단계: Key Users까지 스크롤을 내립니다.
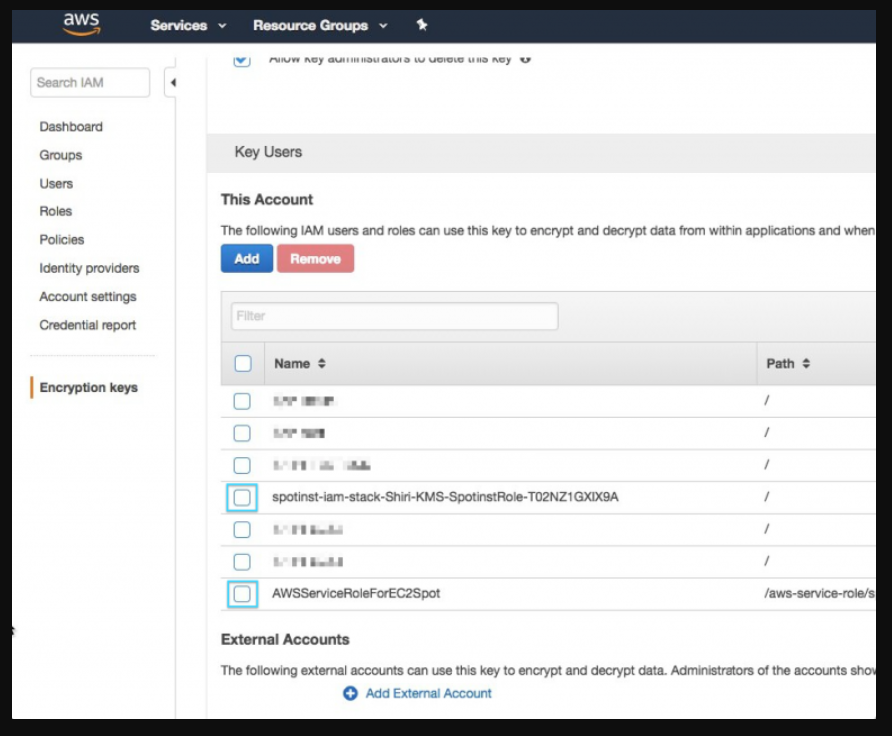
이 사용자 지정 키에 두 개의 역할을 추가해야 합니다.
• AWSServiceRoleForEC2Spot(AWS가 각 계정에 자동으로 생성하는 링크드 서비스 역할)
• AutoSpot 교차 계정 IAM 역할(AutoSpot에 자격 증명을 입력할 때 생성한 역할)
이 링크를 통해 사용 가능한 Account 메뉴에서 AutoSpot 교차 계정 IAM 역할을 찾을 수 있습니다. 아래 이미지에 보이는 것처럼 오른쪽 상단의 아이콘을 선택 후 Settings을 클릭하면 Account 메뉴에서 AWS ARN을 확인할 수 있습니다.
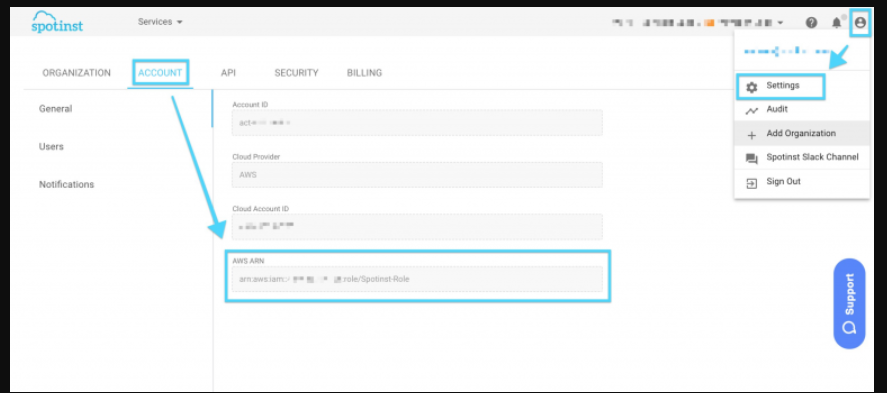
5 단계: Elastigroup Block Device Mapping에서 키 구성하기
Mapping Elastigroup Block 장치 매핑 구성에 필요한 키를 추가할 수 있습니다. 자세한 내용은 여기를 클릭하세요.
이제 아래 내용을 추가합니다.
kmsKeyId – String –EBS 볼륨이 암호화된 사용자 관리형 CMK의 ID
Example 1:
"blockDeviceMappings": [
{
"deviceName": "/dev/sdf",
"ebs": {
"encrypted": true,
"kmsKeyId": "bajkadk-12345-1234-1234-1234567",
"volumeSize": 20
}
}
]
Example 2:
사용자 지정 키로 암호화된 스냅샷이 있는 경우:
"blockDeviceMappings": [
{
"deviceName": "/dev/xvdb",
"ebs": {
"deleteOnTermination": false,
"encrypted": true,
"snapshotId": "snap-90gh20c09281b1234",
"volumeType": "gp2"
}
}
]
교차 계정 KMS 키를 사용해 AutoSpot으로 EBS 볼륨을 암호화
소개
이전 섹션에서는 KMS 키, 사용 목적, Elastigroup과 함께 사용하는 방법에 대해 설명했습니다. 모든 것이 동일한 AWS 계정 내에서 수행되기 때문에 정상적으로 작동합니다. 간단한 교차 계정 소개는 다음과 같습니다.
몇 가지 가정으로 시작해 보겠습니다.
• 전 단계에서 명시된 대로 키를 생성했습니다.
• 계정 actKey는 KMS 키를 가지고 있는 계정을 나타냅니다.
• 계정 actInst는 인스턴스를 실행할 계정을 나타냅니다.
• 키와 인스턴스는 반드시 동일 리전에 있어야 합니다.
수행 단계는 다음과 같습니다.
① actKey 계정으로 KMS 키 생성합니다.
② 주요 속성 내의 External Accounts에 계정 actInst의 계정 번호를 추가하고 변경 사항을 저장합니다.
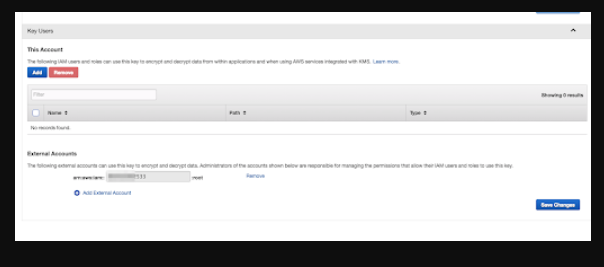
③ 주요 속성에서 정책보기로 전환한 후 다음 조건을 제거하고 변경 사항을 저장합니다.
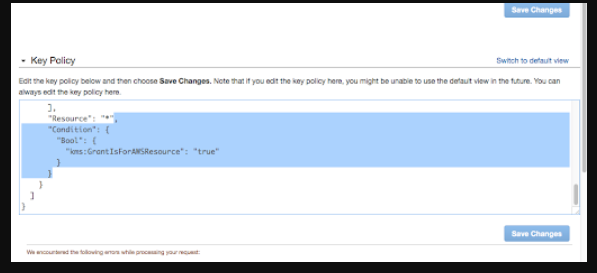
④ Key ARN을 저장합니다.
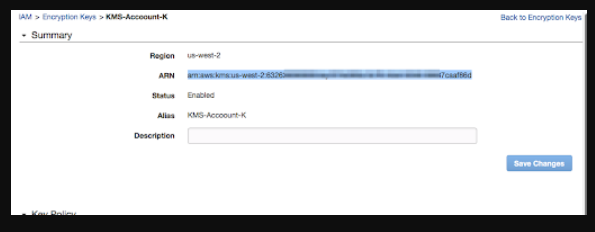
⑤ actInst 계정에 정책을 생성하고 다음의 JSON을 입력합니다. Key ARN을 변경해야 합니다.
{
"Version": "2012-10-17",
"Statement": [
{
"Sid": "AllowUseOfTheKey",
"Effect": "Allow",
"Action": [
"kms:Encrypt",
"kms:Decrypt",
"kms:ReEncrypt*",
"kms:GenerateDataKey*",
"kms:DescribeKey"
],
"Resource": [
""
]
},
{
"Sid": "AllowAttachmentOfPersistentResources",
"Effect": "Allow",
"Action": [
"kms:CreateGrant",
"kms:ListGrants",
"kms:RevokeGrant"
],
"Resource": [
""
]
}
]
}
⑥ 다음 단계는 AWS CLI를 사용해 actInst 계정에서 수행됩니다. AWS CLI에 구성된 사용자가 누구인지 확인이 필요합니다.
⑦ 생성한 정책을 이전 단계의 사용자에게 첨부합니다.
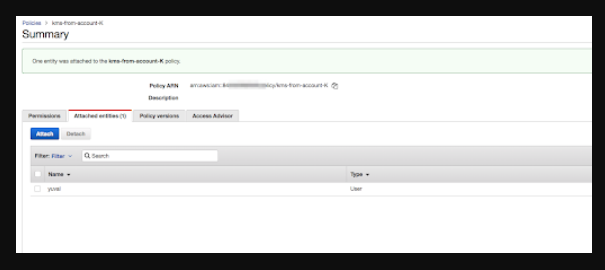
⑧ 역할 ARN 복사(오른쪽 상단의 사람 아이콘을 클릭한 후 AutoSpot 콘솔에서 찾을 수 있음.)
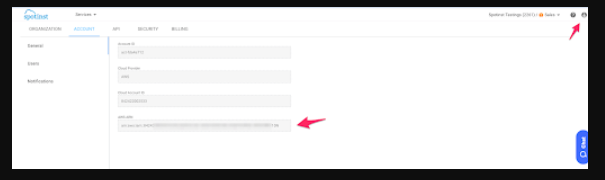
⑨ 터미널에서 다음의 명령을 실행합니다. (AutoSpot 역할에 대한 권한 부여하는 작업)
aws kms create-grant
--key-id <b><i><KMS key-ARN></i></b>
--grantee-principal <b><i><Spotinst role ARN></i></b>
--operations "Encrypt" "Decrypt" "RetireGrant" "DescribeKey" "GenerateDataKey" "GenerateDataKeyWithoutPlaintext" "ReEncryptFrom" "ReEncryptTo" "CreateGrant"
--name spotinst-grant
⑩ AWSServiceRoleForEC2Spot 역할을 찾고 해당 ARN을 복사합니다.
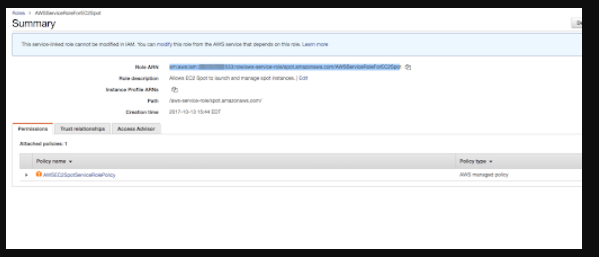
⑪ 터미널에서 다음의 명령을 실행합니다. (스팟 인스턴스 역할에 대한 권한 부여하는 작업)
aws kms create-grant
--key-id <b><i><KMS key-ARN></i></b>
--grantee-principal <b><i><AWSServiceRoleForEC2Spot ARN></i></b>
--operations "Encrypt" "Decrypt" "RetireGrant" "DescribeKey" "GenerateDataKey" "GenerateDataKeyWithoutPlaintext" "ReEncryptFrom" "ReEncryptTo" "CreateGrant"
--name spot-grant
이제 준비가 거의 끝났습니다. Elastigroup의 구성에서 KMS 키 ID를 BDM 섹션에 추가할 수 있습니다.
https://api.spotinst.com/elastigroup-for-aws/concepts/compute-concepts/block-device-mapping/
"blockDeviceMappings": [
{
"deviceName": "/dev/sdf",
"ebs": {
"encrypted": true,
"kmsKeyId": "",
"volumeSize": 20
}
}
]
Elastigroup 생성하기
소개
이 튜토리얼은 빈 템플릿을 사용하여 Elastigroup을 생성하는 내용을 설명합니다. 빈 템플릿은 Creation Wizard의 Uses Cases에서 찾을 수 있습니다. AWS의 Elastic Beanstalk 또는 AutoScaling Group과 같은 기존 워크로드를 기반으로 Elastigroup을 생성하려면 Use Cases에서 워크로드 유형을 선택하고 워크로드를 가져옵니다. Onboarding Wizard에서 Elastigroup을 생성하려면 Create an Elastigroup from Scratch를 선택합니다.
1 단계: 일반 설정(General Settings)
• Elastigroup의 이름을 입력하고 리전을 설정합니다.
• Elastigroup에 Target, Minimum, Maximum의 용량을 입력합니다.
2 단계: Compute 설정
• Elastigroup을 실행할 VPC를 선택하고, 원하는 마켓에서 스팟 인스턴스를 사용할 수 없는 경우에 사용할 제품 유형 및 온디맨드도 선택합니다.
• 인스턴스를 시작할 때 Elastigroup이 고려할 가용 영역을 선택합니다. 절약 효과를 극대화하기 위해 Elastigroup은 선택한 가용 영역에서 스팟 인스턴스를 시작하는 비용을 계산합니다. Elastigroup이 고려할 수 있는 스팟 인스턴스 마켓의 수를 늘리기 위해 가용 영역을 여러 개 선택하는 것을 권장합니다.
• 스팟 인스턴스를 시작할 때 Elastigroup이 고려할 인스턴스 유형을 선택합니다. Elastigroup에 가능한 한 많은 스팟 인스턴스 마켓 옵션을 제공하기 위해 여러 개의 인스턴스 유형을 선택하는 것을 권장합니다.
📜 참고: Elastigroup에 더 많은 스팟 마켓을 제공하면서 가격을 낮추고 가용성을 높이기 위해 복수의 가용 영역 및 복수의 인스턴스 유형을 선택하는 것을 권장합니다.
• 인스턴스에 사용할 Image, Security Groups, Key Pair(선택 사항)를 선택합니다.
3 단계: 스케일링 정책 구성하기(선택 사항)
Target Scaling Policy 또는 Simple Scaling Policy를 선택적으로 생성합니다. Elastigroup으로 스케일링 하는 방법은 여기를 참조하세요.
4 단계: 검토 및 생성
이제 설정을 검토하고 Elastigroup을 실행할 일만 남았습니다.
VPC에 EC2-Classic 인스턴스 연결하기
소개
EC2-Classic에서 실행 중인 인스턴스를 VPC 보안 그룹에 연결하려면 Elastigroup 구성에 사용자 지정 사용자 데이터 스크립트를 사용하여 인스턴스를 VPC에 등록해야 합니다.
1 단계: IAM 역할 생성하기
이전 단계에서 정책에 다음의 권한을 가지는 인스턴스의 IAM 역할을 만들어야 합니다.
{
"Version": "2012-10-17",
"Statement": [
{
"Sid": "Stmt1500534977000",
"Effect": "Allow",
"Action": [
"ec2:AttachClassicLinkVpc"
],
"Resource": [
"*"
]
}
]
}
이 IAM 역할은 Additional settings – Compute Tab의 Elastigroup 구성에서 선택합니다.
2 단계: 사용자 정의 스크립트 입력하기
사용자 정의 스크립트 입력은 Additional settings – Compute Tab의 User-Data 필드에 입력합니다.
#!/bin/bash -x
echo "Running sportInst user data script" >> /var/log/cloud-init-output.log
instance_id=$(curl -s http://169.254.169.254/latest/meta-data/instance-id)
echo " Installing pip"
yum install -y python-pip
echo "Make sure aws-cli installed and up-to-date" >> /var/log/cloud-init-output.log
pip install awscli --upgrade --user
export PATH=~/.local/bin:$PATH
echo "Attach the EC2-Classic instance to VPC"
aws ec2 attach-classic-link-vpc --instance-id $instance_id --vpc-id VPC_ID --groups SECURITY_GROUPS --region REGION
VPC_ID, SECURITY_GROUPS, REGION을 적용하려는 값으로 바꿉니다. 그룹 생성을 계속하거나 그룹 구성을 업데이트합니다.
AutoSpot 정책 업데이트하기
소개
AutoSpot 계정을 설정하는 동안 CloudFormation 스택을 사용하여 AWS 계정에 AutoSpot의 IAM 역할 정책을 등록합니다. 이 정책에는 AutoSpot의 계정이 AWS 리소스를 처리하는데 필요한 권한에 관한 내용을 담고 있습니다. IAM 역할의 AWS ARN에 대한 자세한 내용은 아래 링크를 참조하세요.
https://console.spotinst.com/#/settings/account/general
📜 참고: 이 정책은 최신 버전으로 업데이트하는 것이 중요합니다. 최신 버전은 여기를 참조하세요.
1 단계: AWS IAM 관리 콘솔에 로그인
AWS 콘솔에 로그인하고 IAM 관리 콘솔로 이동합니다.
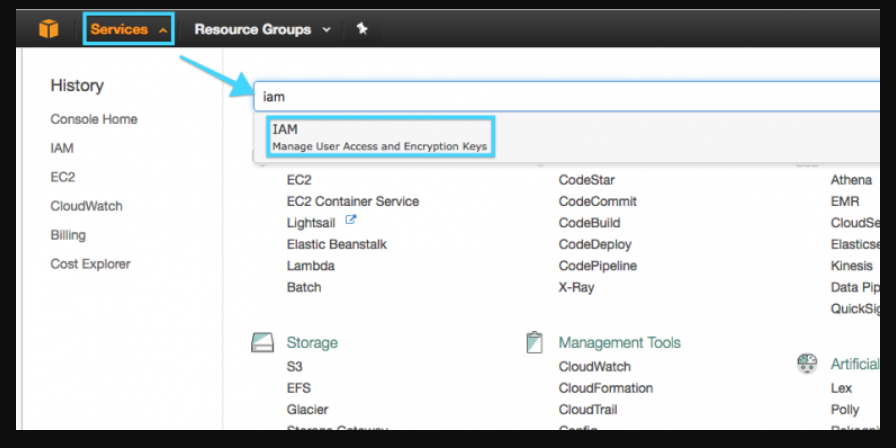
2 단계: 사용자의 AutoSpot 정책 찾기
사이드 메뉴에서 Policies를 클릭합니다.
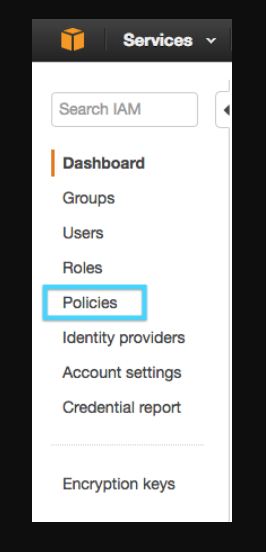
AutoSpot 정책을 검색하고 선택합니다.
3 단계: 정책 수정하기
Policy 화면에서 Permissions 탭을 선택한 후 JSON을 보고 [Edit Policy]를 클릭합니다.
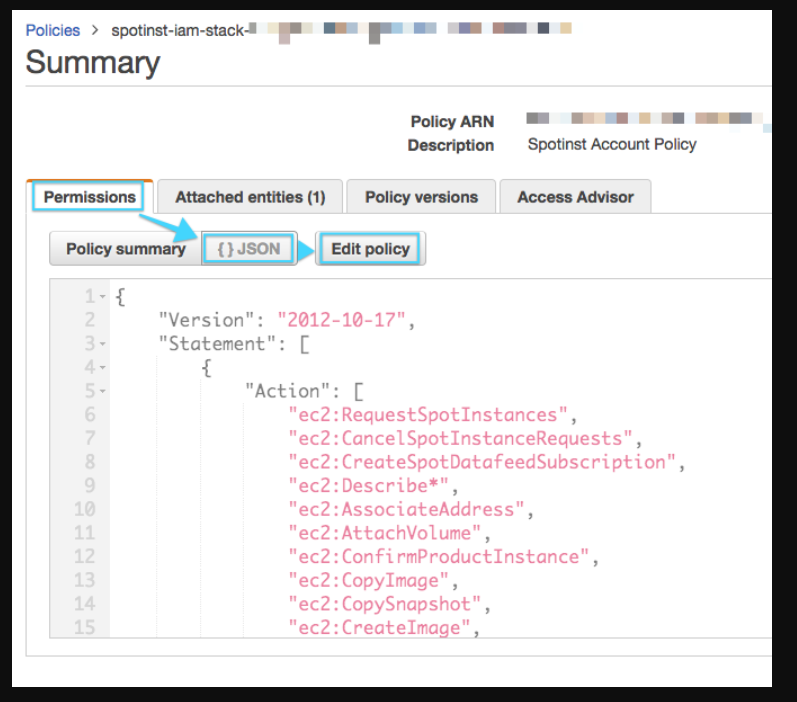
이제 JSON을 제거하고 API 문서에서 사용 가능한 최신 정책으로 대체할 수 있습니다.
4 단계: 확인 및 저장
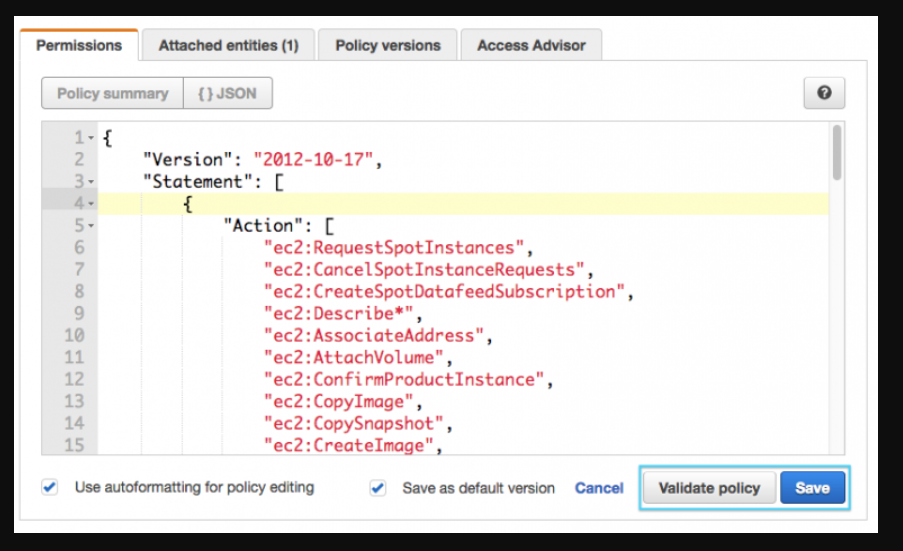
AutoSpot IAM 정책 제한
소개
AutoSpot은 안전한 교차 계정 역할을 사용하여 AWS 계정에 액세스합니다. 이 역할은 제한된 정책 목록을 포함하고 있기 때문에 AWS 리소스를 기반으로 이 정책 목록을 제한하고 특정 지역이나 VPC 또는 태그를 기준으로 제한하는 조건을 적용할 수 있습니다. 추가 예제는 AWS 문서를 참조하고, IAM 정책을 사용해 AWS 영역에 대한 액세스를 간단하게 제어하는 방법은 여기를 참조하세요.
각 사례에 대한 예제는 아래에 설명되어 있습니다.
Example 1:
정책을 특정 VPC로 제한하려는 경우 다음의 조건을 추가할 수 있습니다.
{
"Statement": [
{
"Sid": "ExampleForRestrictVPC",
"Action": [
"ec2:RequestSpotInstances"
],
"Resource": [
"*"
],
"Condition": {
"StringEquals": {
"ec2:vpc": "arn:aws:ec2:REGION:ACCOUNTNUMBER:vpc/VPC-ID"
}
},
"Effect": "Allow"
}
],
"Version": "2012-10-17"
}
Example 2:
태그를 기반으로 정책을 제한합니다.
{
"Statement": [
{
"Sid": "ExampleForRestrictTags",
"Action": [
"ec2:RequestSpotInstances"
],
"Resource": [
"*"
],
"Condition": {
"ForAllValues:StringLike": {
"aws:TagKeys": [
"foo",
"bar"
]
}
},
"Effect": "Allow"
}
],
"Version": "2012-10-17"
}
Example 3:
정책을 특정 리전으로 제한합니다.
{
"Statement": [
{
"Sid": "ExampleForRestrictRegion",
"Action": [
"ec2:RequestSpotInstances"
],
"Resource": [
"*"
],
"Condition": {
"StringEquals": {
"ec2:Region": "us-west-1"
}
},
"Effect": "Allow"
}
],
"Version": "2012-10-17"
}
또한 위의 조건문을 사용하여 아래와 같이 특정 AWS 리소스를 제한할 수 있습니다.
- N. Virginia 지역의 EC2 인스턴스에 대한 액세스 제한
{
"Statement": [
{
"Sid": "GeneralSpotInstancesAccess",
"Action": [
"ec2:RequestSpotInstances",
"ec2:CancelSpotInstanceRequests",
"ec2:CreateSpotDatafeedSubscription",
"ec2:Describe*"
......
......
......
......
],
"Effect": "Allow",
"Resource": [
"*"
],
"Condition": {
"StringEquals": {
"ec2:Region": "us-east-1"
}
}
}
],
"Version": "2012-10-17"
}
- 특정 VPC에서 ElasticBeanstalk 환경에 대한 액세스 제한
{
"Statement": [
{
"Sid": "GeneralAccessElaticBeanstalk",
"Action": [
"elasticbeanstalk:Describe*",
"elasticbeanstalk:RequestEnvironmentInfo",
"elasticbeanstalk:RetrieveEnvironmentInfo",
"elasticbeanstalk:ValidateConfigurationSettings",
"elasticbeanstalk:UpdateEnvironment",
"cloudformation:GetTemplate",
"cloudformation:DescribeStackResources",
"cloudformation:DescribeStackResource",
"cloudformation:DescribeStacks",
"cloudformation:ListStackResources",
"cloudformation:UpdateStack",
"cloudformation:DescribeStackEvent",
"cloudformation:DescribeStackEvents",
"logs:PutRetentionPolicy",
"logs:createLogGroup"
],
"Effect": "Allow",
"Resource": [
"*"
],
"Condition": {
"StringEquals": {
"ec2:vpc": "arn:aws:ec2:REGION:ACCOUNTNUMBER:vpc/VPC-ID"
}
}
}
],
"Version": "2012-10-17"
}
Example 4:
AutoSpot을 사용하여 절약할 수 있는 비용을 확인하려는 경우 Spot Analyzer만 사용할 수 있으며 다음과 같은 정책이 필요합니다.
{
"Statement": [
{
"Sid": "SpotAnalyzer",
"Action": [
"ec2:Describe*",
"ec2:MonitorInstances",
"elasticloadbalancing:Describe*",
"cloudwatch:GetMetricStatistics",
"cloudwatch:ListMetrics",
"iam:ListRoles",
"iam:ListAccountAliases",
"iam:GetPolicyVersion",
"iam:ListPolicies",
"elasticbeanstalk:Describe*",
"autoscaling:Describe*",
"ecs:List*",
"ecs:Describe*"
],
"Effect": "Allow",
"Resource": [
"*"
]
}
],
"Version": "2012-10-17"
}
추가 정보는 AWS 문서를 참조합니다.
도메인에 인스턴스 등록
도메인에 인스턴스를 등록하려면 Compute 탭 아래 Elastigroup 설정에 사용자 데이터 스크립트를 적용해야 합니다.
스크립트가 수행하는 작업:
① 스크립트가 아무것도 하지 않으면 컴퓨터가 도메인에 이미 구성원인지 확인합니다.
② 네트워크 인터페이스에 DNS 서버를 설정합니다. (도메인을 찾는데 필요합니다.)
③ 인스턴스를 도메인에 추가합니다.
④ 시스템을 다시 시작하세요(변경 사항이 적용됩니다).
다음 User Data를 추가합니다(아래 예제는 Windows 시스템에 적용됩니다).
<powershell>
$isMember = (Get-WmiObject -Class Win32_ComputerSystem).PartOfDomain
if (!$isMember)
{
$dnsserver = "10.0.0.1"
$domain = "myDomain"
$password = "myPassword!" | ConvertTo-SecureString -asPlainText -Force
$username = $domain\myUserAccount
$ou = "OU=testOU,DC=domain,DC=Domain,DC=com"
$nic = Get-NetAdapter
Set-DNSClientServerAddress –interfaceIndex $nic.ifIndex –ServerAddresses ($dnsserver)
$credential = New-Object System.Management.Automation.PSCredential($username,$password)
Add-Computer -DomainName $domain -Credential $credential -OUPath $ou
shutdown -r -t 00
}
</powershell>
다음의 값은 사용자의 사양에 맞게 변경해야 합니다.
📜 참고: $ou는 선택 사항입니다. 필요하지 않은 경우 이 행을 삭제하고 Add-Computer 명령에서 -ou 플래그 및 값을 제거합니다. 이 스크립트에서는 인스턴스에 네트워크 인터페이스가 1개만 있다고 가정합니다.
Elastigroup 메트릭스를 CloudWatch에 게시
Elastigroup은 선택적으로 CloudWatch에 사용자 지정 메트릭스를 게시할 수 있습니다. 이러한 메트릭스는 Datadog 또는 Grafana와 같은 타사 도구에 데이터를 리포트하는데 사용됩니다. Elastigroup은 AWS 계정별로 다음과 같은 메트릭스를 보고합니다.
- #instances(OD and Spot) per instance type
- CPU
- Memory
- Disk
- NetworkIn
- NetworkOut
이 메트릭스의 사용자 정의 네임 스페이스는 Elastigroup ID 및 인스턴스 유형의 2 가지 차원을 가진 AutoSpot입니다. 이 메트릭스를 CloudWatch에 게시하려면 IAM 정책에 다음 권한을 추가합니다.
cloudWatch : PutMetricData
이 작업이 완료되면 AutoSpot이 Elastigroup 메트릭스 게시를 시작하도록 계정 관리자에게 문의하세요. AutoSpot은 사용자의 데이터 개인 정보를 중요하게 생각합니다. 따라서 CloudWatch와 같은 타사 도구의 데이터를 게시하기 전에 사용자의 확인을 받습니다.
WordPress On Spot: 단계별 가이드
소개
이 스텝 바이 스텝 가이드는 스팟 인스턴스에서 WordPress로 웹 사이트를 실행하도록 도와줍니다. WordPress 웹 사이트는 자동 확장되는 Elastigroup에 설치됩니다. 그리고 EC2 스팟 인스턴스 구성 및 시작, WordPress 사용자 이름 및 비밀번호 가져 오기, WordPress 관리 포털 로그인 등을 수행하게 됩니다.
전제 조건: 이 튜토리얼을 시작하기 전에 유효한 자격 증명을 가진 AutoSpot Console에 계정이 있는지 확인합니다.
1 단계: Elastigroup 생성하기

Elastigroup에 적합한 사용 사례를 선택하고 Launch를 클릭합니다. 이 작업은 사용자를 위해 초기 설정을 처리해줍니다. [Empty Template] 옵션을 선택합니다.
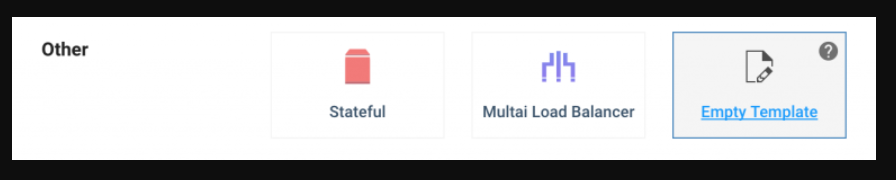
Elastigroup의 일반 정보
• Name: Elastigroup의 이름을 선택합니다. (고객이 관리할 특정 워크로드를 기반으로 Elastigroup의 이름을 지정하는 것을 권장합니다).
• Region: Elastigroup이 운영될 리전을 선택합니다.
• Description: Elastigroup에 대한 추가 설명을 정의합니다.
Capacity
Elastigroup의 원하는 용량 설정
• Target: Elastigroup에서 실행 중인 인스턴스 수/vCPU 가중치
• Minimum: ‘scale down’ 정책 작업의 경우 그룹에서 실행 중인 인스턴스의 최소 수/vCPU 가중치입니다.
• Maximum: ‘scale up’ 정책 작업의 경우 그룹에서 실행 중인 최대 인스턴스 수/vCPU 가중치입니다.
Compute Tab
이곳에서 네트워크, 실행 구성, Compute 관련 사양 등을 설정할 수 있습니다.
• VPC –VPC 네트워크를 선택합니다.
• Product: OS를 선택합니다. 확실하지 않은 경우 Linux / UNIX를 선택하세요. 계정에 EC2-Classic 및 VPC 네트워크가 모두 활성화 되어있는 경우 이 필드에서 Amazon VPC로 명시적으로 선택해야 합니다.
• On-Demand Type: 온디맨드 인스턴스 유형을 선택합니다. 이 유형은 Elastigroup이 가격과 성능을 기준으로 딱 맞는 Spot 유형을 벤치마킹할 수 있게 해줍니다. Strategy 탭에서 Fallback to On-Demand 옵션이 활성화되어 있으면 해당 인스턴스 유형을 사용합니다.
VPC를 설정한 후 사용하고자 하는 가용 영역을 선택할 수 있습니다.
• Availability Zones - 인스턴스를 시작할 가용 영역을 선택합니다. Elastigroup에 대해 최소 한 개 이상의 가용 영역을 선택할 수 있습니다.
📜 참고: 가능한 많은 가용 영역을 선택할 것을 권장합니다. 이렇게 하면 알고리즘이 더 다양하고 많은 마켓에서 입찰할 수 있습니다.
• Selecting subnets - 각 가용성 영역에서 원하는 서브넷을 선택합니다.
Spot Types
Elastigroup 내에서 스팟 인스턴스 유형을 선택합니다. 원하는 스팟 유형을 선택하면 SpotMarket Scoring도 볼 수 있습니다. 마켓이 어떻게 움직이는지 보여주며, 점수가 높을수록 더 좋습니다.
📜 참고: 가능한 많은 인스턴스 유형을 선택할 것을 권장합니다. 많은 인스턴스 유형을 선택하면 사용자의 알고리즘이 더 다양하고 많은 마켓에서 입찰할 수 있습니다.
Image: AWS 계정에 로그인하고 AMI 마켓 플레이스로 이동합니다. 다음의 AMI를 선택하고 해당 지역에 특정 ID를 붙여 넣습니다.
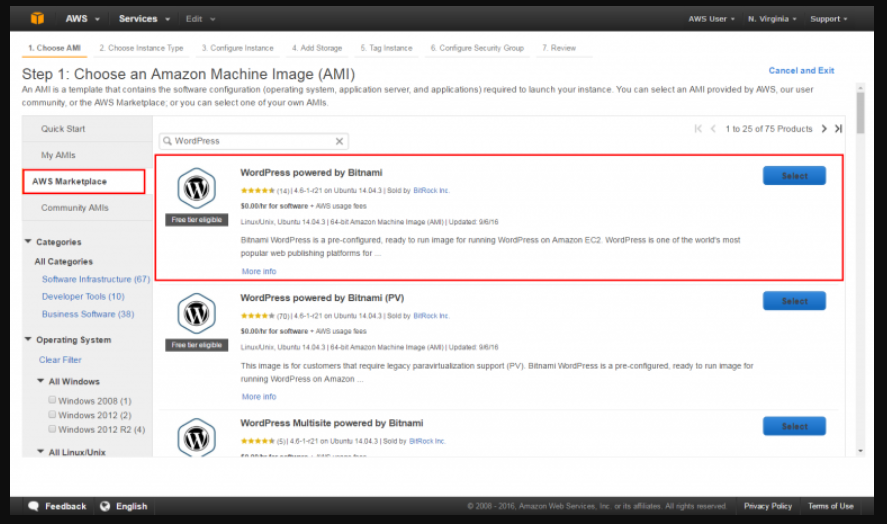
Security Group: 이 Elastigroup에서 시작된 인스턴스와 연결할 보안 그룹을 하나 이상 지정합니다.
Key Pair: 인스턴스와 연결할 키 쌍의 이름을 지정합니다.
Tags: 대소문자를 구분하는 키 값 쌍(key-value pair)으로 구성된 태그 지정
Scaling
그룹에 스케일링 정책을 추가하여 로드가 증가할 때 또는 사용량이 많지 않은 시간에 따라 컴퓨팅 용량을 조정할 수 있습니다. 필요에 따라 그룹 용량 변경을 보장하기 위해 원하는 만큼 정책을 설정할 수 있습니다. 원하는 만큼 스케일링 규칙을 추가할 수 있습니다. 스케일링 규칙에 CloudWatch 메트릭스를 사용합니다.
2 단계: 환경 테스트
인스턴스가 실행되면 이제 WordPress 웹 사이트를 테스트할 수 있습니다. Elastigroup의 Instance에서 인스턴스에 대한 공용 IP를 찾습니다.
![]()
공용 IP를 웹 브라우저의 새 탭에 복사하면 Hello World 블로그 페이지가 나타납니다.
3 단계: Website 수정
이제 WordPress 사이트를 만들고 실행했기 때문에 관리 페이지에 로그인하여 사이트를 원하는 대로 수정할 수 있습니다. 비밀번호를 찾으려면 다음 단계를 시행합니다.
① 웹 브라우저에서 다시 EC2 관리 콘솔로 전환합니다. WordPress 인스턴스를 선택하고 [Actions] 버튼을 클릭합니다. 드롭 다운 메뉴에서 Instance Setting을 선택한 후 [Get System Log]를 클릭합니다.
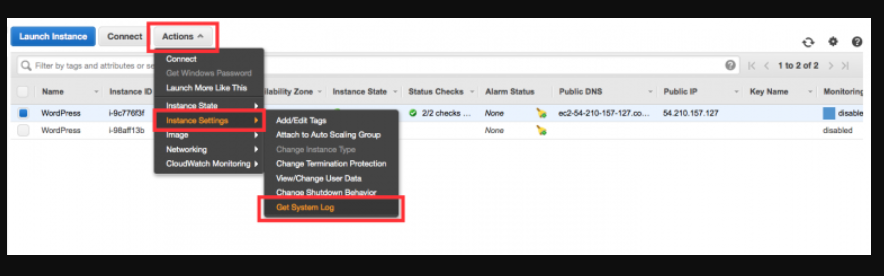
② 시스템 로그 창에서 아래쪽으로 스크롤하여 해시태그로 둘러쌓인 암호를 검색합니다.
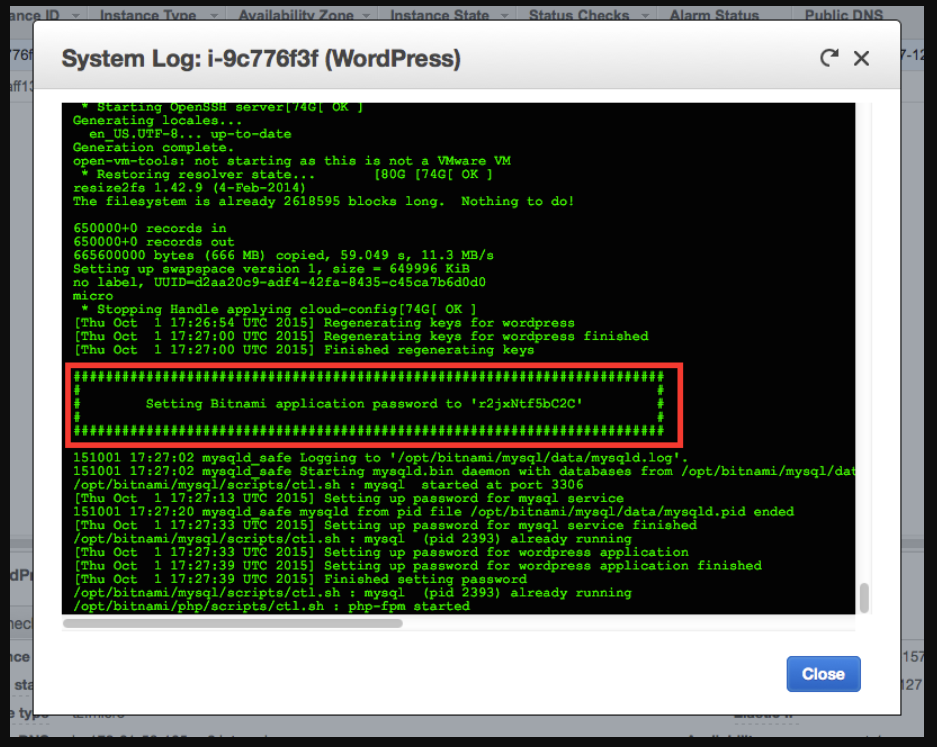
③ 이제 암호를 찾았으니 WordPress Hello World 페이지에 액세스할 때 사용한 탭으로 다시 전환합니다. URL 끝 부분에 /admin을 추가하면 54.192.32.144/admin과 비슷한 형태가 됩니다. [Enter]를 클릭합니다. 로그 파일에서 읽은 사용자와 암호를 입력합니다.
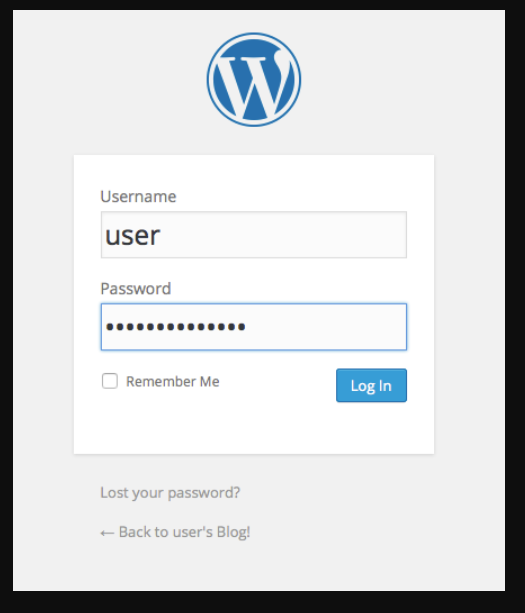
WordPress 사이트를 성공적으로 만들고 실행했습니다. 이제는 원하는 대로 관리, 구성, 사용자 정의를 할 수 있습니다.
그룹 파라미터 기반으로 API 응답 필터링
소개
AutoSpot API를 사용하는 동안 Tag 값을 기반으로 Elastigroup 목록과 같이 긴 출력을 얻으려는 응답을 필터링할 수 있습니다. API 응답을 필터링하려면 jq 프레임 워크를 사용할 것을 권장합니다. https://stedolan.github.io/jq/에서 부가 기능을 받을 수 있습니다.
1 단계:
시스템에 jq를 설치합니다. 다운로드를 클릭해 설치합니다.
2 단계:
추가된 jq 쿼리와 curl을 통해 API 호출을 실행합니다.
Example 1:
curl -s -X GET -H Authorization: Bearer ${token}
https://api.spotinst.io/aws/ec2/group |
jq '.response|.items[]|select(.compute|.launchSpecification|.tags[]|.tagValue| test(staging))'
API 호출을 실행하면 태그 값이 staging과 동일한 Elastigroups 구성이 표시됩니다.
Example 2:
curl -s -X GET -H Authorization: Bearer ${token}
https://api.spotinst.io/aws/ec2/group |
jq '.response|.items[]|select(.compute|.launchSpecification|.tags[]|.tagValue| test(TagValue) ) | {name: .name, id: .id}'
태그 값이 TagValue와 동일한 Elastigroups의 이름과 ID가 표시됩니다. 더 많은 연산자와 추가 옵션은 링크를 참조하세요.
AWS용 Ocean 튜토리얼
Kubernetes
Ocean Cloud Cluster 생성하기
AutoSpot Ocean은 모든 포드, 컨테이너, 애플리케이션의 요구 사항에 맞게 인프라 용량과 크기를 자동으로 조정하는 Kubernetes의 관리 인프라 서비스입니다.
이 튜토리얼은 AutoSpot Console을 사용하여 Ocean 클러스터를 생성하는 내용을 다룹니다. Ocean Creation Wizard를 시작하려면 AutoSpot 계정으로 로그인하고 Ocean Menu의 Cloud Clusters에서 Create Cluster를 선택합니다.
1 단계: Cluster 생성하기
클러스터를 생성하기 위해 사용 사례 템플릿을 선택합니다.
2 단계: 일반 설정
클러스터 이름과 식별자를 입력하고 [리전]을 선택합니다. [Auto Scaling 그룹] 또는 [인스턴스]를 선택하여 클러스터 구성을 가져옵니다.
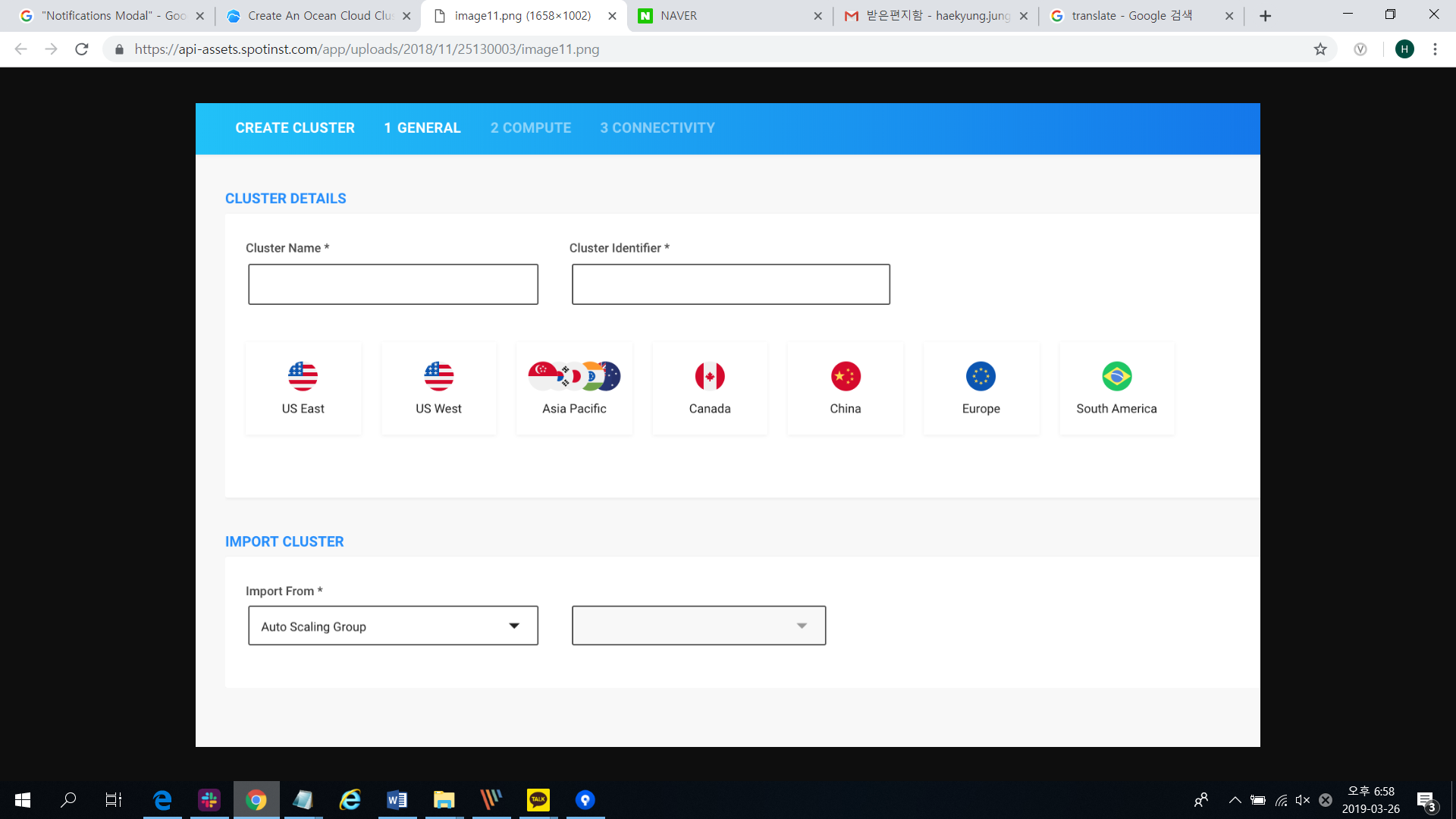
3 단계: Compute 설정
Ocean Creation Wizard에서 가져온 설정을 확인 또는 변경합니다.
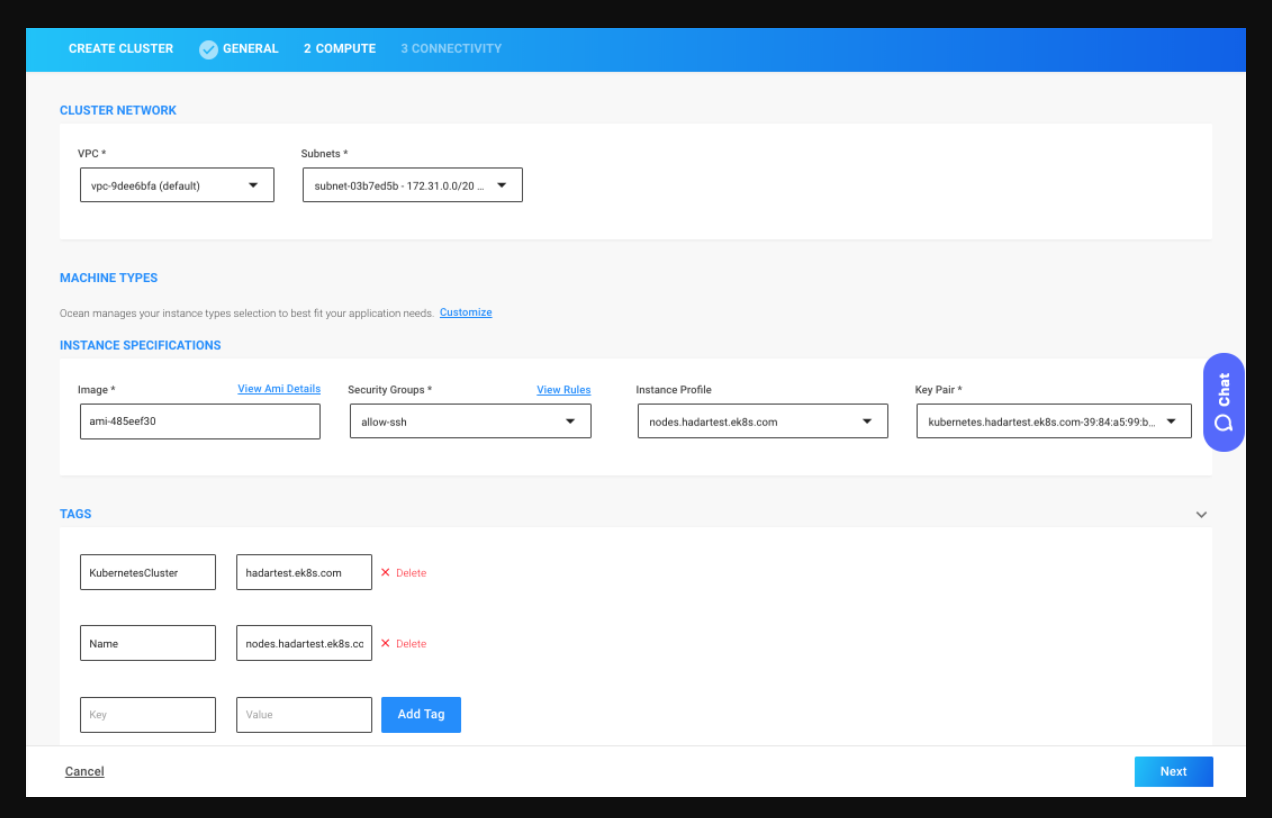
4 단계: 연결성
AutoSpot 토큰을 생성하거나 기존 토큰을 사용합니다. AutoSpot Controller Pod를 설치합니다. AutoSpot Controller Pod와 Ocean의 상세 내용은 여기를 참고하세요. [Test Connectivity]를 클릭하여 컨트롤러 기능을 확인합니다.
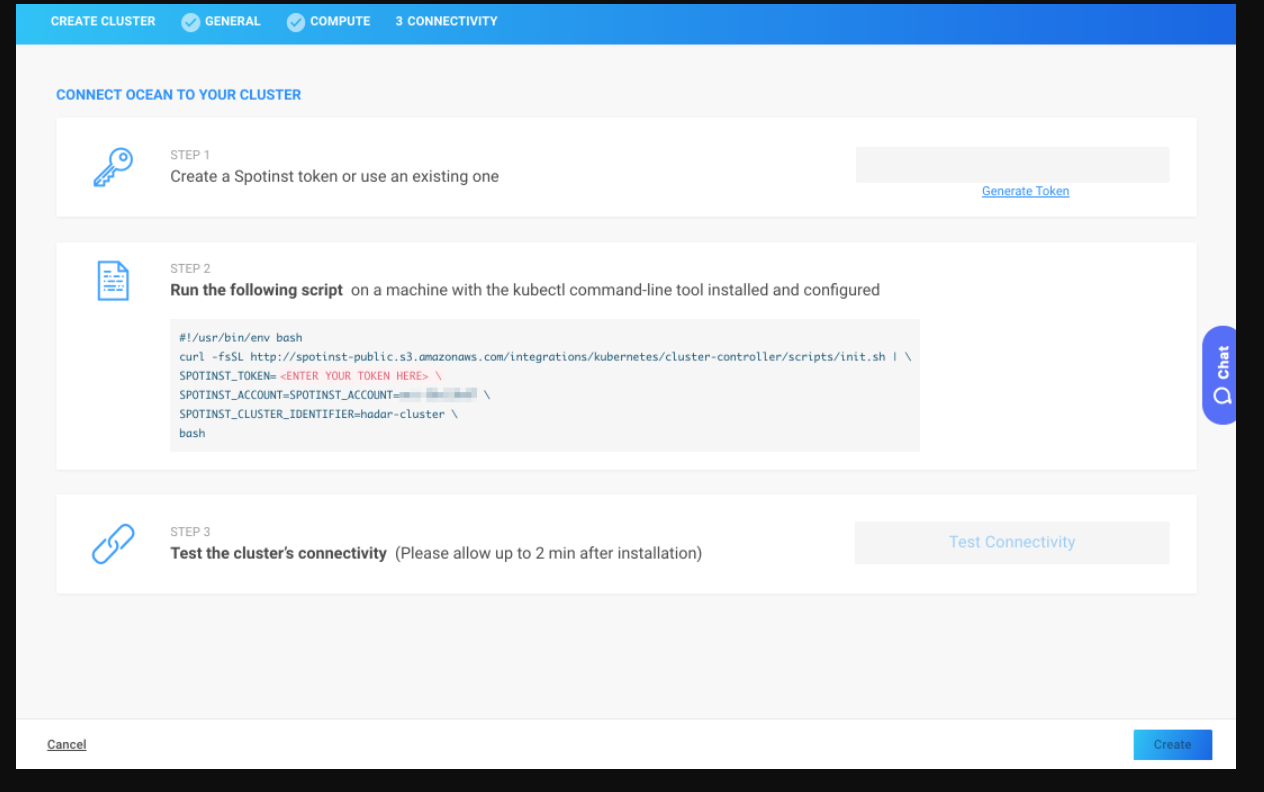
이제 모든 준비가 끝났습니다. Ocean이 이제 클러스터에 비용 효율성이 우수한 용량과 크기를 제안해줄 것입니다.
기존 Elastigroup을 Ocean으로 마이그레이션하기
다음 튜토리얼에서는 Kubernetes 클러스터를 실행하는 기존 Elastigroup을 Ocean으로 가져오는 방법을 다룹니다.
📜 참고: Ocean은 전체 K8 클러스터 노드를 관리합니다. 노드가 여러 Elastigroup에 분산되어 있으면 이 모든 Elastigroup을 한 번에 마이그레이션해야 합니다.
전제 조건
이 튜토리얼을 완료하려면 다음 정보를 수집합니다.
① 대상 Kubenetes 클러스터와 연결된 Elstigroups 목록
각 Elastigroup 대해 나중에 사용할 수 있도록 다음 데이터를 저장합니다.
• Autoscaler labels
• User-data script
• AMI id
② Elastigroups 중 하나에서 Cluster Identifier(ID) 가져오기
이 식별자는 Kubernetes 클러스터에 설치된 기존 AutoSpot Controller를 Ocean에 연결하는데 사용됩니다.
③ Elastigroup 내의 인스턴스의 Instance ID
선택한 인스턴스는 클러스터 구성을 가져오는데 사용됩니다.
1 단계: 임포트된 Elastigroups에 AutoScaling 비활성화
첫번째 단계는 소스 그룹에서 AutoScaling 기능을 비활성화해서 Ocean이 대신할 수 있게 하는 것입니다.
① Kubernetes 클러스터에 구성된 Elastigroup으로 이동합니다.
② 각 그룹에 대해 아래의 단계를 실행합니다.
• Actions 메뉴에서 [Edit Configuration]을 클릭합니다.
• Advanced 섹션까지 아래로 스크롤합니다.
• Autoscaler 선택을 제거합니다.
• 검토 페이지로 이동하여 [Update]를 클릭하여 변경 내용을 커밋합니다.
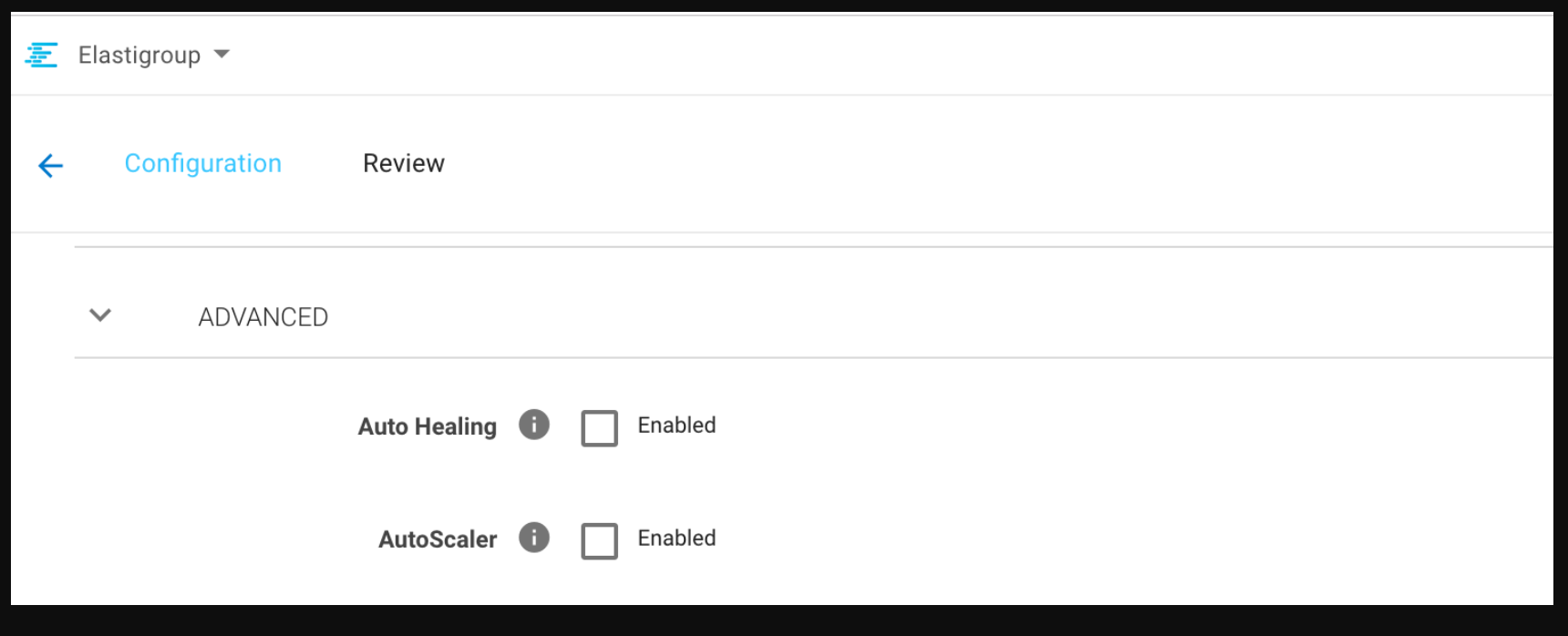
2 단계: Ocean Cluster 생성하기
• 왼쪽의 사이드바에서 Ocean 아래에 위치한 Cloud Cluster를 선택합니다.
• 오른쪽 상단의 [Create Cluster] 버튼을 클릭해 Ocean Creation Wizard를 엽니다.
• 클러스터 이름과 Elastigroup의 클러스터 식별자를 입력합니다.
• Ocean 클러스터를 배포할 리전을 선택합니다.
• 클러스터 구성을 가져올 인스턴스 ID를 입력합니다.
• [Next]를 클릭합니다.
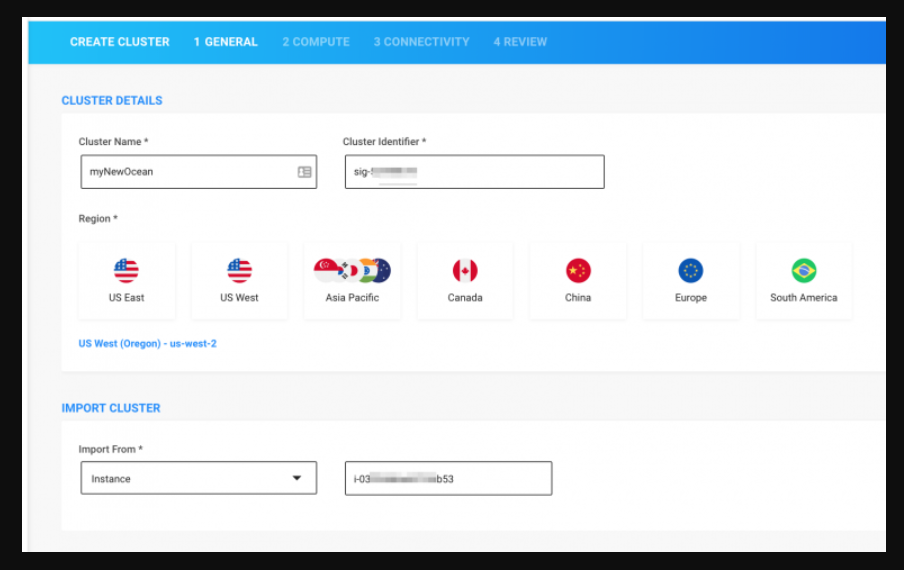
• Ocean Creation Wizard가 가져온 구성을 확인하거나 수정합니다.
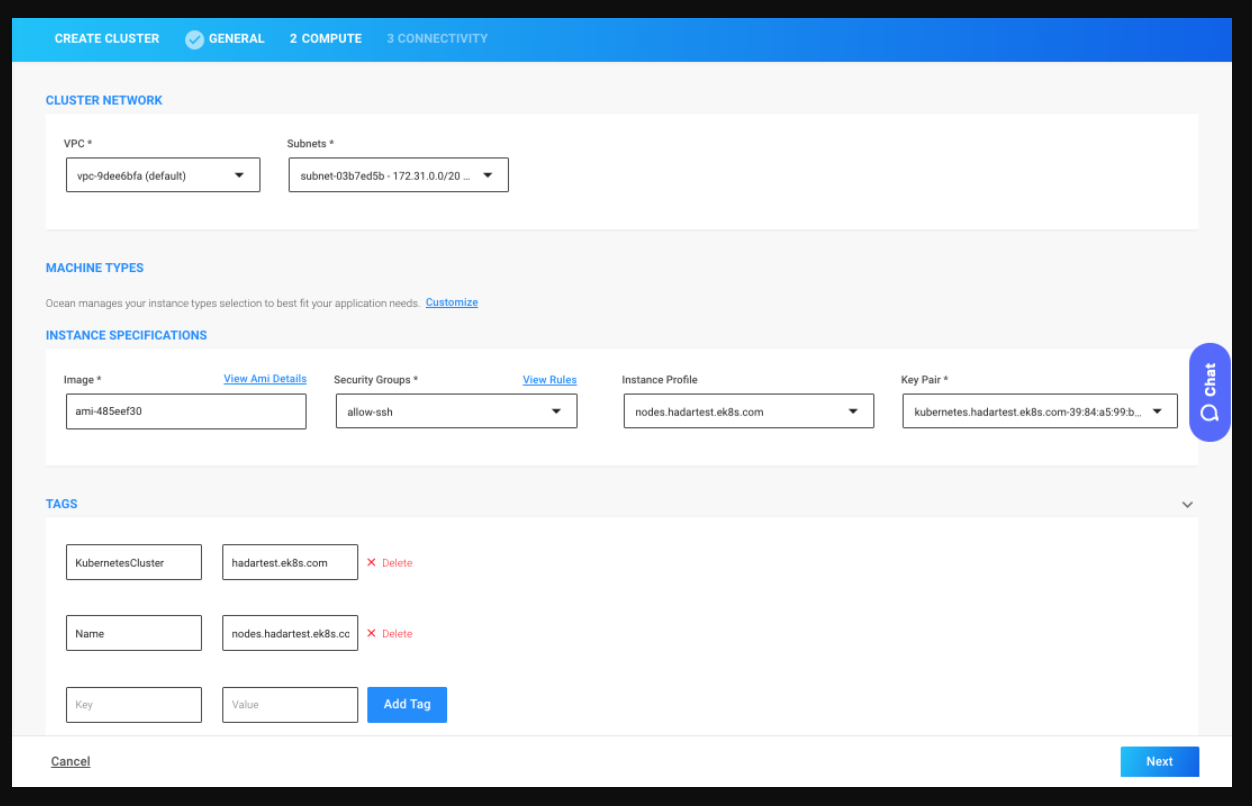
• [Test Connectivity]를 클릭하여 컨트롤러 기능을 확인합니다.
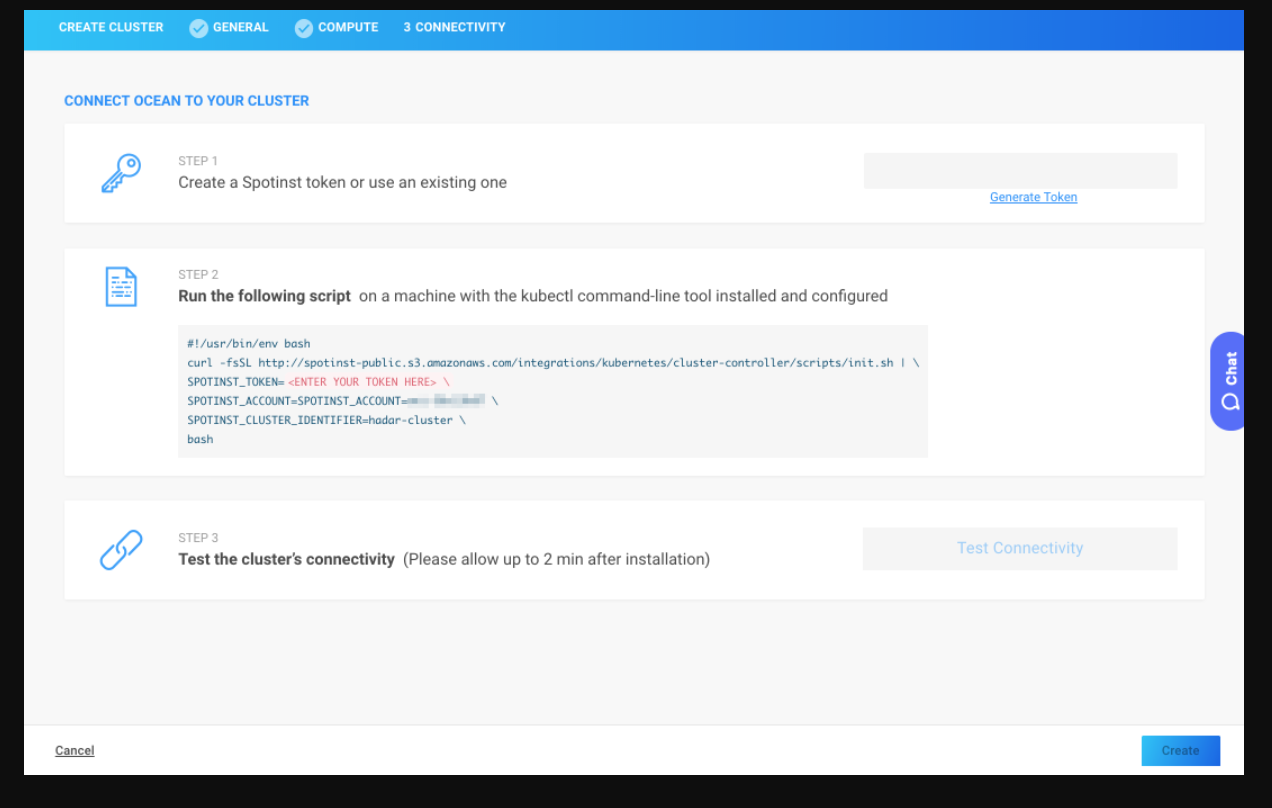
3 단계: Ocean Custom Launch Specifications 구성하기
다음 단계는 현재의 Elastigroup에 구성된 다른 Label 세트를 처리할 수 있도록 Ocean 클러스터를 구성하는 것입니다.
• Ocean 클러스터로 이동합니다.
• [Actions] 메뉴를 클릭한 후 Custom Launch Specifications를 선택합니다.
• Worker Node를 실행하는 각각의 Elastigroup에서
Add Specification을 클릭합니다.
전제 조건으로 이미 모아놓은 Label 세트를 추가합니다.
매칭이 되는 User-Data와 AMI를 설정합니다.
• [Save Changes]를 클릭하고 변경 사항을 적용합니다.
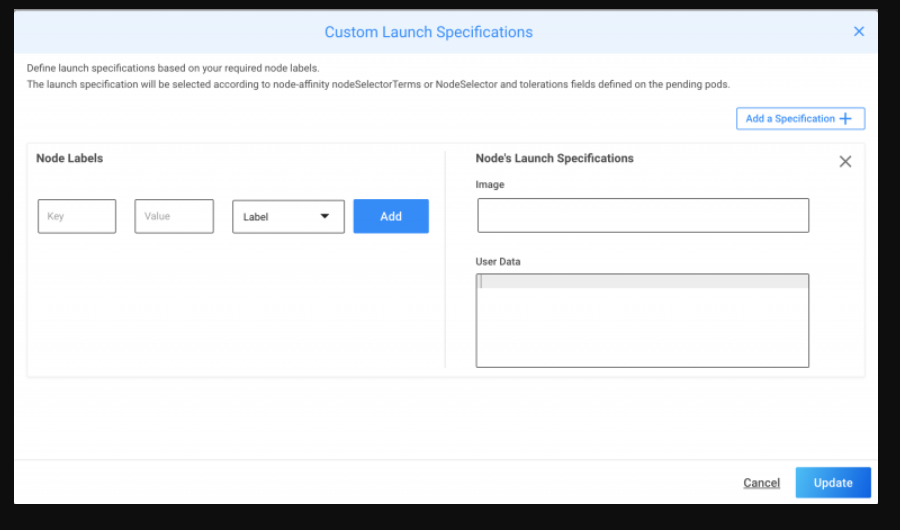
4 단계: 소스 Elastigroup 다운스케일
마지막 단계는 기존 worker node를 축소해서 Ocean이 클러스터 요구 사항에 맞는 적절한 인스턴스를 시작하도록 하는 것입니다.
• Kubernetes 클러스터에 구성된 Elastigroup으로 이동합니다.
• Actions 메뉴에서 [Manage Capacity]를 클릭합니다.
• 대상 용량을 줄입니다.
📜참고: 배치를 10-20%씩 줄여 목표 용량이 완전히 축소될 때까지 이 작업을 반복하는 것이 좋습니다.
• Ocean Cluster로 이동하여 필요한 자원을 스핀업하고 클러스터에서 진행 중인 포드를 처리하는지 확인합니다.
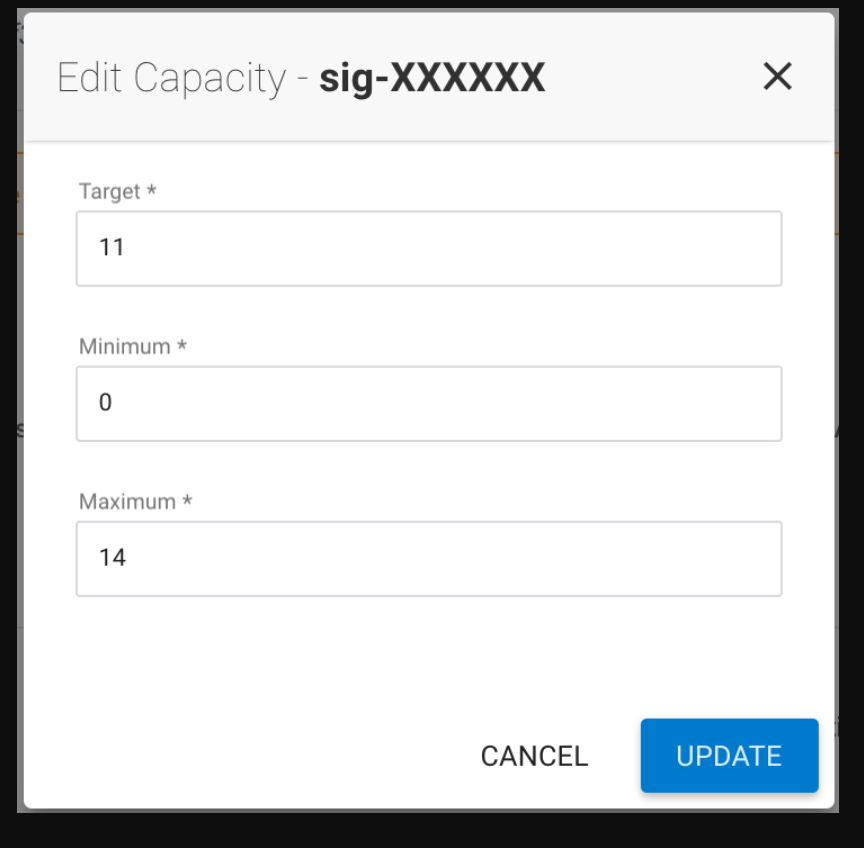
5 단계: Ocean 준비 완료
사용 중 문제가 있으시면 채팅이나 이메일로 기술지원팀에 문의해 주세요.
신규 EKS Cluster와 연관된 Ocean 클러스터 시작하기
새로운 EKS Cluster에서 Ocean 실행하기
이 튜토리얼은 Amazon EKS를 실행하고 Ocean을 생성해서 클러스터 worker node를 관리하는 요구 사항에 대해서 설명합니다.
전제 조건:
① kubectl(Amazon EKS-vended)
② awscli 1.16.18+
③ aws-iam-authenticator
1 단계: Ocean과 EKS Clusters 생성하기
CloudFormation
새로운 Ocean 및 EKS 클러스터를 생성하려면 아래 링크로 CloudFormation 템플릿을 실행하고 템플릿의 파라미터를 입력한 후 Create 버튼을 클릭합니다.
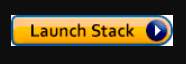
테라폼
신규 Ocean과 EKS 클러스터를 만들기 위해서 다음의 테라폼 플랜을 다운로드한 후 실행합니다.
Download: ocean_eks.tf
2 단계: Ocean이 관리하는 Worker Nodes를 EKS Cluster에 연결하도록 구성하기
- 다음 명령을 사용하여 EKS 클러스터 구성을 다운로드합니다.
- kubectl을 EKS 클러스터에 연결합니다.
- AutoSpot Kubernetes Controller를 설치합니다.
3 단계: AWS Authentication Config-Map 업데이트
- AWS authenticator configuration map을 다운로드합니다.
aws-auth-cm.yaml 파일에서,
<ARN of instance role(not instance profile)>스니펫을 EKS cluster CloudFormation Stack의 Output 탭의 NodeInstanceRole 값으로 대체합니다.업데이트된 aws-auth-cm.yaml을 클러스터에 적용합니다.
⚠️ 경고: 이 파일 내에 있는 다른 행은 수정하지 마세요.
이제 Ocean이 Worker Node를 관리하고, 리소스 사용을 최적화해서 스팟 인스턴스 비용 절감을 극대화하는 것을 도와줄 것입니다.
문제 해결
aws-iam-authenticator에러가 발생하면 실행 파일이$PATH경로에 없기 때문에 kubectl이 AWS EKS로 구성되어 있지 않기 때문입니다. 자세한 내용은 Configure kubectl for Amazon EKS를 참조하세요.다음의 명령을 사용해 클러스 노드를 나열할 수 있습니다.
KOPS를 사용하여 Elastigroup을 Ocean으로 업그레이드하기
이 튜토리얼은 이미 생성된 Elastigroup을 KOPS를 사용하여 Ocean으로 업그레이드하는 과정을 설명합니다.
Ocean이 처음인가요?
AutoSpot Ocean은 기본 VM 인프라 사용 시 운영 오버헤드에 대한 걱정없이 K8 컨테이너를 실행할 수 있게 도와줍니다. 스팟 인스턴스와 예약 인스턴스를 활용함으로써 클러스터 가시성을 높이고 비용을 대폭 절감할 수 있습니다. Ocean의 상세 정보는 Ocean Product Page를 참조하세요. KOPS 관련 정보는 여기를 클릭합니다.
📜 참고: Ocean을 사용하다가 만족스럽지 않으면 Elastigroup으로 언제든지 되돌아갈 수 있습니다.
전제 조건:
① KOPS 버전: 1.11.1 버전 이상
② 업그레이드하고자 하는 Elastigroup의 목록
1 단계: KOPS Feature Flag 변수 수정
이 단계에서는 AutoSpot의 KOPS 공식 공급자 버전을 사용하여 K8을 만들었다는 가정하에 진행합니다.
- AutoSpot에서 KOPS의 비공식 버전을 사용하는 경우 ASG를 공식 버전으로 마이그레이션하는 것을 권장합니다. 공식 버전은 AutoSpot UI에서 시각화 및 K8 클러스터의 가시성을 최적화해줍니다. 공식 버전으로 마이그레이션하는 작업은 이 문서의 3단계를 참조하세요. AutoSpot 스크립트 위치를 찾아 00-env.sh 파일의 환경 변수를 수정합니다.
다음의 변수를 수정합니다.
export KOPS_FEATURE_FLAGS=+Spotinst,SpotinstOcean
2 단계: 현재 Elastigroup을 UI에서 Ocean으로 업그레이드
AutoSpot Console로 이동하여 업그레이드 할 Elastigroup을 선택합니다.
오른쪽 상단 메뉴에서 Upgrade to Ocean 아이콘을 클릭한 후 팝업창에서 [Upgrade]를 선택합니다.
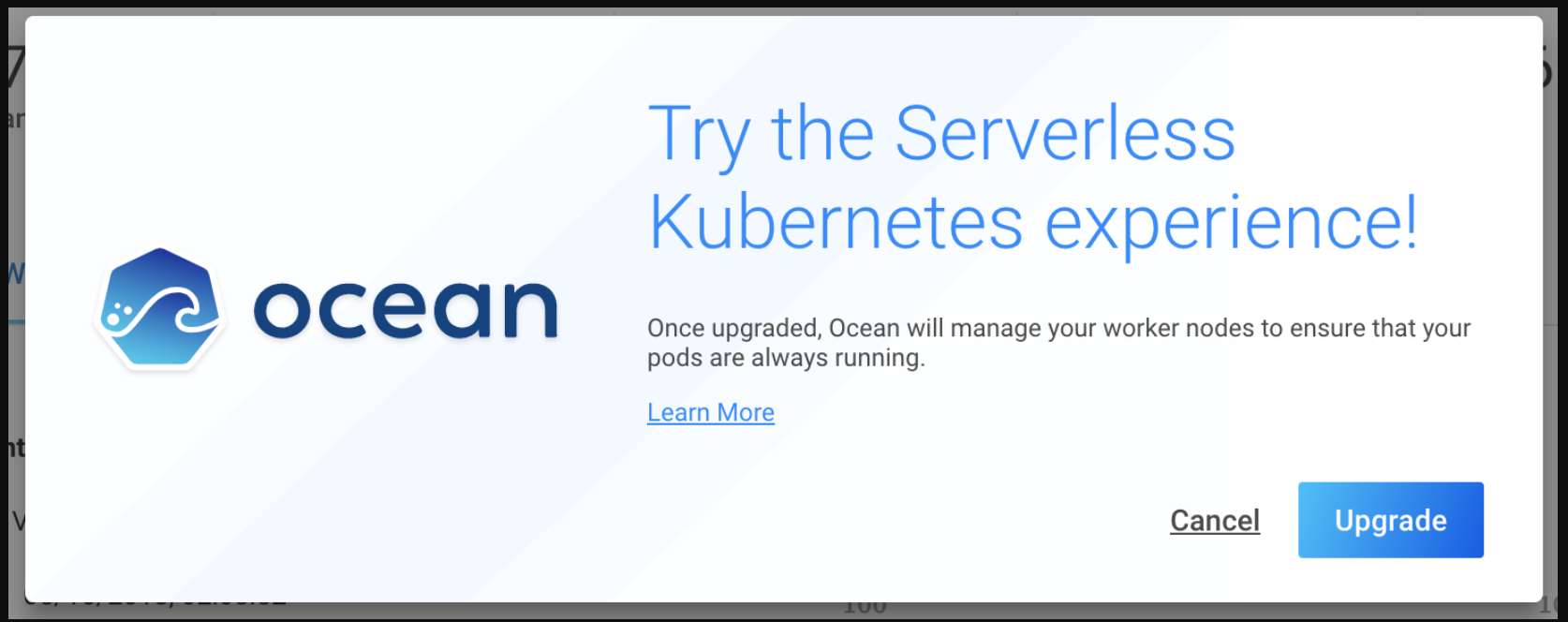
업그레이드 프로세스의 유효성을 검사하는 다음 메시지가 완료될 때까지 대기합니다.

3 단계: Ocean Cluster Name 수정
Ocean 클러스터 페이지에서 Actions을 선택한 후 [Edit Cluster]를 클릭합니다.
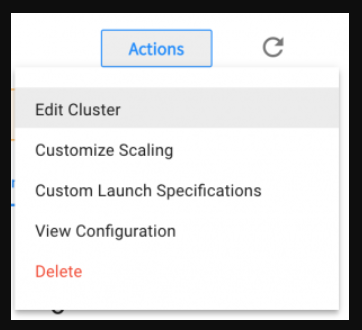
REVIEW 탭에서 JSON 보기로 전환합니다.

Edit mode 토글 버튼을 클릭합니다.
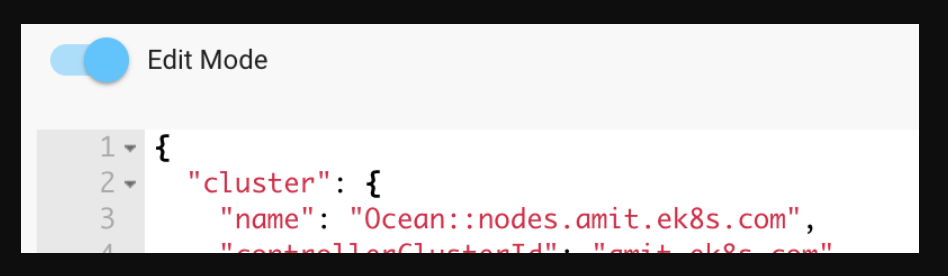
접두사 Ocean::을 제거해서 그룹 이름을 변경합니다.
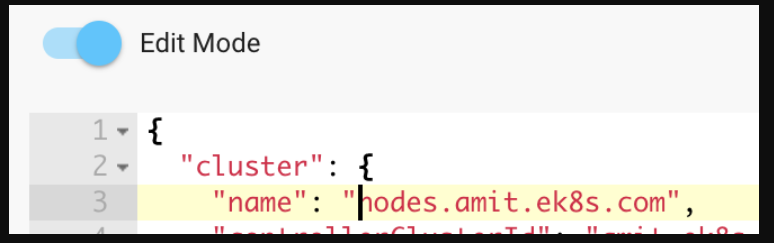
이제 KOPS가 업그레이드된 Ocean 클러스터를 관리해줍니다. 인프라에 대한 걱정없이 서버리스 환경을 경험할 수 있게 되었습니다.
⚠️ 경고: 여러 개의 인스턴스 그룹을 사용하는 경우 이 프로세스를 인스턴스 그룹별로 실행해야 합니다.
Azure 클라우드 계정 추가
AutoSpot에 Azure 계정을 추가하기에 앞서, 연결할 Azure 계정이 이미 Service Portal > 클라우드 계정 메뉴에 등록되어 있는지 확인해 주세요.
Service Portal에 이미 Azure 계정이 등록되어 있다면, AutoSpot 메뉴에 Azure 계정을 연결할 준비가 되었습니다. Azure 계정 추가 과정에는 아래 순서대로 AutoSpot 계정 추가 화면과 Azure Portal 화면을 번갈아 이동하며 값을 복사하고 붙여 넣는 동작이 수반됩니다.
- AutoSpot에 계정을 처음 추가하는 사용자라면 AutoSpot 계정 추가 화면 중앙 또는 화면 왼쪽 위에 위치한 [계정 추가] 버튼을 클릭합니다.
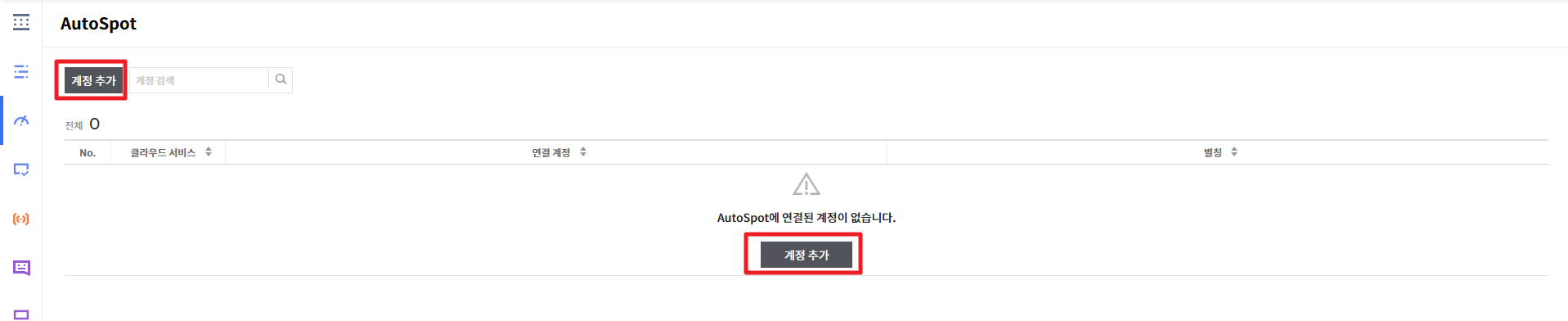
- Azure를 선택합니다.
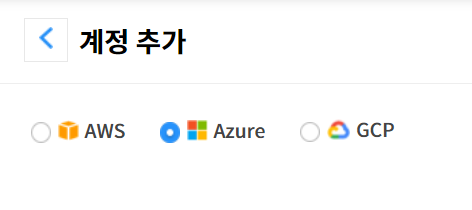
- Azure Portal에서 애플리케이션을 등록해야 합니다. AutoSpot 계정 추가 화면 1번 단계의 [App Registration] 버튼을 클릭하여 Microsoft Azure Portal로 이동합니다.
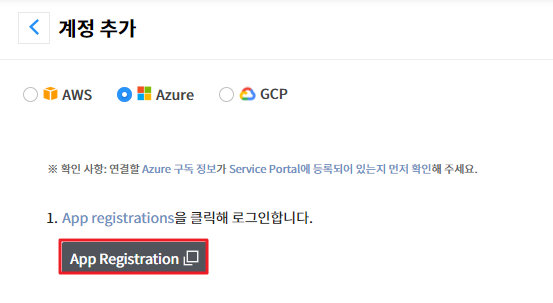
📜 참고: Azure AD 테넌트에 애플리케이션을 등록하고 Azure 구독의 역할에 애플리케이션을 할당할 수 있는 충분한 권한이 있어야 합니다. 자세한 내용은 Azure Portal 설명서를 참조하세요.
- 홈 > 앱 등록 > [+ 새 등록] 버튼을 클릭합니다.

- 이름, 지원되는 계정 유형, 리디렉션 URI를 아래와 같이 입력합니다.
| 입력 항목 | 입력 값 |
|---|---|
| 이름 | AutoSpot |
| 지원되는 계정 유형 | 이 조직 디렉터리의 계정만(기본 디렉터리) |
| 리디렉션 URI | 웹, https://spot.io/ |
📜 참고: Spot은 SpotInst의 새 이름입니다.
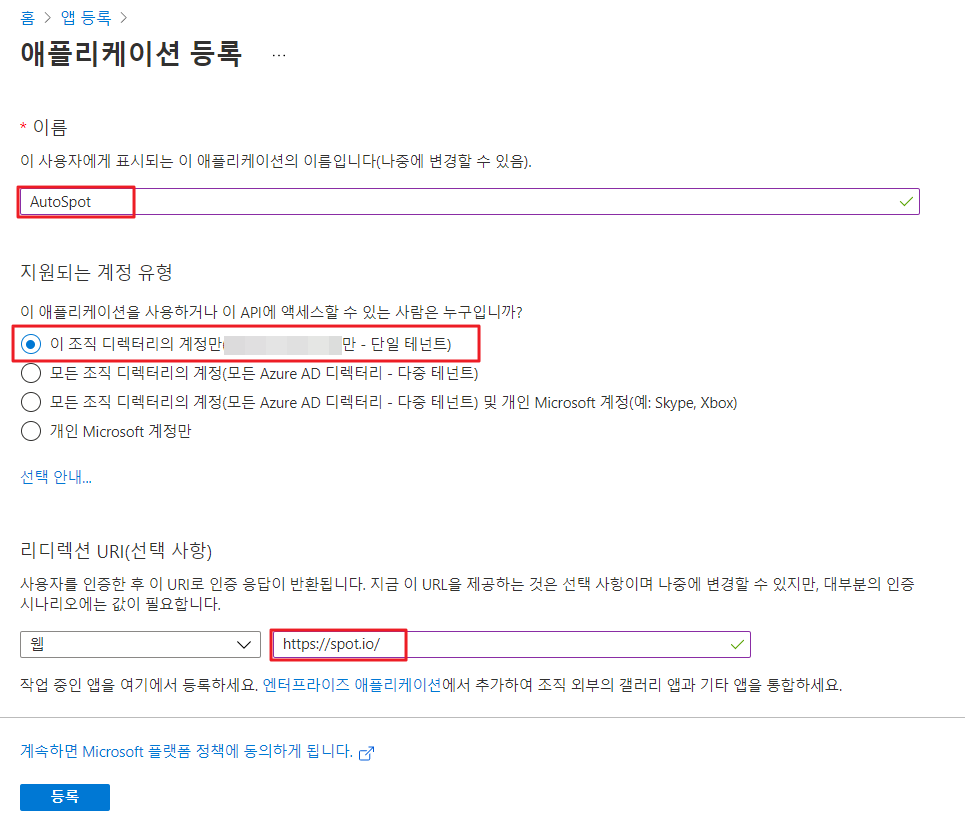
[등록] 버튼을 클릭합니다. 애플리케이션이 만들어집니다.
새로 생성된 앱 기본 정보에서 애플리케이션(클라이언트) ID와 디렉터리(테넌트) ID를 순차적으로 복사하여 AutoSpot 계정 추가 화면의 3번 단계의 입력칸에 붙여넣습니다.
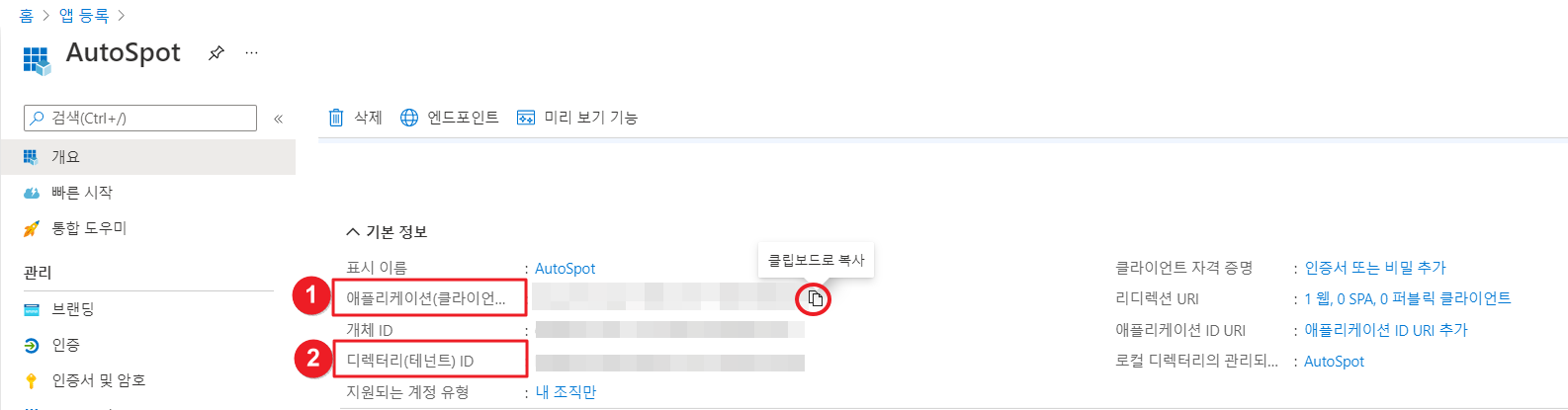
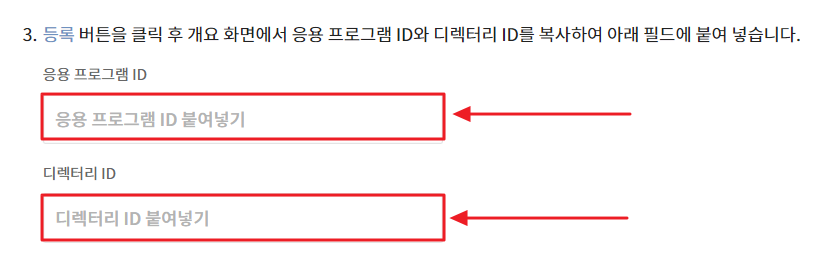
- 다시 Azure Portal 화면으로 돌아와, 화면 왼쪽의 인증서 및 암호 메뉴로 이동합니다.
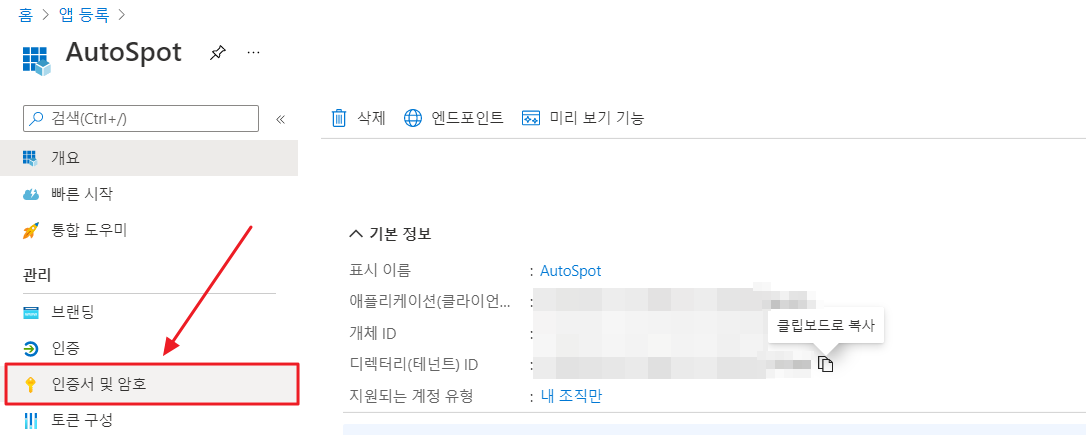
- [+ 새 클라이언트 암호]를 클릭합니다.
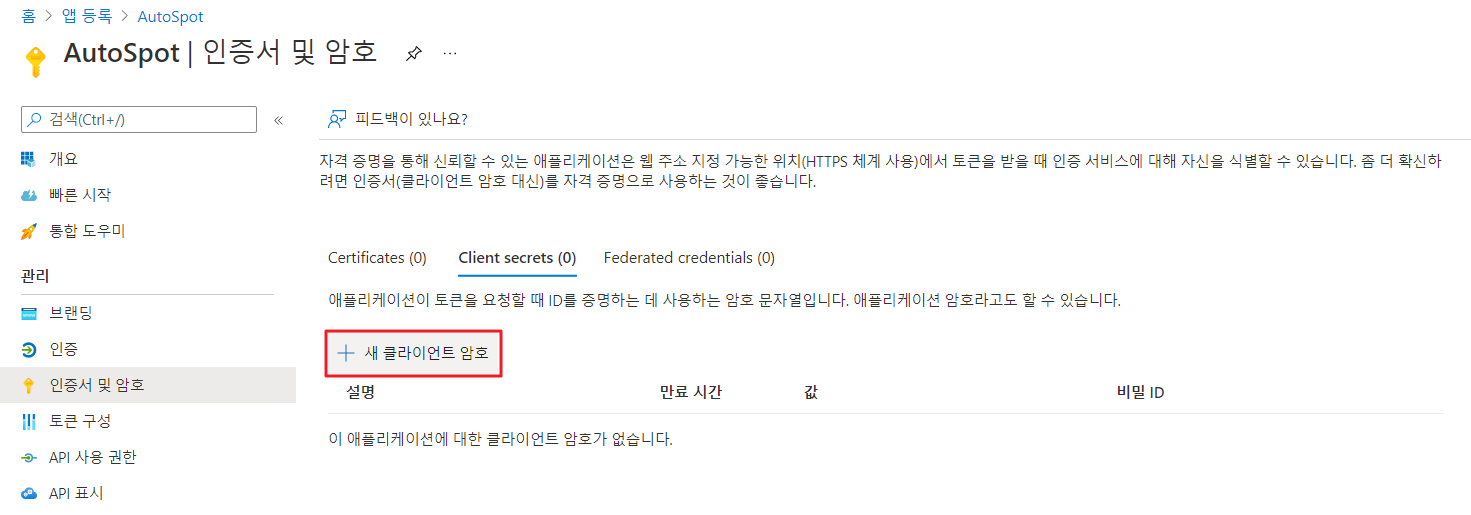
- 설명과 만료 시간을 입력하고, [추가] 버튼을 클릭합니다.
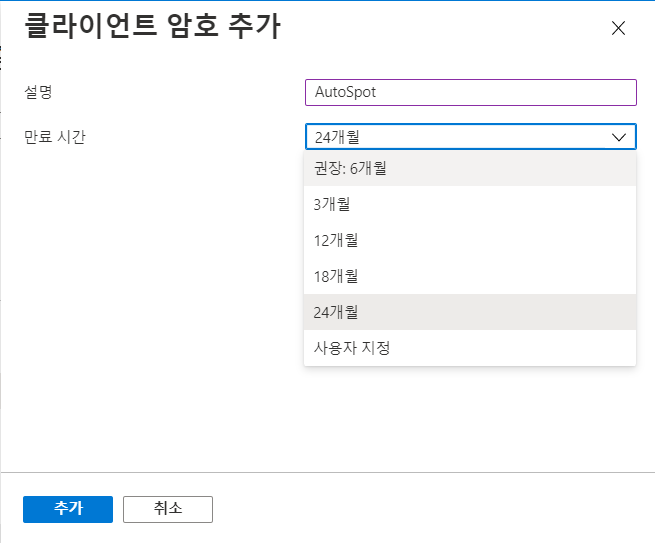
- 클라이언트 암호 값을 복사하여 AutoSpot 계정 추가 화면의 5번 단계의 입력칸에 붙여넣습니다.
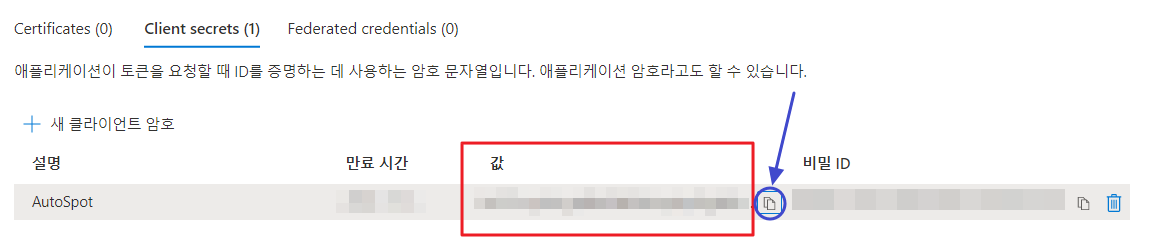

AutoSpot 계정 추가 화면 6번의 구독 ID 목록은 현재 Service Portal에 등록된 Azure 계정과 연결된 구독 ID를 보여줍니다. AutoSpot 용도로 사용할 Azure 구독 ID를 목록에서 선택합니다.
[구독 ID 사용] 버튼을 클릭하면 해당 구독의 Azure Portal 액세스 제어(IAM) 페이지로 이동합니다.
[추가] 버튼을 클릭하여 역할 할당 추가를 선택합니다.
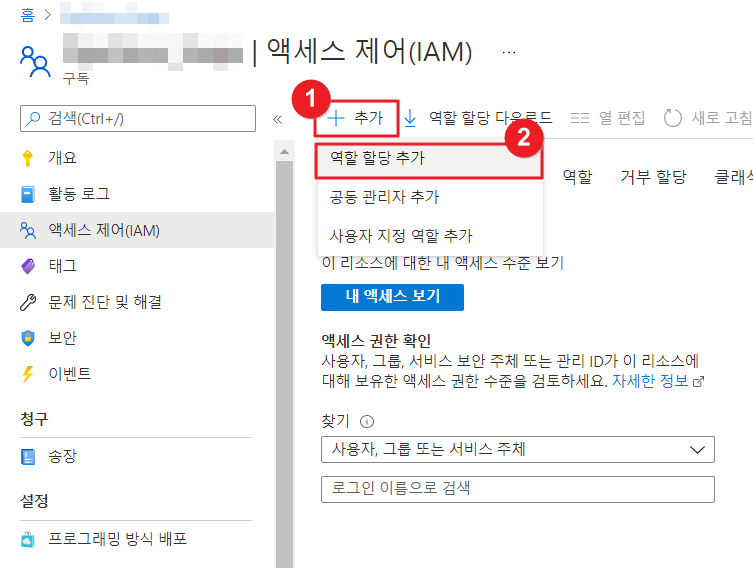
- 역할은 기여자를 선택하고 [다음] 버튼을 클릭합니다.
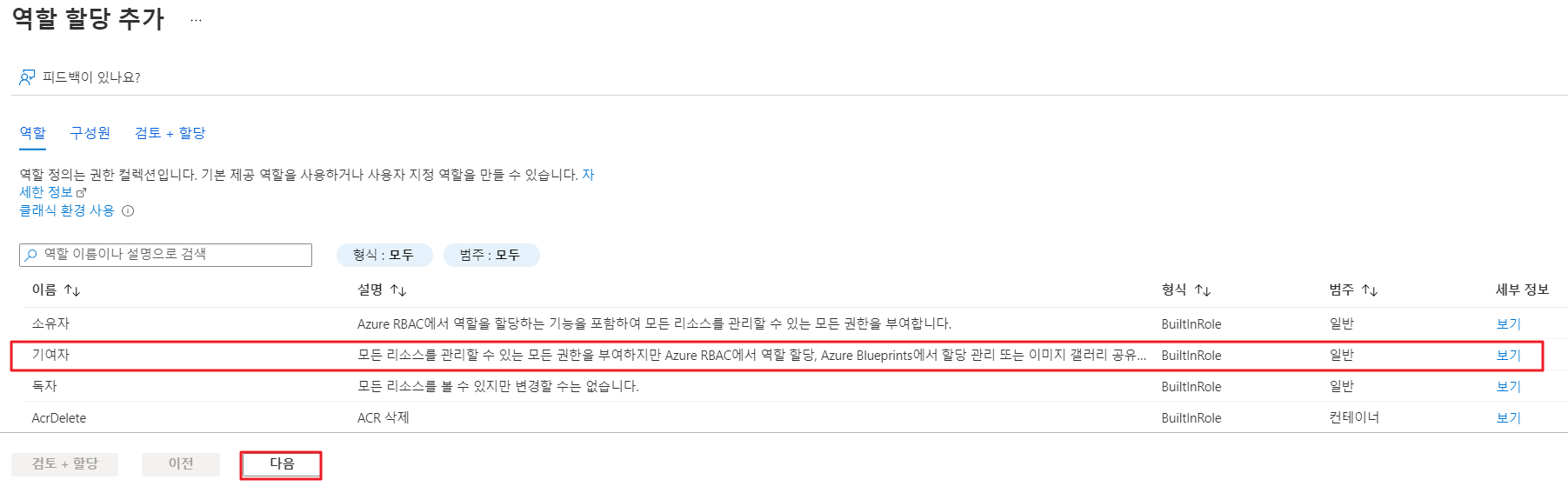
- 구성원을 필요에 따라 입력하고, Description 항목에 AutoSpot을 입력합니다.
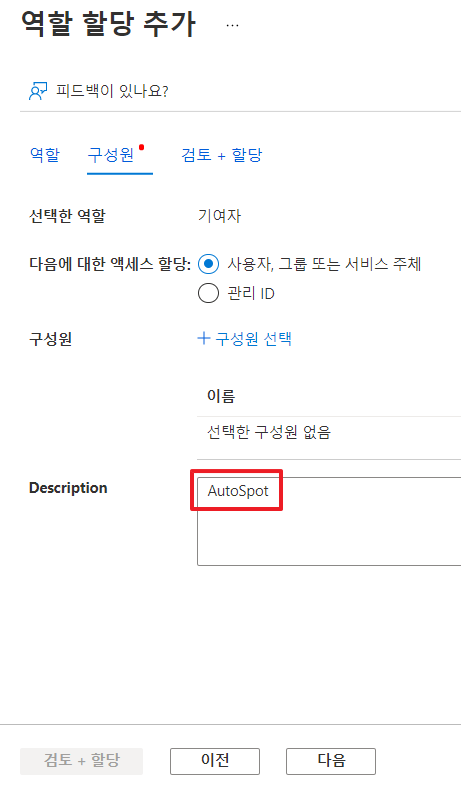
화면 아래에 검토 + 할당 버튼이 활성화되었다면 필요한 사항이 모두 입력되었다는 의미입니다. [검토 + 할당] 버튼을 클릭합니다.
마지막으로 AutoSpot 계정 추가 화면으로 돌아와 화면 오른쪽 아래에 위치한 [추가] 버튼을 클릭하여 Azure 계정 연결을 완료합니다.
GCP 클라우드 계정 추가
AutoSpot에 GCP 계정을 추가하기에 앞서, 연결할 GCP 계정이 이미 Service Portal > 클라우드 계정 메뉴에 등록되어 있는지 확인해 주세요.
Service Portal에 이미 GCP 계정이 추가되어 있다면, AutoSpot 메뉴에 GCP 계정을 연결할 준비가 되었습니다.
- AutoSpot에 계정을 처음 추가하는 사용자라면 화면 중앙 또는 화면 왼쪽 위에 위치한 [계정 추가] 버튼을 클릭합니다.
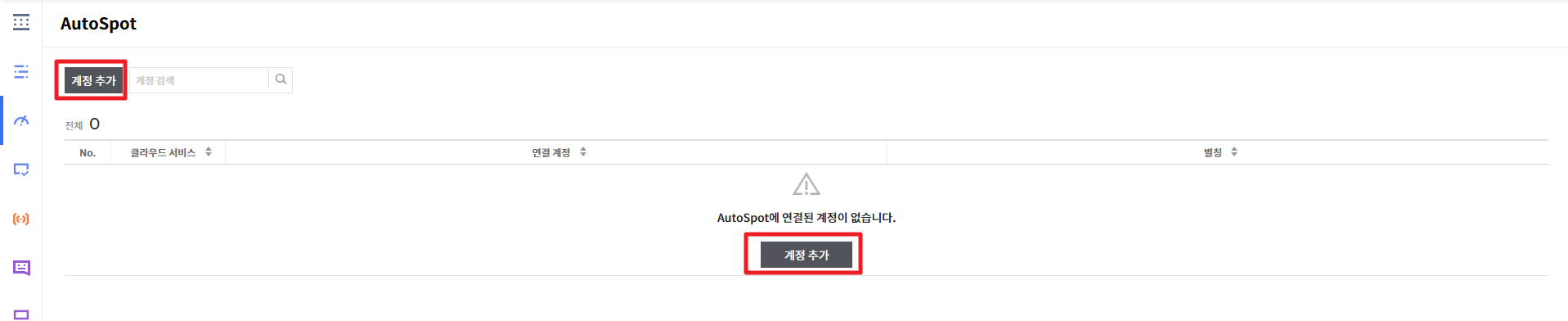
- GCP를 선택합니다.
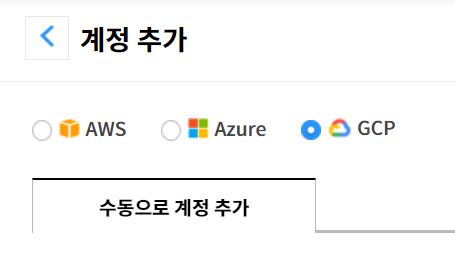
- AutoSpot 계정 추가 화면 1번 단계에 따라 [로그인] 버튼을 클릭하여 GCP 콘솔 로그인 화면으로 이동하고 로그인합니다.
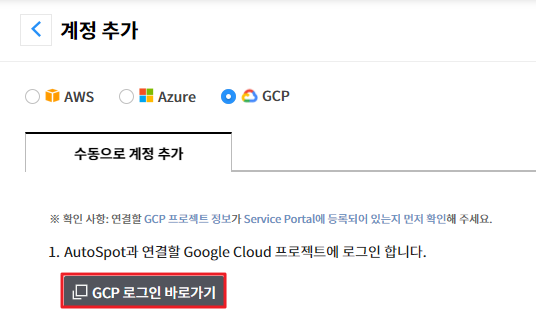
- AutoSpot 서비스와 연결할 GCP 프로젝트를 선택하고, 서비스 계정 페이지로 이동합니다.
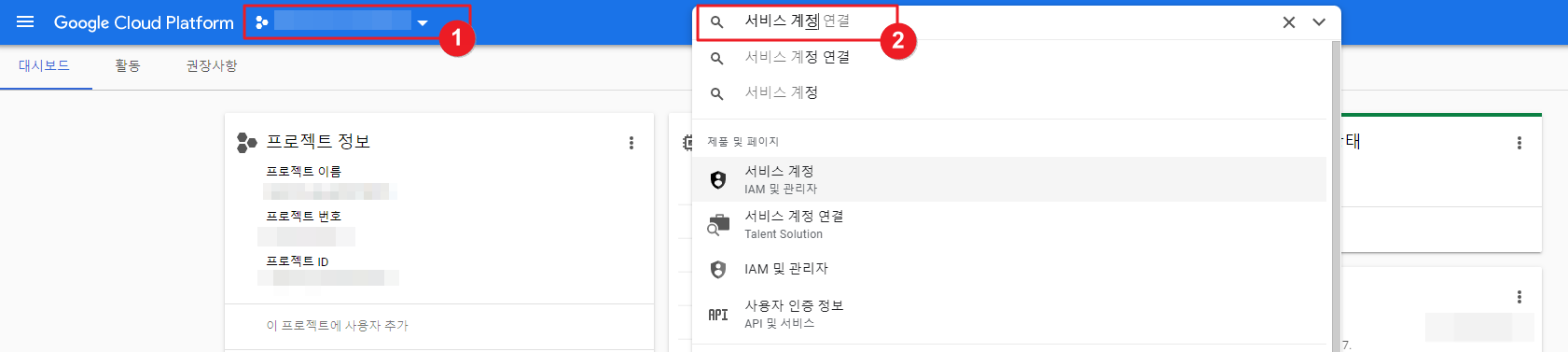
- 새로운 서비스 계정을 생성하기 위해 [+ 서비스 계정 만들기]를 클릭합니다.
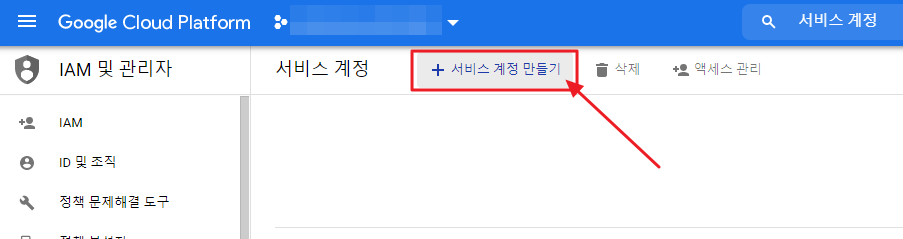
- 서비스 계정 이름 항목에
autospot-role을 입력합니다.
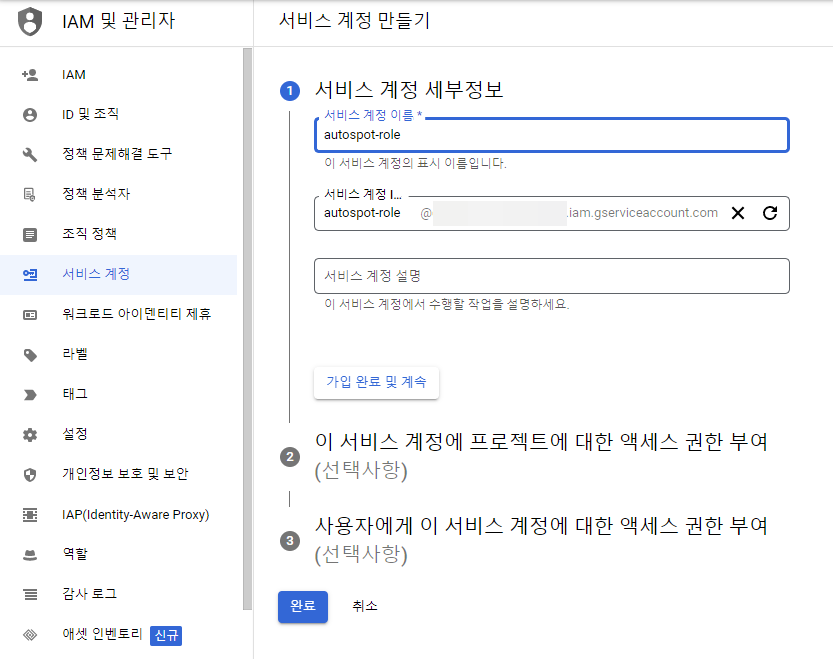
[가입 완료 및 계속] 버튼을 클릭하면 서비스 계정이 생성됩니다. 2, 3단계를 거치지 않아도 이미 이 단계에서 서비스 계정이 생성됩니다.
선택사항인 2단계에서 서비스 계정에 편집자 권한을 부여하고 [계속] 버튼을 클릭하세요. 사용자의 권한에 따라 편집자 권한 설정이 불가할 수도 있습니다. 그럴 경우, 계정 관리자에게 문의해 주세요.
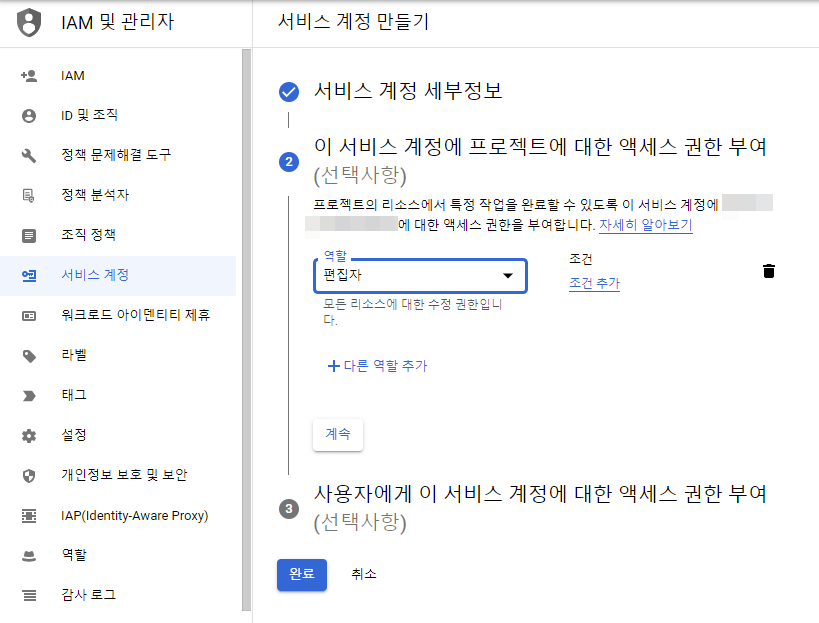
API 라이브러리에서
Identity and Access Management(IAM) API와Compute Engine API를 검색하여 해당 API가 활성화되어있는지 확인하고, 안 되어 있다면 [사용] 버튼을 클릭하여 꼭 활성화하세요.새로운 서비스 계정 키를 발급한 후, AutoSpot 계정 추가 화면 5번 단계 [Private Key 업로드] 버튼을 클릭하여 발급받은 JSON 키를 업로드하세요.
AutoSpot 계정 추가 화면 오른쪽 아래에 위치한 [추가] 버튼을 클릭하여 GCP 계정 연결을 완료합니다.
약정 할인
국가 또는 지역에 따라 이 기능을 사용하지 못할 수 있습니다.
클라우드 서비스를 제공하는 AWS, Azure, GCP는 다양한 요금 체계를 제시합니다. 서비스를 사용한 만큼 비용을 지불하는 온디맨드(On-Demand) 요금제와 일정 기간을 사전에 약정하여 요금을 할인받는 예약 인스턴스(Reserved Instance, RI)라는 약정 기반 요금 할인 모델이 대표적인 예로 많이 알려져 있습니다. 클라우드 서비스를 비교적 일정하고 예상할 수 있는 규모로 지속해서 사용하는 경우, 온디맨드 대비 최대 72%⁕의 할인율을 제공하는 약정 구매는 클라우드 비용 절감 전략의 필수 요소입니다.
새롭게 통합된 약정 할인 메뉴에서 흩어져있던 클라우드 서비스별 약정 정보를 한 화면에서 쉽고 편하게 모니터링해 보세요!
⁕ AWS EC2 인스턴스 Savings Plans 최대 할인율이 온디맨드 비용 대비 최대 72%이며, 이보다 적용 조건이 더 유연한 AWS Compute Savings Plans 할인율은 최대 66%입니다.
용어 정의
- 온디맨드 요금제: 사전 약정 없이 클라우드 리소스를 사용한 만큼 온디맨드 요율에 따라 지불하는 방식입니다.
- 약정: 일정 기간의 사용량 또는 사용 금액을 사전에 확정하여 클라우드 서비스 제공사와 비용 할인 계약을 맺는 방식입니다. 대표적으로 AWS의 예약 인스턴스(RI), GCP의 약정 사용 할인(CUD) 등이 있습니다.
- 온디맨드 환산 비용: 약정 할인을 받지 않았다면 얼마의 온디맨드 비용이 발생할지 보여주는 수치로, 약정 할인이 적용된 리소스 비용을 온디맨드 요율로 환산한 비용입니다.
- 사용률: 약정을 구매한 사용자가 약정을 얼마나 잘 활용하고 있는지 보여주는 지표입니다. 사용률이 높을수록 예약 인스턴스를 제대로 활용하여 클라우드 리소스 비용을 절감하고 있다는 의미로 볼 수 있습니다.
- 사용률 = (사용된 약정 ÷ 약정) × 100
- 충당률: 약정 할인 적용 대상 클라우드 리소스에 사용된 총비용 중 약정 할인이 적용된 비율입니다.
- 충당률 = (온디맨드 환산 비용 ÷ 총비용) × 100
- 절감률: 약정 사용에 따른 비용 절감 효과를 수치화하여 볼 수 있습니다. 약정 할인이 적용된 리소스 비용을 온디맨드 요율로 환산하여 온디맨드 환산 비용을 구한 다음, 이 금액에서 약정 금액을 차감하면 총 순 절감액이 됩니다. 이를 다시 온디맨드 환산 비용으로 나눈 값이 절감률입니다.
- 절감률 = (총절감액 ÷ 온디맨드 환산 비용) × 100
- 총절감액: 일정 기간 동안 온디맨드 환산 비용에서 약정 금액을 차감한 금액입니다.
- 총절감액 = 온디맨드 환산 비용 - 약정 금액
- 총비용: 약정 적용 대상 클라우드 리소스에 사용된 모든 비용입니다.
- 총비용 = 약정 금액 + 약정 할인을 받지 못한 온디맨드 비용
- 결제 옵션:
- 전체 선결제(All Upfront): 전체 선결제 옵션은 전체 약정 기간에 대한 비용을 초기에 일시 선결제하게 됩니다. 온디맨드 인스턴스 요금과 비교하면 이 옵션의 할인율이 가장 높습니다.
- 부분 선결제(Partial Upfront): 부분 선결제 옵션은 약정된 선결제 금액의 최소 절반을 미리 결제하고 약정 기간 동안 인스턴스에 대해 할인된 시간당 요금을 매월 지불하게 됩니다.
- 선결제 없음(No Upfront): 약정 구매 시점에 선결제 금액이 없으며 계약한 기간 내에 할인 적용된 비용이 매월 청구됩니다.
- 예약 인스턴스 제공 클래스:
- 표준 RI: 가장 큰 할인 혜택(온디맨드 대비 최대 72%)을 제공하며 사용량 변동이 크지 않은 경우에 적합합니다. AZ, 인스턴스 크기(Linux OS의 경우), 네트워킹 유형과 같은 속성을 변경할 수 있습니다.
- 컨버터블 RI: 금액이 같거나 더 큰 다른 컨버터블 RI와 교환할 수 있습니다. 온디맨드 대비 최대 54%의 할인 혜택을 제공하며, 인스턴스 패밀리, OS, 테넌시 및 결제 옵션과 같은 RI 속성을 변경할 수 있는데, 이는 속성 변경 후 예약 인스턴스 비용이 변경 전보다 크거나 같은 경우에 한합니다. 표준 RI와 마찬가지로 컨버터블 RI도 사용량 변동이 크지 않은 경우에 적합합니다.
- 인스턴스 유형: 인스턴스 유형은 CPU, 메모리, 스토리지 및 네트워킹 용량을 다양하게 조합하여 이루어집니다.
m4.2xlarge를 예로 들 수 있습니다. - 플랫폼: 예약 인스턴스의 경우, Linux/UNIX, SUSE Linux, Red Hat Enterprise Linux, Microsoft Windows Server 및 Microsoft SQL Server 플랫폼 구동 Amazon EC2 인스턴스에서 사용할 수 있습니다.
약정 종류
AWS Savings Plans
Savings Plans(SP)는 일정 기간 동안 시간당 인스턴스 사용 금액을 확정하여 큰 폭의 할인을 받는 방식입니다. AWS Savings Plans 할인 혜택을 최대로 활용할 수 있도록 Savings Plans 약정 사용률, 충당률, 인벤토리를 포함한 자세한 정보를 조회할 수 있습니다. [약정 할인] 메뉴에서 제공하는 유용한 정보를 바탕으로 사용자는 아래에 대한 답을 구할 수 있습니다.
- Savings Plans 시간당 약정 금액은 얼마로 해야 하는가?
- 약정 추천 메뉴에서 시간당 약정 금액을 비롯하여 구매 유형, 약정 기간, 결제 유형과 같은 약정 조건에 대한 정보를 제공합니다.
- Savings Plans 약정 기간은 몇 년으로 해야 하는가?
- 1년
- 3년
- 어떤 Savings Plans 유형을 선택하여 구매해야 하는가?
- EC2 Instance Savings Plans: 크기, 테넌시, 운영 체제와 상관없이 약정한 EC2 패밀리 및 리전 내 인스턴스 사용량에 적용되는 Savings Plans 유형입니다. 최대 72%까지 비용을 절감할 수 있습니다.
- Compute Savings Plans: 리전, 인스턴스 패밀리, 크기, 테넌시 및 운영 체제와 상관없이 EC2 인스턴스, AWS Fargate(ECS, EKS) 및 AWS Lambda 서비스 사용량에 적용되는 가장 유연한 Savings Plans 유형입니다.
- Mixed Savings Plans: EC2 Savings Plans와 Compute Savings Plans를 둘 다 적절하게 적용하는 Savings Plans입니다.
- 어떤 리소스에 Savings Plans 약정 할인이 적용되는가?
- Amazon EC2
- AWS Fargate for AWS Elastic Container Service(ECS)
- AWS Fargate for AWS Elastic Kuberneters Service(EKS)
- AWS Lambda
- Amazon SageMaker
이 밖에도 [약정 상세] 메뉴는 사용자가 구매한 Savings Plans 약정의 적용 현황을 한눈에 파악할 수 있도록 트렌드 차트를 제공합니다.
🔔 알림: AWS 예약 인스턴스와 Savings Plans의 공통점과 차이점을 확인하려면 Savings Plans와 예약 인스턴스 비교를 참조하세요.
📜 참고: 더 자세한 설명은 AWS에서 제공하는 Savings Plans 문서를 참조하세요.
AWS 예약 인스턴스
📜 참고: AWS 예약 인스턴스는 Reservations 또는 Reserved Instances(RI)라고도 부릅니다.
예약 인스턴스는 일정 기간동안 사용할 인스턴스 개수를 확정하여 해당 인스턴스 사용량에 대하여 큰 폭의 할인을 받는 방식입니다. AWS 예약 인스턴스의 할인 혜택을 최대로 활용할 수 있도록 예약 인스턴스 약정 사용률, 충당률, 인벤토리를 포함한 자세한 정보를 조회할 수 있습니다. 이 메뉴에서 제공하는 정보를 통해 사용자는 아래에 대한 답을 구할 수 있습니다.
- 예약 인스턴스는 몇 개를 구매해야 하는가?
- 약정 추천 메뉴에서 구매 추천 수량을 비롯하여 인스턴스 유형, 리전, 플랫폼과 같은 약정 조건에 대한 정보를 제공합니다.
- 예약 인스턴스 약정 기간은 몇 년으로 해야 하는가?
- 1년(1~12개월)
- 3년(12~36개월)
- 제공 클래스는 어떤 유형을 선택하여 구매해야 하는가?
- 컨버터블
- 표준
- 어떤 리소스에 예약 인스턴스 약정 할인이 적용되는가?
- Amazon EC2
- Amazon RDS
- Amazon Redshift
- Amazon ElastiCache
- 어떤 리소스에 대한 예약 인스턴스 약정 추천을 제공하는가?
- Amazon EC2
- Amazon RDS
- Amazon OpenSearch
- Amazon Redshift
- Amazon ElastiCache
이 밖에도 [약정 상세] 화면에서 구매한 예약 인스턴스의 적용 현황을 한눈에 파악할 수 있도록 트렌드 차트를 제공합니다.
🔔 알림: AWS 예약 인스턴스와 Savings Plans의 공통점과 차이점을 확인하려면 Savings Plans와 예약 인스턴스 비교를 참조하세요.
📜 참고: 더 자세한 설명은 AWS에서 제공하는 예약 인스턴스 문서를 참조하세요.
Savings Plans와 예약 인스턴스 비교
예약 인스턴스(RI)는 인스턴스 수량 기반으로 구매하므로 관리가 쉽지만 OS, 인스턴스 사이즈, 테넌시를 변경하려면 추가 RI를 구매해야 하는 번거로움이 따릅니다. 반면, Savings Plans는 시간당 일정 금액으로 약정하기 때문에 특정 리소스 사용량을 예약 인스턴스의 경우처럼 사전에 확보해두기 어렵지만 OS, 인스턴스 사이즈, AZ, 테넌시와 상관없이 적용할 수 있어서 유연성이 높습니다. Savings Plans를 활용하면서 컴퓨팅 용량을 예약해두고 싶다면 온디맨드 용량 예약(ODCR)을 할당할 수도 있습니다. 따라서, 같은 조건이라면 RI보다 SP 약정 구매를 추천합니다.
AWS 예약 인스턴스와 Savings Plans의 약정 금액을 초과하여 사용할 경우, 두 모델 모두 초과한 사용량에 대해서는 온디맨드 인스턴스 가격이 적용됩니다. 또한 구매 이후에는 취소, 환불, 교환이 불가합니다.
아래 두 할인 모델의 상세 항목 비교를 참조하여 적절한 할인 모델을 찾아 클라우드 비용을 절감하세요.
| 항목 | Compute SP | EC2 Instance SP | 컨버터블 RI⁕⁕ | 표준 RI |
|---|---|---|---|---|
| 할인율⁕ | 최대 66% | 최대 72% | 최대 66% | 최대 72% |
| 인스턴스 패밀리 변경 (예: m4 → c5) |
✓ | — | ✓⁕⁕ | — |
| 모든 인스턴스 패밀리에 자동 할인 적용 |
✓ | — | — | — |
| 인스턴스 사이즈 변경 (예: Large → 2xLarge) |
✓ | ✓ | ✓⁕⁕ | ✓⁕⁕⁕ |
| 모든 인스턴스 사이즈에 자동 할인 적용 |
✓ | ✓ | —⁕⁕⁕⁕ | —⁕⁕⁕⁕ |
| 모든 테넌시 및 OS에 자동 할인 적용 |
✓ | ✓ | — | — |
| OS 변경 (예: Windows → Linux) |
✓ | ✓ | ✓⁕⁕ | ✓ |
| 테넌시 간 약정 공유 (예: Shared → Dedicated) |
✓ | ✓ | ✓⁕⁕ | X |
| AWS 조직 간 약정 공유 | ✓ | ✓ | ✓ | ✓ |
| 1년 또는 3년 약정 | ✓ | ✓ | ✓ | ✓ |
| 전체 선결제 | ✓ | ✓ | ✓ | ✓ |
| 부분 선결제 | ✓ | ✓ | ✓ | ✓ |
| 선결제 없음 | ✓ | ✓ | ✓ | ✓ |
| 리전 변경 | ✓ | — | — | — |
⁕ 온디맨드 인스턴스 비용 대비 최대 할인율입니다.
⁕⁕ 컨버터블 RI 설정을 사용자가 수동으로 직접 변경해야 합니다.
⁕⁕⁕ Linux 인스턴스의 경우, 사이즈를 변경할 수 있습니다.
⁕⁕⁕⁕ Regional 컨버터블 RI와 Regional 표준 RI 인스턴스의 경우, 사이즈를 변경할 수 있습니다.
- 약정 할인을 적용할 수 있는 서비스 비교
| AWS 서비스 | Compute SP | EC2 Instance SP | 컨버터블 RI | 표준 RI |
|---|---|---|---|---|
| EC2 | ✓ | ✓ | ✓ | ✓ |
| RDS | — | — | — | ✓ |
| Redshift | — | — | — | ✓ |
| ElastiCache | — | — | — | ✓ |
| OpenSearch | — | — | — | ✓ |
| DynamoDB | — | — | — | ✓ |
| Fargate | ✓ | — | — | — |
| Lambda | ✓ | — | — | — |
- 약정 할인 적용 순서
Savings Plans 할인 모델은 할인율이 높은 순서대로 적용됩니다. 예를 들어 Window c5.xlarge(19% 할인)와 Linux c5.xlarge(37% 할인)를 사용하고 있다면, Linux c5.xlarge에 Savings Plans 할인이 우선 적용됩니다. 약정 할인이 적용되는 순서는 아래와 같습니다.
- Zonal(Availability Zone) RIs
- Regional RIs
- EC2 Instance Savings Plans
- Compute Savings Plans
- On-Demand Instances
Azure 예약 인스턴스
국가 또는 지역에 따라 이 기능을 사용하지 못할 수 있습니다.
1년 또는 3년 약정을 맺고 Azure 제품을 사용할 경우, 온디맨드 종량제 가격 대비 최대 72%까지 클라우드 컴퓨팅 비용을 절감할 수 있도록 도와줍니다.
📜 참고: Azure 예약 인스턴스는 Reservations 또는 Reserved Instances(RI)라고도 부릅니다.
- 예약 인스턴스는 몇 개를 구매해야 하는가?
- 약정 추천 메뉴에서 구매 추천 수량을 비롯하여 리전, 인스턴스 유연성 그룹과 같은 약정 조건에 대한 정보를 제공합니다.
- 예약 인스턴스 약정 기간은 몇 년으로 해야 하는가?
- 1년(12개월)
- 3년(36개월)
- 어떤 리소스에 예약 인스턴스 약정 할인이 적용되는가?
- Virtual Machines
- Storage
- Postgre
- MySQL
- SQL Database
- Azure Database for MySQL
- SQL Managed Instance
- Azure Database for MariaDB
- Redis Cache
- 어떤 리소스에 대한 예약 인스턴스 약정 추천을 제공하는가?
- Virtual Machines
📜 참고: 더 자세한 설명은 Microsoft Azure에서 제공하는 예약 인스턴스 문서를 참조하세요.
GCP 약정 사용 할인(CUD)
🔔 알림: 현재 GCP [약정 추천] 메뉴에서는 Compute Engine 제품 유형에 대한 약정만 추천합니다.
약정 사용 할인(Committed Use Discounts, CUD)은 GCP가 제공하는 예약 사용에 따른 할인 요금제입니다. 클라우드 리소스를 사용할 일정 기간 및 VM 인스턴스 자원 구성을 사전에 선택하여 약정하는 방식입니다. AWS나 Azure RI가 CPU와 메모리가 정해진 인스턴스 타입 수량을 약정하는 방식인 것과 달리 GCP의 CUD는 CPU 코어 수량과 메모리 용량을 직접 선택하여 약정할 수 있습니다.
- 약정은 어떤 조건으로 구매해야 하는가?
- 약정 추천 메뉴에서 약정 유형을 비롯하여 지속 시간, 리소스 유형과 같은 약정 조건에 대한 정보를 제공합니다.
- 약정 기간은 몇 년으로 해야 하는가?
- 1년(12개월)
- 3년(36개월)
- 어떤 리소스에 약정 할인이 적용되는가?
- Compute Engine(Virtual Machines)
- 어떤 리소스에 대한 약정 추천을 제공하는가?
- Virtual Machines
📜 참고: 더 자세한 설명은 Google Cloud에서 제공하는 약정 사용 할인 문서를 참조하세요.
GCP 지속 사용 할인(SUD)
🔔 알림: 현재 GCP [약정 요약] 메뉴에서만 지속 사용 할인에 대한 데이터를 제공합니다.
지속 사용 할인(Sustained Use Discounts, SUD)은 특정 Compute Engine 리소스와 같은 클라우드 리소스 사용이 많을수록 최대 30%까지 할인 혜택이 커지는 요금제로 대표적인 GCP의 비용 효율화 모델입니다.
- 어떤 리소스에 약정 할인이 적용되는가?
- Google Compute Engine(Virtual Machines)
- 범용 커스텀 및 사전 정의된 머신 유형의 vCPU 및 메모리
- 컴퓨팅 최적화 머신 유형의 vCPU 및 메모리
- 메모리 최적화 머신 유형의vCPU 및 메모리
- 단독 테넌트 노드의 vCPU 및 메모리
- 단독 테넌트 노드의 10% 프리미엄 비용(노드의 vCPU 및 메모리가 CUD 할인을 적용 받는 경우 포함)
- GPU 장치
- Google Compute Engine(Virtual Machines)
📜 참고: 더 자세한 설명은 Google Cloud에서 제공하는 지속 사용 할인 문서를 참조하세요.
약정 요약
약정 할인 > 약정 요약
[약정 요약] 메뉴에서는 클라우드 서비스별 약정 정보를 한 화면에서 요약하여 확인할 수 있습니다.
데이터 조회하기
약정 요약 화면에서 원하는 약정 할인 비용 정보를 조회하려면 다음 순서대로 필터를 설정합니다.
① 화면 우측 상단에서 클라우드 서비스를 선택합니다. 현재 지원하는 클라우드 서비스는 AWS, Azure, GCP입니다. 여기에서는 예시로 AWS를 선택하겠습니다.
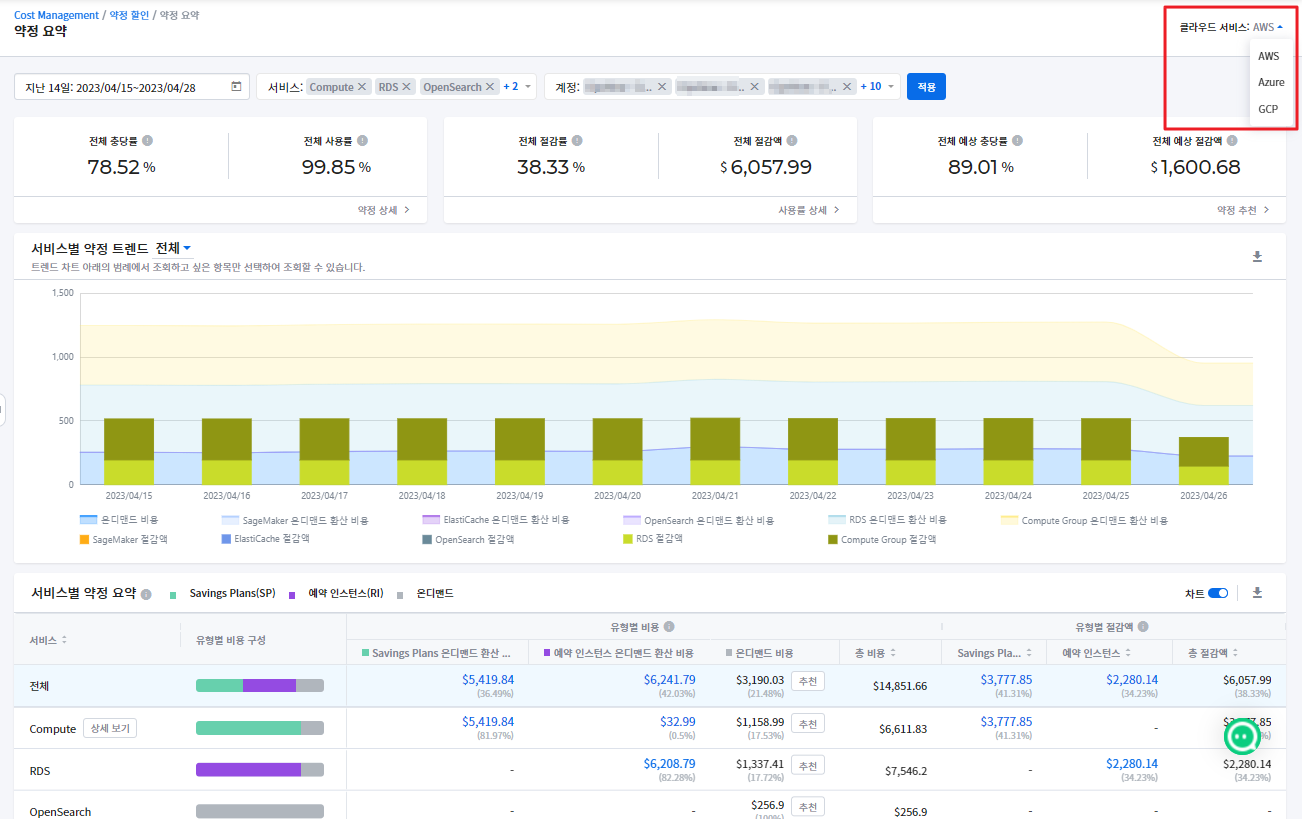
② 화면 좌측 상단 캘린더에서 데이터를 조회할 기간을 선택하고, [적용]을 클릭합니다.
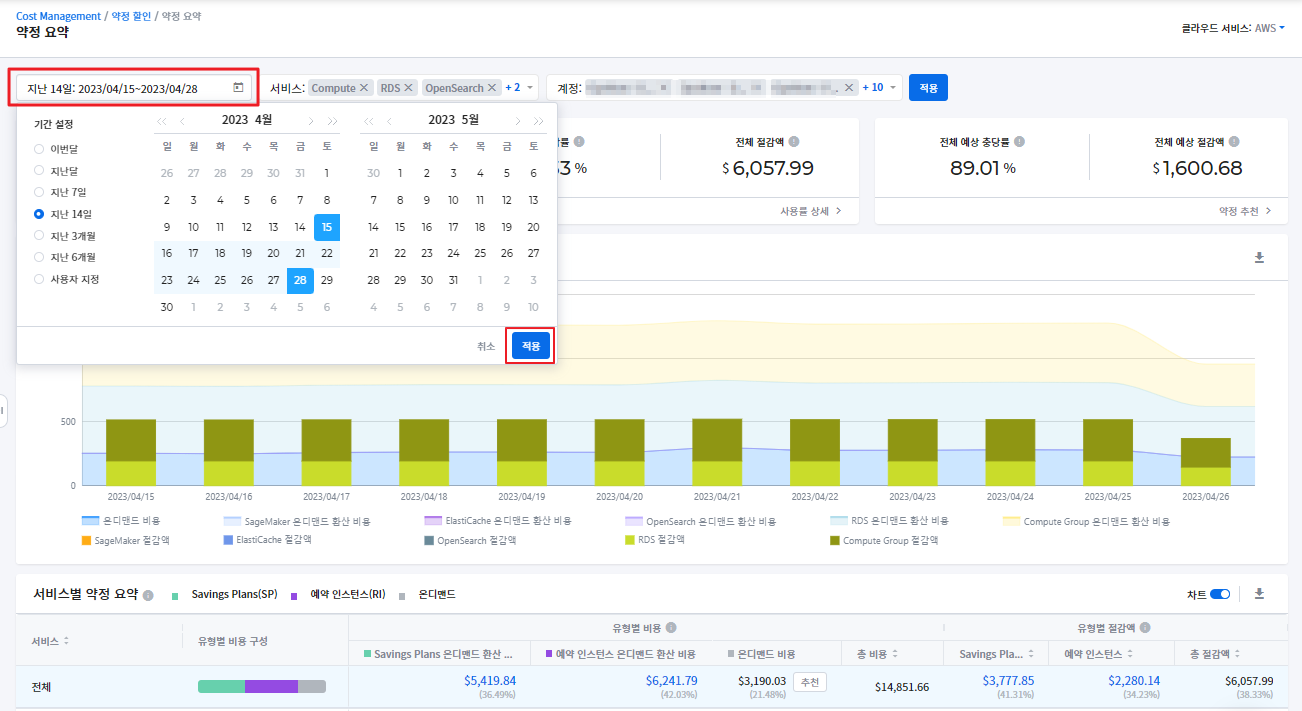
③ 약정이 적용되는 서비스를 선택합니다. Azure 및 GCP의 경우 제품을 선택합니다.
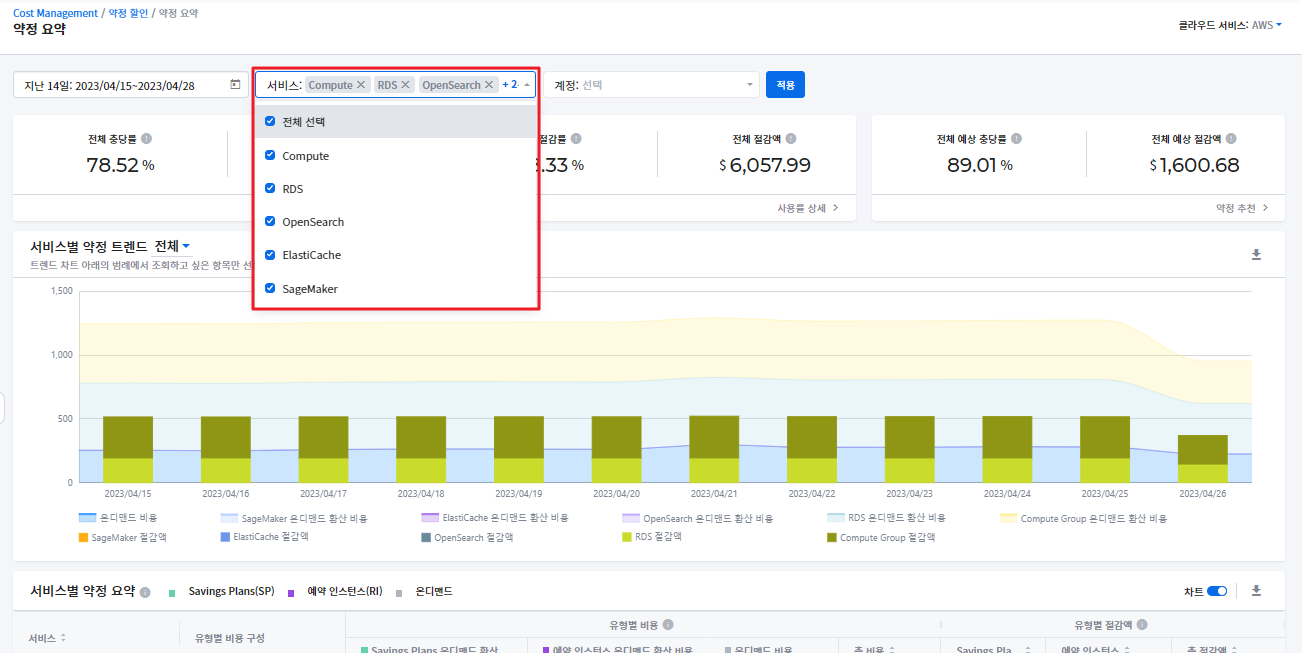
④ 약정을 구매한 AWS 계정 중 조회하고자 하는 약정을 골라서 선택하고, 모든 약정을 조회하려면 [전체 선택]을 선택합니다. Azure의 경우 구독을 선택하고, GCP의 경우 [프로젝트]를 선택하세요.
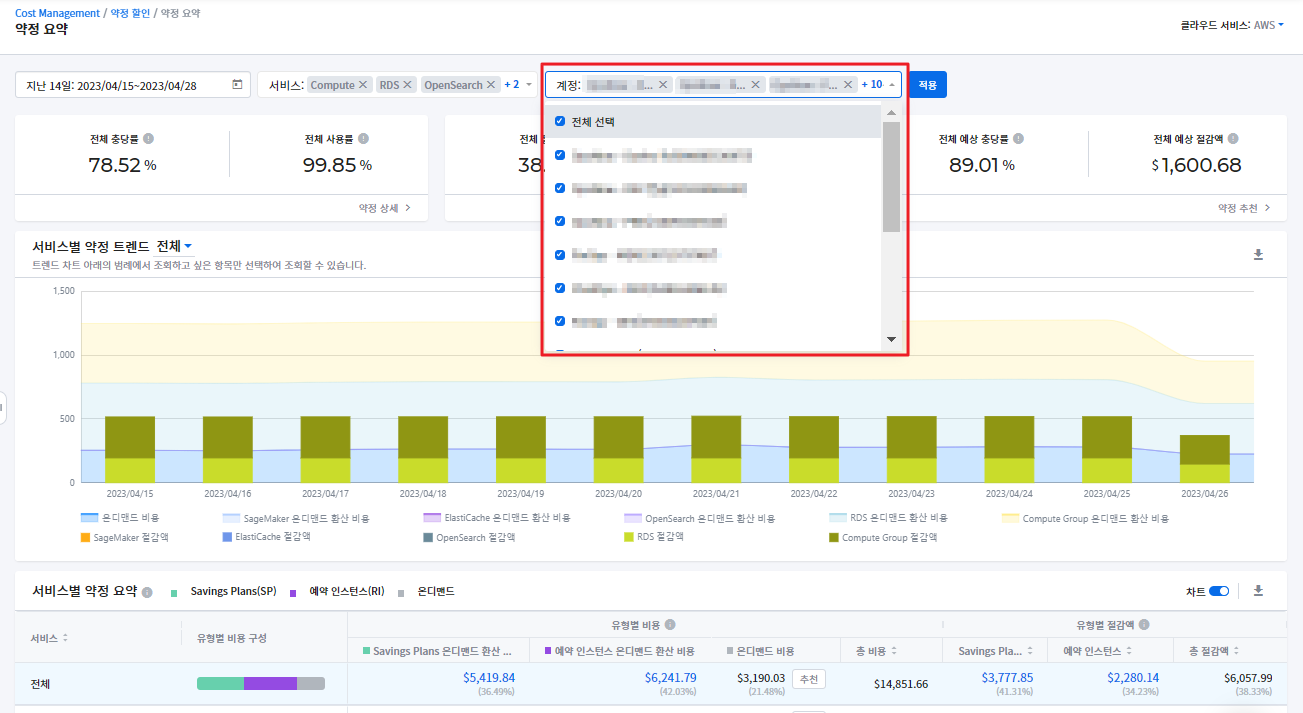
⑤ [적용] 버튼을 클릭하여 필터를 적용합니다. 이렇게 적용한 필터는 상세 페이지로 이동하더라도 필터 조건이 그대로 적용되어 데이터를 제공하기 때문에 편리합니다.
🔔 알림: 필터를 적용하여 조회한 데이터를 CSV 파일로 내려받을 수 있습니다. 데이터를 다운로드하려면 데이터 테이블 우측 상단의 다운로드 아이콘을 클릭하세요.
데이터 이해하기
현재 약정을 얼마나 잘 활용하고 있는지 파악하려면 우선 클라우드 서비스별 충당률 밎 사용률을 파악해야 합니다. 또한 약정 덕분에 비용 절감 효과가 얼마나 큰 지 알고 싶다면 절감률 및 절감액을 살펴봐야 합니다. 뿐만 아니라 더 큰 약정 할인 효과를 누리고 싶다면 약정 추천 기능을 바탕으로 추천 수량만큼 약정을 추가 구매할 경우 예상되는 충당률 및 절감액도 미리 파악할 수 있습니다.
전체 충당률: 선택한 기간 동안 이 비율만큼 약정이 전체 인스턴스 사용량에 적용됐습니다. 충당률이 높을수록 약정의 장점을 극대화하여 잘 활용하고 있음을 의미합니다. 충당률이 낮다면 약정 할인을 적용할 수 있는 리소스는 많은데 실질적으로 할인을 못 받는 상태로 잠재 절감액이 높다는 뜻이므로 추천 항목을 추가 구매하여 비용 절감을 실현할 수 있습니다.
전체 충당률 계산식 = (RI 온디맨드 환산 비용 + SP 온디맨드 환산 비용) ÷ 총 비용 × 100전체 사용률: 선택한 기간 동안 구매한 약정 중에서 이 비율만큼 약정이 소진됐습니다. 사용률은 약정을 구매한 사용자가 약정을 얼마나 잘 활용하고 있는지 보여주는 지표입니다. 사용률이 높을수록 예약 인스턴스를 제대로 활용하여 클라우드 리소스 비용을 절감하고 있다는 의미로 볼 수 있습니다.
전체 사용률 계산식 = (RI 사용된 약정 + SP 사용된 약정) ÷ 약정 × 100전체 절감률: 선택한 기간 동안 약정을 적용하여 온디맨드 대비 이 비율만큼 비용을 절감했습니다.
전체 절감률 계산식 = 전체 절감액 ÷ (RI 온디맨드 환산 비용 + SP 온디맨드 환산 비용) × 100전체 절감액: 선택한 기간 동안 약정을 적용하여 이 금액만큼 비용을 절감했습니다.
전체 절감액 계산식 = (RI 온디맨드 환산 비용 + SP 온디맨드 환산 비용) - (RI 사용된 약정 + SP 사용된 약정)전체 예상 충당률: 지난 30일 동안의 사용량을 분석하여 추천한 약정을 구매할 경우 예상되는 전체 충당률입니다.
전체 예상 절감액: 지난 30일 동안의 사용량을 분석하여 추천한 약정을 구매할 경우 예상되는 전체 충당률입니다.
각 항목별 상세 데이터를 조회하고 싶다면 초록색으로 표시한 상세 버튼을 클릭하세요.
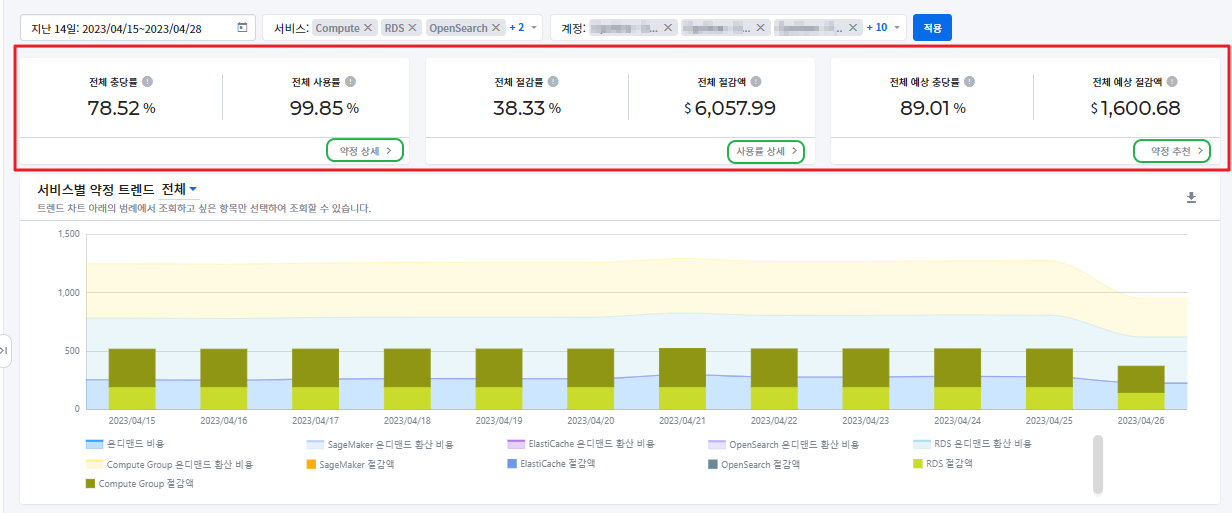
유형별 비용 구성
약정 요약 화면 하단의 AWS 서비스별∙Azure/GCP 제품별 약정 요약 표에서 약정 유형별 비용 구성을 차트로 한눈에 파악할 수 있습니다. 온디맨드 비용이 차지하는 비율이 낮을수록, 약정이 적용된 비율이 높을수록 비용을 절감할 수 있습니다. 이 차트에서 온디맨드 비용 비율이 높다면 추가 약정 구매를 추천합니다. 표 상단의 토글스위치를 이용하여 가로 막대 그래프를 화면에서 안 보이게 접거나 다시 펼칠 수 있습니다.
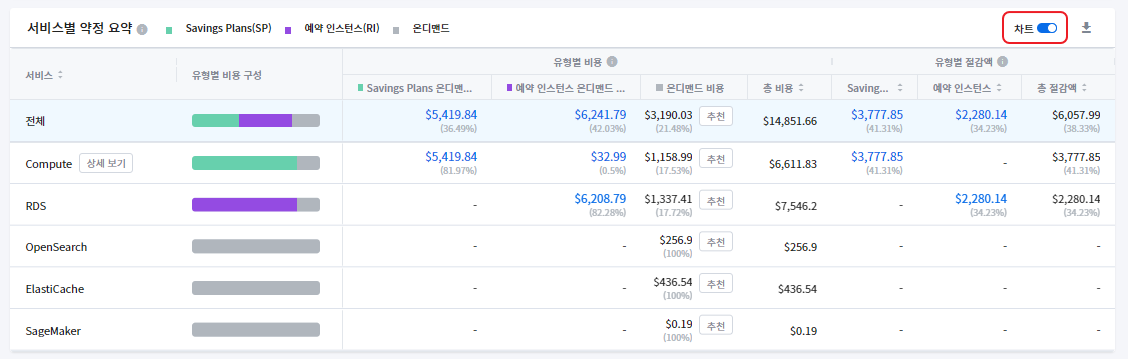
유형별 비용에서는 각각 비용 및 절감액을 확인할 수 있습니다. 더 상세한 약정 금액 정보를 조회하려면 해당 금액을 클릭하세요.
- 유형별 온디맨드 환산 비용 금액 클릭 (빨간색 박스 표시): 약정 상세 메뉴로 이동
- 온디맨드 비용 금액 우측 [추천] 버튼 클릭 (초록색 박스 표시): 온디맨드 비용 대신 약정을 사용하려 비용을 절감할 수 있도록 유용한 약정 정보를 제공하는 약정 추천 메뉴로 이동
![]()
AWS Compute Engine 약정 상세 정보 조회
AWS의 경우, Amazon EC2, Amazon ECS, Amazon Lambda 서비스에 대한 상세 정보를 조회하려면 서비스별 약정 요약 표에서 Compute Engine 우측에 위치한 [상세보기] 버튼을 클릭합니다.
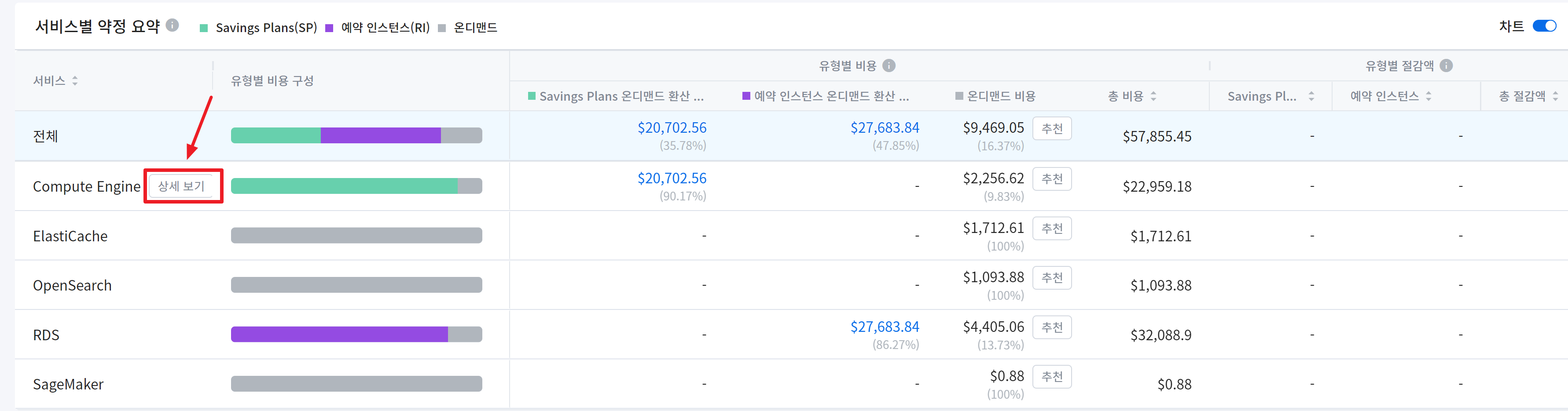
약정 상세
약정 할인 > 약정 상세
[약정 상세] 메뉴에서는 현재 구매하여 사용 중인 약정의 상세 정보인 사용률, 충당률, 인벤토리뿐만 아니라 사용률 및 충당률 변화 추이까지 조회할 수 있습니다.
데이터 조회
약정 상세 화면에서 원하는 약정 정보를 조회하려면 다음 순서대로 필터를 설정합니다.
① 화면 우측 상단에서 클라우드 서비스를 선택합니다. 현재 지원하는 클라우드 서비스는 AWS, Azure, GCP입니다. 여기에서는 예시로 AWS를 선택하겠습니다.
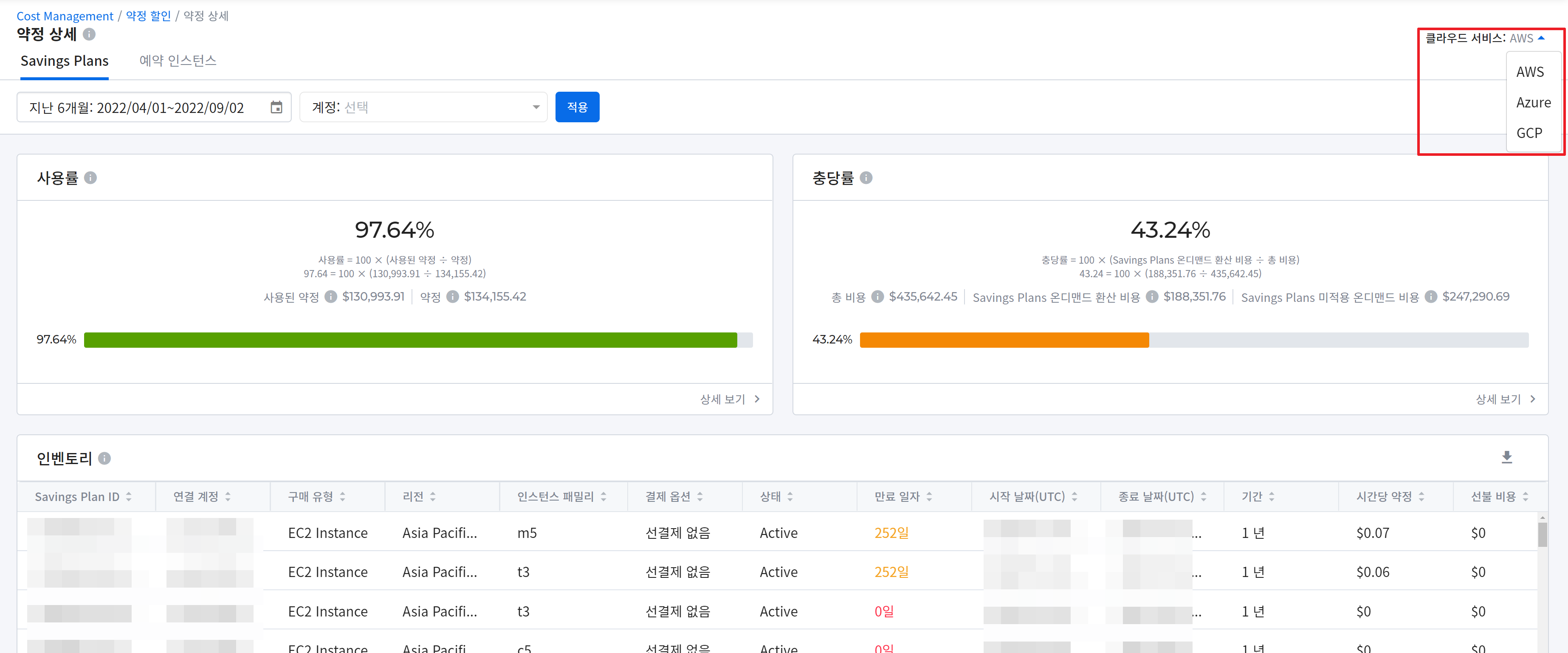
② 화면 좌측 상단에서 조회하고자 하는 약정 종류를 선택합니다. 약정 종류는 클라우드 서비스별로 [약정 상세] 메뉴명 바로 아래에 탭 형식으로 제공됩니다.
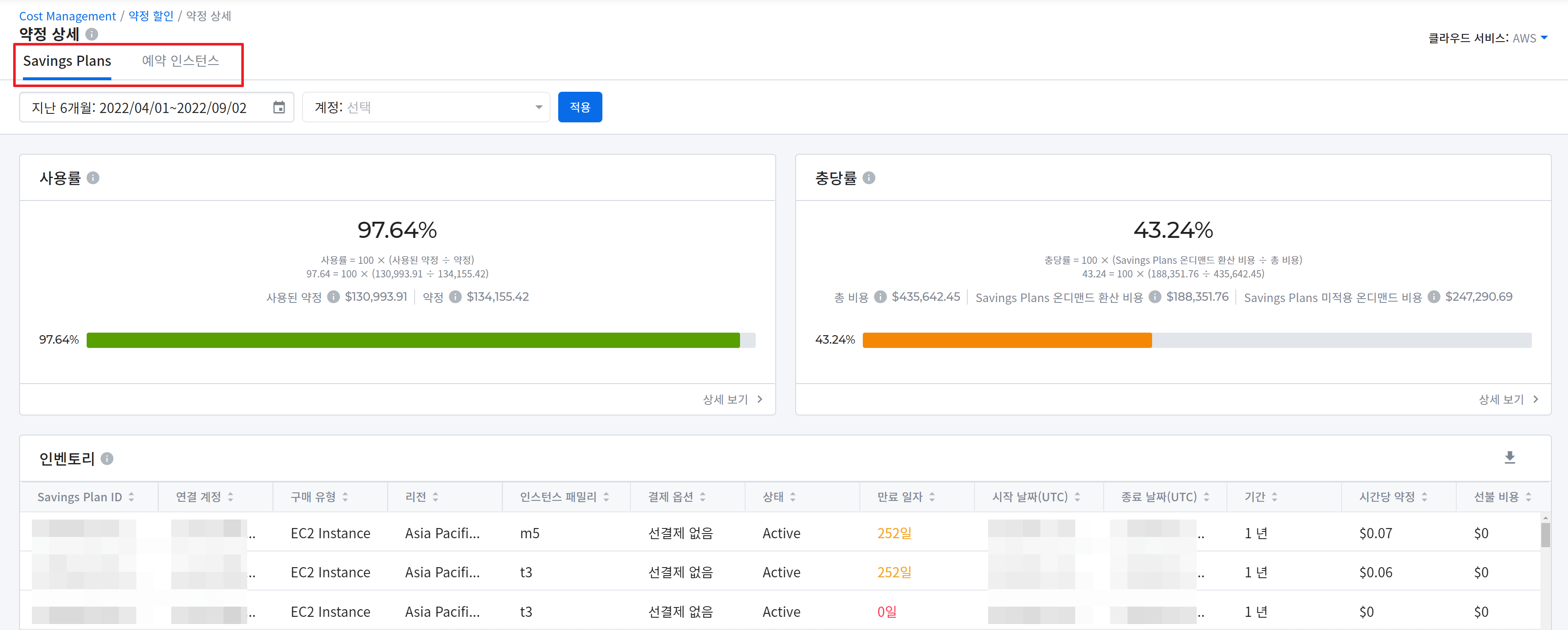
③ 캘린더에서 데이터를 조회할 기간을 선택하고 [적용]을 클릭합니다. 만약 약정 요약 화면에서 여기로 이동했다면, 이전에 설정한 데이터 조회 기간이 그대로 표시됩니다. 기간을 변경하려면 캘린더에서 기간을 다시 설정합니다.
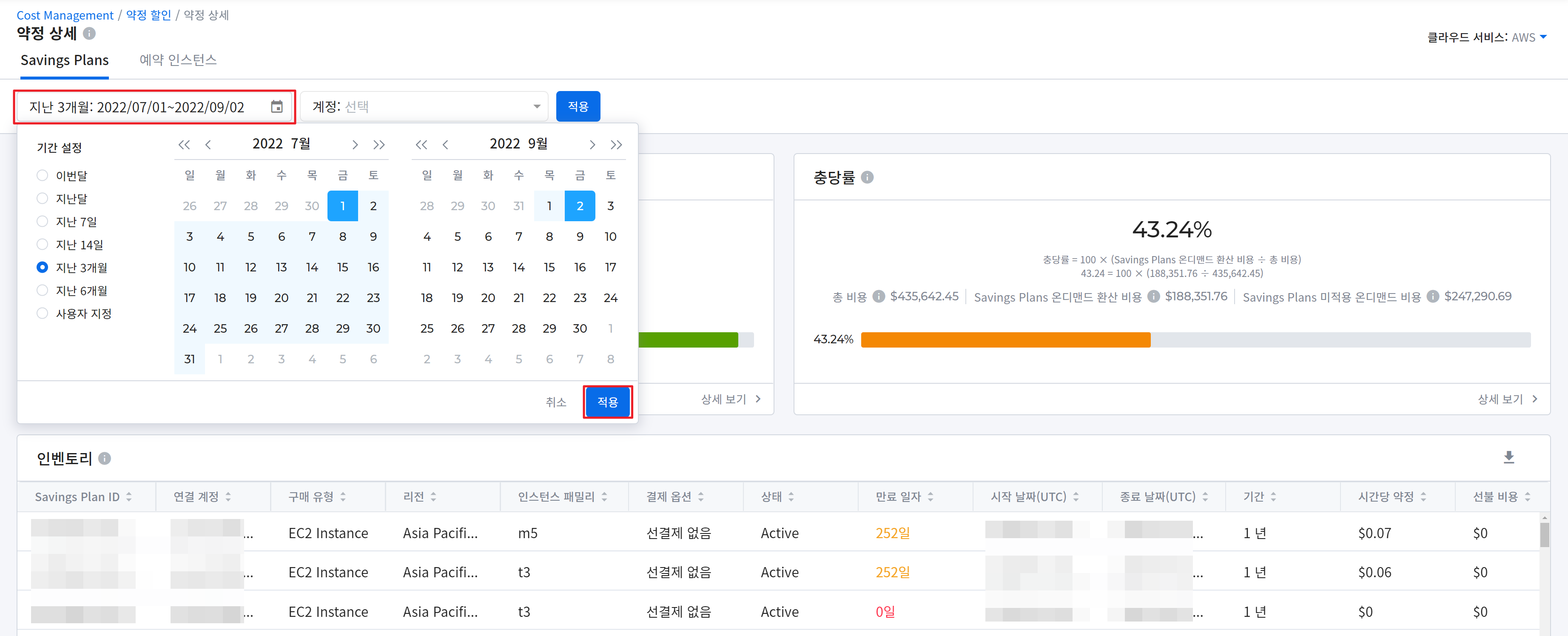
④ 약정을 조회할 AWS 계정을 선택합니다. Azure의 경우 구독을 선택하고, GCP의 경우 프로젝트를 선택하세요.
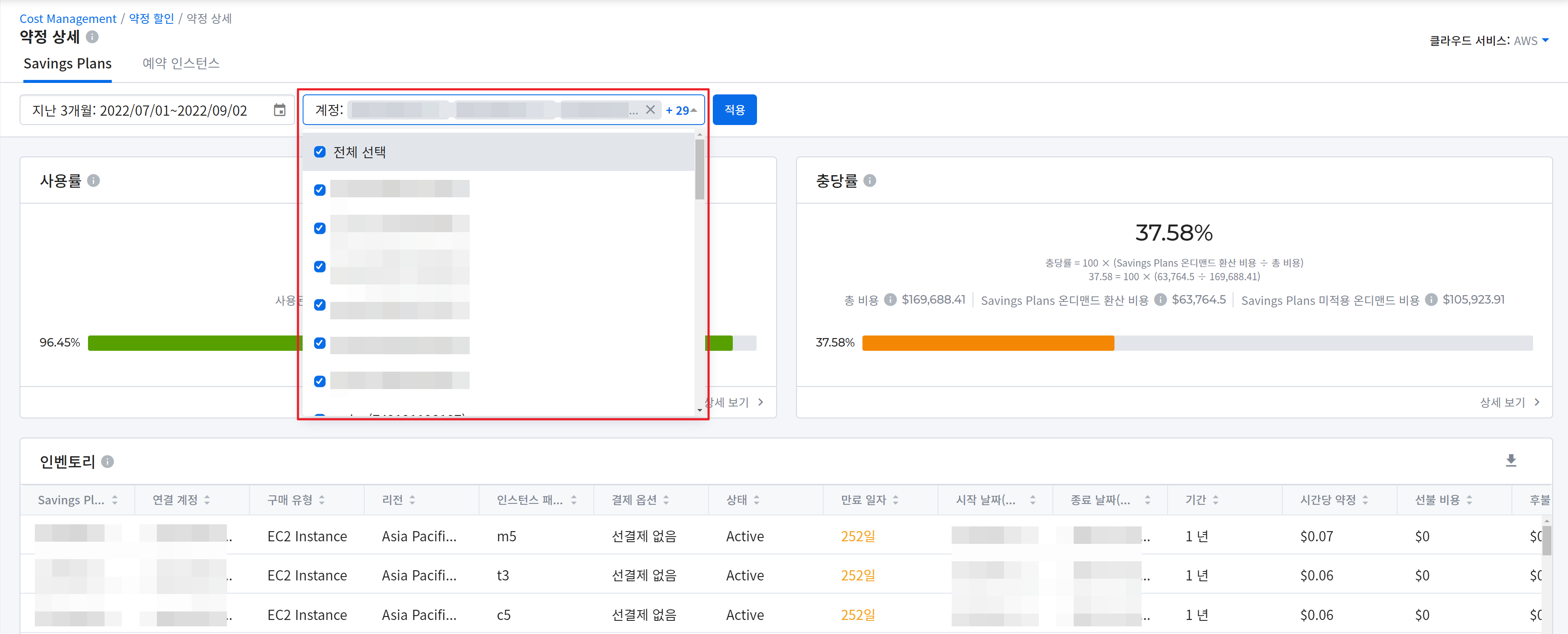
⑤ 약정이 적용되는 서비스를 선택합니다. Azure 및 GCP의 경우 제품을 선택합니다. AWS Savings Plans의 경우, 서비스 선택 없이 바로 ⑥번 순서로 넘어갑니다.
⑥ [적용] 버튼을 클릭하여 필터를 적용합니다. 이렇게 적용한 필터는 상세 페이지로 이동하더라도 필터 조건이 그대로 적용되어 데이터를 제공하기 때문에 편리합니다.
🔔 알림: 필터를 적용하여 조회한 데이터를 CSV 파일로 내려받을 수 있습니다. 데이터를 다운로드하려면 인벤토리 표 우측 상단의 [다운로드] 아이콘을 클릭하세요.
사용률
사용률은 사용자가 구매한 약정을 얼마나 잘 사용하고 있는지 보여줍니다. 사용률은 사용된 약정 비용을 약정 금액으로 나눈 값으로 계산식은 아래와 같습니다.
- 사용률 = (사용된 약정 ÷ 약정) × 100
예를 들어, 약정 금액이 $100이고 사용 중인 금액 즉, 사용된 약정이 $90이라면 사용률은 90%가 됩니다.
사용률이 낮다면 예측한 사용량 또는 약정한 만큼 리소스를 사용하지 못하고 있다는 의미입니다. 사용률을 높여야 약정 할인의 혜택을 최대로 누릴 수 있습니다. 사용률이 낮게 나오는 원인으로는 대표적으로 1) 인스턴스 사용량 감소, 2) 구매한 약정의 인스턴스 유형 변경이 있습니다.
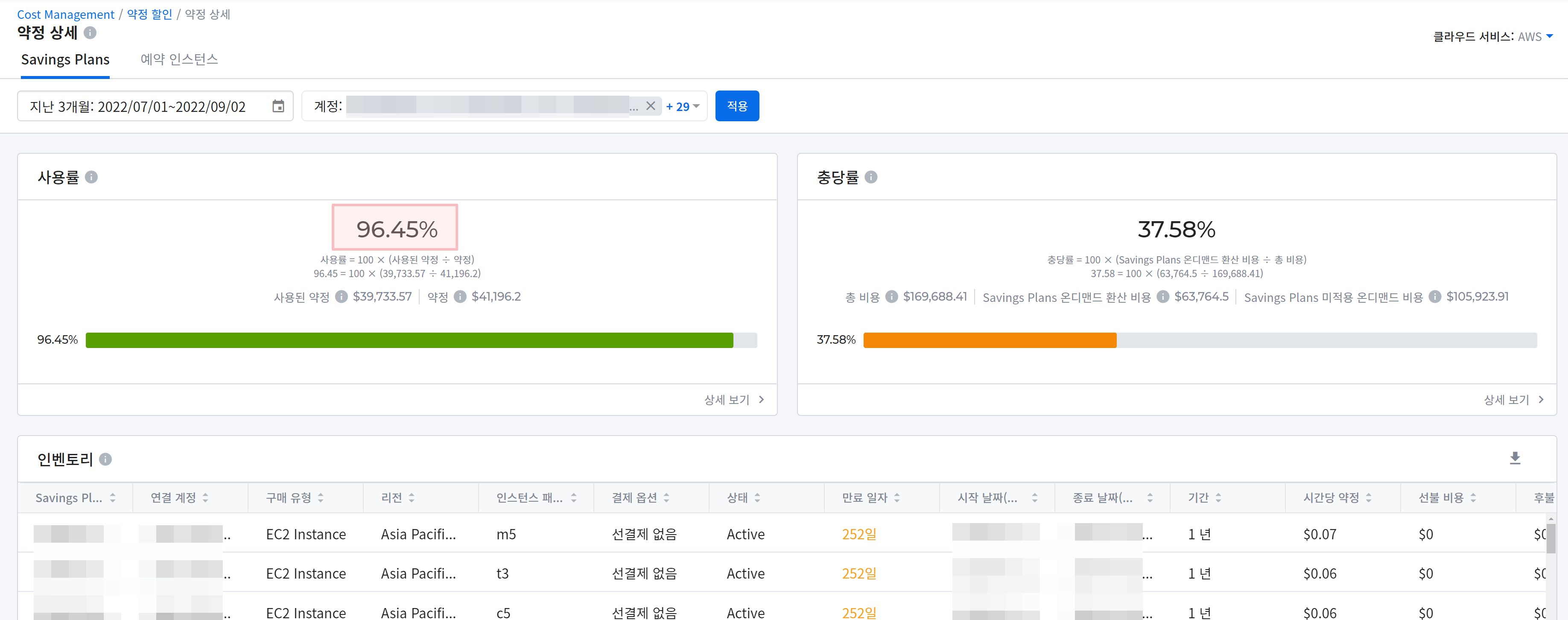
📜 참고: 사용률과 충당률은 서로 대립되는 성격의 지표입니다. 비용 최적화를 위해서는 두 지표의 조화를 찾는 것이 중요합니다. 사용률이 충당률보다 약간 더 높을수록 안정적인 비용 절감 상태라고 볼 수 있습니다.
사용률 상세 보기
사용률 트렌드를 보려면 사용률 카드에서 [상세 보기]를 클릭합니다.
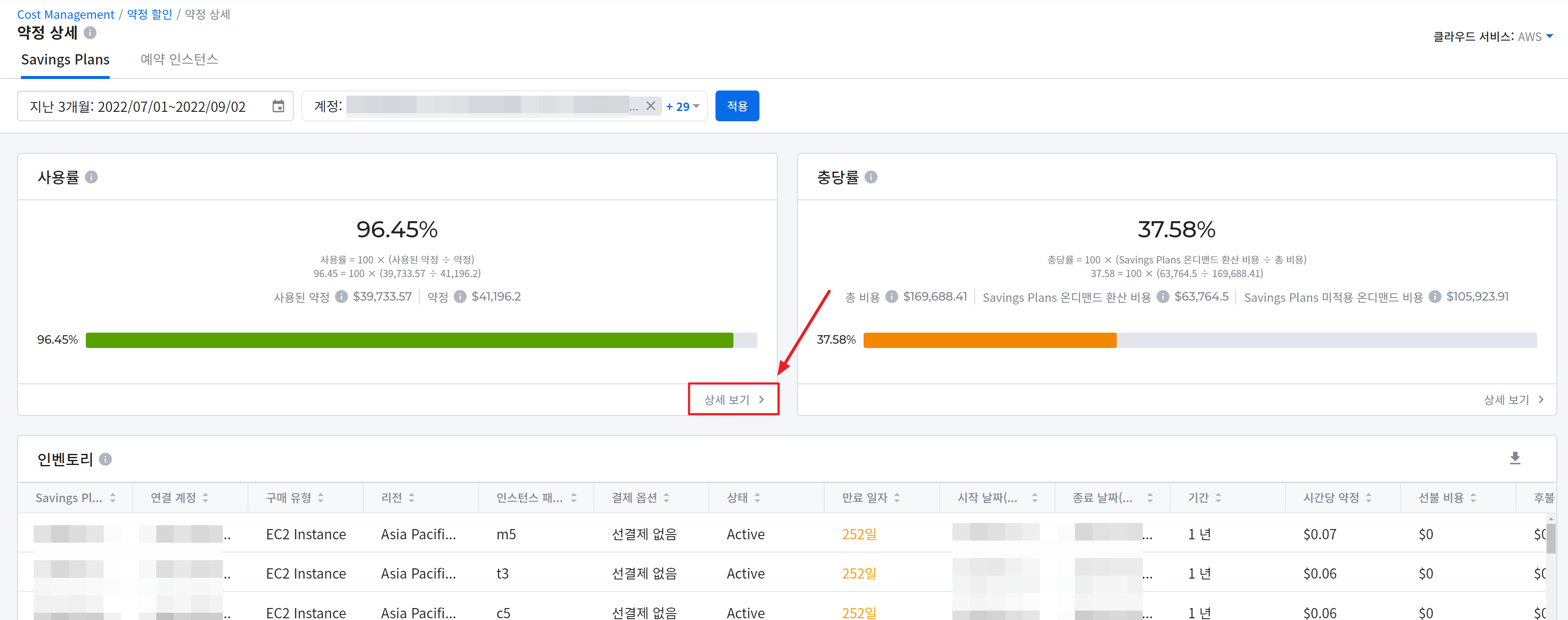
사용률 트렌드 차트는 기간별 사용률을 그래프로 보여줍니다. 일별, 주별, 월별 차트 및 바 차트, 라인 차트를 이용하여 트렌드 변화를 한눈에 파악할 수 있습니다. 트렌드 차트 하단에서는 [사용률 상세] 데이터를 조회할 수 있습니다.
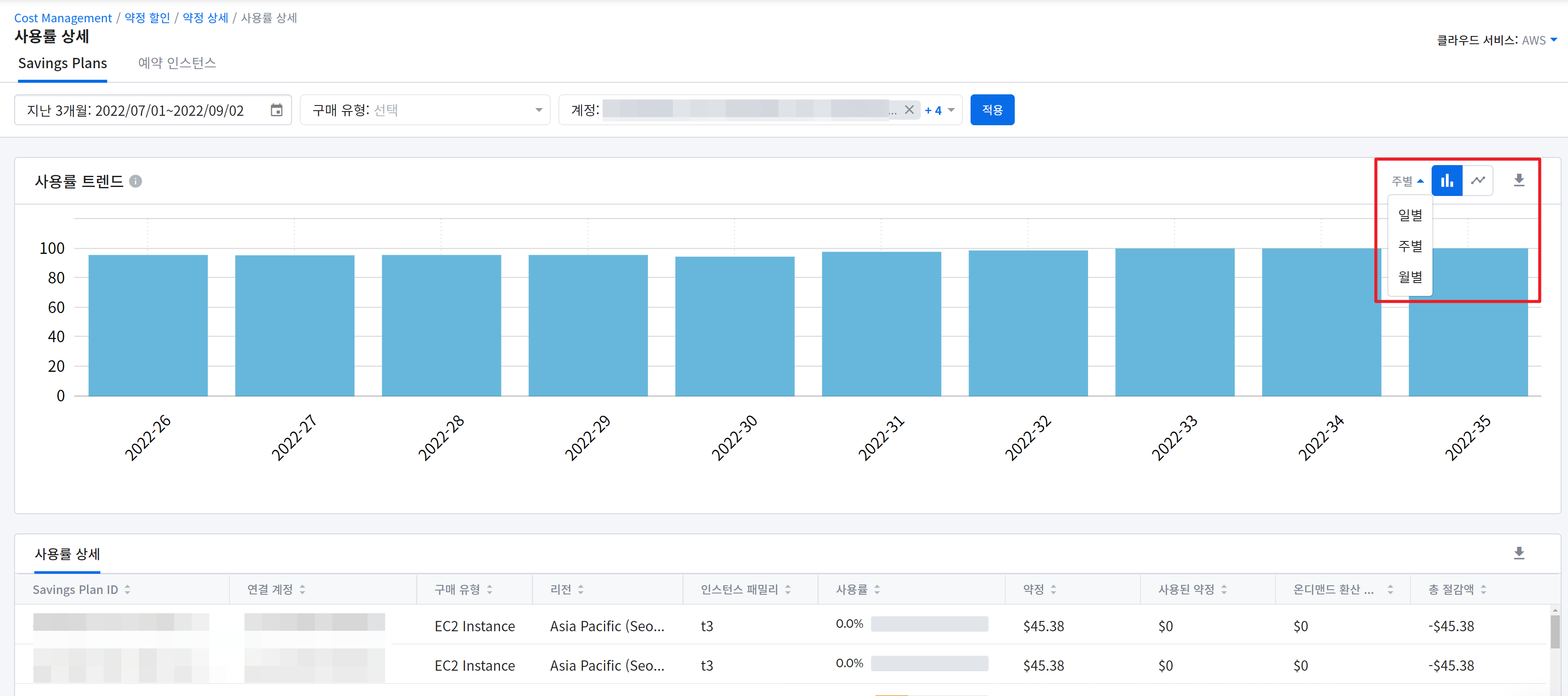
🔔 알림: 필터를 적용하여 조회한 데이터를 CSV 파일로 내려받을 수 있습니다. 데이터를 다운로드하려면 데이터 테이블 우측 상단의 다운로드 아이콘을 클릭하세요.
충당률
충당률은 현재 사용 중인 클라우드 리소스 총비용 중 약정 적용 대상 리소스가 차지하는 비율입니다. 조회한 기간 동안 사용한 총 리소스 사용량에 약정 할인이 적용된 비율을 비용 관점에서 보여줍니다. 충당률은 약정으로 사용된 비용을 온디맨드 요율로 환산한 금액을 총비용으로 나눈 값으로 계산식은 아래와 같습니다.
- 충당률 = (온디맨드 환산 비용 ÷ 총비용) × 100
예를 들어, 약정 할인을 받아 $50만큼 약정 비용이 발생했으나 이 비용을 온디맨드 요율로 환산했을 시 온디맨드 환산 비용이 $70이고, 온디맨드 비용이 $30이고, 온디맨드 환산 비용과 온디맨드를 합한 총비용이 $100일 때, 충당률은 70%입니다.
또 다른 예로는, 일정 기간 인스턴스를 총 100시간을 사용한 경우, 그중 70시간에 약정을 적용할 수 있고 나머지 30시간은 약정을 적용하지 못해 온디맨드 가격으로 지불한다면 이때의 충당률은 70%입니다.
충당률이 높을수록 약정의 장점을 극대화하여 잘 활용하고 있음을 의미합니다. 충당률이 낮다면 약정 할인을 적용할 수 있는 리소스는 많은데 실질적으로 할인을 못 받는 상태로 잠재 절감액이 높다는 뜻이므로 추천 항목을 추가 구매하여 비용 절감을 실현할 수 있습니다. 충당률이 낮게 나오는 원인으로는 대표적으로 1) 기존 약정이 만료됨, 2) 계정이 새로 추가됨, 3) 늘어난 사용량 변화가 있습니다. 비용 절감 관점에서 약정 기간 중에는 가급적 약정 적용 대상 리소스를 주로 사용하는 것을 추천합니다.
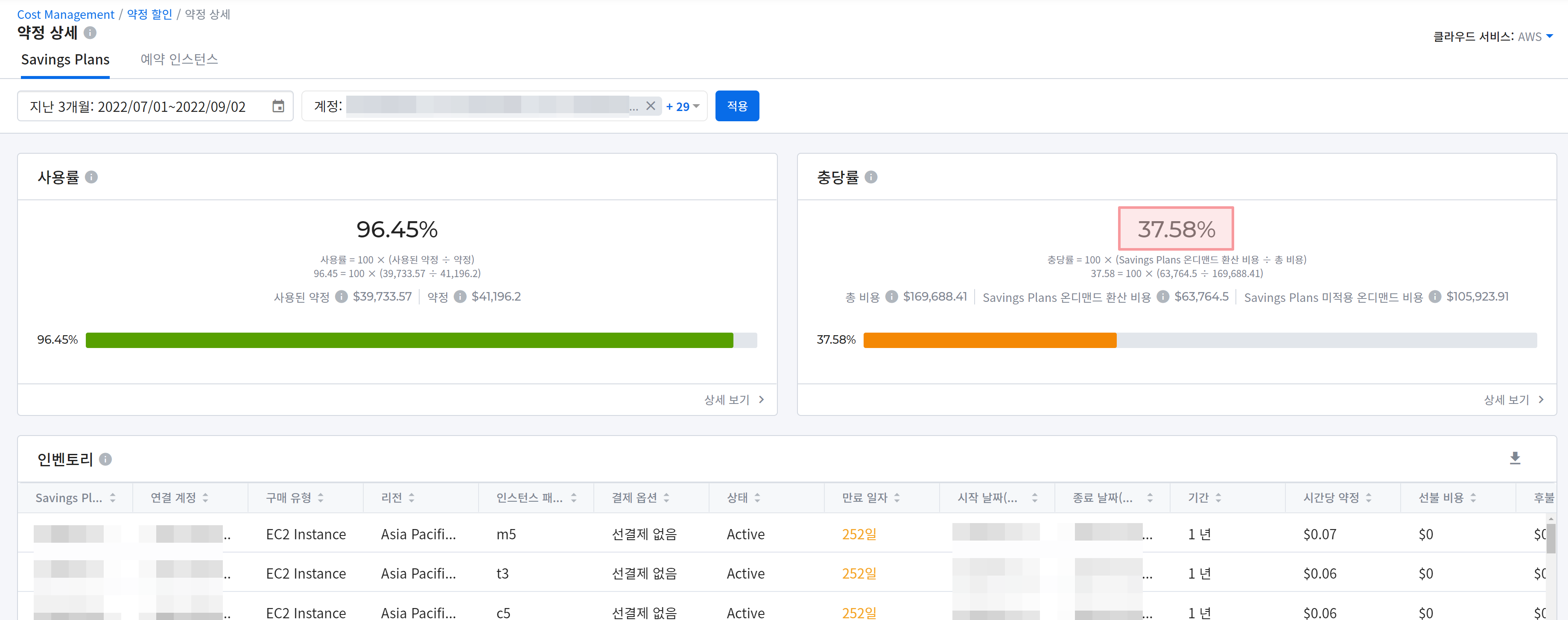
충당률 상세 보기
충당률 트렌드를 보려면 충당률 카드에서 [상세 보기]를 클릭합니다.
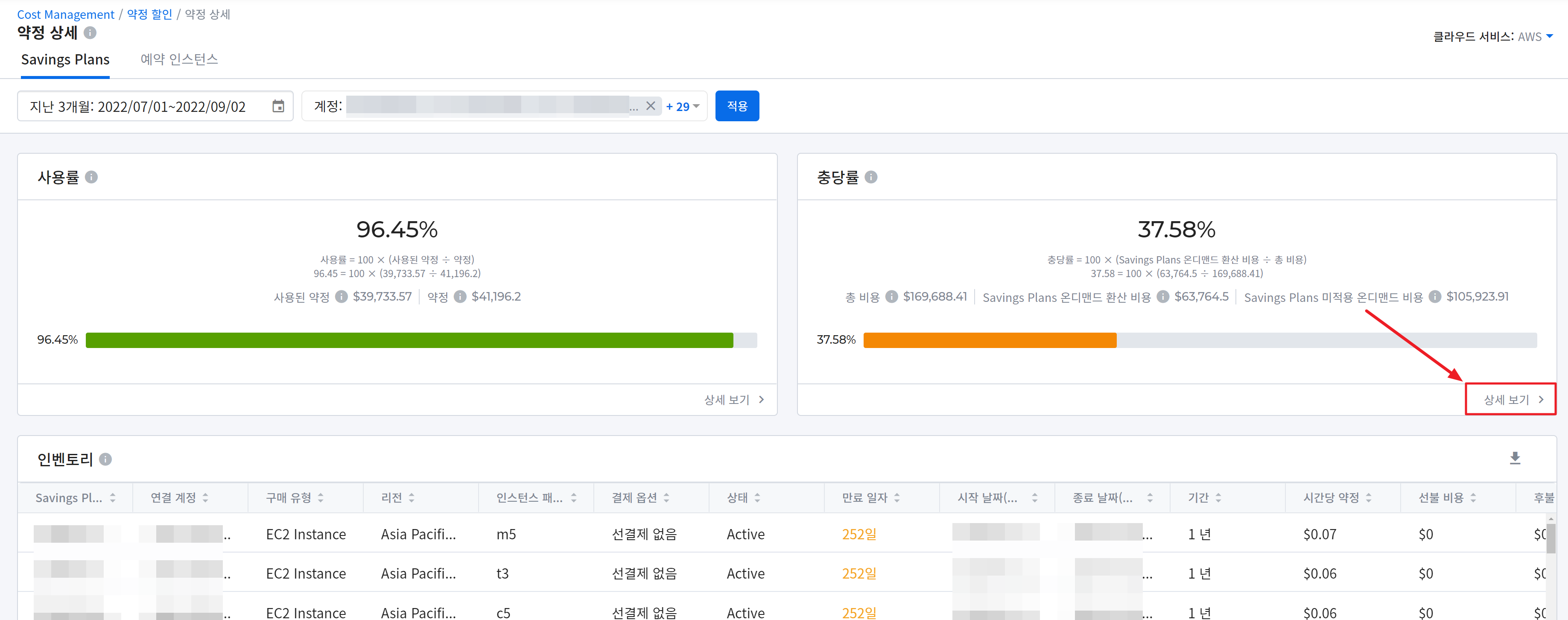
충당률 트렌드 차트는 기간별 충당률을 그래프로 보여줍니다. 일별, 주별, 월별 차트 및 바 차트, 라인 차트를 이용하여 트렌드 변화를 한눈에 파악할 수 있습니다. 트렌드 차트 하단에서는 [충당률 상세] 데이터를 조회할 수 있습니다.
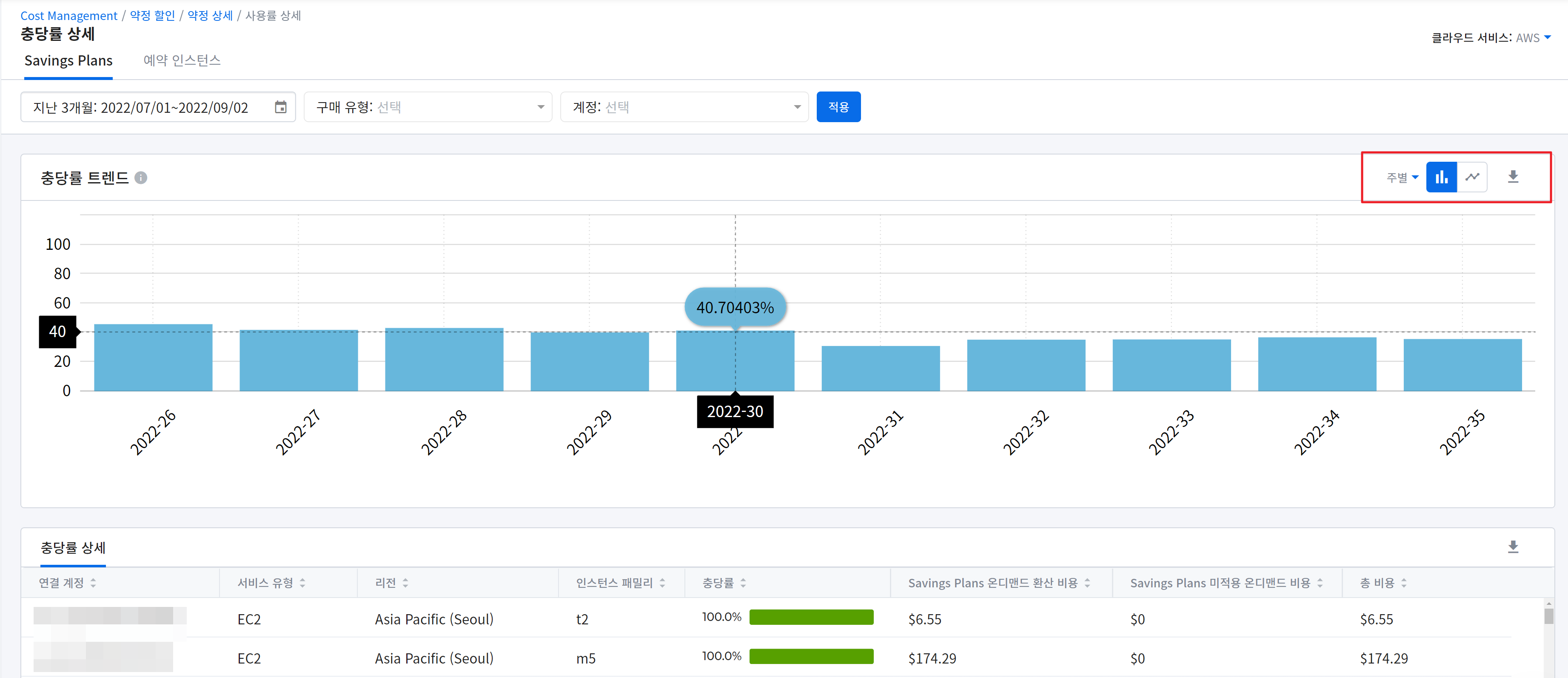
🔔 알림: 필터를 적용하여 조회한 데이터를 CSV 파일로 내려받을 수 있습니다. 데이터를 다운로드하려면 데이터 테이블 우측 상단의 다운로드 아이콘을 클릭하세요.
인벤토리
인벤토리는 사용자가 보유하고 있는 약정의 계약 정보를 제공합니다. 보유한 약정의 만료 일자를 확인하여 미리 약정 추가 구매 계획을 세워보세요.
| 테이블 헤더 | 설명 |
|---|---|
| 리전 | 추천하는 리전에서 RI를 구매해야 제공되는 잠재적 할인 혜택을 받을 수 있습니다. |
| RI 개수 | AWS 및 Azure의 경우, 추천하는 RI 구매 수량입니다. |
| 시간당 약정 | AWS SP의 경우, 추천하는 시간당 약정 금액입니다. |
| 남은 일자 | 약정 종료까지 남은 일자입니다. |
| 결제 옵션 | 전체 선결제, 부분 선결제, 선결제 없음과 같은 해당 약정의 결제 옵션을 표시합니다. |
| 제공 클래스 | AWS EC2 RI의 제공 클래스 유형은 표준(Standard) 또는 컨버터블(Convertible) 두 가지입니다. |
| 데이터 분석 기간 | 이 기간 동안 리소스 사용량 데이터를 분석하여 RI 구매를 추천합니다. |
| 기간 | 추천하는 RI 약정 기간입니다. |
| 범위 | 예약 할인을 적용할 영역입니다. |
| 유연성 | AWS EC2 RI는 크기 유연성을 제공합니다. 인스턴스 크기가 달라도 동일한 리전, 인스턴스 패밀리, 시스템 환경 내에서 약정이 유연하게 적용됨을 의미합니다. |
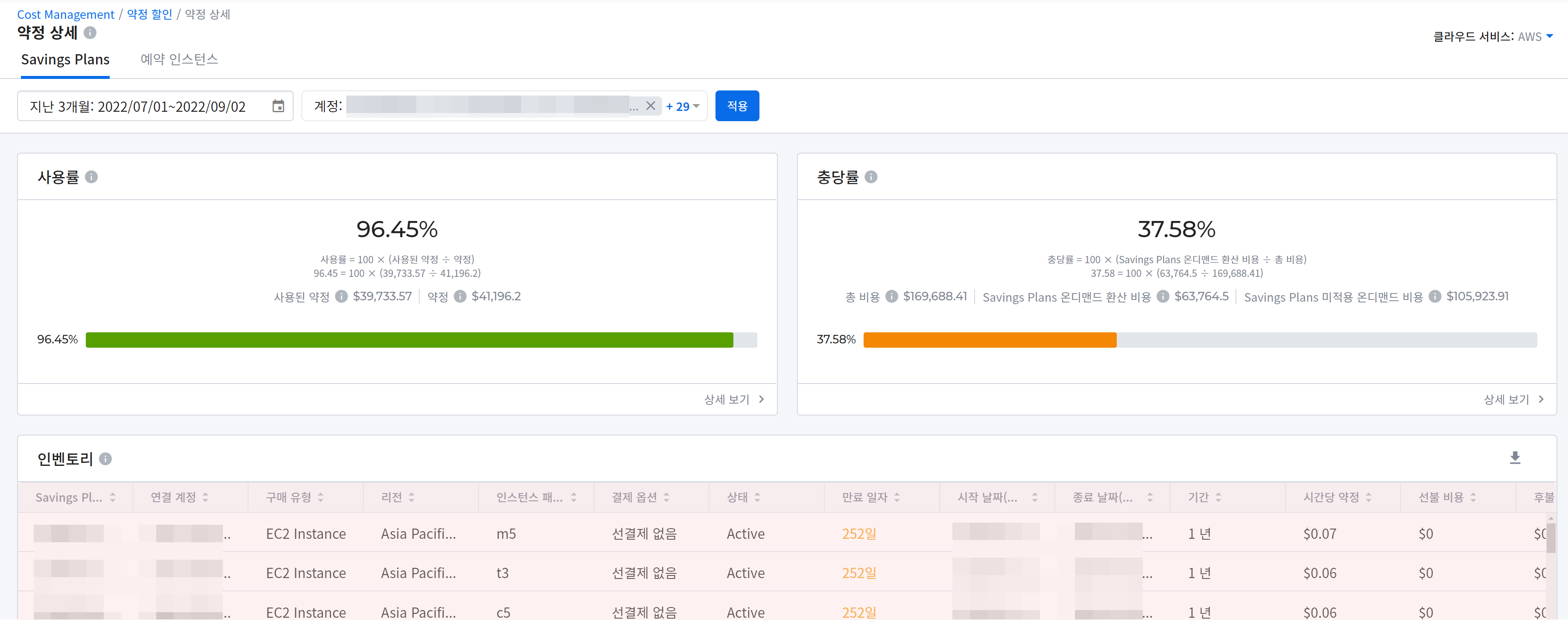
약정 추천
약정 할인 > 약정 추천
온디맨드 요금으로 클라우드 리소스를 사용하고 있거나 추가로 약정을 구매하고자 한다면 [약정 추천] 메뉴에서 비용을 크게 절감할 수 있는 정보를 확인할 수 있습니다.
추천 약정 조회
[약정 추천] 화면에서 추천하는 약정 정보를 조회하려면 다음 순서대로 필터를 설정합니다.
① 화면 우측 상단에서 클라우드 서비스를 선택합니다. 현재 지원하는 클라우드 서비스는 AWS, Azure, GCP입니다. 여기에서는 예시로 AWS를 선택하겠습니다.
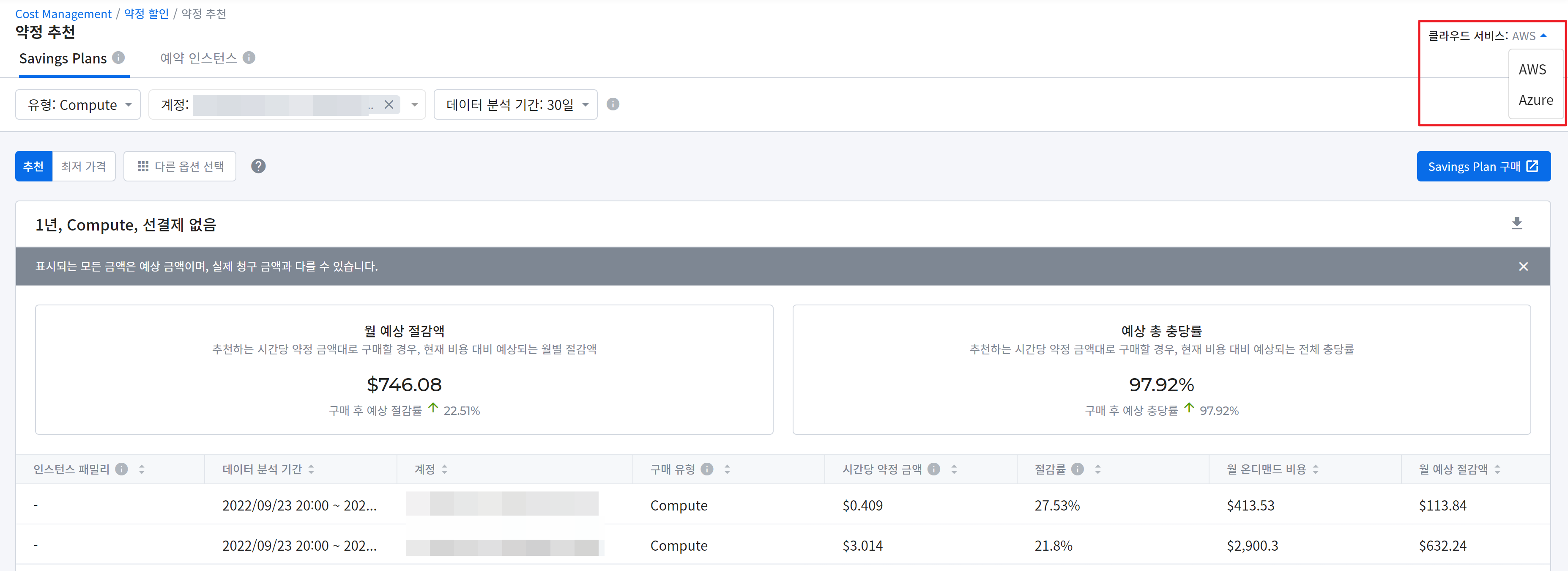
② 화면 좌측 상단에서 조회하고자 하는 약정 종류를 선택합니다. 약정 종류는 클라우드 서비스별로 [약정 추천] 메뉴명 바로 아래에 탭 형식으로 제공됩니다.
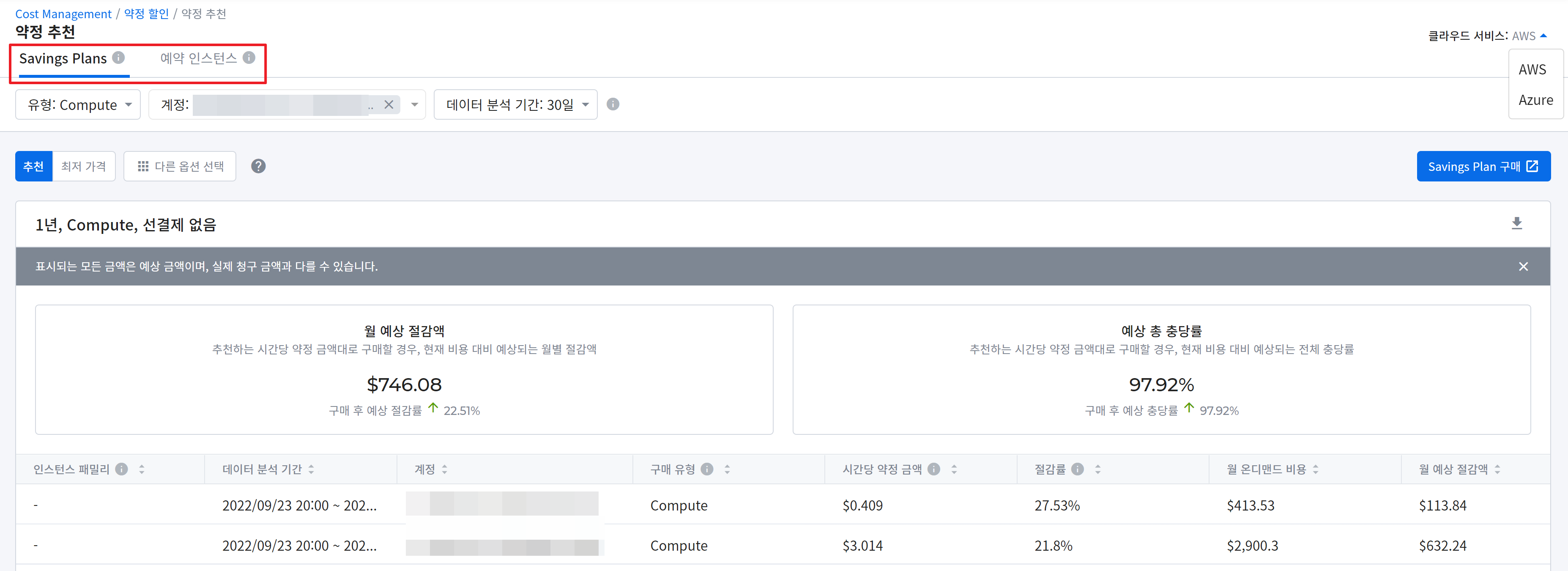
③ 약정이 적용될 서비스를 선택합니다. Azure 및 GCP의 경우 제품을 선택합니다. AWS Savings Plans의 경우, Savings Plans 유형을 선택합니다.
④ 약정을 구매할 AWS 계정을 선택합니다. Azure의 경우 구독을 선택하고, GCP의 경우 프로젝트를 선택하세요.
⑤ [데이터 분석 기간]을 선택합니다. 이 기간은 사용자의 과거 클라우드 리소스 사용량을 분석할 기간입니다. 최근 사용량 변동에 따른 추천 항목을 보고 싶을 경우 짧은 분석 기간(14일)을 적용하고, 전체적인 사용량의 변동이 잦은 경우에는 긴 기간(60일)을 선택하여 확인하시는 것을 권장합니다.
⑥ AWS 및 GCP의 경우, 옵션 버튼을 클릭하여 추천 정보를 조회합니다. Azure의 경우, 구매할 수 있는 옵션이 한 가지뿐이므로 1년 또는 3년 기간 선택만 할 수 있습니다.
- [추천]: 사용자의 과거 사용량을 분석하여 추천하는 약정 옵션입니다. 주로 1년, 선결제 없음 옵션을 추천합니다.
- [최저 가격]: 절약 금액이 가장 큰 약정 옵션입니다.
- [다른 옵션 선택] 결제 옵션, 약정 기간, 제공 클래스 등을 다양하게 조합한 옵션 중에서 원하는 옵션을 선택하여 예상 절감액 및 충당률을 조회할 수 있습니다.
![]()
![]()
💡 약정 기간은 몇 년이 좋을까요?
3년을 약정할 경우 할인 폭이 1년에 비해 훨씬 크지만, 클라우드 서비스 제공사 측에서 꾸준하게 새로운 유형의 인스턴스가 출시되어 기존보다 더 높은 성능과 더 낮은 가격으로 이용할 기회가 지속해서 생기기 때문에 1년 약정을 주로 추천합니다.
📌 중요: AWS RDS RI의 경우, 1년 약정할 경우에만 선결제 없음 옵션이 제공됩니다.
🔔 알림: 필터를 적용하여 조회한 데이터를 CSV 파일로 내려받을 수 있습니다. 데이터를 다운로드하려면 데이터 테이블 우측 상단의 다운로드 아이콘을 클릭하세요.
⑦ 화면 우측에 위치한 [약정 구매] 버튼을 클릭하여 클라우드 서비스 콘솔로 이동합니다. 추천 받은 약정 정보를 참고하여 콘솔에서 약정을 구매합니다.
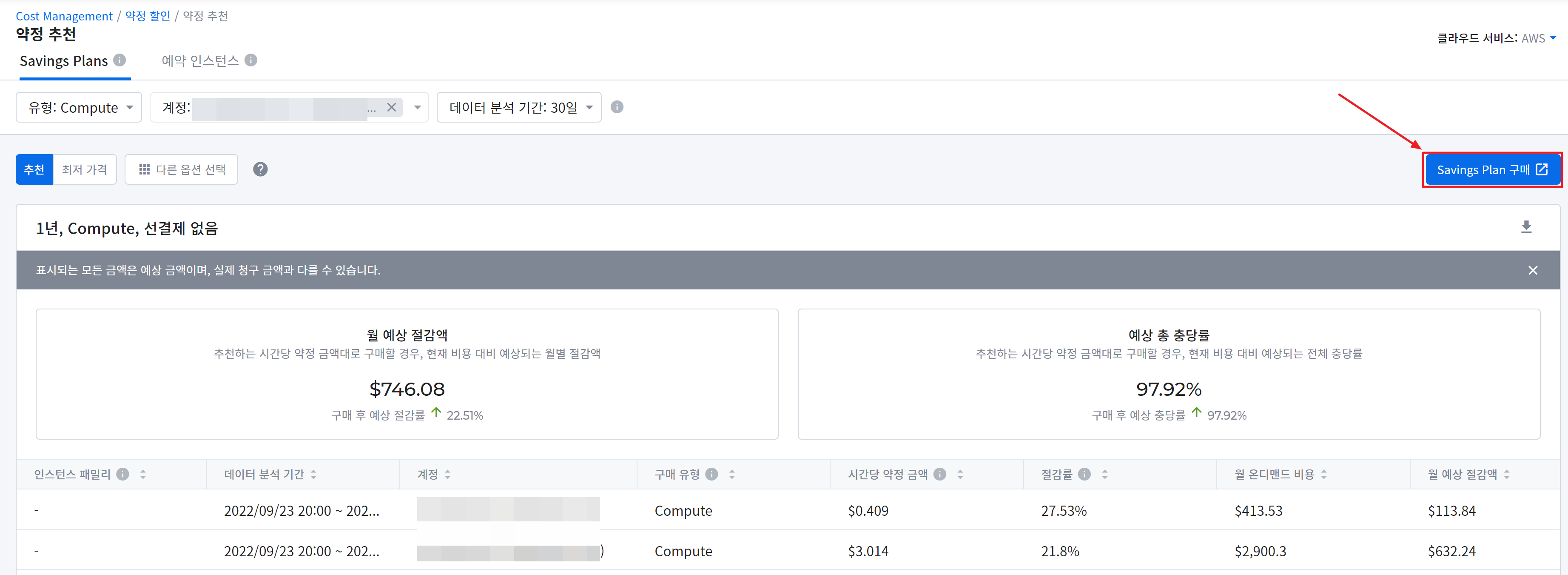
월 예상 절감액
추천하는 조건대로 약정할 경우, 현재 지불하는 온디맨드 인스턴스 비용 대비 절감할 수 있는 약정 할인 금액 및 예상 절감률을 확인할 수 있습니다.
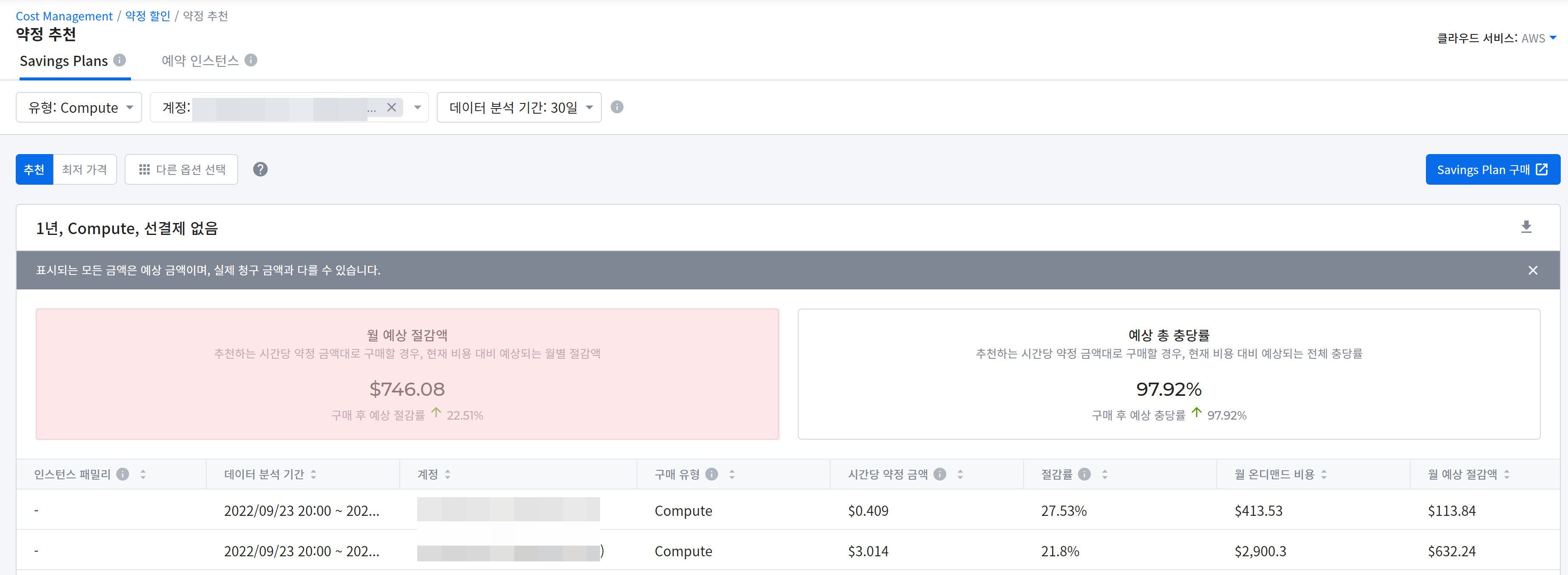
예상 총 충당률
추천하는 조건대로 약정할 경우, 예상되는 전체 충당률을 보여줍니다. 예를 들어 AWS 약정의 경우, Savings Plans와 예약 인스턴스의 약정 충당률을 모두 감안한 총 충당률을 보여줍니다.
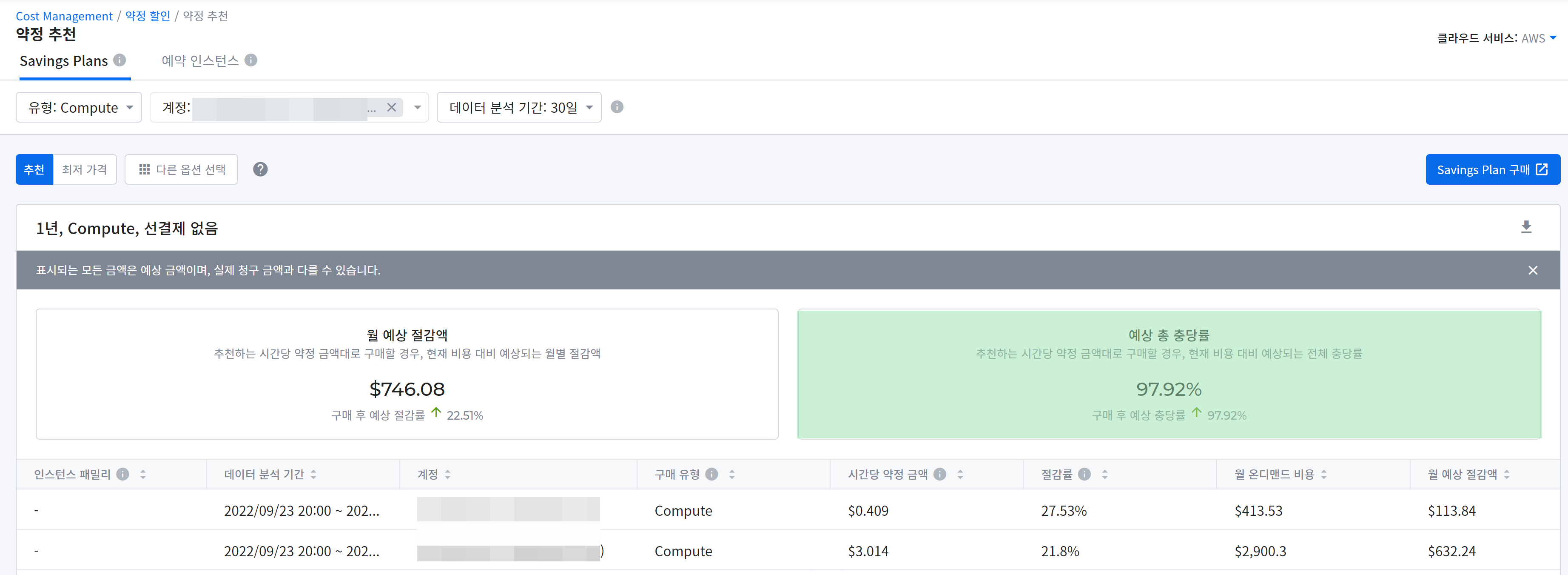
할인 및 크레딧
Cost Management > 할인 및 크레딧 > 할인 이력
청구 월에 적용받은 요금 할인 상세 정보를 조회하고, 남아있는 크레딧 정보 및 그동안 소진한 크레딧 내역을 조회하는 방법을 설명합니다.
할인 이력 조회
계정별 청구 시 요금 할인받은 이력을 확인합니다.
- 열 이름을 클릭하면 오름차순/내림차순으로 정렬하여 데이터를 조회할 수 있습니다.
- 할인 금액은 USD($) 단위입니다.
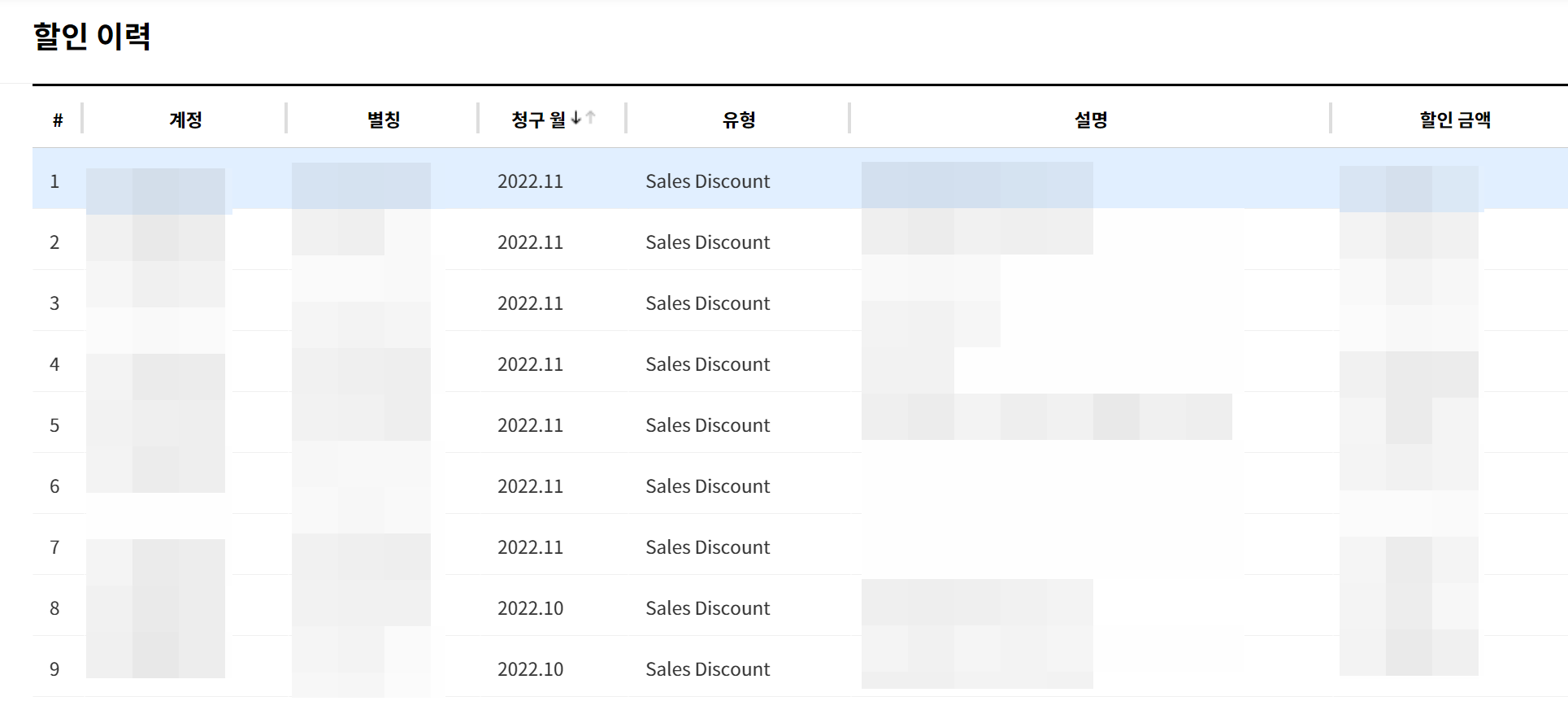
📜 참고: 할인과 관련된 세부 사항은 서비스 계약 담당자 또는 계정 담당자에게 문의해 주시기 바랍니다. 할인 정보를 관리하려면 [Admin Cost Management > 고객사 정보 > 조정 비용 설정] 페이지를 참조해 주세요.
잔여 크레딧 조회
Cost Management > 할인 및 크레딧 > 잔여 크레딧
크레딧 발급 현황 및 잔여 크레딧 현황을 확인할 수 있습니다.
- 통합크레딧은 Company별로 부여되는 크레딧입니다.
- 개별크레딧은 각 계정에 부여되는 크레딧입니다.
- 개별크레딧이 통합크레딧보다 우선 적용됩니다.
통합크레딧 또는 개별크레딧을 설정하지 않은 경우 클라우드 사용 금액에 따라 잔여 크레딧이 모두 소진될 수 있습니다.
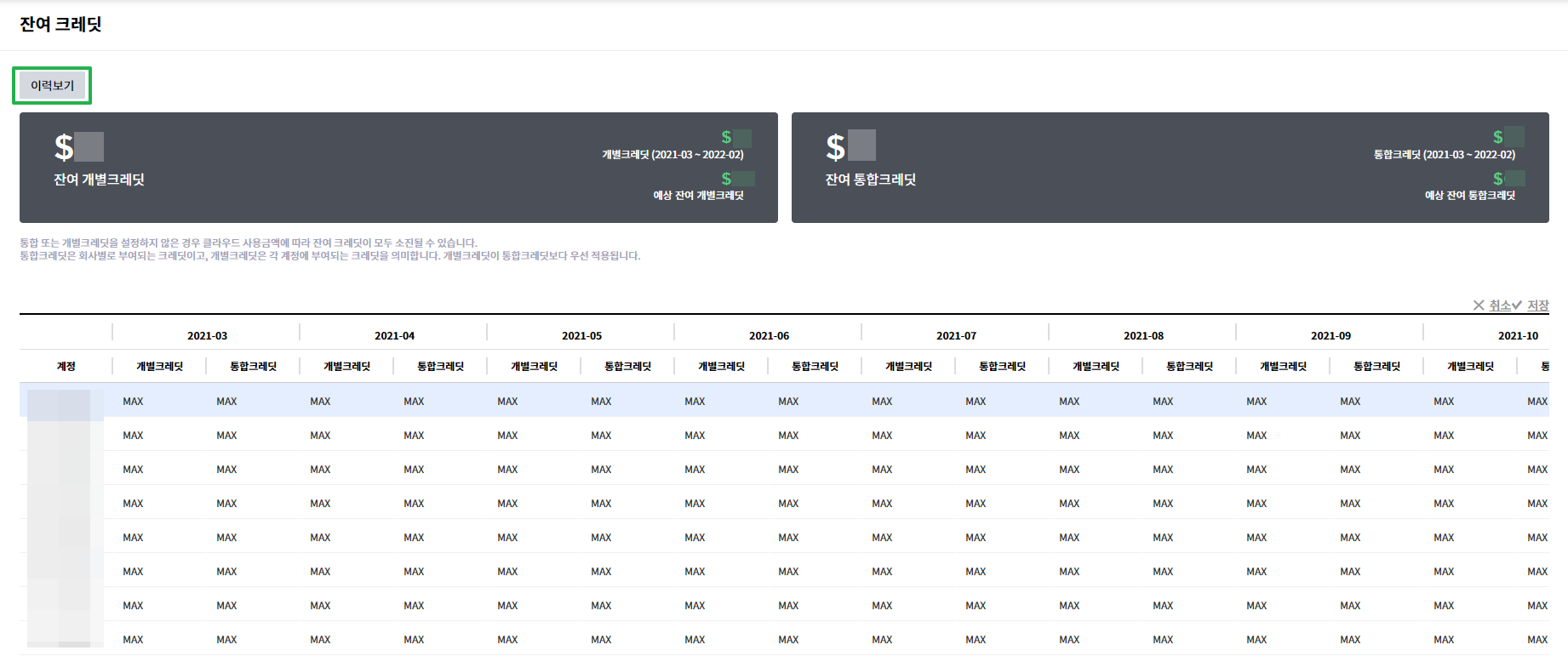
크레딧 변경 이력 조회
잔여 크레딧 페이지에서 [이력 보기] 버튼을 클릭하면 크레딧 변경 이력에 대한 세부 정보를 조회할 수 있습니다.
월 청구 요금에 크레딧이 적용되는 경우 해당 월에 System이 자동으로 크레딧을 소진합니다. 사용자가 직접 크레딧 정보를 추가하거나 변경한 경우, 변경한 사람 열에서 사용자 정보를 조회할 수 있습니다.
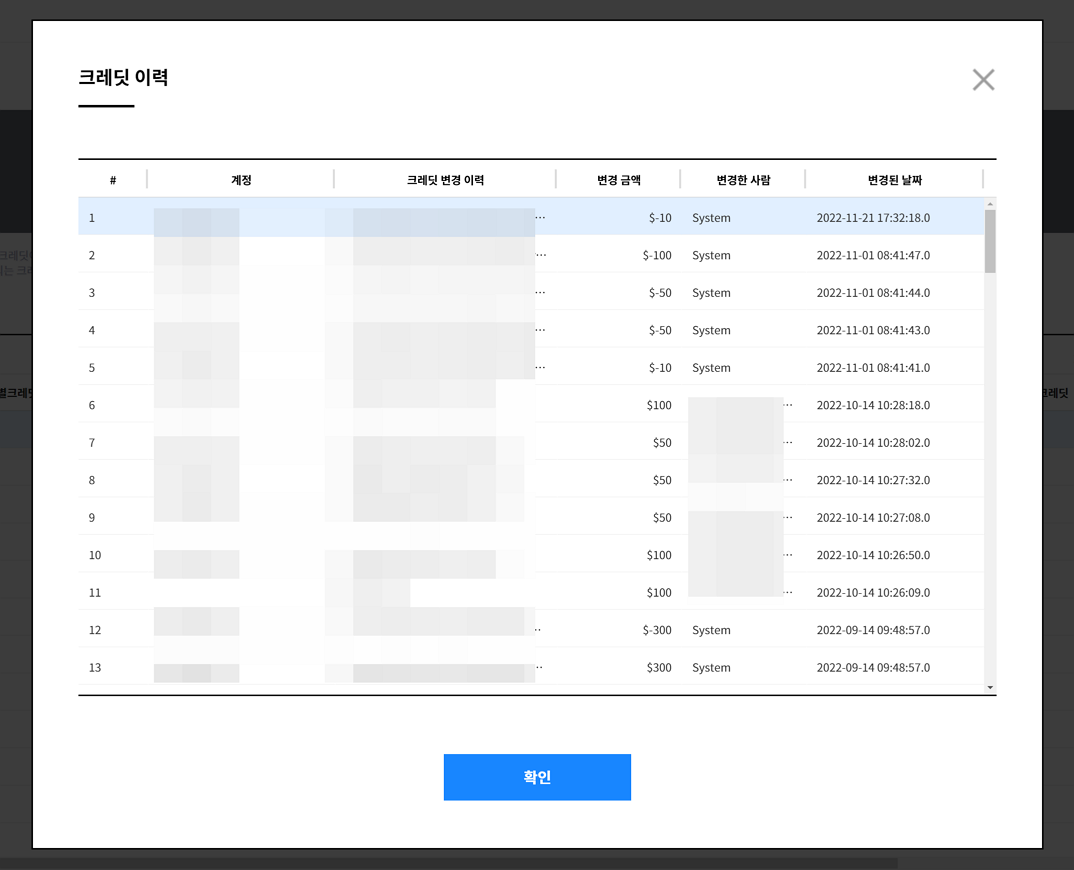
리포트
Cost Management > 리포트
사용자의 편의성을 위해 다양한 기본 리포트 템플릿과 사용자가 원하는 대로 직접 리포트를 구성할 수 있는 사용자 지정 리포트를 제공하며, 리포트를 다운로드 받거나 이메일로 내보낼 수 있습니다.
기본 리포트
Cost Management > 리포트 > 기본 리포트
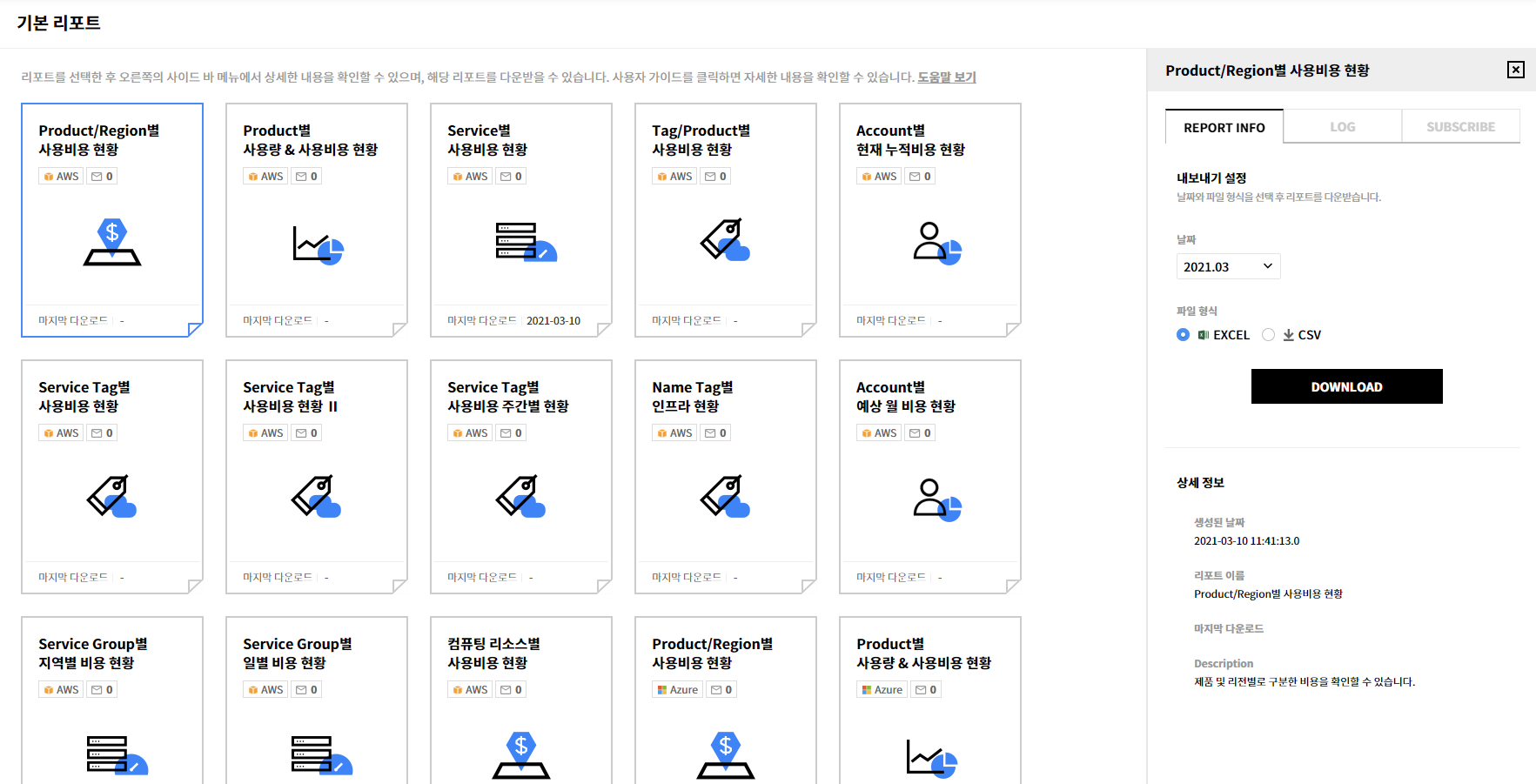
클라우드 서비스별로 다양한 리포트 템플릿을 제공합니다. 각각의 리포트 템플릿을 클릭하면 오른쪽에 아래의 메뉴가 표시됩니다.
Report Info: 리포트 생성일과 서비스 그룹 지정, 리포트를 다운로드 받는 파일 형식 등을 설정할 수 있습니다. 하단의 상세 정보 섹션에서는 리포트 생성일, 리포트 형식, 상세 설명 등을 확인할 수 있습니다.
Log: 선택한 리포트 템플릿으로 생성한 리포트를 다운로드 받은 이력을 표시합니다. 생성된 리포트를 다시 다운로드 받을 수도 있습니다.
Subscribe: 선택한 리포트를 등록한 이메일로 구독할 수 있습니다. 각 리포트에 대한 구독은 일간, 주간, 월간으로 구분해 선택할 수 있으며 시간도 지정할 수 있습니다. 리포트 구독 리스트는 내가 직접 설정한 구독과 구독 설정 메뉴 권한이 있는 다른 사람이 나를 구독자로 지정한 구독이 있습니다. 내가 직접 설정한 구독 리스트는 생성, 삭제, 수정이 모두 가능합니다. 구독 설정 메뉴에서 다른 사람이 생성한 구독에 내가 구독자로 지정된 경우에는 조회만 가능합니다.
![]()
① 새로운 구독 생성
구독명, 파일 형식, 언어, 기준 시간, 구독 주기, 시간을 입력하여 신규 구독을 생성할 수 있습니다. 생성 시 리포트명, 주기, 언어 설정 등으로 구성된 기본 구독명이 표시됩니다. 동일한 리포트 템플릿의 경우 동일한 주기 설정은 불가능합니다.
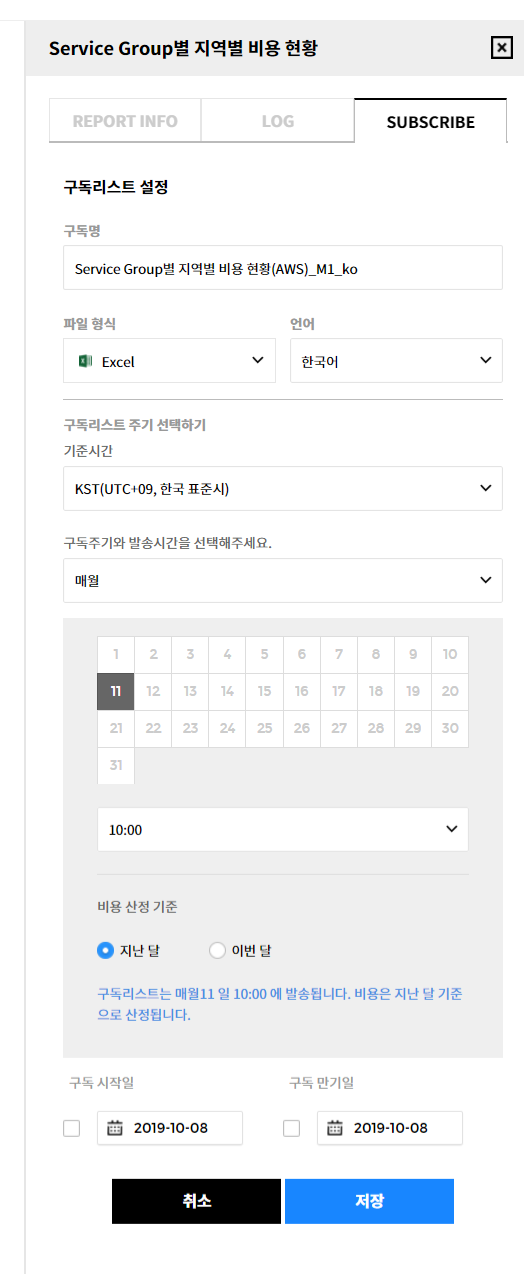
② 구독 수정
구독명, 파일 형식, 언어, 기준 시간, 구독 주기, 시간을 수정할 수 있습니다. 동일한 리포트 템플릿의 경우 동일한 주기 설정은 불가합니다.
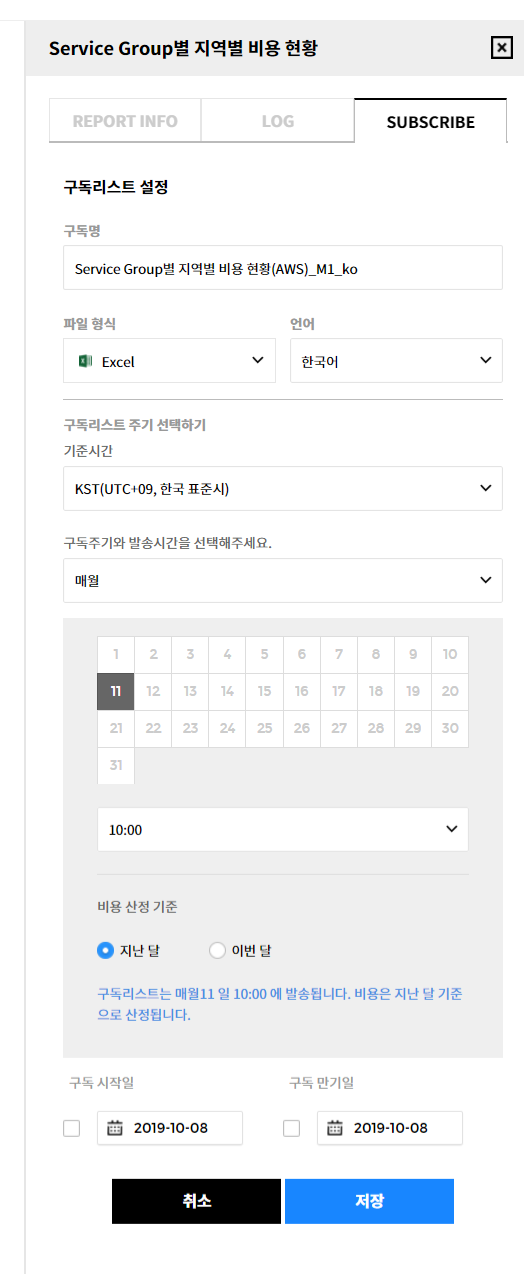
사용자 지정 리포트
국가 또는 지역에 따라 이 기능을 사용하지 못할 수 있습니다.
Cost Management > 리포트 > 사용자 지정 리포트
클라우드 서비스 비용 조회 시, 웹브라우저의 한계 탓에 대량의 비용 데이터를 한 번에 조회하며 분석하는 일이 쉽지 않습니다. 대량의 비용 데이터를 웹브라우저에서 로딩하는 데에는 많은 시간과 메모리가 필요하기 때문입니다. 사용자 지정 리포트 메뉴에서는 여러 리포트 템플릿을 기반으로 사용자가 원하는 대로 Pivot 기능을 활용하여 맞춤형 리포트를 생성하고 전체 비용 데이터를 담은 리포트를 이메일로 내보내 다운로드 받을 수 있습니다.
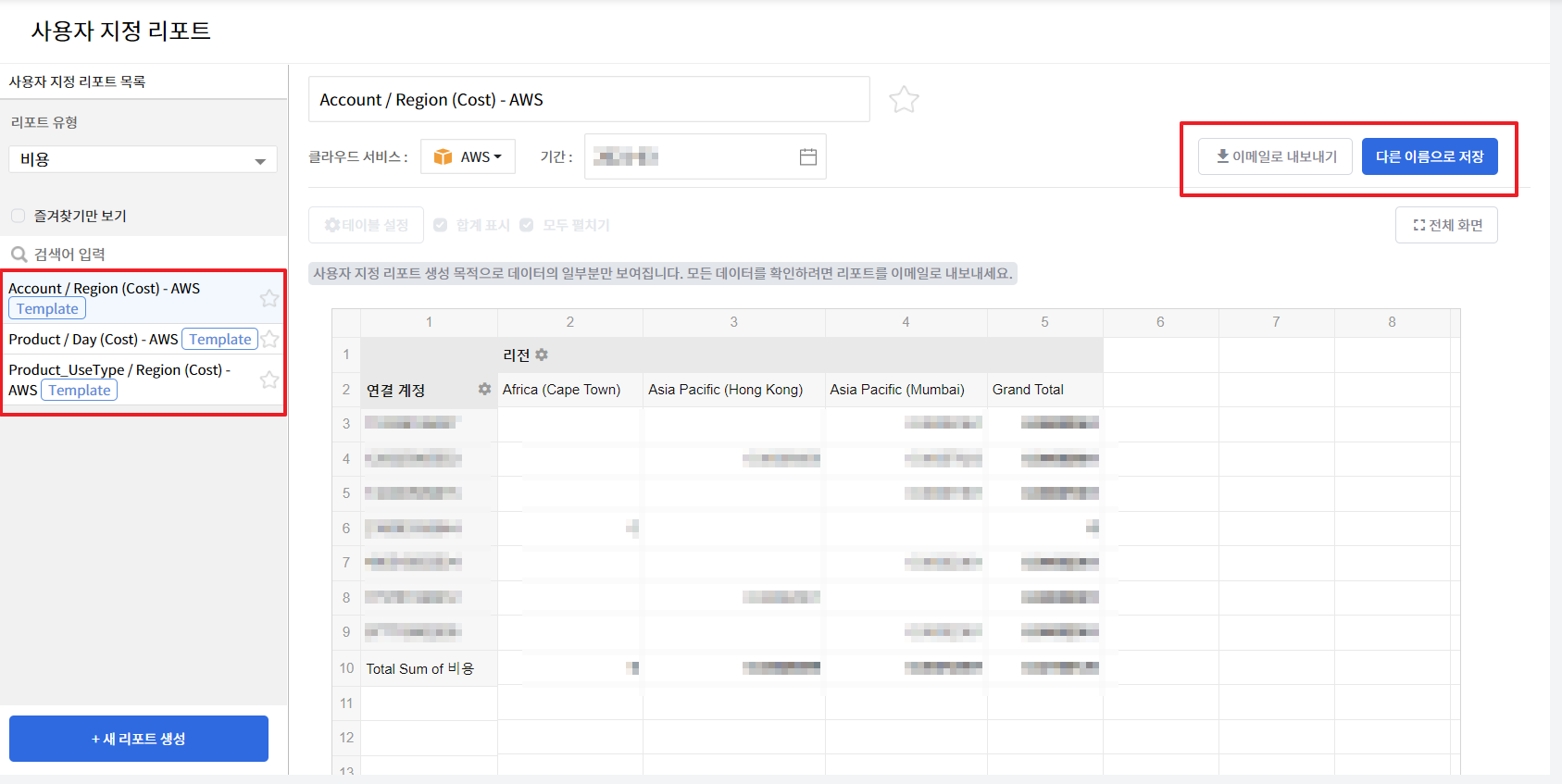
계정별/리전별 비용 리포트 템플릿, 제품별/일별 비용 리포트, 사용 제품별/리전별 비용 리포트 템플릿을 기본으로 제공합니다. 기본 리포트 템플릿 중 하나를 [다른 이름으로 저장]하여 사용자가 원하는 대로 리포트를 생성하거나 [새 리포트 생성] 버튼을 눌러 처음부터 리포트를 구성할 수 있습니다.
사용자 지정 리포트 생성
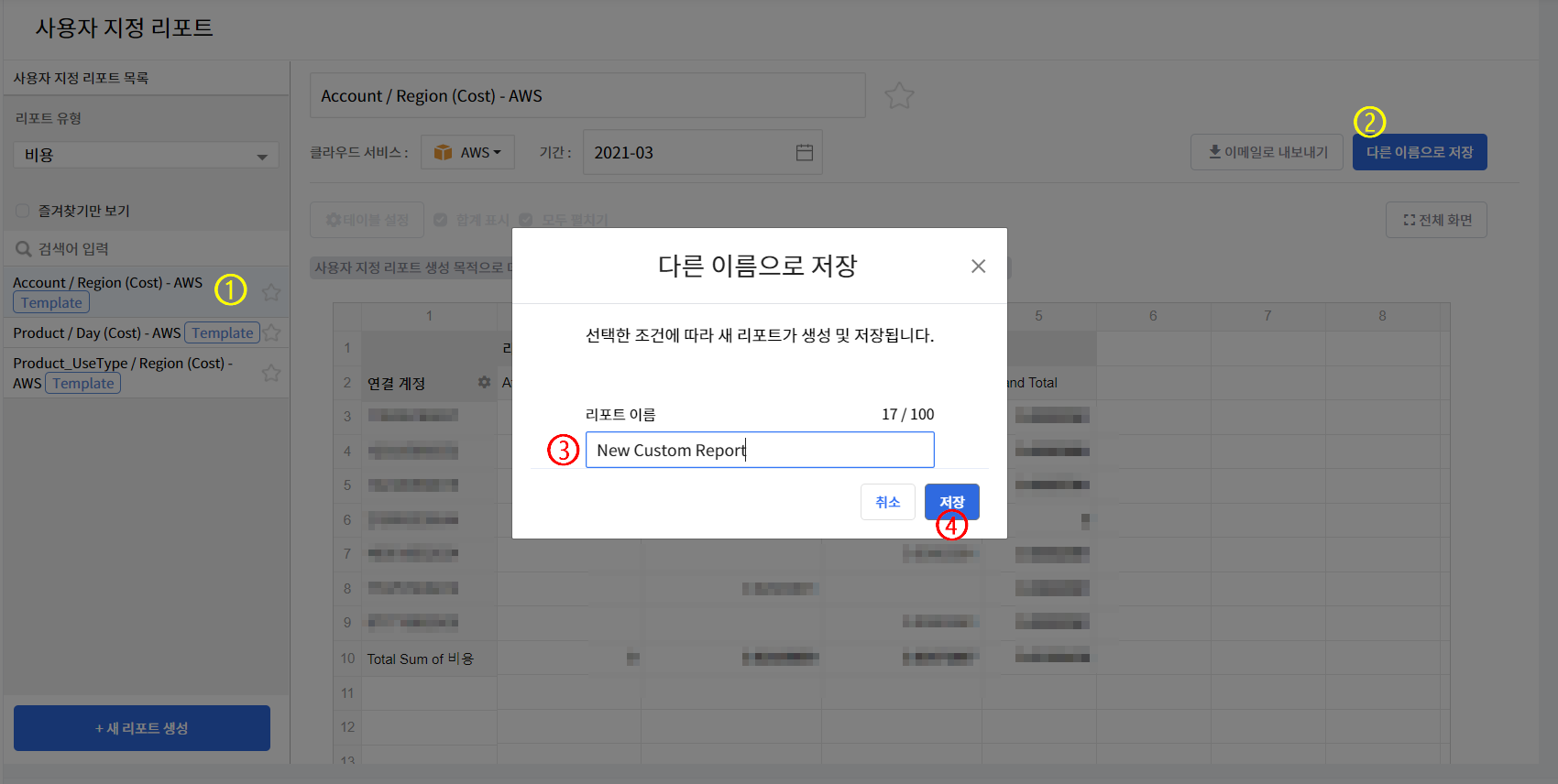
① 기본 제공 템플릿 중 하나를 선택합니다.
② [다른 이름으로 저장] 버튼을 클락해 새로운 [사용자 지정 리포트] 생성을 시작합니다.
③ 새로운 리포트 이름을 입력합니다.
④ [저장] 버튼을 누릅니다.
또는 화면 좌측 하단의 [+새 리포트 생성] 버튼을 눌러 새로운 [사용자 지정 리포트]를 생성할 수도 있습니다.
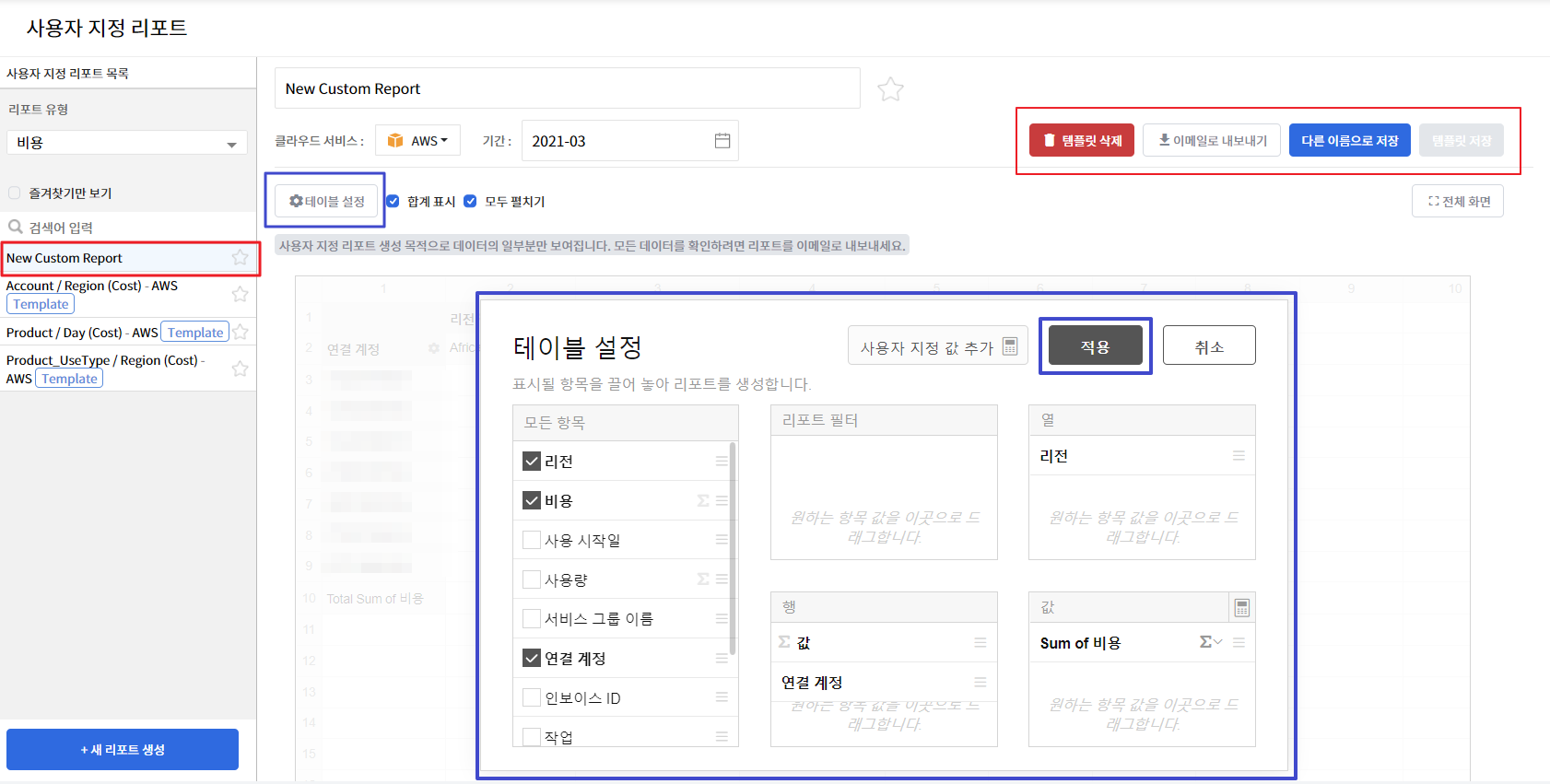
• 화면 왼쪽에 위치한 사용자 지정 리포트 목록에 사용자 지정 리포트가 추가되었습니다. 별표 아이콘을 클릭하여 즐겨찾기 리포트 템플릿으로 등록할 수 있습니다. 별표 아이콘을 다시 클릭하면 즐겨찾기가 해제됩니다. 리포트 갯수가 많아지면 검색창을 활용하여 원하는 리포트를 검색하여 빠르게 찾을 수 있습니다.
• 새로운 사용자 지정 리포트가 추가하면 오른쪽 위에는 템플릿 삭제, 템플릿 저장 버튼이 나타납니다. 현재 사용자 지정 리포트 서비스가 지원하는 클라우드 서비스는 AWS입니다. 향후 다른 클라우드 서비스에 대한 지원도 추가될 예정입니다.
• 기간은 최대 3개월까지 선택할 수 있으며, 연속하지 않는 월도 선택할 수 있습니다.
예: 2020년 3월, 2020년 9월, 2021년 3월 선택 가능
• 비용의 총합계 표시 및 데이터 값 모두 펼치기 등을 선택하여 자세하게 조회하거나 체크박스를 해제하여 간단한 데이터만 확인할 수도 있습니다. [테이블 설정] 버튼을 눌러 리포트에 원하는 항목 및 필터를 선택한 후 [적용]합니다.
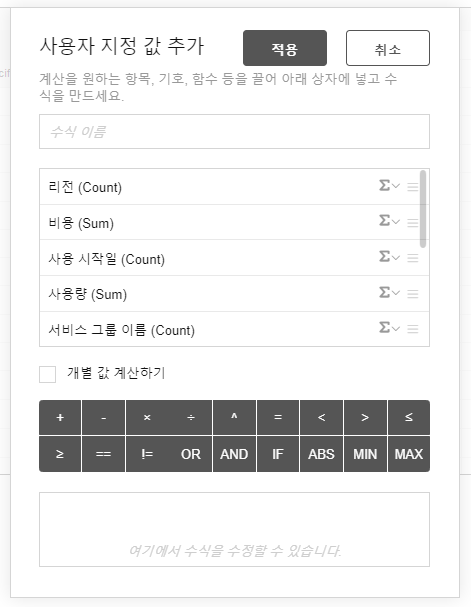
• 사용자가 원하는 대로 계산식을 추가할 수 있습니다. 계산을 원하는 항목, 기호, 함수 등을 선택하여 하단 상자 안으로 끌어서 계산식을 만든 후 [적용] 버튼을 눌러 수식을 저장합니다.
사용자 지정 리포트 다운로드
사용자 지정 리포트 화면에서는 리포트 생성 목적으로 데이터의 일부분만 보여지므로, 모든 데이터를 확인하려면 [이메일로 내보내기]를 눌러 현재 로그인한 계정에 등록된 이메일로 리포트를 내보냅니다. 따라서 화면에서 조회한 리포트와 실제로 내려받은 대용량 데이터가 담긴 리포트의 모습이 다를 수 있습니다.
수신한 이메일 본문에 포함된 리포트 다운로드 버튼을 눌러 요청한 리포트를 다운로드할 수 있습니다. 이메일에 첨부된 리포트 다운로드 링크는 리포트가 생성된 시점부터 7일간만 유효합니다. 만약 링크의 유효 기간인 7일이 지난 시점에서 다시 리포트를 다운로드 받기를 희망한다면, 사용자 지정 리포트 메뉴에서 해당 리포트를 다시 [이메일로 내보내기]하여 다시 이메일로 링크를 받아볼 수 있습니다. 최대 3개월을 선택하여 리포트를 이메일로 내보낼 수 있습니다. 만약 데이터가 없는 월을 선택하여 이메일로 내보내기를 요청한 경우, 데이터가 없다는 메시지가 포함된 메일이 전송됩니다.
📜 참고: 리포트 데이터 크기에 따라 리포트 생성 및 전송 소요 시간이 다를 수 있습니다. 동일한 조건과 동일한 월의 리포트를 여러 번 생성하는 경우, 약 3분의 지연 시간이 발생합니다.
리포트 구독
Cost Management 서비스를 사용하며 리포트 구독 메뉴에 대한 수정 권한이 있는 모든 고객을 대상으로 리포트 자동메일발송 기능을 제공하고 있습니다. 리포트 구독을 생성, 수정, 삭제를 통해 관리하고 각 구독의 발송 이력 조회 및 발송되었던 파일을 다운로드할 수 있습니다. 또한 외부 이메일 또는 원하는 이메일을 생성 및 삭제하여 수신인을 관리하는 기능이 제공되는데 구독을 생성 또는 수정할 때 수신인을 지정할 수 있습니다. 구독 내역에서는 과거 발송 이력뿐만 아니라 삭제한 구독의 발송 이력도 조회할 수 있습니다.
Cost Management > 리포트 구독
구독리스트
Cost Management > 리포트 구독 > 구독리스트
구독은 리포트 유형별로 관리되고 발송 주기(일간, 주간, 월간), 언어, 시간 등의 옵션을 지정하여 생성합니다. 구독리스트에서는 구독명, 주기, 수신인 정보, 최근 발송일 정보를 조회하고 [새로운 구독 생성]을 생성하거나 삭제, 수정을 통해 구독을 관리할 수 있습니다.
Product/Region별 사용 비용 현황, Product별 사용량 & 사용 비용 현황, Service별 사용비용 현황, Name Tag별 인프라 현황, Service Group별 지역별 비용 현황, Resource 세부 단위 사용비용 현황
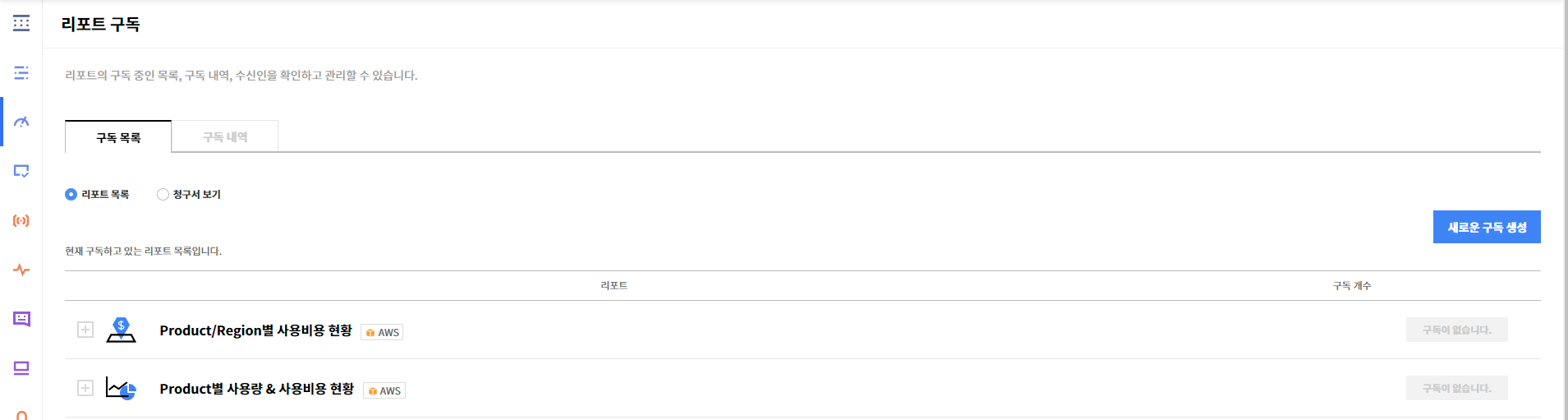
구독 생성
구독 생성은 4단계의 가이드 팝업을 통해 진행하며 1단계, 2단계, 3단계에서는 각 구독의 필수 정보 및 수신인을 지정하고 4단계에서는 지정한 정보를 확인하고 구독명을 변경할 수 있습니다.
새로운 구독 생성 1단계
• 선택된 리포트 유형에 따라 현재 생성되어 있는 구독의 구독명과 주기를 확인할 수 있습니다.
- Cost Management 리포트는 Excel 형태의 리포트를 제공하며, 빌링 메뉴에서 내보내기한 청구서 리포트의 경우에는 Excel과 PDF 형식을 지원합니다.
• 언어 선택 시 발송되는 이메일 템플릿의 언어를 선택할 수 있는데, 현재 한국어, 영어, 중국어를 제공합니다.
• 구독은 리포트 유형에 따라서 최대 5개까지 생성할 수 있습니다.
새로운 구독 생성 2단계
• 구독 주기와 발송 시간을 선택합니다.
• 리포트 발송 주기는 일간, 주간, 월간 중에 선택합니다.
• 리포트의 비용 산정 기준은 지난달/현재달 중 선택할 수 있습니다.
• 매일 구독 리포트를 받기를 원하는 경우 일간 탭에서 시간을 선택합니다.
• 매주 리포트를 받기를 원하는 경우 주간 탭에서 시간과 요일을 선택합니다.
• 매월 리포트를 받기를 원하는 경우 월간 탭에서 일자와 시간을 선택합니다.
새로운 구독 생성 3단계
• 3단계에서는 수신인을 지정할 수 있습니다. 수신인 리스트는 두 가지가 존재하는데 Service Portal에 권한이 있는 회사에 소속된 사용자 목록과 수동으로 등록한 ‘등록된 수신인’ 사용자 목록으로 구분됩니다.
• 수신인은 최대 10명까지 지정할 수 있습니다.
새로운 구독 생성 4단계
• 마지막 단계에서는 기본 구독명을 수정할 수 있습니다.
• 설정한 정보를 확인하고 수정하고자 하는 정보가 있는 경우 이전 버튼을 이용하여 수정합니다.
구독 수정
생성된 구독을 수정해야 할 경우 구독리스트에서 수정할 구독을 선택하면 오른쪽 끝에 볼펜 모양의 편집 버튼을 클릭합니다. [편집] 버튼을 클릭한 후 팝업창에서 현재 선택된 구독 정보를 수정할 수 있습니다.
구독 삭제
더 이상 구독을 원하지 않는 경우 테이블의 오른쪽에 [X] 버튼을 클릭하여 구독 삭제를 진행합니다.
• 구독 삭제 전에 한번 더 삭제 여부를 확인하며, [삭제] 버튼을 클릭하면 삭제가 완료됩니다.
• 삭제된 구독의 발송 이력은 발송된 건이 존재하면 구독 내역에서 확인할 수 있습니다.
구독내역
Cost Management > 리포트 구독 > 구독내역
구독 설정 후 발송한 내역에 대해서 확인하고, 최근 발송(1개월 이내) 내역에 대해 발송되었던 파일을 다운로드 받을 수 있습니다. 리포트 종류, 보낸 날짜, 구독명 필터 적용이 가능합니다.
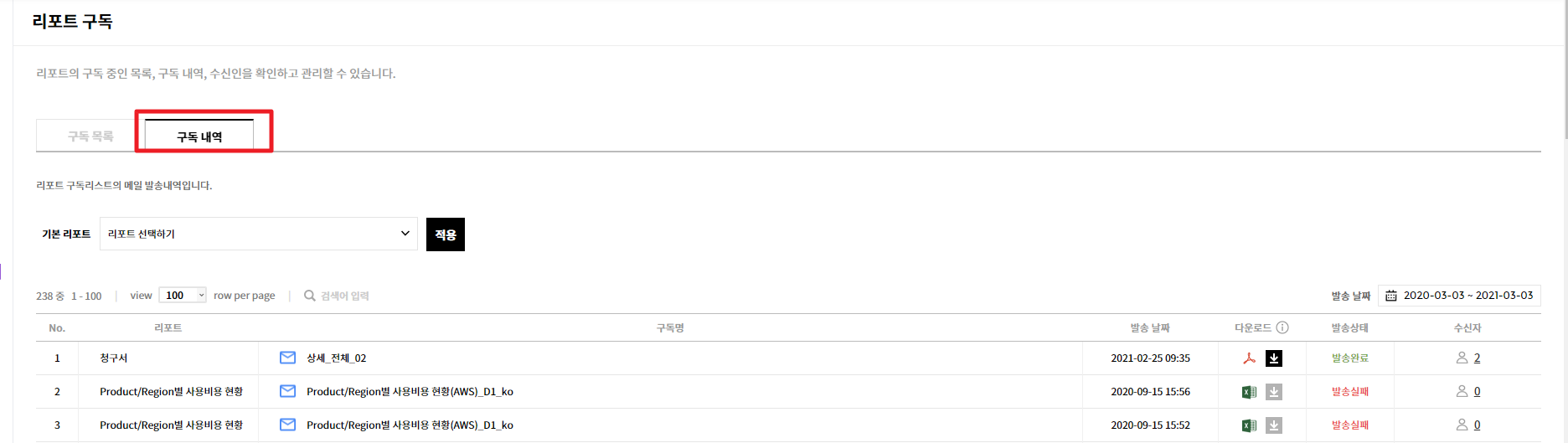
• 리포트명: 구독 설정 시 선택한 리포트의 이름이 표시됩니다.
• 구독명: 구독명 설정은 기본으로 정의된 형식을 따르되, 별도 설정된 이름이 있을 경우 해당 이름이 표시됩니다.
• 발송 날짜: 발송한 날짜와 시간이 YYYY-MM-DD HH:mm 형식으로 표시됩니다.
• 다운로드: 최근 한 달 간의 파일은 화면에서 다운로드 아이콘을 통해 다운로드 받을 수 있습니다. 발송이 실패했거나 한 달 이전의 파일은 다운로드 버튼이 회색으로 표시되어 다운로드 불가한 상태로 표시됩니다.
• 발송 상태: 메일 발송 상태에 따라 대기/발송완료/발송실패로 나뉘어 표시됩니다.
• 수신자: 해당 구독 메일 발송 시 수신자로 지정된 수신자의 수가 나타납니다. 클릭 시 수신자 목록 팝업을 확인할 수 있습니다.
마이그레이션 계산기
마이그레이션 계산기를 사용해 온프레미스 환경의 서버 스펙을 분석하고, 클라우드 서비스별로 사용할 수 있는 제품과 예상되는 클라우드 비용을 산출해 견적을 비교해볼 수 있습니다. 한 곳에서 간편하게 여러 클라우드 서비스의 비용을 산출하고 데이터를 모아볼 수 있습니다. 현재 마이그레이션 계산기에서 지원하는 클라우드 서비스는 AWS, Azure, GCP입니다.
클라우드 서비스별 비용 산출하기
Cost > 마이그레이션 계산기로 이동합니다.
마이그레이션 계산기 화면 좌측 상단의 [+ 포트폴리오 생성] 버튼을 클릭합니다.

- 포트폴리오 이름을 입력하고, 포트폴리오 파일 형식을 선택한 후 우측 하단의 [생성] 버튼을 클릭합니다.
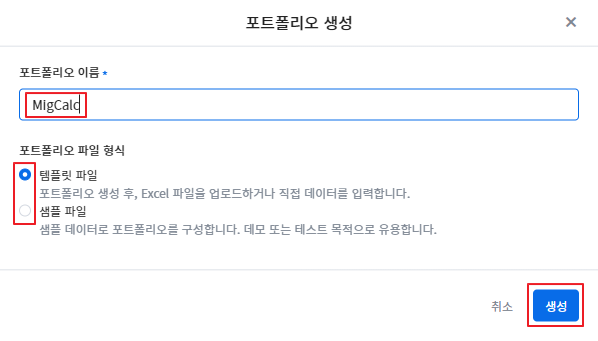
📜참고
템플릿 파일과 샘플 파일은 사용자의 서버 정보를 불러오기 위한 .xlsx 형식의 파일로, 포트폴리오 생성 후 업로드할 수 있습니다.
템플릿 파일의 경우, 사용자가 작성방법 시트를 참고해 서버 정보를 기입할 수 있습니다. 샘플 파일의 경우 테스트 등의 목적으로 사용할 수 있도록 샘플 데이터가 기입되어 있습니다.
- 생성한 포트폴리오를 클릭해 서버 데이터를 화면에서 직접 수정해 입력하거나, 좌측 상단의 [데이터 불러오기] 버튼을 클릭해 파일을 업로드하고 데이터를 불러옵니다.
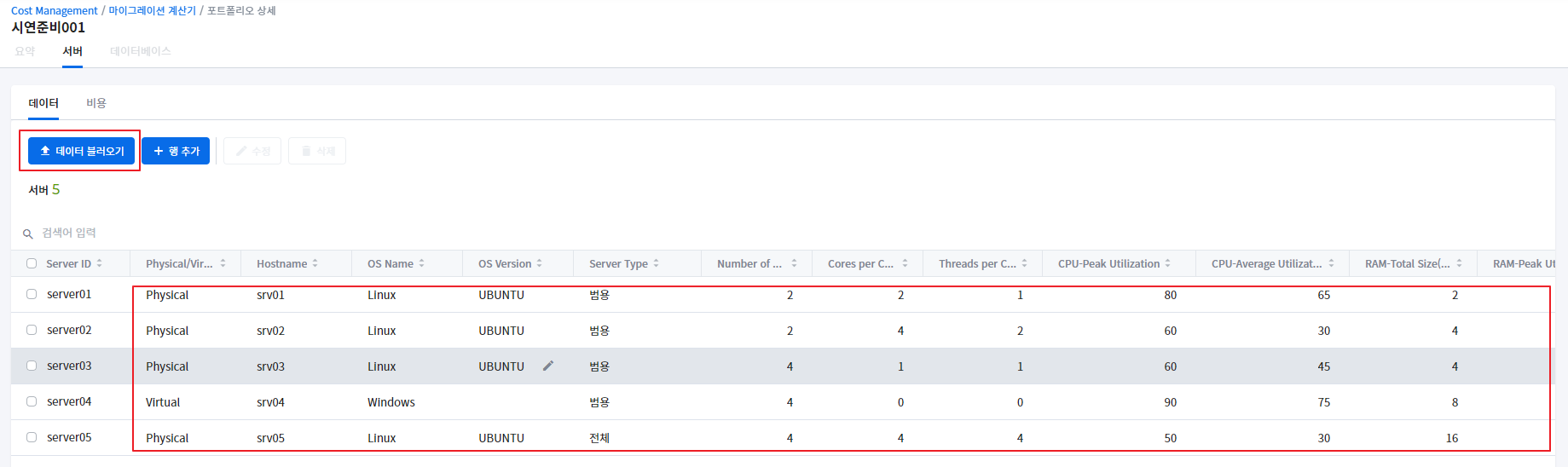
📜참고
화면에서 서버 데이터를 입력하는 경우 화면의 실제 데이터에 마우스 커서를 가져다 두면 표시되는 ▾ 아이콘 또는 연필 모양 아이콘을 클릭해 데이터를 입력할 수 있습니다. 좌측 상단의 [행 추가] 버튼을 클릭해 행을 추가하거나, 목록 좌측의 체크박스로 행을 선택해 일괄 수정 또는 삭제할 수도 있습니다.
- 서버 > 비용 탭으로 이동해 입력한 서버 데이터를 기반으로 한 클라우드 비용을 확인할 수 있습니다.
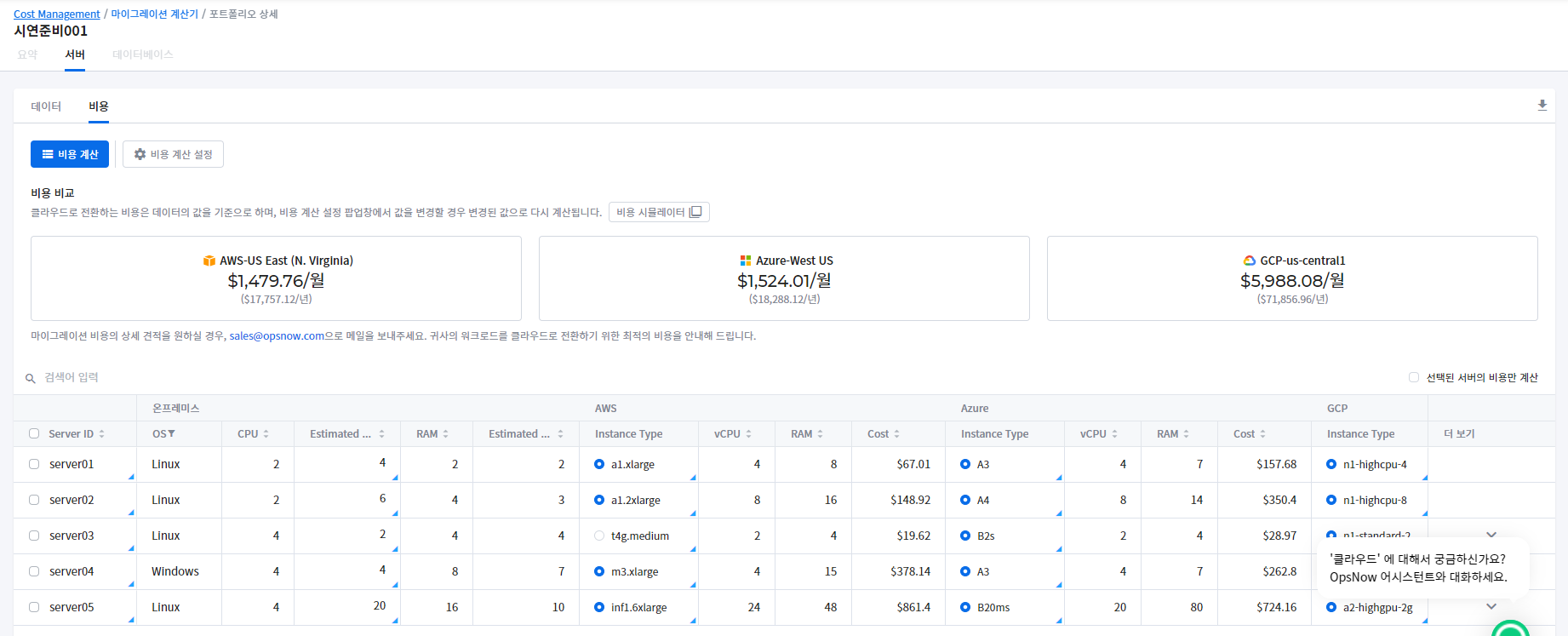
비용 기능 활용하기
서버 > 비용 탭에서는 입력한 데이터를 기반으로 클라우드 서비스별로 서버 비용을 확인하고 비교해볼 수 있습니다.
비용 계산 설정하기
화면 좌측 상단의 [비용 계산 설정] 버튼을 클릭하면 리전, 서버 유형, 서버 사용량, 통화 단위 등 비용을 산출하기 위한 값을 수정할 수 있습니다. 좌측 하단의 디폴트값으로 복원을 클릭하면 시스템에 저장된 기본 설정값이 입력됩니다.
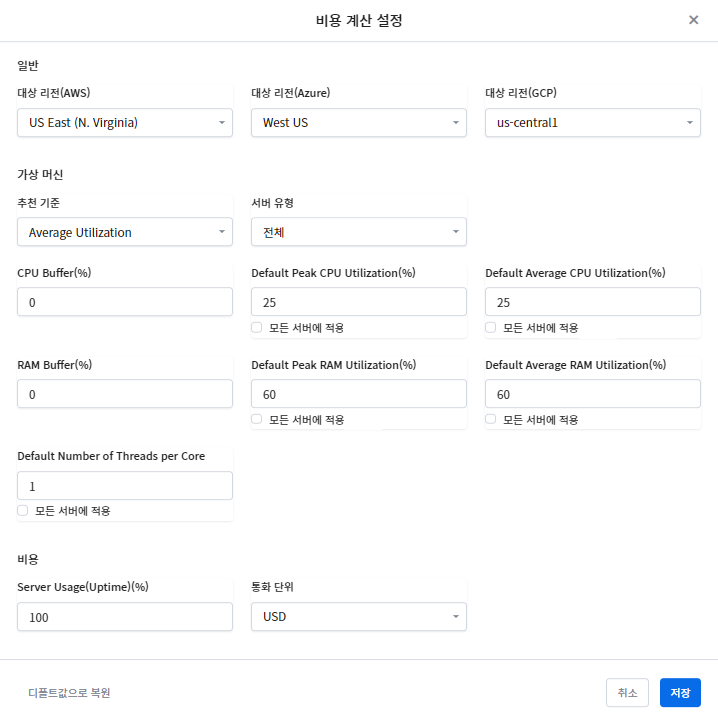
비용 시뮬레이터로 계산식 확인하기
화면 중앙 상단의 [비용 시뮬레이터] 버튼을 클릭하면 비용을 산출하는 계산식을 확인해볼 수 있습니다. 시뮬레이터에 값을 입력하면 온프레미스, 평균 사용률, 최대 사용률과 계산식을 함께 확인할 수 있습니다.
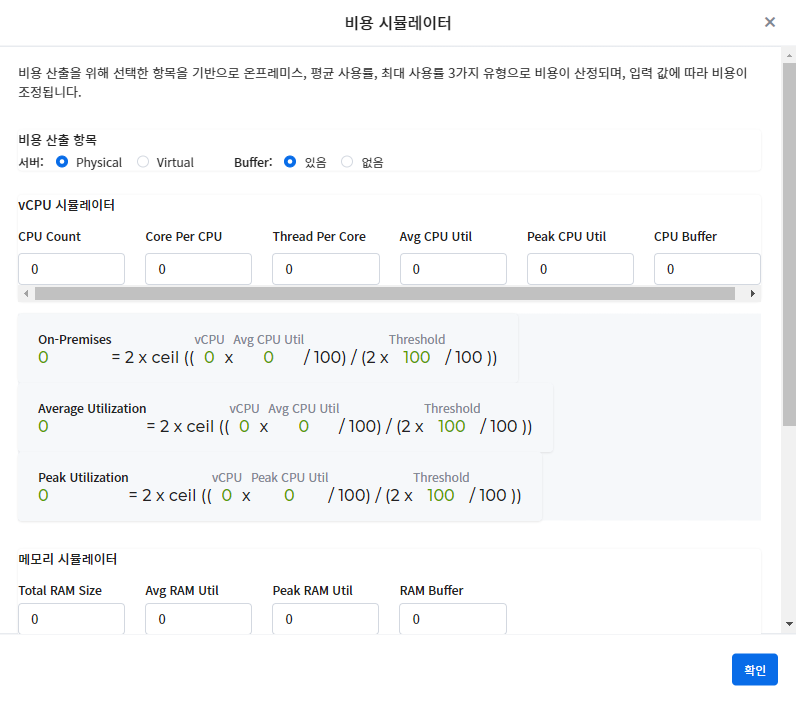
선택한 서버 비용만 계산하기
화면에 표시된 서버 데이터 목록에서 선택한 서버 비용만 확인할 수 있습니다. 목록 우측 상단의 선택된 서버의 비용만 계산을 활성화하고 목록에서 원하는 서버 비용을 선택한 후 화면 좌측 상단의 [비용 계산] 버튼을 클릭하면 선택한 서버 비용만 반영하여 비용이 다시 계산됩니다.