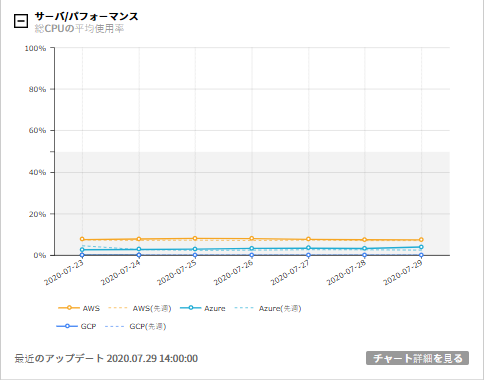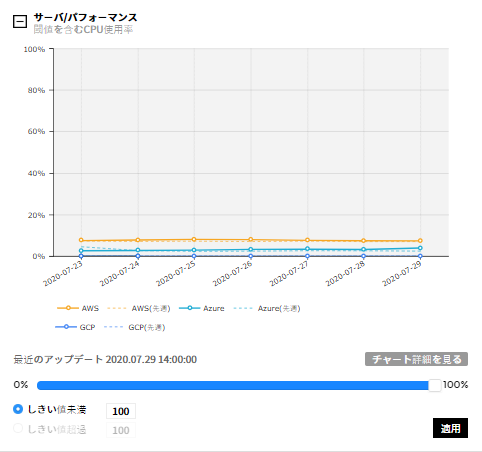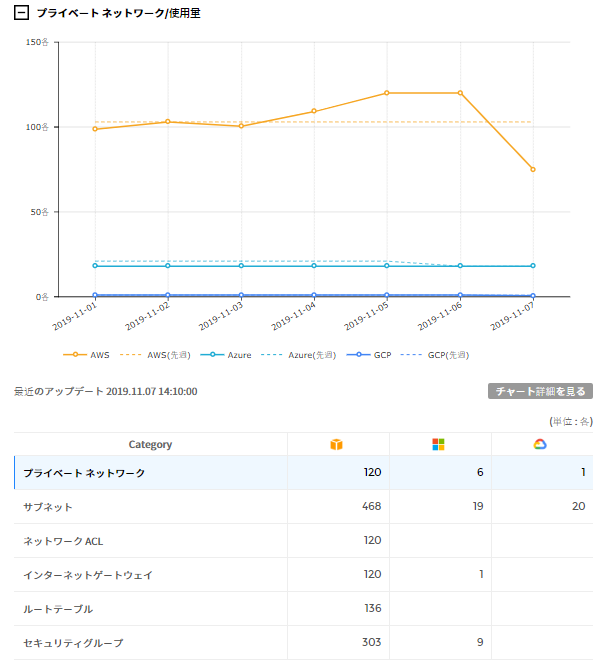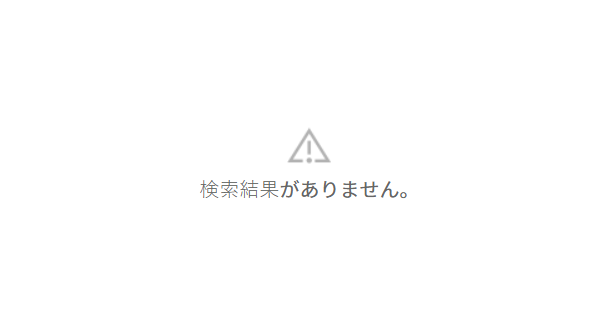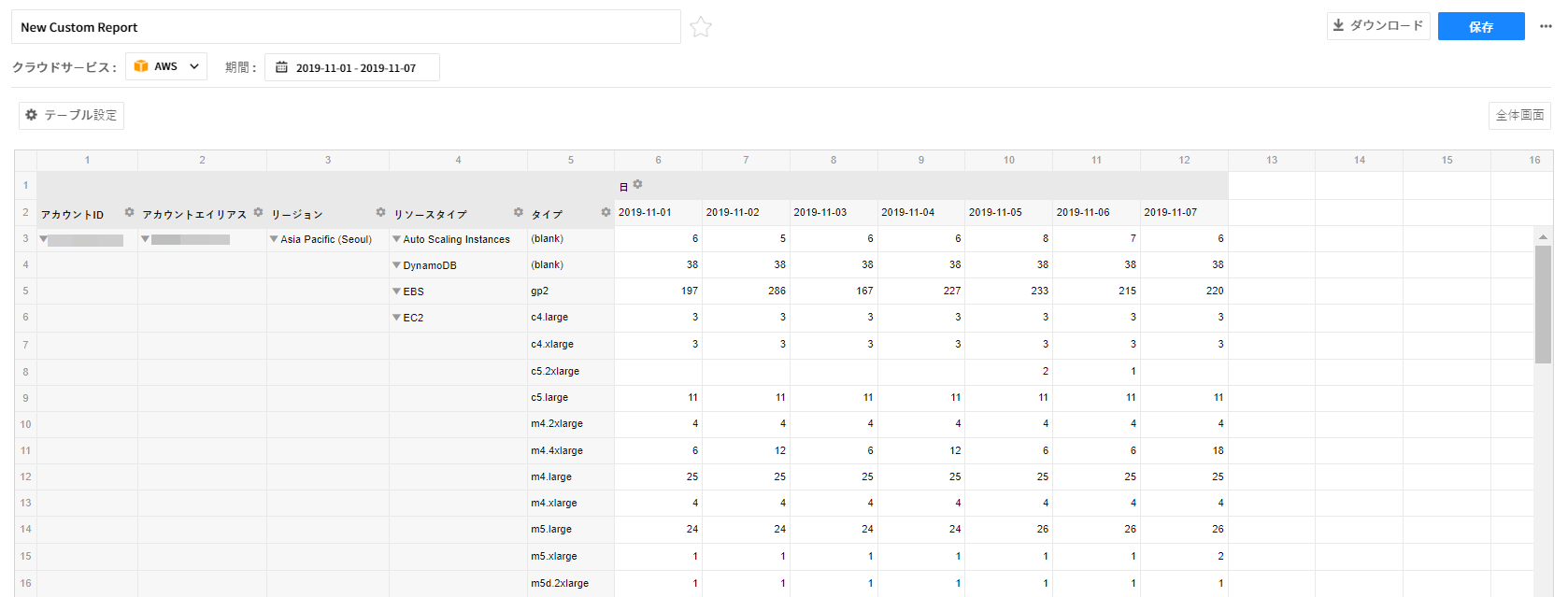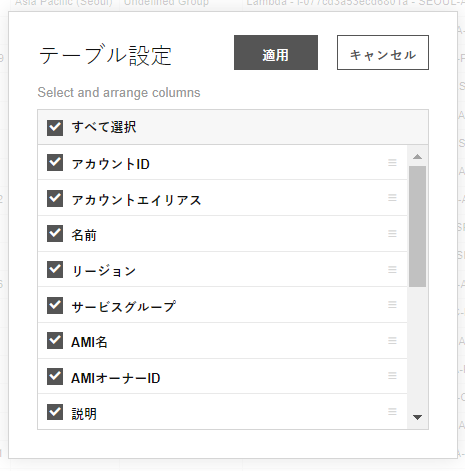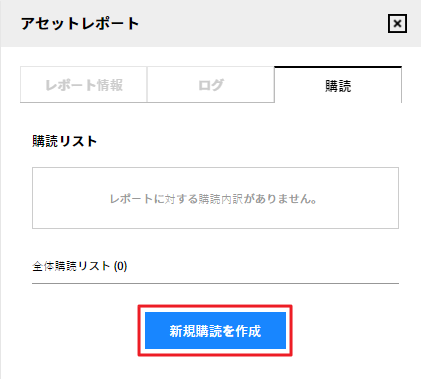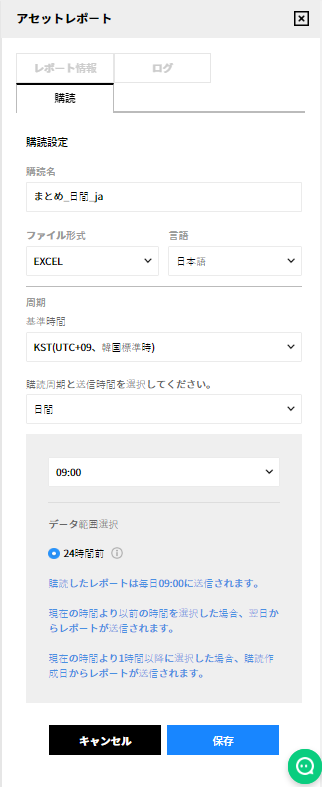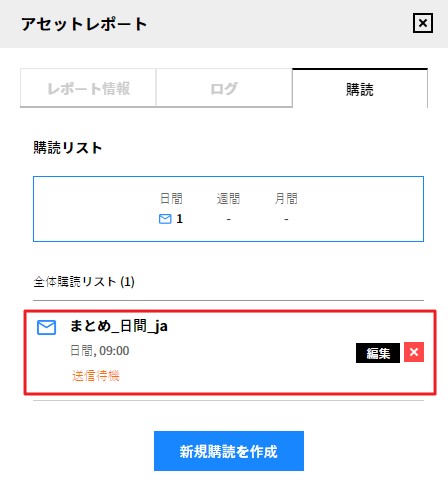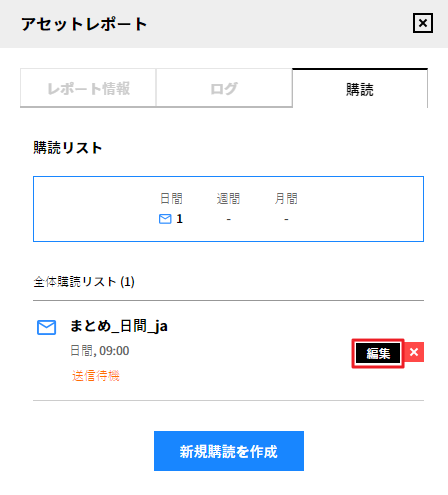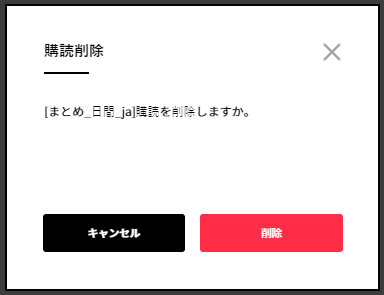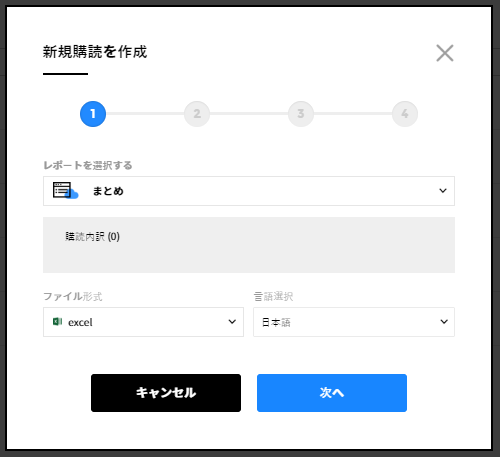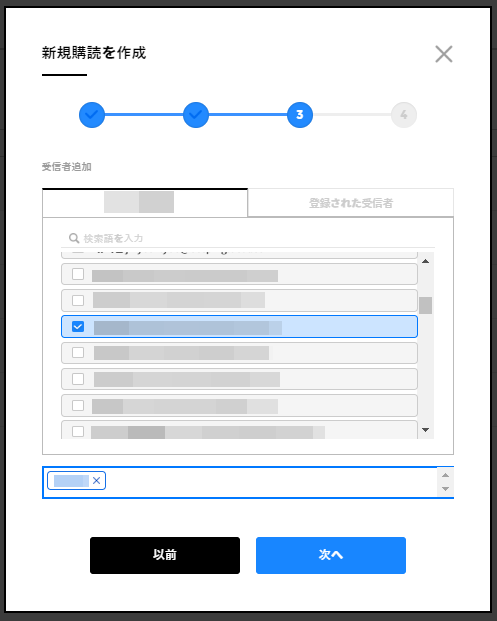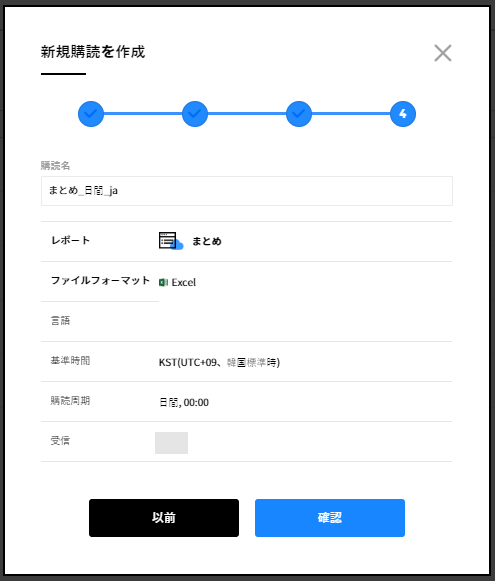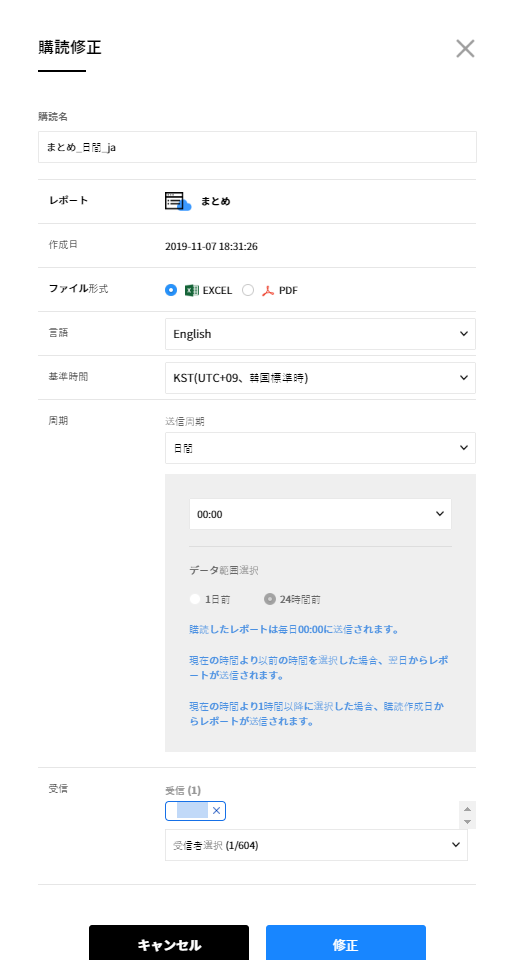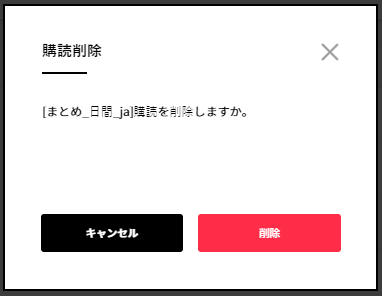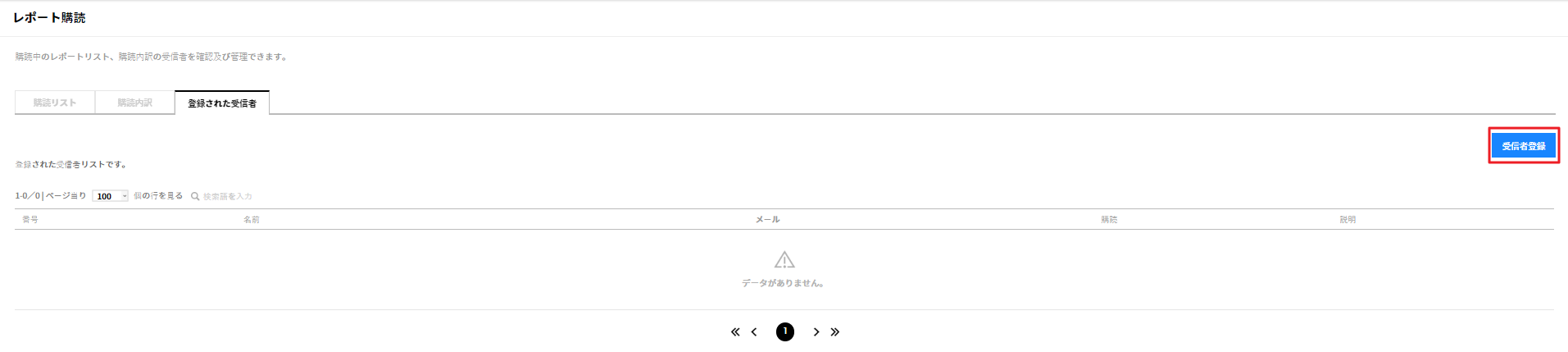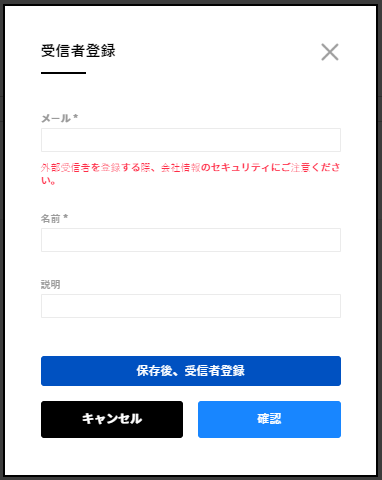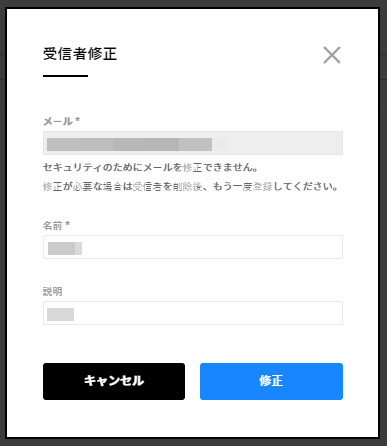アセットマネジメント
ひと目でわかるクラウドリソース間の関係図を通して、アセット現況を簡単に把握でき、リソースを効果的に活用するかどうかを自動分析します。アセットマネジメントサービスは、アセット現況を簡単に把握できるように総8個のメニューを提供します。
ダッシュボード
ダッシュボードでは、クラウドサービス別のリソース数とともにサーバ、データベース&ストレージ、ネットワークの使用量とパフォーマンス情報をグラフで確認できます。
アセットマネジメント> ダッシュボード
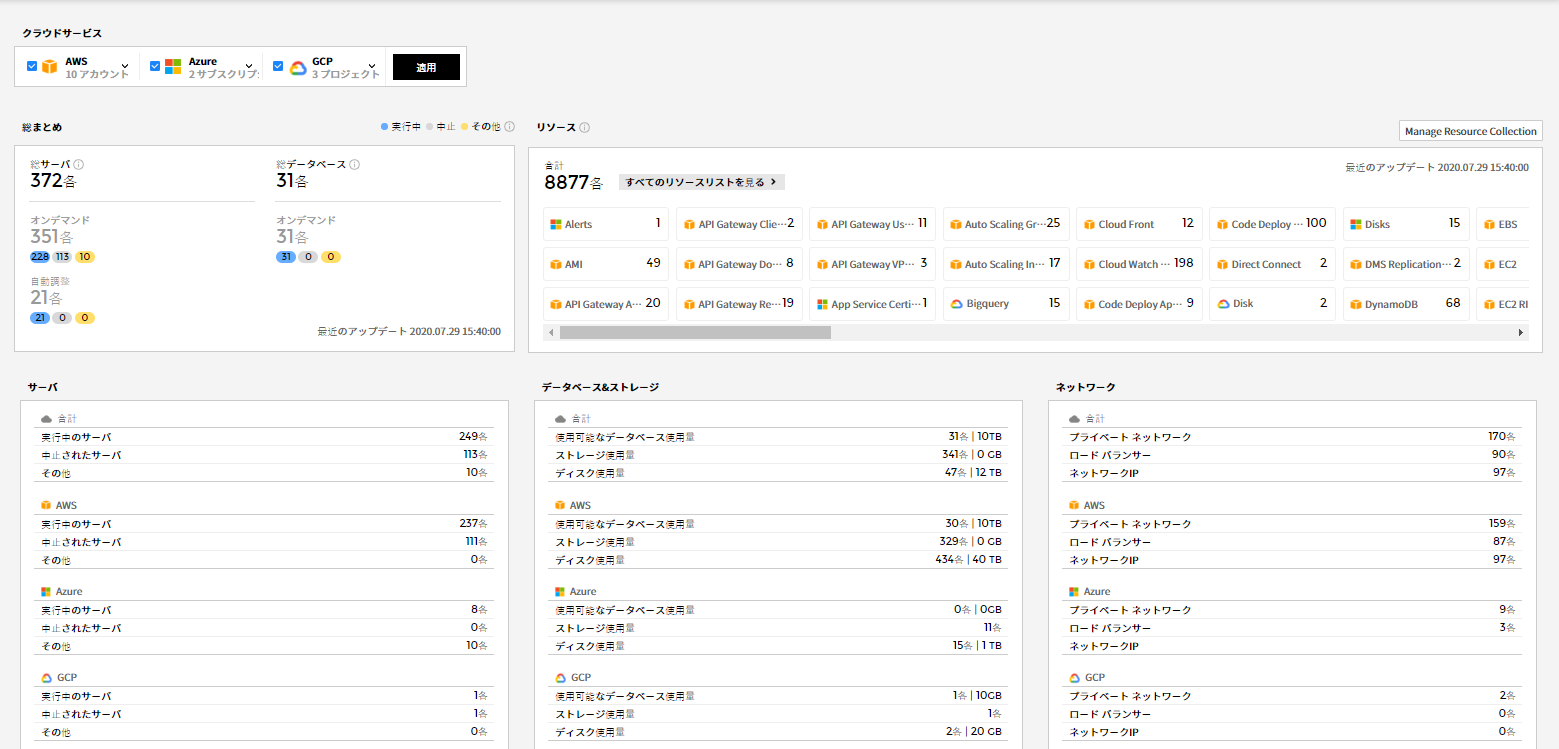
クラウドサービス

現在使用中のクラウドサービスと、各サービスのリソース数が表示されます。
クラウドサービスを選択した後 [適用]ボタンをクリックすると、該当サービスのリソース現況が表示されます。
総まとめ

選択したクラウドサービスのサーバ及びデータベース数を表示します。
オンデマンド及び自動調整項目の総数と状態別数を表示します。
リソース
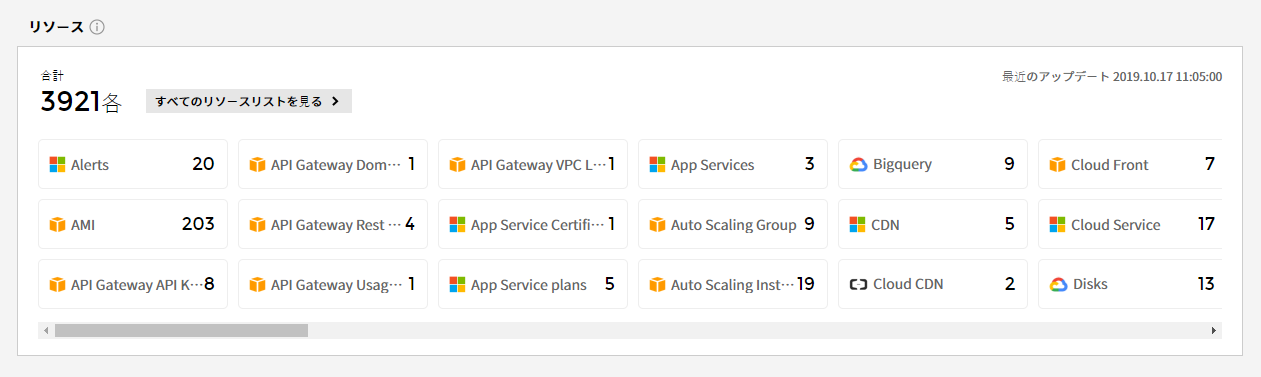
クラウドサービスで使用中のすべてのリソースリストとともに、各リソースの現在の使用数を表示します。
サーバ
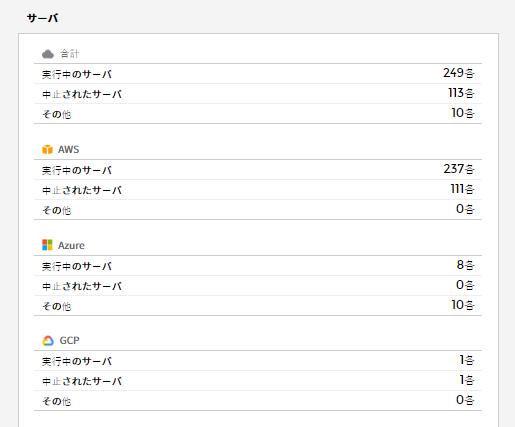
各クラウドサービスのサーバ数を状態別に表示し、使用量とパフォーマンス情報をグラフで確認できます。
サーバ/使用量 - 総インスタンス:直近7日及び先週のサーバ使用量をグラフで提供します。
![]()
サーバ/パフォーマンス - 総CPUの平均使用率:直近7日及び先週の平均CPU使用率をグラフで提供します。
![]()
サーバ/パフォーマンス - 閾値を含むCPU使用率:設定した閾値を超過/不足した場合、CPU使用率をグラフで提供します。
![]()
サーバ/パフォーマンス - 閾値を含むメモリー使用率:設定した閾値を超過/不足した場合、メモリー使用率をグラフで提供します。
サーバ/パフォーマンス - 閾値を含むディスク使用率:設定した閾値を超過/不足した場合、ディスク使用率をグラフで提供します。
データベース&ストレージ
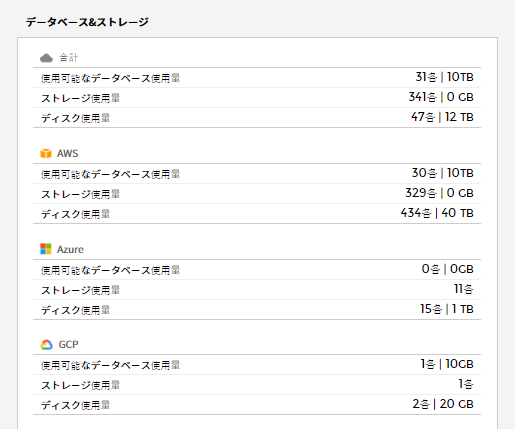
使用中のデータベース、ストレージ、ディスクの使用量とパフォーマンス情報をグラフで確認できます。
- データベース/使用量 - 総インスタンス:直近7日及び先週のデータベース使用量をグラフで提供します。
- ストレージ/使用量 - 総インスタンス:直近7日及び先週のストレージ使用量をグラフで提供します。
- ディスク/使用量 - 総インスタンス:直近7日及び先週のディスク使用量をグラフで提供します。
- データベース/パフォーマンス - 閾値を含むCPU使用率:設定した閾値を超過/不足した場合、CPU使用率をグラフで提供します。
- データベース/パフォーマンス - 平均読み込みIOPS/書き込みIOPS:設定した閾値を超過/不足した場合、読み込みIOPS/書き込みIOPS使用率をグラフで提供します。
ネットワーク
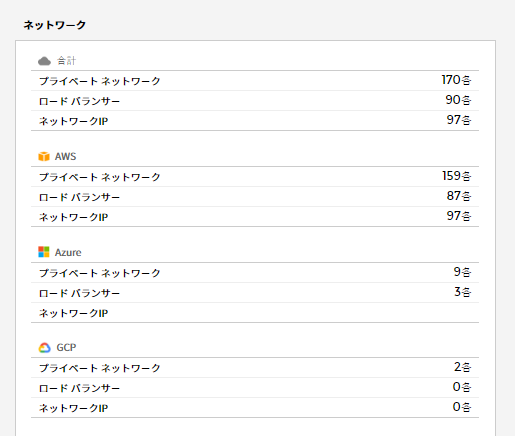
使用中のネットワークの使用量情報をグラフで確認できます。
プライベート ネットワーク/使用量:直近7日及び先週のプライベート ネットワーク使用量をグラフで提供します。グラフ下段にクラウドサービス別のリソースリストと数が表示され、表で各リソースを選択してグラフを確認できます。
![]()
ネットワークIP/使用量:直近7日間のネットワークIP使用量と先週のネットワークIP使用量をグラフで提供します。グラフ下段にクラウドサービス別のリソースリストと数が表示され、表で各リソースを選択してグラフを確認できます。
サービスグループ
全体クラウド環境のリソースをユーザーの必要に応じて自由に区分でき、区分基準によってビューを作成した後、ビュー別にカテゴリ及びサービスグループを作成してリソースを区分します。
アセットマネジメント> サービスグループ
サービスグループは次の通り構成されています。
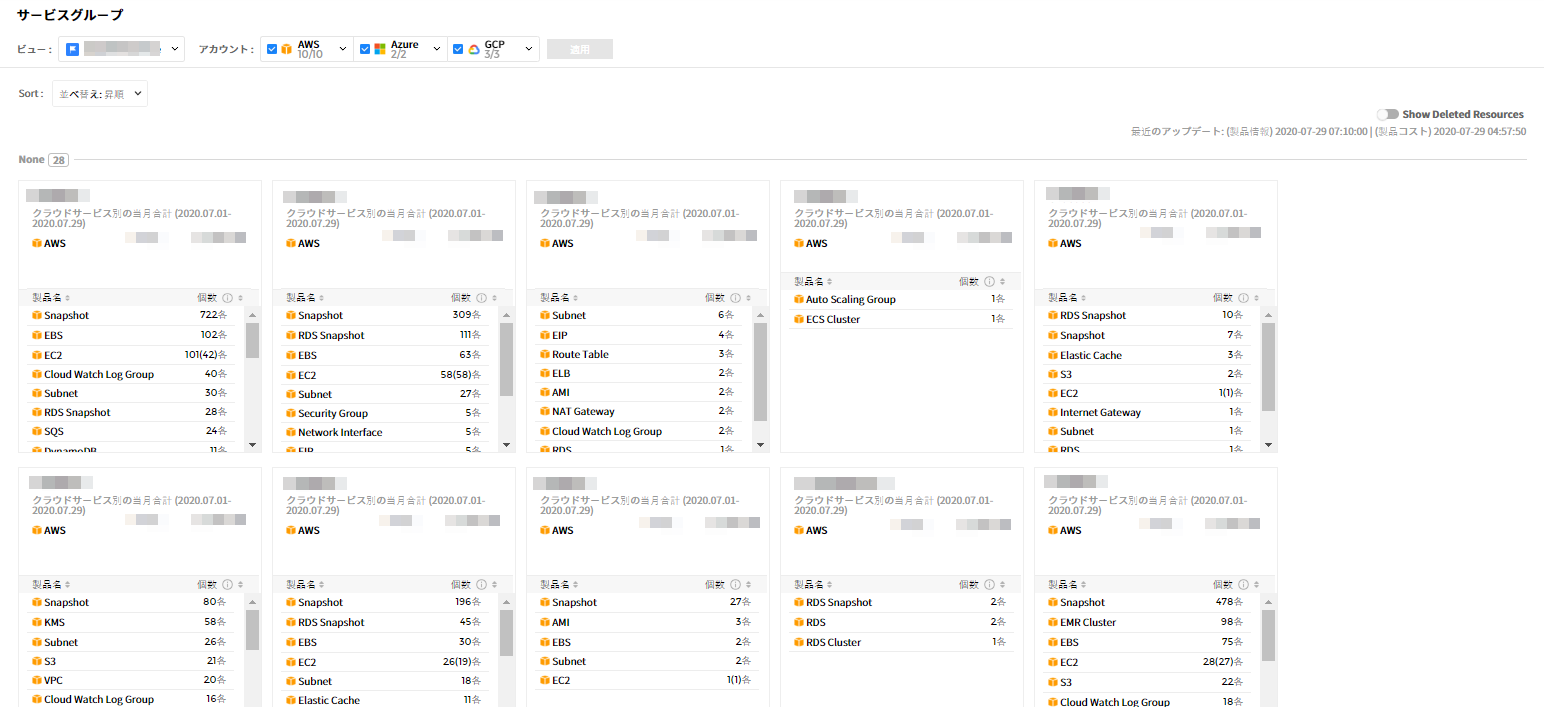
| 項目 | 説明 |
|---|---|
| ビュー | リソース区分の基準に従って作成し、作成したビューを選択して[適用]ボタンをクリックすると 該当ビューのカテゴリ及びサービスグループ別のリソース現況と当月合計額を確認できます。基本ビューを基本値として表示します。 |
| クラウドサービス | 現在使用中のクラウドサービスと、各サービスのリソース数が表示されます。 クラウドサービスを選択した後 [適用]ボタンをクリックすると、該当サービスのリソース現況が表示されます。 |
| サービスグループ カード |
サービスグループで使用中のリソース数と種類、発生コストを表示します。
|

上記の通りサービスグループにリソースがない場合、サービスポータルのサービスグループ管理メニューで追加してください。
リソース追加についての詳しい内容はサービスポータル ユーザーガイド > サービスグループ管理 > リソースを追加するを参照してください。
使用状況
クラウドサービス別のリソース使用現況と使用履歴を確認できます。
アセットマネジメント > 使用状況
現在を表示
アセットマネジメント > 使用状況 > 現在を表示
クラウドサービス別のリソース使用現況を確認できます。
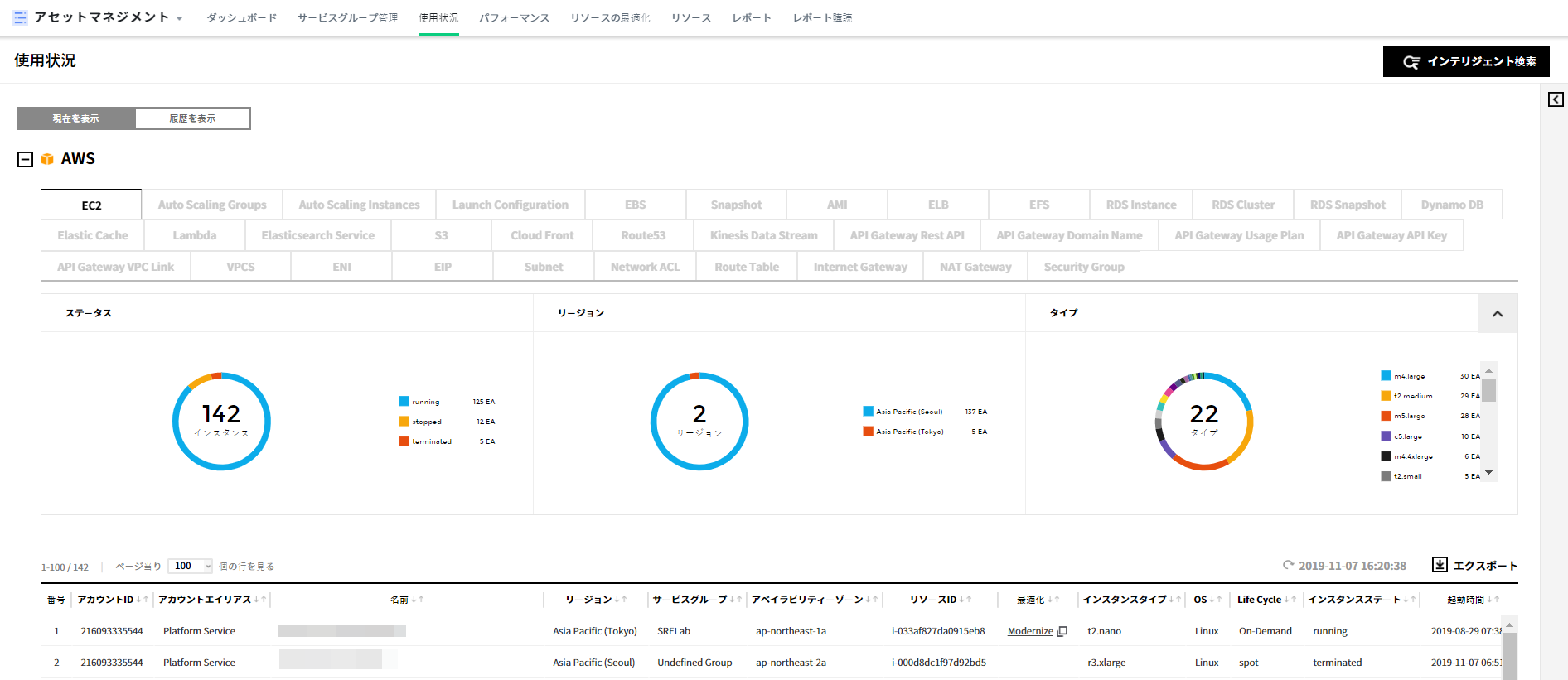
リソースの状態、リージョン、タイプ別の数をパイチャートで提供します。下記の表には使用中のリソースリストが表示され、リストでリソースをクリックすると該当リソースの詳細情報を確認できます。
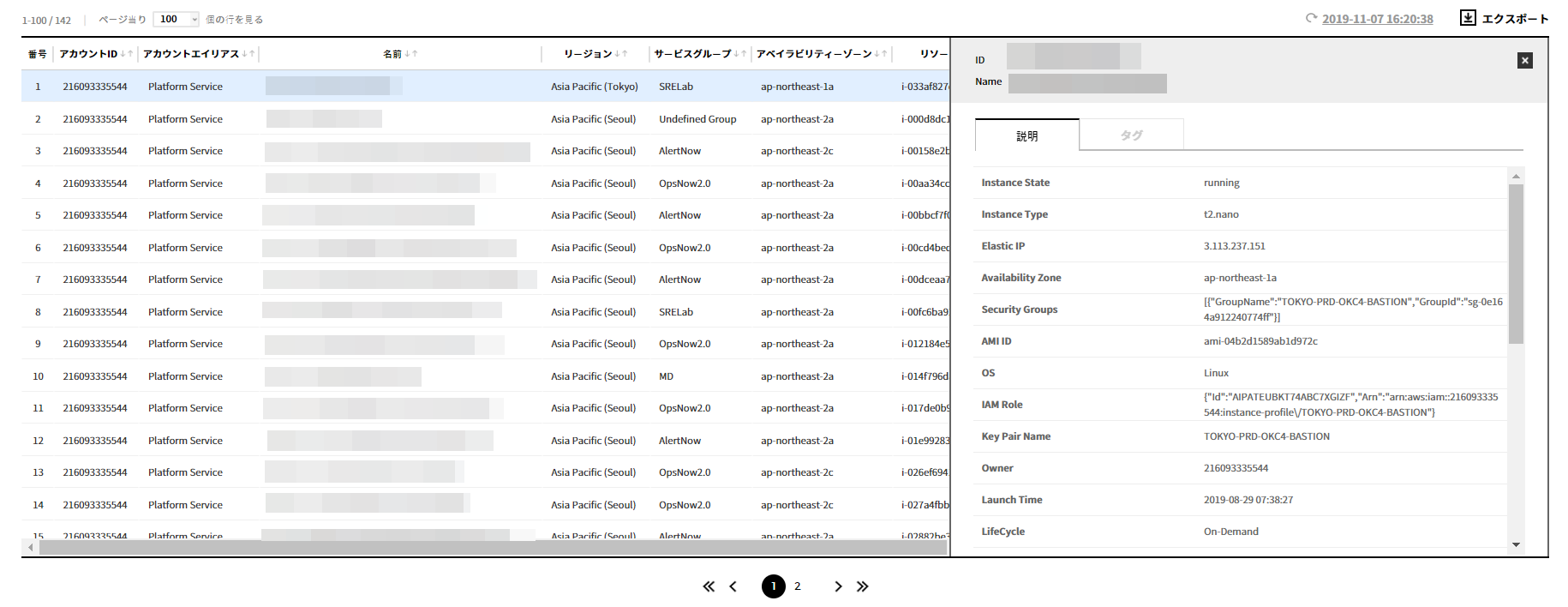
Amazon Web Services(AWS)
Amazon Web Servicesの下記のリソースに対する使用現況を確認できます。
AMI, EBS, EC2, EIP, Internet Gateway, Lambda, Network ACL, RDS, Route Table, S3, Security Group, Snapshot, Subnet, VPCS, ELB, Dynamo DB, Elastic Cache, CloudFront, Kinesis Data Stream, ENI, NAT Gateway
Microsoft Azure
Microsoft Azureの下記のリソースに対する使用現況を確認できます。
CDN, Cloud Service, Database, Virtual Network Gateway, Network Security Group, Storage, Virtual Network Subnet, Traffic Manager, Virtual Network, Virtual Machine
Alibaba Cloud
Alibaba Cloudの下記のリソースに対する使用現況を確認できます。
Elastic Compute Service, Cloud Disk, Launch Template, Server Load Balancer, Scaling Group, Scaling Instance, Scaling Configuration, Snapshot, Snapshot Chain, Image, ApsaraDB for RDS, ApsaraDB for MongoDB, ApsaraDB for Redis, ApsaraDB for Memcache, HybridDB for MySQL, HybridDB for PostgreSQL, POLARDB Cluster, POLARDB Instance, Object Storage Service, Alibaba Cloud CDN, Elastic IP Address, Security Group, Virtual Private Cloud, NAT Gateway, VPN Gateway, Network Interface
Google Cloud Platform
Google Cloud Platformの下記のリソースに対する使用現況を確認できます。
VM Instance, Compute Disk, Big Table, Big Query, SQL Instance, Storage Bucket, VPC, Subnet
履歴を表示
アセットマネジメント > 使用状況 > 履歴を表示
クラウドサービス別のリソース使用履歴を確認できます。
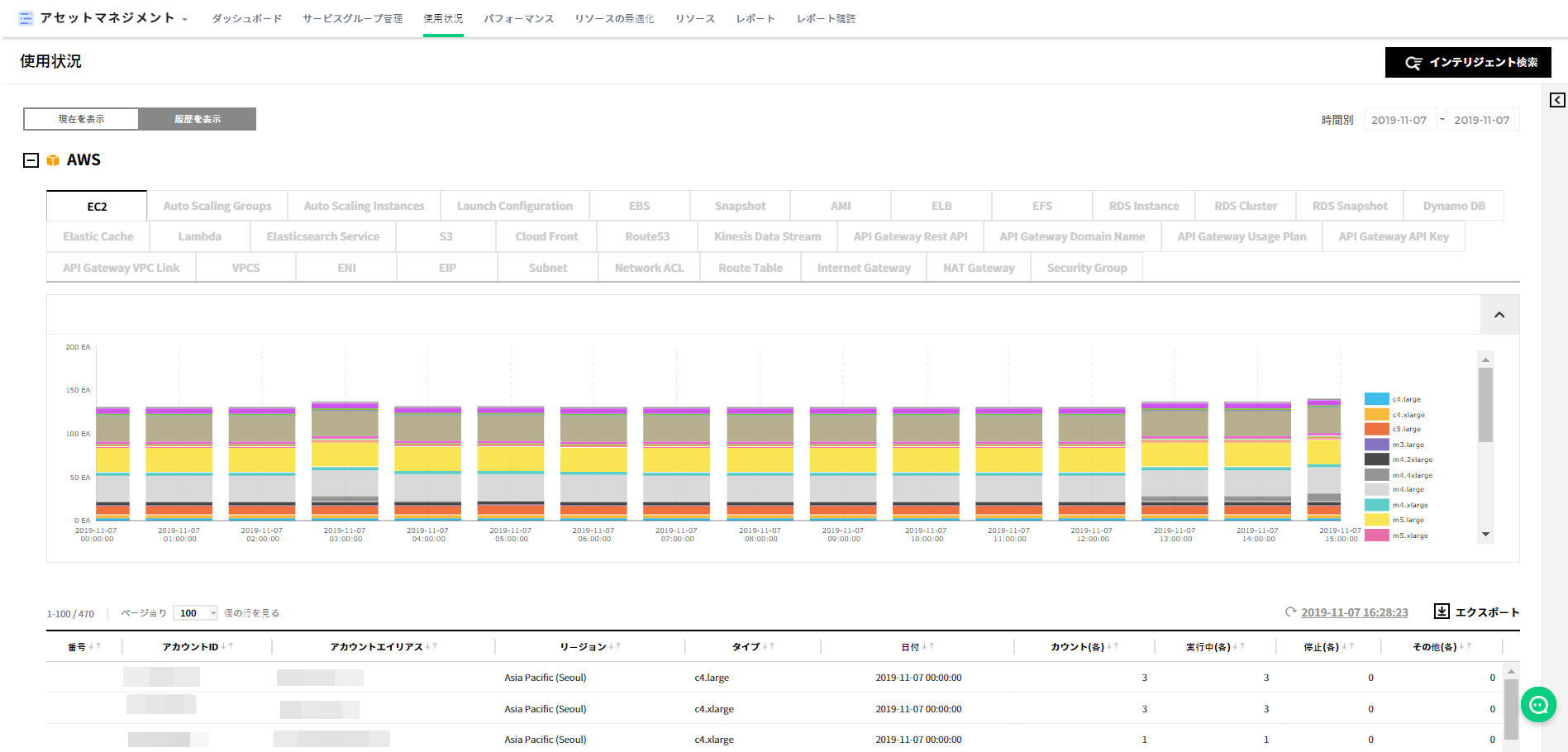
リソースの日付別使用履歴をグラフで提供し、下記の表には使用中のリソースリストが表示されます。
Amazon Web Services(AWS)
Amazon Web Servicesの下記のリソースに対する使用履歴を確認できます。
AMI, EBS, EC2, EIP, Internet Gateway, Lambda, Network ACL, RDS, Route Table, S3, Security Group, Snapshot, Subnet, VPCS, ELB, Dynamo DB, Elastic Cache, CloudFront, Kinesis Data Stream, ENI, NAT Gateway
Microsoft Azure
Microsoft Azureの下記のリソースに対する使用履歴を確認できます。
Database, Storage, Virtual Machine
Alibaba Cloud
Alibaba Cloudの下記のリソースに対する使用履歴を確認できます。
Elastic Compute Service, Cloud Disk, Launch Template, Server Load Balancer, Scaling Group, Scaling Instance, Scaling Configuration, Snapshot, Snapshot Chain, Image, ApsaraDB for RDS, ApsaraDB for MongoDB, ApsaraDB for Redis, ApsaraDB for Memcache, HybridDB for MySQL, HybridDB for PostgreSQL, POLARDB Cluster, POLARDB Instance, Object Storage Service, Alibaba Cloud CDN, Elastic IP Address, Security Group, Virtual Private Cloud, NAT Gateway, VPN Gateway, Network Interface
Google Cloud Platform
Google Cloud Platformの下記のリソースに対する使用履歴を確認できます。
VM Instance, Compute Disk, Big Table, Big Query, SQL Instance, Storage Bucket, VPC, Subnet
パフォーマンス
使用中のリソースのパフォーマンス現況と履歴を確認できます。
アセットマネジメント > パフォーマンス
現在を表示
アセットマネジメント > パフォーマンス > 現在を表示
使用中のリソースのパフォーマンス現況を確認できます。
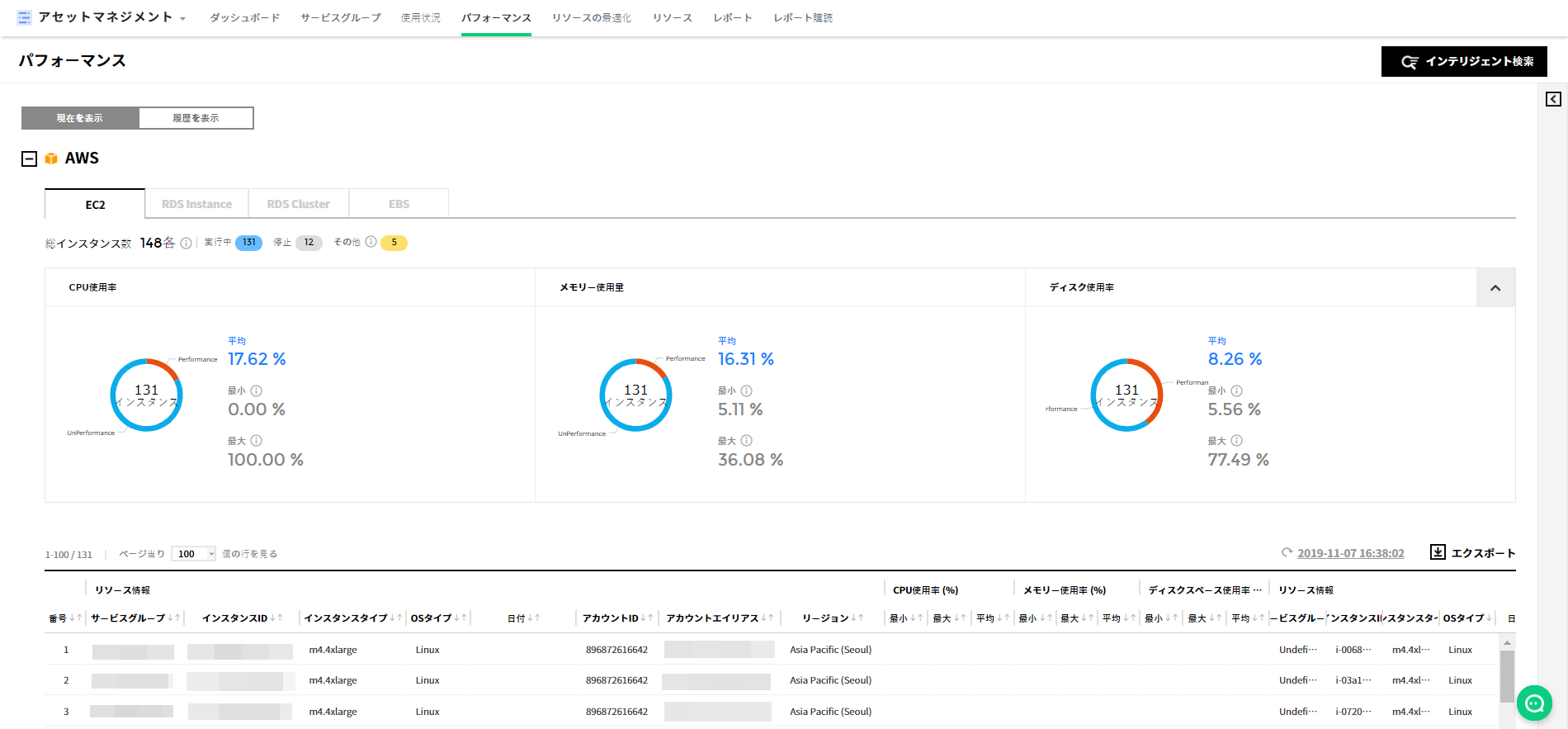
Amazon Web Services(AWS)
Amazon Web Servicesの下記のリソースに対するパフォーマンス現況を確認できます。
| リソース | 表示項目 | 備考 |
|---|---|---|
| EC2 | リソース情報 | |
| CPU使用率(%) | 最小、最大、平均 | |
| メモリー使用率(%) | 最小、最大、平均 | |
| ディスクスペース使用率(%) | 最小、最大、平均 | |
| EBS | リソース情報 | |
| VolumeQueue 長(各) | 最小、最大、平均 | |
| VolumeRead IOPS(各) | 最小、最大、平均 | |
| VolumeWrite バイト(MB) | 最小、最大、平均 | |
| VolumeWrite IOPS(各) | 最小、最大、平均 | |
| RDS | リソース情報 | |
| CPU使用率(%) | 最小、最大、平均 | |
| 空きメモリ状況(MB) | 最小、最大、平均 | |
| 空きストレージスペース(MB) | 最小、最大、平均 | |
| 読み込みIOPS(各) | 最小、最大、平均 | |
| 書き込みIOPS(各) | 最小、最大、平均 |
Microsoft Azure
Microsoft Azureの下記のリソースに対するパフォーマンス現況を確認できます。
| リソース | 表示項目 | 備考 |
|---|---|---|
| 仮想マシン | リソース情報 | |
| CPU使用率(%) | 最小、最大、平均 | |
| メモリー使用率(%) | 最小、最大、平均 | |
| ディスクスペース使用率(%) | 最小、最大、平均 | |
| SQL Database | リソース情報 | |
| CPU使用率(%) | 最小、最大、平均 | |
| 物理データ読み込み率(%) | 最小、最大、平均 | |
| 接続成功(各) | 最小、最大、平均 | |
| 接続失敗(各) | 最小、最大、平均 | |
| DTU消費(%) | 最小、最大、平均 | |
| デッドロック(各) | 最小、最大、平均 |
Alibaba Cloud
Alibaba Cloudの下記のリソースに対するパフォーマンス現況を確認できます。
| リソース | リソース | 備考 |
|---|---|---|
| ECS | リソース情報 | |
| CPU使用率(%) | 最小、最大、平均 | |
| メモリー使用率(%) | 最小、最大、平均 | |
| ディスクスペース使用率(%) | 最小、最大、平均 | |
| RDS | リソース情報 | |
| CPU使用率(%) | 最小、最大、平均 | |
| メモリー使用率(%) | 最小、最大、平均 | |
| ディスクスペース使用率(%) | 最小、最大、平均 | |
| IOPS(%) | 最小、最大、平均 |
Google Cloud Platform
Google Cloud Platformの下記のリソースに対するパフォーマンス現況を確認できます。
| リソース | 表示項目 | 備考 |
|---|---|---|
| VMインスタンス | リソース情報 | |
| CPU使用率(%) | 最小、最大、平均 | |
| メモリー使用率(%) | 最小、最大、平均 | |
| ディスクスペース使用率(%) | 最小、最大、平均 | |
| コンピューティングディスク | リソース情報 | |
| 読み込みIOPS | 最小、最大、平均 | |
| 書き込みIOPS | 最小、最大、平均 | |
| SQLインスタンス | リソース情報 | |
| CPU使用率(%) | 最小、最大、平均 | |
| メモリー使用率(%) | 最小、最大、平均 | |
| ディスクスペース使用率(%) | 最小、最大、平均 |
履歴を表示
アセットマネジメント > パフォーマンス > 履歴を表示
選択した期間のリソースパフォーマンス履歴を確認できます。

Amazon Web Services(AWS)
Amazon Web Servicesの下記のリソースに対するパフォーマンス履歴を確認できます。
| リソース | 表示項目 | 備考 |
|---|---|---|
| EC2 | リソース情報 | |
| CPU使用率(%) | 最小、最大、平均 | |
| メモリー使用率(%) | 最小、最大、平均 | |
| ディスクスペース使用率(%) | 最小、最大、平均 | |
| EBS | リソース情報 | |
| VolumeQueue 長(各) | 最小、最大、平均 | |
| VolumeRead IOPS(各) | 最小、最大、平均 | |
| VolumeWrite バイト(MB) | 最小、最大、平均 | |
| VolumeWrite IOPS(各) | 最小、最大、平均 | |
| RDS | リソース情報 | |
| CPU使用率(%) | 最小、最大、平均 | |
| 空きメモリ状況(MB) | 最小、最大、平均 | |
| 空きストレージスペース(MB) | 最小、最大、平均 | |
| 読み込みIOPS(各) | 最小、最大、平均 | |
| 書き込みIOPS(各) | 最小、最大、平均 |
Microsoft Azure
Microsoft Azureの下記のリソースに対するパフォーマンス履歴を確認できます。
| リソース | 表示項目 | 備考 |
|---|---|---|
| 仮想マシン | リソース情報 | |
| CPU使用率(%) | 最小、最大、平均 | |
| メモリー使用率(%) | 最小、最大、平均 | |
| ディスクスペース使用率(%) | 最小、最大、平均 | |
| SQL Database | リソース情報 | |
| CPU使用率(%) | 最小、最大、平均 | |
| 物理データ読み込み率(%) | 最小、最大、平均 | |
| 接続成功(各) | 最小、最大、平均 | |
| 接続失敗(各) | 最小、最大、平均 | |
| DTU消費(%) | 最小、最大、平均 | |
| デッドロック(各) | 最小、最大、平均 |
Alibaba Cloud
Alibaba Cloudの下記のリソースに対するパフォーマンス履歴を確認できます。
| リソース | 表示項目 | 備考 |
|---|---|---|
| ECS | リソース情報 | |
| CPU使用率(%) | 最小、最大、平均 | |
| メモリー使用率(%) | 最小、最大、平均 | |
| ディスクスペース使用率(%) | 最小、最大、平均 | |
| RDS | リソース情報 | |
| CPU使用率(%) | 最小、最大、平均 | |
| メモリー使用率(%) | 最小、最大、平均 | |
| ディスクスペース使用率(%) | 最小、最大、平均 | |
| IOPS(%) | 最小、最大、平均 |
Google Cloud Platform
Google Cloud Platformの下記のリソースに対するパフォーマンス履歴を確認できます。
| リソース | 表示項目 | 備考 |
|---|---|---|
| VMインスタンス | リソース情報 | |
| CPU使用率(%) | 最小、最大、平均 | |
| メモリー使用率(%) | 最小、最大、平均 | |
| ディスクスペース使用率(%) | 最小、最大、平均 | |
| コンピューティングディスク | リソース情報 | |
| 読み込みIOPS | 最小、最大、平均 | |
| 書き込みIOPS | 最小、最大、平均 | |
| SQLインスタンス | リソース情報 | |
| CPU使用率(%) | 最小、最大、平均 | |
| メモリー使用率(%) | 最小、最大、平均 | |
| ディスクスペース使用率(%) | 最小、最大、平均 |
インテリジェント検索
使用しているリソースの関係を基にインテリジェント検索機能を提供します。選択した期間内に使用したすべてのリソースリストを表示し、それを検索条件として使用できます。
インテリジェント検索機能は使用状況とパフォーマンスメニューで使用できます。
アセットマネジメント > 使用状況 > インテリジェント検索
アセットマネジメント > パフォーマンス > インテリジェント検索
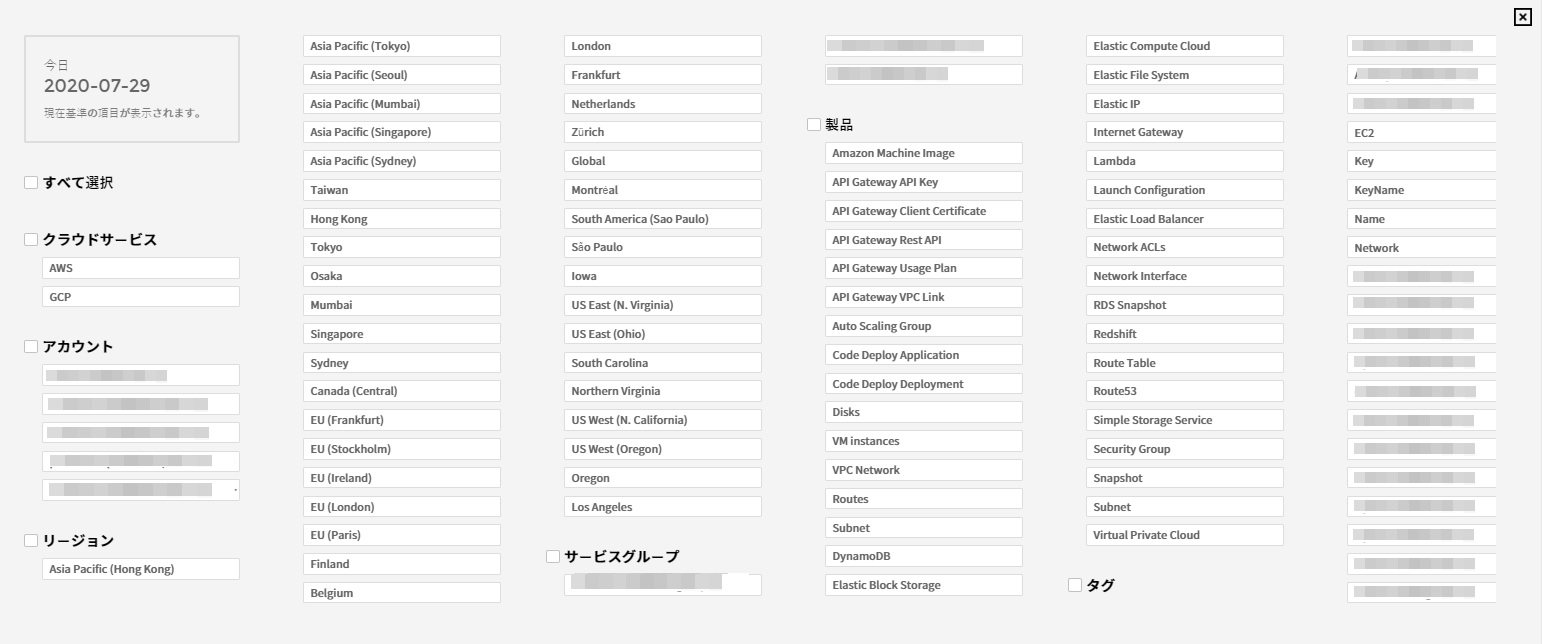
期間:現在を表示の場合、現在の日付に対するリソースの使用履歴を確認でき、履歴を表示ではユーザーがリソースの使用履歴を照会する期間を選択できます。
選択した期間によって選択可能な検索条件が変更される場合があり、期間内に使用されたリソースが自動検索条件に含まれます。(期間は時間別/日別/週別/月別に設定可能)検索条件:クラウドサービス、アカウント、リージョン、サービスグループ、製品、タグが検索条件として表示され、検索条件を選択する場合、該当条件と関係のある検索条件のみ選択できます。
例えば、クラウドサービスをAWSに選択すると、他のクラウドサービスのリソースは選択できません。
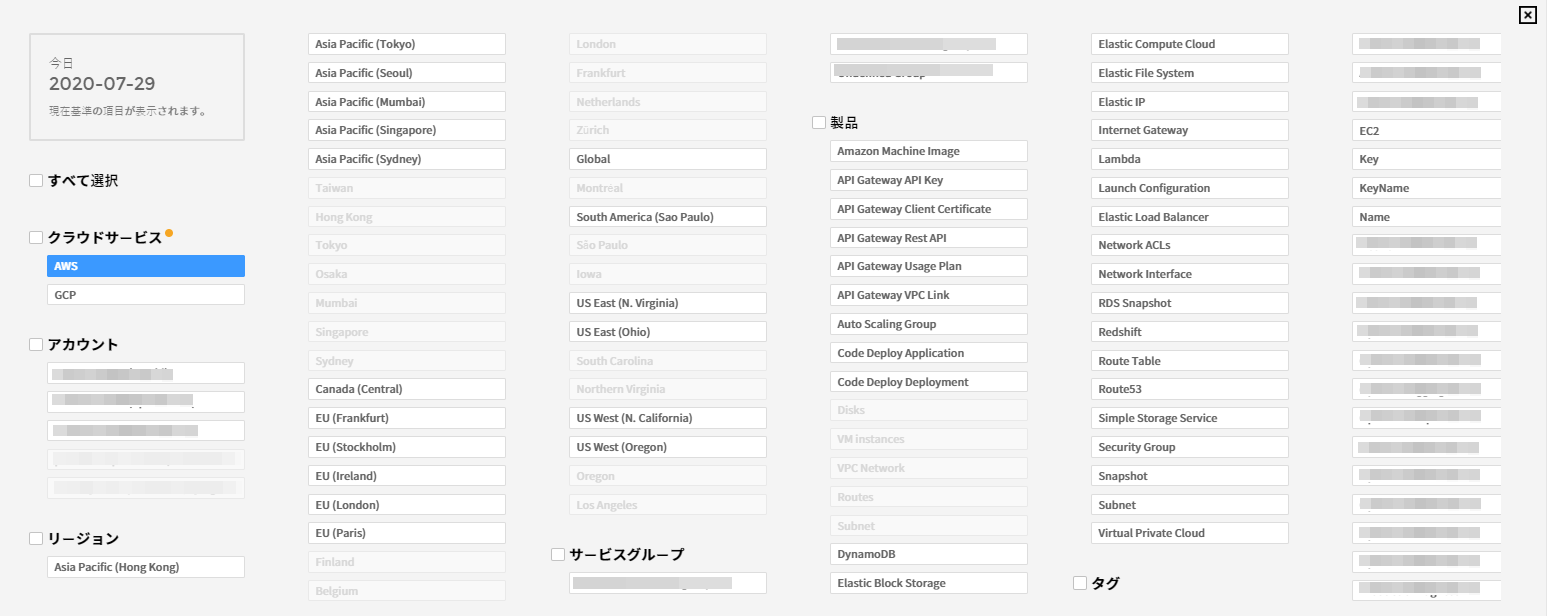
期間及び検索条件を設定した後 [適用]ボタンをクリックすると、選択した期間及び検索条件の結果が表示されます。
レポート
様々なレポートテンプレートを提供し、ユーザーが直接作ったレポートをExcelまたはPDF形式でダウンロードできます。また、ユーザーが希望する項目で構成してユーザー定義レポートを作ることができます。
アセットマネジメント> レポート
カスタムレポート
アセットマネジメントが提供するデータを、ユーザーの必要に応じて様々な形のレポートとして直接設定して作ることができる機能です。レポートリストでは2つのタイプのレポートで提供しています。
- テンプレートレポート:基本として表示されるレポートタイプで、ユーザーがよく活用する項目を組み合わせたレポート形式を提供します。テンプレートレポートを基に、新しい形式のレポートを作成できますが、データは変更できません。
- ユーザー定義レポート:ユーザーが希望するデータを直接設定して作るレポートタイプで、最大50個まで作成できます。
画面構成
ユーザー定義レポート画面は次の通り構成されています。

- レポートタイプ:ユーザーの必要に応じてタイプを選択して作ることができ、レポートタイプによってデータ照会条件が異なります。
- 使用状況:選択したクラウドサービスのリソース別の数を表示し、現在の存在有無と関係なく該当日に存在していたリソース数が表示されます。
- リソースリスト:アセットマネジメント > 使用状況メニューの 現在を表示データを表示し、現在使用中のリソースリストを確認できます。
- パフォーマンス:アセットマネジメント > パフォーマンスメニューのデータを表示し、リソース別のパフォーマンス情報を確認できます。
- ブックマークだけ見る:該当チェックボックスを選択すると、ブックマークで設定したレポートのみ表示されます。
- 期間:レポートに表示するデータの期間範囲を設定できます。(直近7日、14日、1ヶ月、3ヶ月、6ヶ月、1年単位で選択可能)
ユーザー定義期間を選択するとカレンダーが表示され、希望する期間を指定して選択できます。 - 初期化:ユーザーが設定した部分がすべて初期化されます。
- ダウンロード:ユーザー定義のレポートをEXCELファイルでダウンロードできます。
- 名前を付けて保存:ユーザー定義のレポート名を変更できます。
ユーザー定義レポート作成
画面左下にある [新しいレポート作成]ボタンをクリックします。
New Custom Reportという名前のレポートが表示されます。次の通りデータがないというメッセージが表示される場合、照会期間の設定が短いためである可能性があるため、照会期間を長くしてください。
![]()
作成するユーザー定義レポートテーブルが次の通り表示されます。表示するデータ条件を選択します。
![]()
テーブルに表示する項目を変更するには、[テーブル設定]ボタンをクリックします。
レポートタイプを使用状況やパフォーマンスに選択した場合、下記の画像のようなテーブル設定ポップアップ ウィンドウが表示されます。ポップアップ ウィンドウの左側にフィールドリストが表示されます。表示するフィールドをレポートフィルター、行、列、値にドラッグしてから [適用]ボタンをクリックすると、設定した通りにテーブルが適用されます。
![]()
レポートタイプをリソースリストに選択した後 [テーブル設定]ボタンをクリックすると、条件を選択できるポップアップ ウィンドウが表示されます。設定を完了したら [保存]ボタンをクリックします。
![]()
レポートタイプのリソースリスト、使用状況、パフォーマンスによって設定できるデータ条件が異なります。設定可能の有無は下記のテーブルを参考にしてください。
| データ条件 | リソースリスト | 使用状況 | パフォーマンス |
|---|---|---|---|
| クラウドサービス | 変更可能 |
変更不可能 | 変更不可能 |
| リソース | 変更不可能 |
該当なし |
変更不可能 |
| メトリック | 該当なし | 該当なし |
変更不可能 |
| 期間 | | 該当なし | | 変更可能 | | 変更可能 |
| ビュー | 変更可能 |
該当なし |
変更可能 |
※ [新しいレポート作成]ボタンをクリックしてレポートを作成し、保存していない状態で他のレポートを追加すると、次の通り変更事項保存の有無に対するポップアップが表示されます。
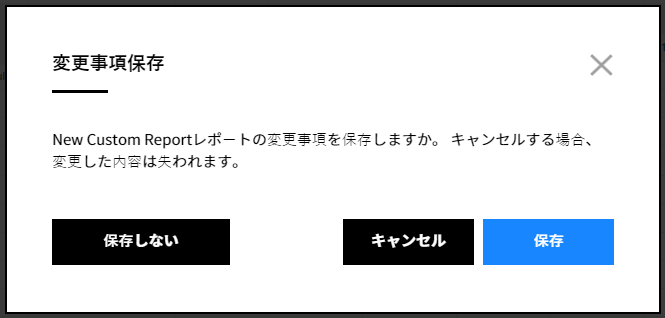
ユーザー定義レポート修正
ユーザーが作成したレポートの名前、データ条件、テーブルに表示するフィールド項目、フィールド値を修正でき、レポートタイプ別に修正項目が異なります。名前の場合、名前フィールドで直接修正する、または [名前を付けて保存]ボタンをクリックした後、ポップアップで修正することもできます。
修正は作成段階と同じで、修正事項の適用を完了したら [保存]ボタンをクリックします。
- 使用状況
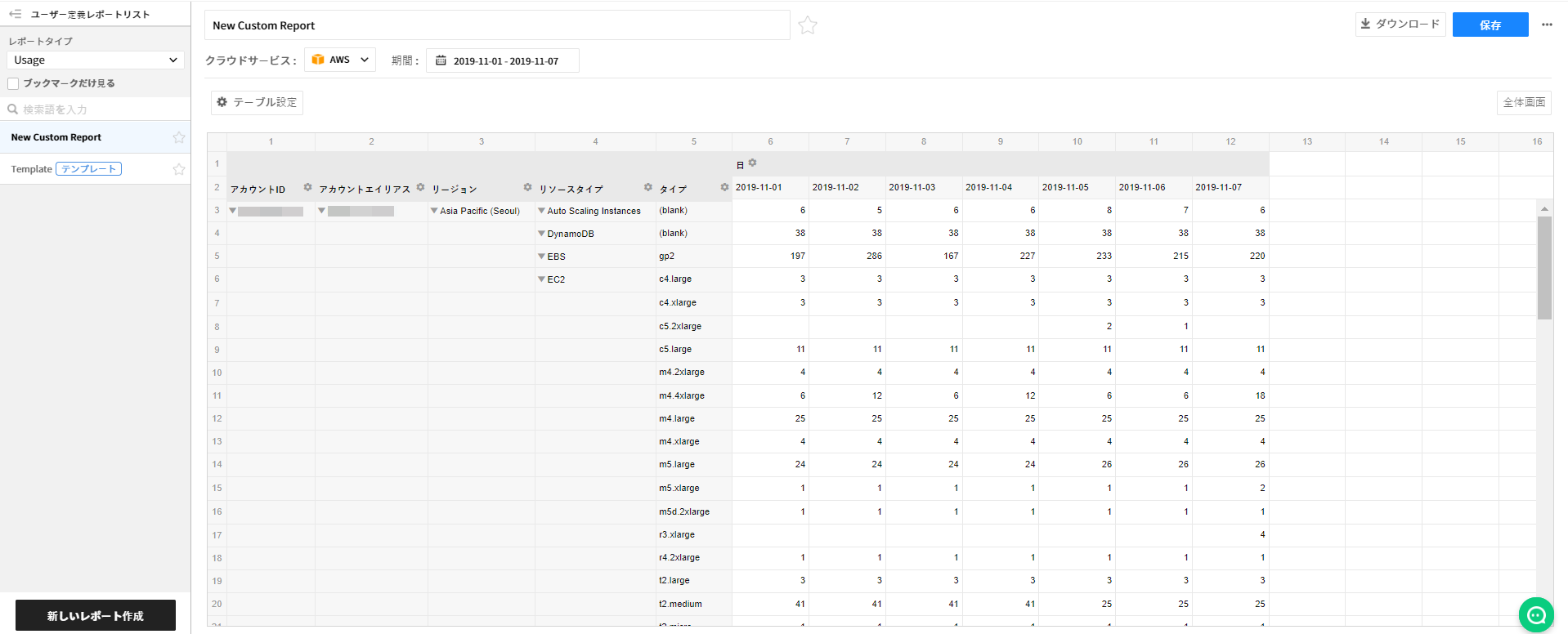
- リソースリスト
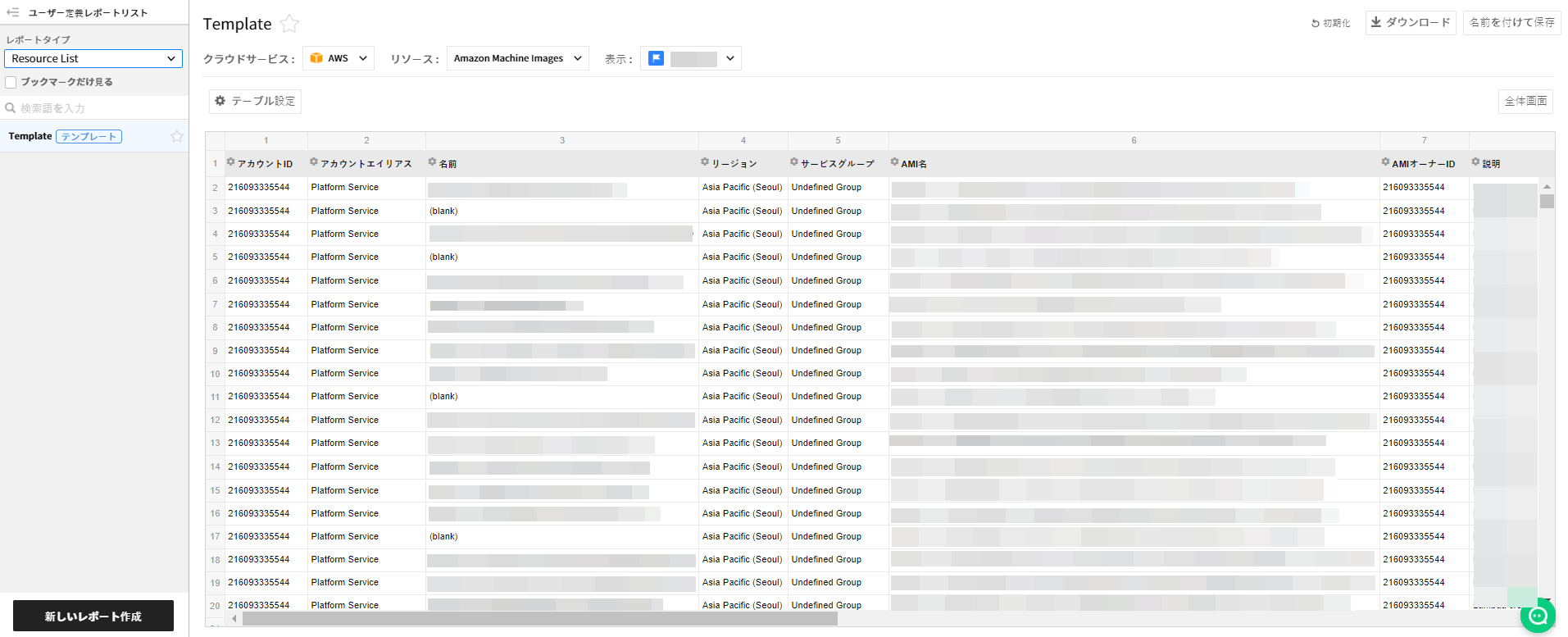
- パフォーマンス

※ データ条件においてクラウドサービス関連条件(クラウドサービス、メトリック、リソース)の場合、最初にレポートを登録するときにだけ設定でき、作成以降の修正は期間とビューのみ可能です。
ユーザー定義レポート削除
作成したレポート画面の右上にある[…]ボタンをクリックした後、[レポート削除]ボタンを選択します。
![]()
[削除]ボタンをクリックすると、削除するかどうかのポップアップ ウィンドウが表示されます。[レポート削除]ボタンをクリックすると「削除しました。」というトーストポップアップが画面上段に表示され、レポートが削除されます。
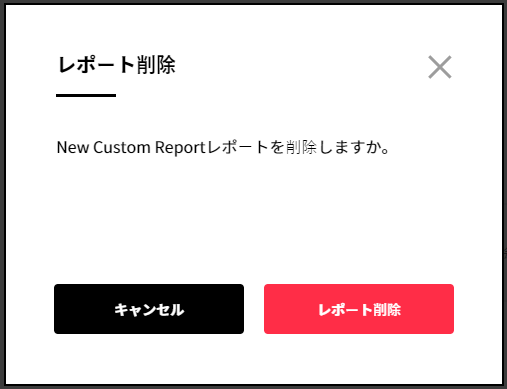
静的レポート
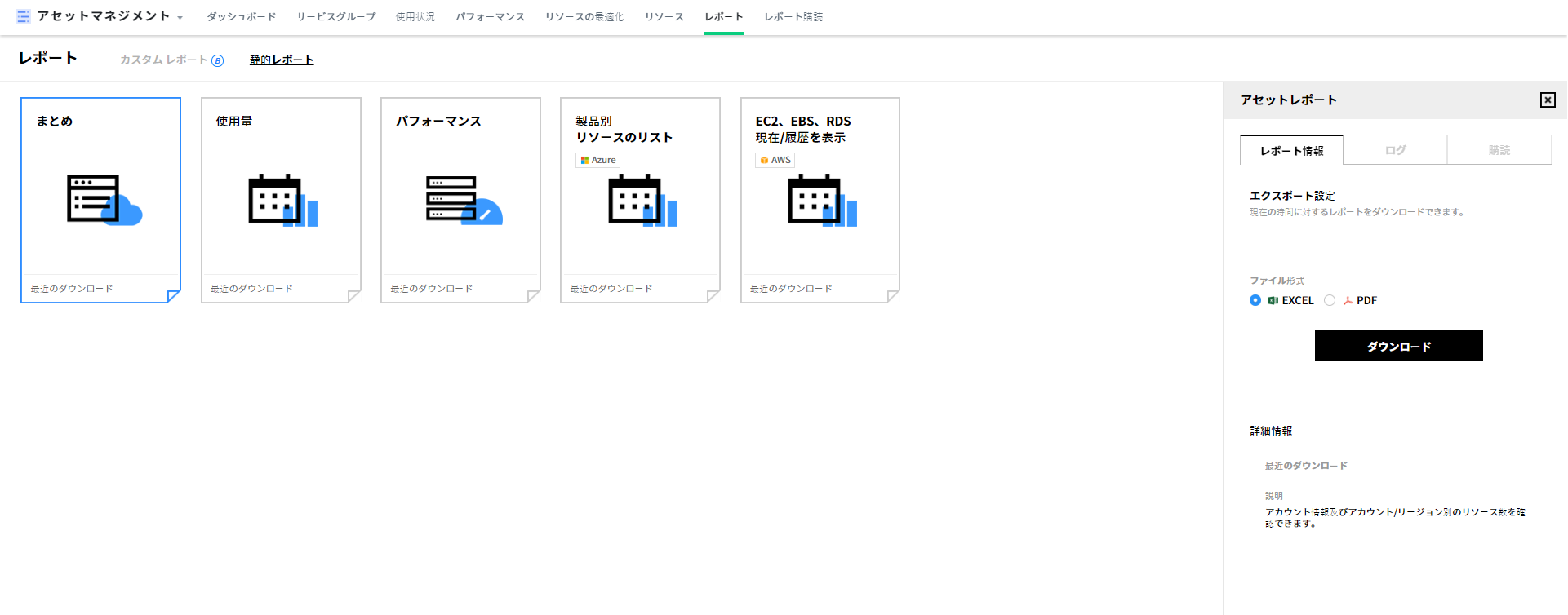
静的レポートは合計5種類のレポートテンプレートを提供します。
- まとめ:アカウント情報及びアカウント/リージョン別のリソース数を確認できます。
- 使用量:アカウント/リージョン別のリソースリストとステータスを確認できます。
- パフォーマンス:選択した期間に対するリソース別のパフォーマンス情報を確認できます。
- 製品別リソースのリスト:Azure製品別に現在使用中のリソースリストを確認できます。
- EC2、EBS、RDS現在/履歴を表示:AWS製品のうちEC2、EBS、RDSの現在及び履歴を表示を確認できます。
各テンプレートをクリックすると右側に該当レポートテンプレート設定が表示され、設定項目は3つのタブで構成されています。
レポート情報
現在時間に対するレポートをダウンロードでき、パフォーマンスレポートテンプレートの場合、期間設定ができます。
ファイル形式を選択した後(Excel、PDF) [ダウンロード]ボタンをクリックすると、レポートがダウンロードされます。
ログ
レポートテンプレートをダウンロードした履歴が表示され、アイコンをクリックしてダウンロードしたレポートをもう一度ダウンロードすることもできます。
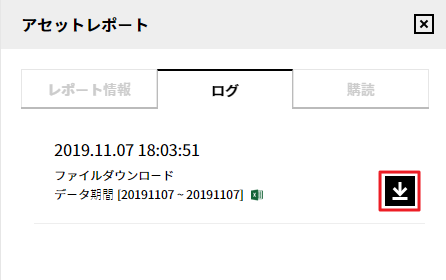
購読
ユーザーはサービスに登録されたメールでレポートを購読できます。日間、週間、月間周期で選択でき、レポート購読時間を指定できます。
レポート購読リストには、ユーザーが直接設定した購読と、購読設定権限のあるユーザーが購読者に指定した購読があります。直接設定した購読は作成、削除、修正できますが、権限のあるユーザーが指定した購読は照会のみ可能です。
新規購読を作成するには:
購読タブで [新規購読を作成]ボタンをクリックします。
![]()
作成画面で項目を入力した後、[保存]ボタンをクリックします。購読名の場合、レポートテンプレート名、周期、言語などで構成された名前がデフォルトで表示されます。
![]()
作成された購読が次の通り表示されます。
![]()
作成した購読を修正するには:
作成された購読画面で [編集]ボタンをクリックします。
![]()
修正事項を適用した後、[保存]ボタンをクリックします。
![]()
作成した購読を削除するには:
作成された購読画面で削除アイコンをクリックします。
![]()
購読削除ポップアップで [削除]ボタンをクリックすると、購読が削除されます。
![]()
レポート購読
レポート購読は、該当メニューに対する修正権限があるユーザーに購読を自動メールで送信する機能を提供します。ユーザーは購読を作成、修正、削除して、各購読の送信履歴を照会し、送信済みのレポートをもう一度ダウンロードできます。
また、外部メールまたは希望するメールを作成、削除して受信者を管理でき、購読を作成/修正する際に受信者を指定できます。
アセットマネジメント> レポート購読
購読リスト
アセットマネジメント > レポート購読 > 購読リスト
レポートタイプ別(まとめ、使用量、パフォーマンス、EC2、EBS、RDS現在/履歴を表示)に購読を作成して、周期的に購読メールを受信することができ、作成した購読を修正及び削除できます。
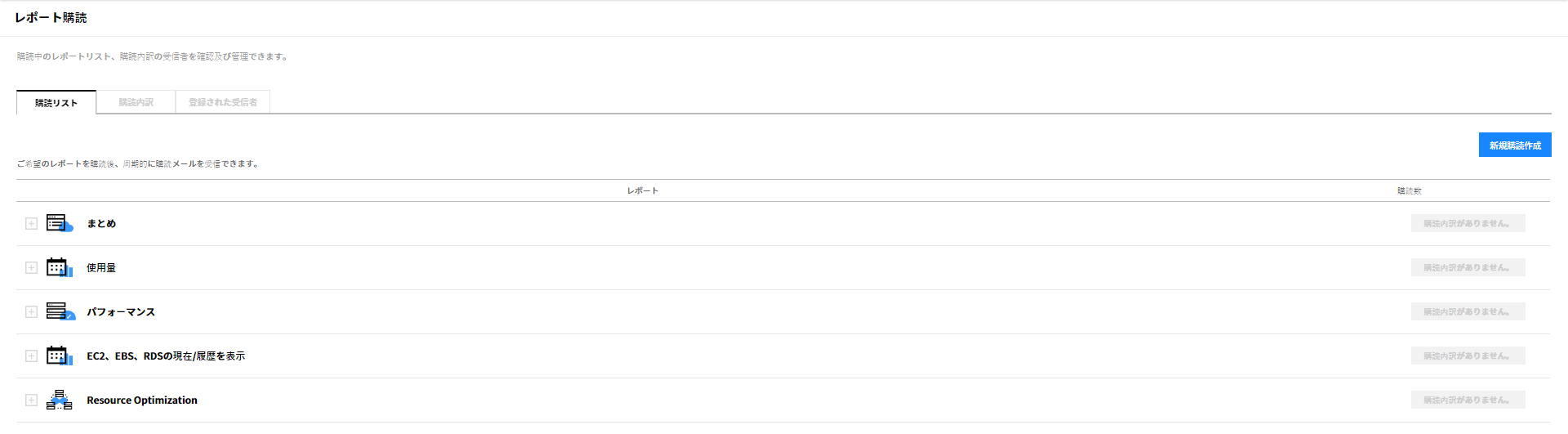
購読作成
次の段階を通じて購読を作成します。
購読リスト画面で [新規購読を作成]ボタンをクリックします。
1段階:レポート選択
購読するレポートタイプ、ファイル形式、そして言語を選択した後、[次へ]ボタンをクリックします。
![]()
2段階:購読周期選択
標準時間帯を選択してから、希望する購読周期を選択します。(日間、週間、月間の単位で設定可能)
- 日間:購読を送信する時間を選択します。
- 週間:購読を送信する曜日と時間を選択します。
- 月間:購読を送信する日付と時間を選択します。31日を指定した場合、31日がない月には該当月の最後の日に送信されます。
設定を完了して [次へ]ボタンをクリックします。
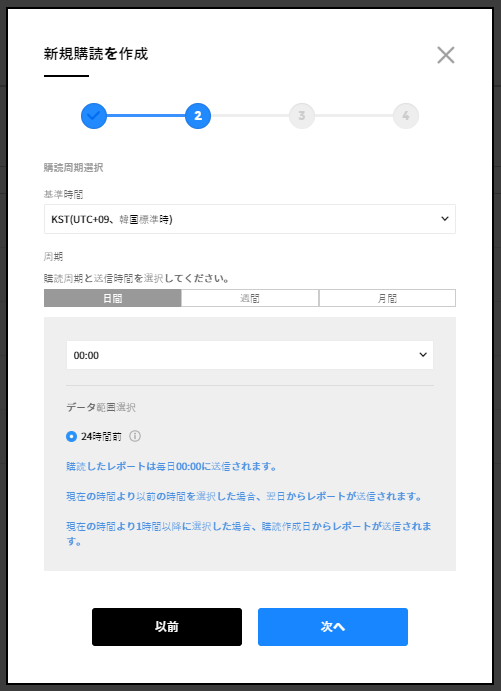
3段階:受信者追加
受信者は最大10人まで指定でき、サービスポータルに権限のある会社に所属したユーザーリストと、ユーザーが直接登録した登録された受信者リストに区分されています。
受信者を選択して [次へ]ボタンをクリックします。
![]()
4段階:購読名の設定及び検討
「レポートタイプ_周期_言語」形式で名前が基本設定されており、修正が可能です。1~3段階で設定した情報を確認した後、[確認]ボタンをクリックして購読を作成します。
![]()
購読修正
作成した購読リストで修正アイコンをクリックします。
![]()
以前設定した購読情報が表示され、修正したい購読情報を選択、修正事項を適用した後 [修正]ボタンをクリックします。
![]()
購読削除
作成した購読リストで削除アイコンをクリックします。
![]()
[削除]ボタンをクリックして購読を削除します。該当購読を以前に送信した履歴がある場合、削除された履歴を購読内訳タブで確認できます。
![]()
購読内訳
アセットマネジメント > レポート購読 > 購読内訳
購読設定後、送信した内訳に対して確認し、最近送信されたファイルをダウンロードできます。
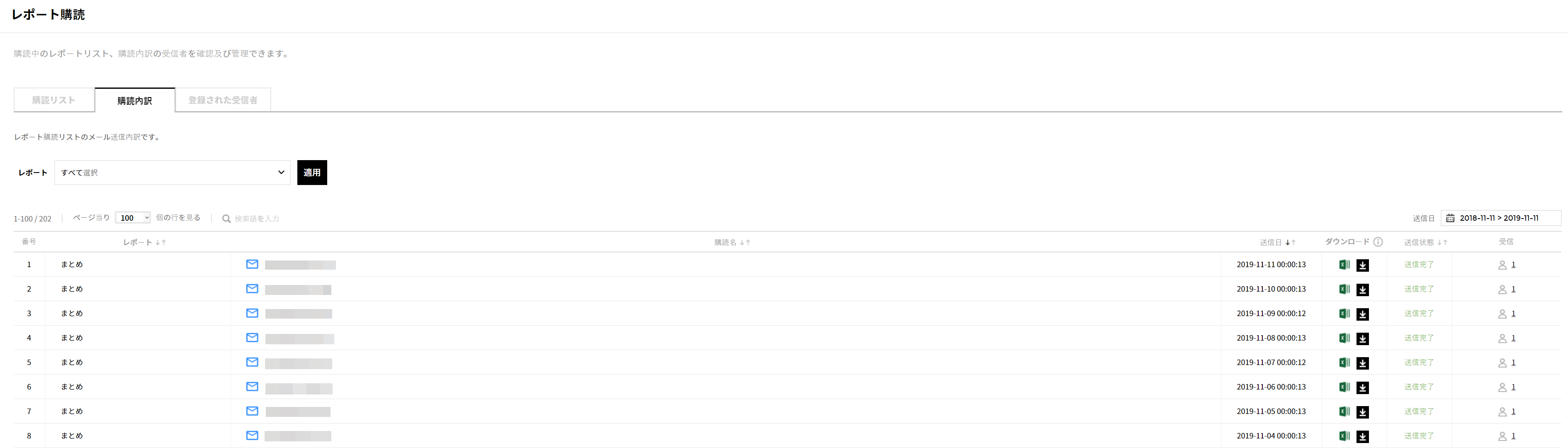
- レポート:購読作成時、選択したレポートタイプが表示されます。
- 購読名:デフォルト名またはユーザーが設定した購読名が表示されます。
- 送信日:購読を送信した日付と時間が表示されます。
- ダウンロード:直近1ヶ月間に送信されたファイルは、ダウンロードアイコンをクリックしてダウンロードできます。送信に失敗した、または1ヶ月より前のファイルは、ダウンロードボタンがグレーで表示されダウンロードできません。
- 送信状態:購読メールの送信状態を表示します。
- 受信:該当購読に対する受信者の数が表示されます。クリック時、受信者リストを確認できます。
登録された受信者
アセットマネジメント > レポート購読 > 登録された受信者
登録された受信者では、メールを登録してレポートを購読する受信者を直接追加でき、登録した受信者を修正及び削除することもできます。
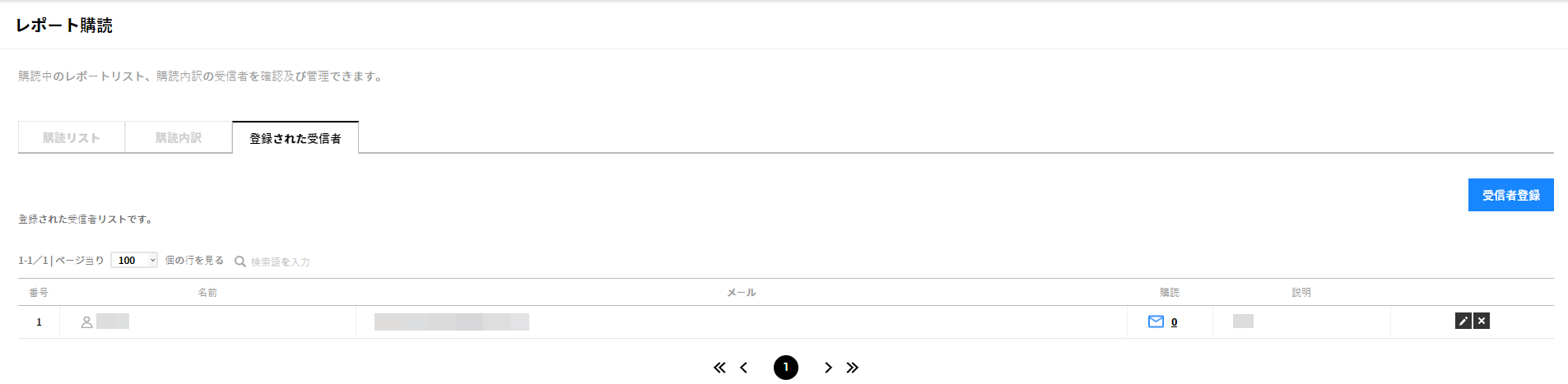
- 名前:受信者名が表示されます。
- メール:受信者のメールアドレスが表示されます。
- 購読:ユーザーが購読中のレポート数が表示され、クリックすると購読中のレポートリストを確認できます。
- 説明:該当購読に対する説明が表示されます。
受信者追加
登録された受信者画面で [受信者登録]ボタンをクリックします。
![]()
受信者登録ポップアップで情報を入力した後、[確認]ボタンをクリックします。複数名の受信者を登録するには、入力後に [保存後、受信者登録]ボタンをクリックします。ポップアップが閉じずに続けて受信者を登録できます。
![]()
受信者編集
登録された受信者画面で編集アイコンをクリックします。
![]()
受信者修正ポップアップで修正事項を適用した後、[修正]ボタンをクリックします。メールの場合はポップアップで修正できません。修正するには受信者を削除した後、新規登録してください。
![]()
受信者削除
登録された受信者画面で削除アイコンをクリックします。
![]()
[確認]ボタンをクリックして受信者を削除します。削除すると購読リストタブの受信者リストからも削除されます。
![]()
リソースの最適化
リソースの最適化を利用して、全体で使用しているリソースの現在使用の有無とユーザーがパフォーマンス比で効率的なリソースを使用しているか、ひと目で確認できます。これを利用して、不必要なリソースを除去しリソース環境を最適化できます。 アセットマネジメントでリソースの最適化メニューをクリックします。
- リソースの最適化は次のような内容で構成されています。
| 項目 | 説明 |
|---|---|
| まとめ | 未使用リソースとRight Sizingに対するまとめ情報を表示します。 |
| 未使用リソース | 作成はされても使用されていないか、使用量がないため使用しないものと見なされるリソースに対し、未使用リソースとして推薦してコスト削減できるようにします。 |
| Right Sizing | リソースのパフォーマンス分析を利用して、ユーザー設定によって推薦対象を縮小、拡張、モダナイズ、アイドルに分類して推薦します。 |
| 設定 | リソースの最適化に必要な設定情報を入力、修正、削除できます。 最初のアクセス時に基本条件が作成され、ユーザーは作成された基本条件を利用して、毎日未使用リソースとRight Sizing分析の推薦が受けられます。 |
まとめ
まとめ画面は次の通り構成されています。
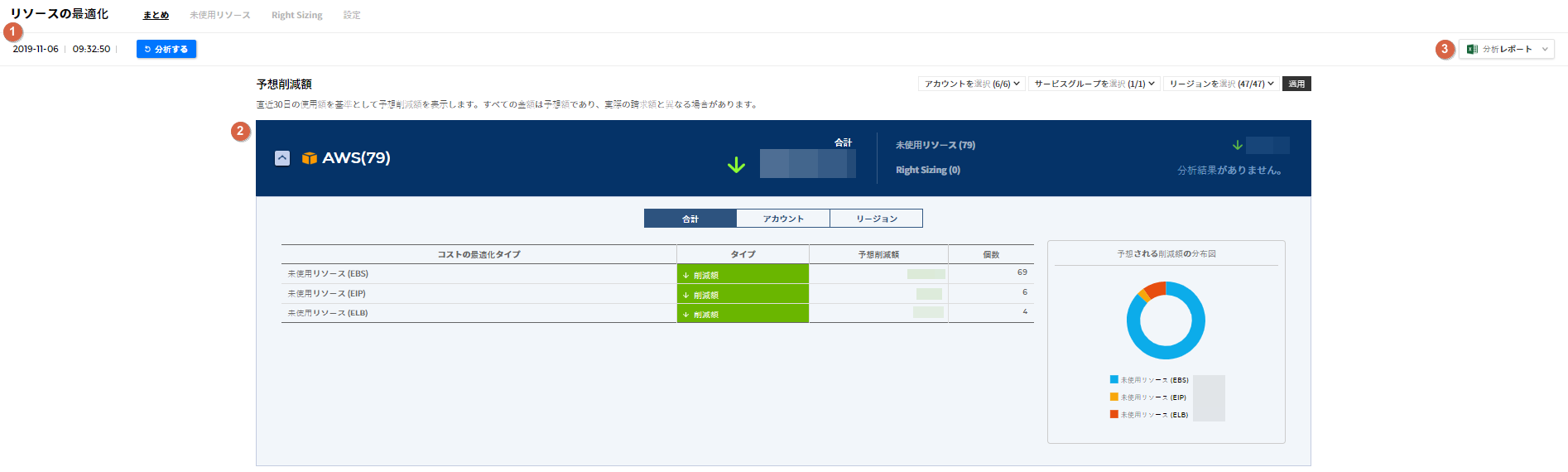
| 番号 | 項目 | 説明 |
|---|---|---|
| 最後のアップデート | リソースの最適化を遂行した最後の時間が表示されます。右側の [分析する]アイコンをクリックすると、リソースの最適化を一番最新のバージョンで遂行します。 |
|
| 概要カード | 予想削減額:直近30日の使用額を基準として表示し、実際の請求額とは異なる場合があります。 |
|
| 分析レポート | まとめ(全体、アカウント、リージョン)内容と未使用リソース及びRight Sizingリストを、レポート形式でダウンロードできます。 |
全体
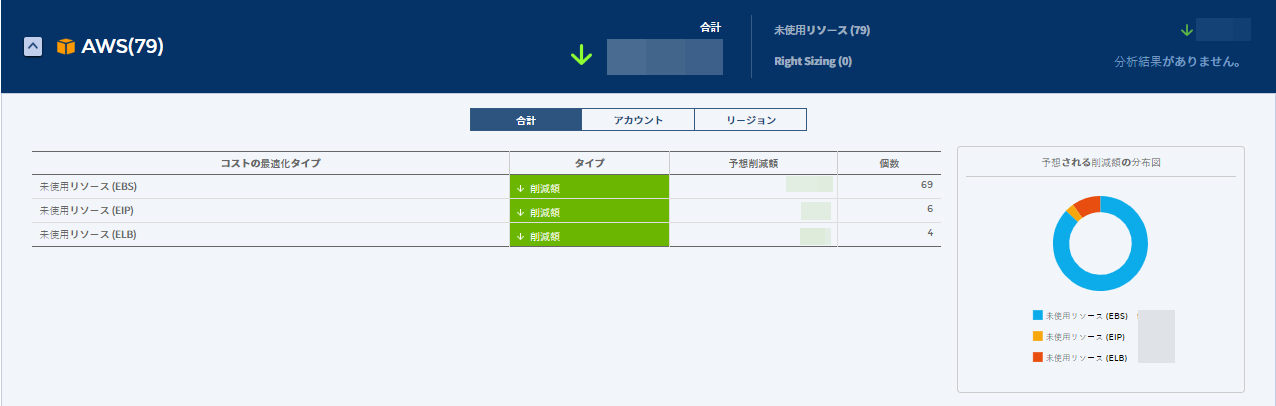
未使用リソースとRight Sizingに対し、リソースの最適化タイプ別の予想削減額及び予想される増額を表とグラフで確認できます。
アカウント
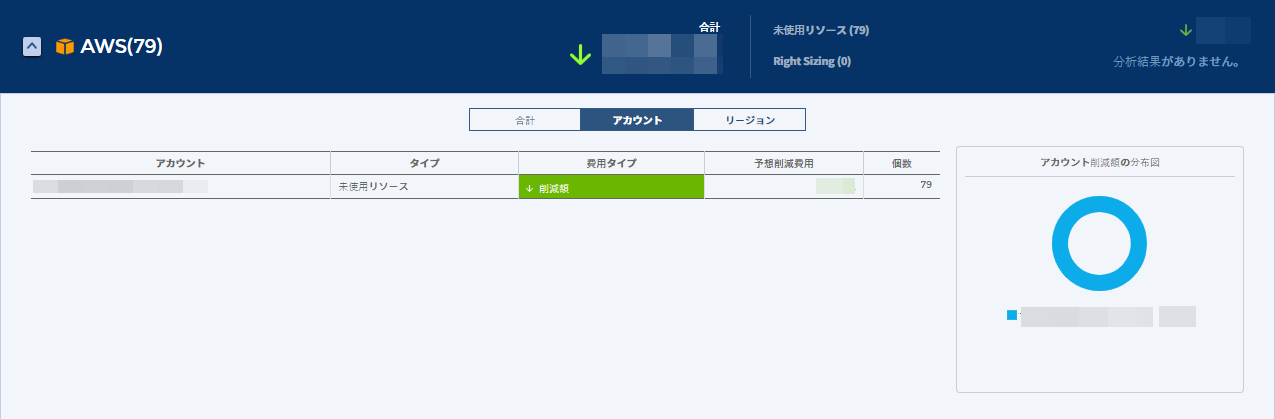
未使用リソースとRight Sizingに対し、アカウント別の予想削減額及び予想される増額を表とグラフで確認できます。
リージョン

未使用リソースとRight Sizingに対し、リージョン別の予想削減額及び予想される増額を表とグラフで確認できます。
未使用リソース
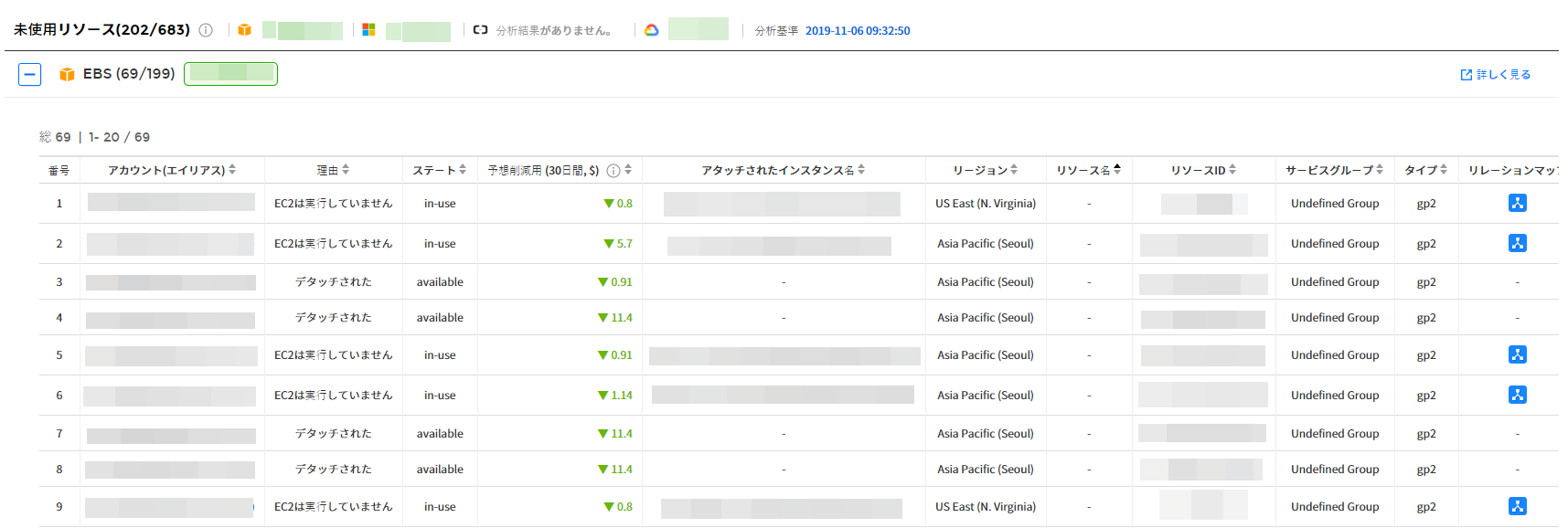
① クラウドサービス別の未使用リソースリストを提供します。予想額(予想削減額 + 予想増額)及び金額の増減率を確認できます。
② リストの原因を通じて、推薦されたリソースが未使用リソースに分類された原因を確認でき、該当タイプに対するリレーションマップを提供します。
③ アイコンをクリックすると、次の通り選択したリソースのリレーションマップが表示されます。
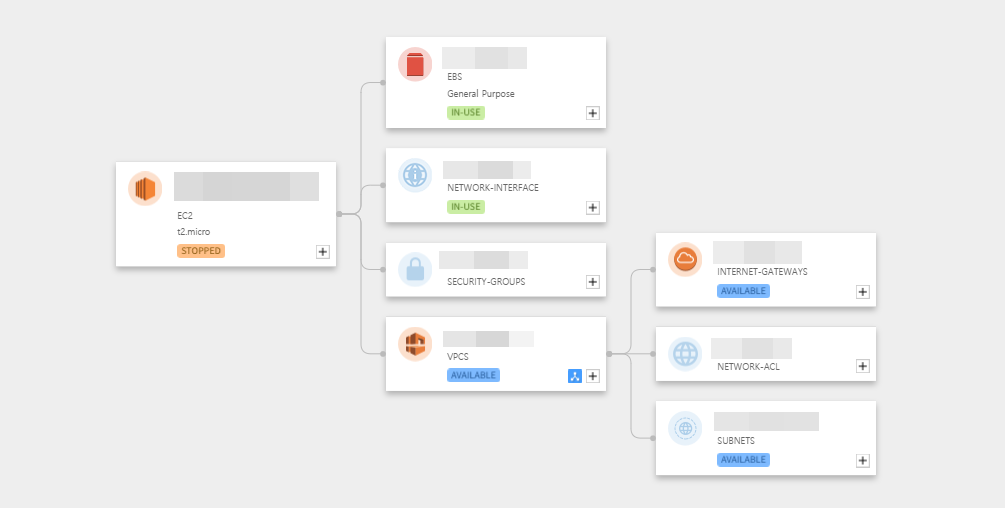
Right Sizing
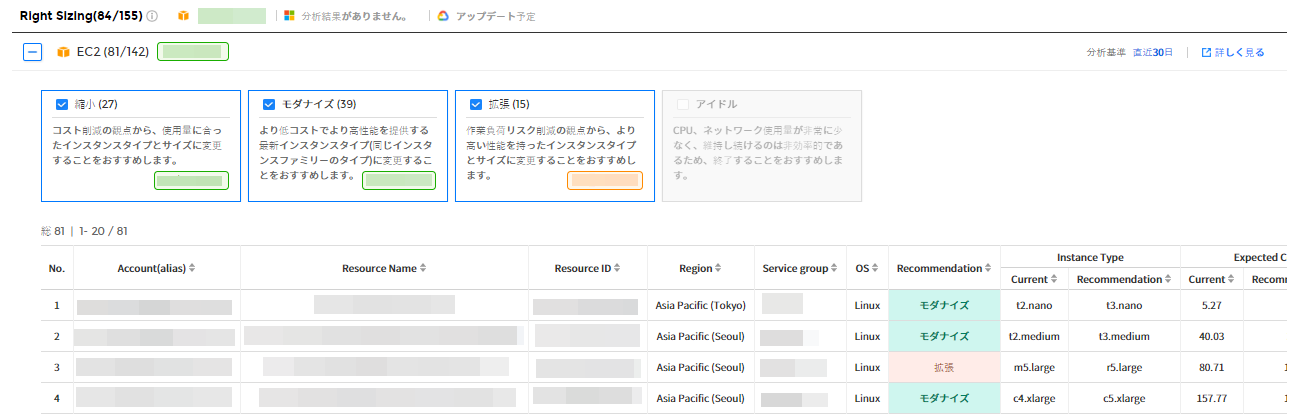
① クラウドサービス別のRight Sizingリストを提供します。予想額(予想削減額 + 予想増額)及び金額の増減率を確認できます。
② 希望の推薦タイプのみ選択して確認できます。(上段にある各タイプのチェックボックス選択)
③ 推薦項目ではRight Sizing推薦タイプ(縮小、拡張、モダナイズ、アイドルリソース)を確認でき、インスタンスタイプ項目の推薦で、現在を基準に推薦タイプが適用されたインスタンスタイプを確認できます。推薦タイプがアイドルリソースの場合、推薦項目に終了で表示されます。
Right Sizing推薦タイプ
| 推薦タイプ | 説明 | 例 |
|---|---|---|
| 拡張 | より高パフォーマンスのインスタンスを推薦します。 | t2.medium -> t2.large |
| 縮小 | パフォーマンスは低くてもよりローコストのインスタンスを推薦します。 | t2.medium -> t2.micro |
| モダナイズ | 同じタイプ内の最新タイプのインスタンスを推薦します。 | r3.large -> r4.large |
| アイドルリソース | 使用頻度数が低いという判断の下でインスタンス終了を推薦します。 | 終了で表示される |
④ 予想コスト項目で「現在」は以前の30日に対する予想使用額で、推薦はインスタンスタイプ項目の推薦通りに適用、または終了時の今後30日間の予想使用額です。(縮小の場合金額が削減、拡張の場合金額が増加、アイドルの場合金額が0で表示される)
⑤ 期待される削減コスト(30日間)項目は、予想コスト項目の「現在」及び「推薦」の差額であり、30日間予想削減または増額を確認できます。
未使用リソース
推薦された未使用リソースの詳細画面を提供します。
未使用リソースの左側に推薦リソースリスト(EBS、EIP、ELB)が表示されます。リストでリソースを選択すると、右側に選択したリソースの詳細画面を確認できます。
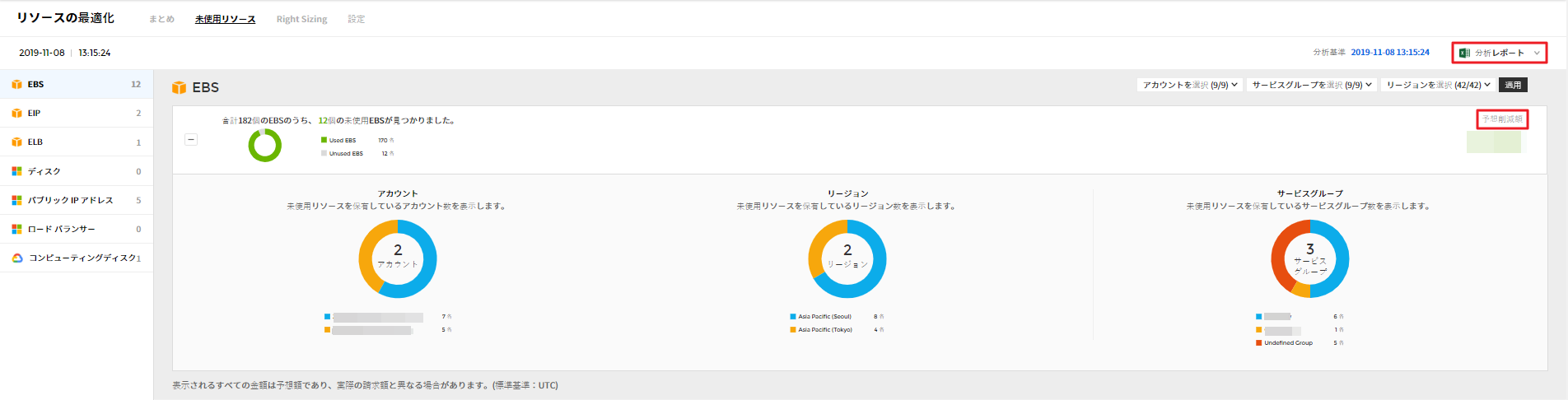
分析レポート
アカウント、リージョン、サービスグループ別の未使用リソースチャート及びリストを、レポート形式でダウンロードできます。
詳細画面
① 未使用リソースについて、アカウント、サービスグループ、リージョン別にパイチャートを提供します。
- 予想削減額
選択したリソースの予想削減額です。
② フィルターで各項目に関するドロップダウンボックスを選択し、ユーザーが希望するアカウント、サービスグループ、リージョンのみ選択して確認できます。選択した後右側の [適用]ボタンを押すと、選択した項目についてのみパイチャートを提供します。
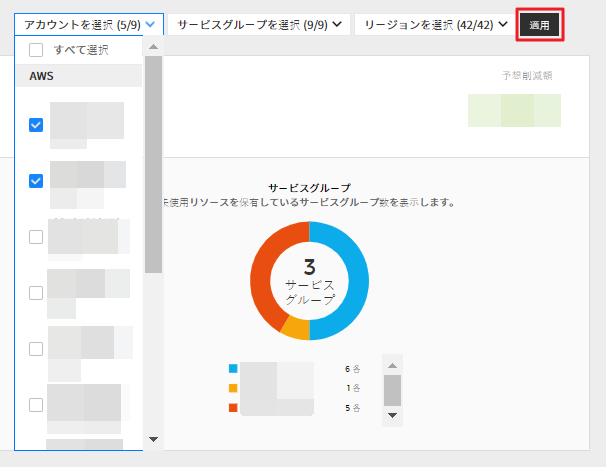
③ 未使用リソースで推薦されたリソースリスト(未使用)と、全体リソースリスト(全体)を提供します。

Right Sizing
推薦されたRight Sizingリソースの詳細画面を表示します。
Right Sizingの左側に推薦リソースリスト(EC2)が表示されます。リストでリソースを選択すると、右側に選択したリソースの詳細画面を確認できます。
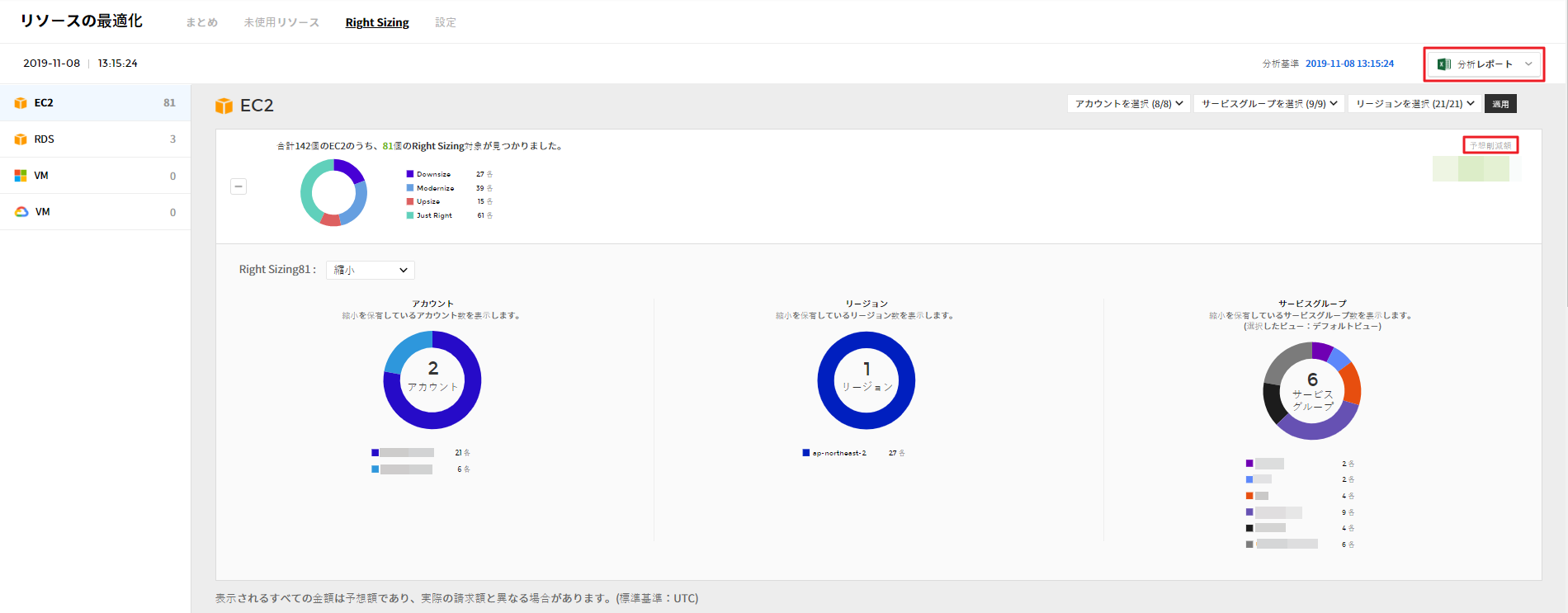
分析レポート
アカウント、リージョン、サービスグループ別のRight Sizingリソースチャート及びリストを、レポート形式でダウンロードできます。
詳細画面
① Right Sizingリソースについて、アカウント、サービスグループ、リージョン別にパイチャートを提供します。
● 予想削減額
選択したリソースに対し削減及び増減できる予想額で、増減率を確認できます。
② フィルターで各項目に関するドロップダウンボックスを選択し、ユーザーが希望するアカウント、サービスグループ、リージョンのみ選択して確認できます。選択した後右側の [適用]ボタンを押すと、選択した条件の推薦結果のみ提供します。

③ Right Sizingリソースで推薦されたリソースリスト(Right Sizing)と、全体リソースリスト(全体)を提供します。

設定
リソースの最適化に必要な設定情報を入力、修正、削除できます。
最初のアクセス時に基本条件が作成され、ユーザーは作成された基本条件を利用して、毎日未使用リソースとRight Sizing分析の推薦が受けられます。
ユーザーは基本条件以外にも新しい条件を作成できます。作成方法は次の通りです。

① 一番右の [新しい条件作成]ボタンをクリックします。
② 条件名を入力してから [作成]ボタンをクリックして条件を作成します。
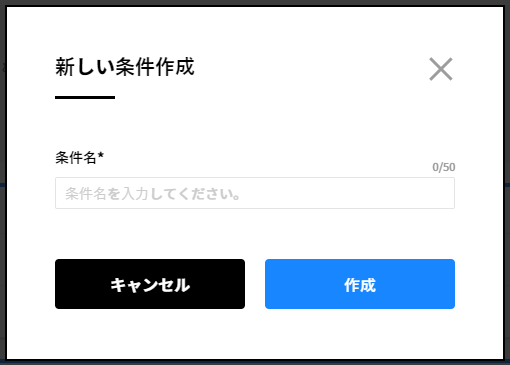
③ 作成された条件が左側に表示されます。条件は最大5つまで作成できます。5つ作成されるとボタンが有効化しなくなります。
④ 条件名の横にあるアイコンをクリックすると、該当条件を基本条件として変更できます。(右側の![]() アイコンをクリックした後、[基本条件に設定]をクリックしても変更可能)
アイコンをクリックした後、[基本条件に設定]をクリックしても変更可能)
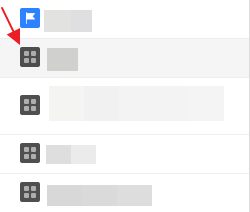
⑤ クリックすると次のようなポップアップが表示され、[確認]ボタンをクリックすると選択した条件が基本条件に変更されます。
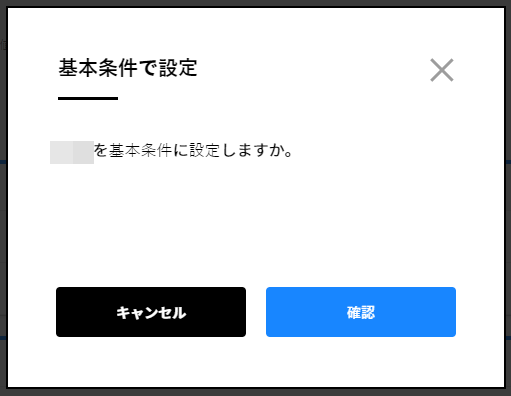
⑥ 作成された条件に対し、[条件削除]をクリックすると作成された条件が削除されます。

未使用リソース
推薦条件設定を利用して、未使用リソース分析の条件を設定できます。
クラウドサービス別の未使用リソースリスト推薦条件
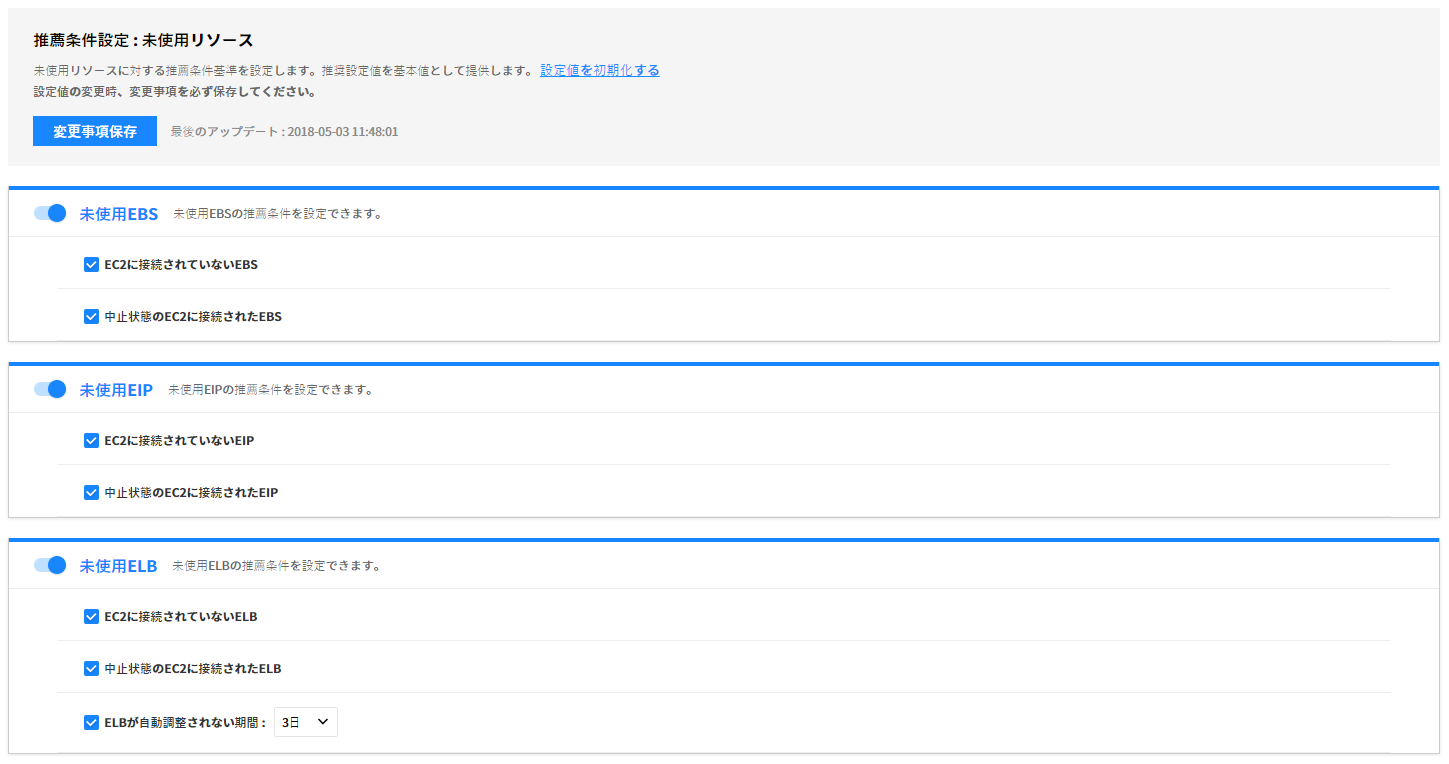
① 該当リソースのスイッチをスワイプして推薦の有無を決定できます。
② スイッチがブルーなら各リソース推薦に対する細部項目が有効化します。細部項目についてユーザーは、希望する項目のみクリックして推薦条件設定ができます。
③ AWSタブで未使用ELBの場合、ELBが調整されない期間を追加設定できます。(1日~30日まで設定可能)
Right Sizing (EC2, RDS, VM)
推薦条件設定を利用して、Right Sizing分析の条件を設定できます。
データ期間
期間を選択し、該当期間の前までのパフォーマンスデータを分析して推薦します。
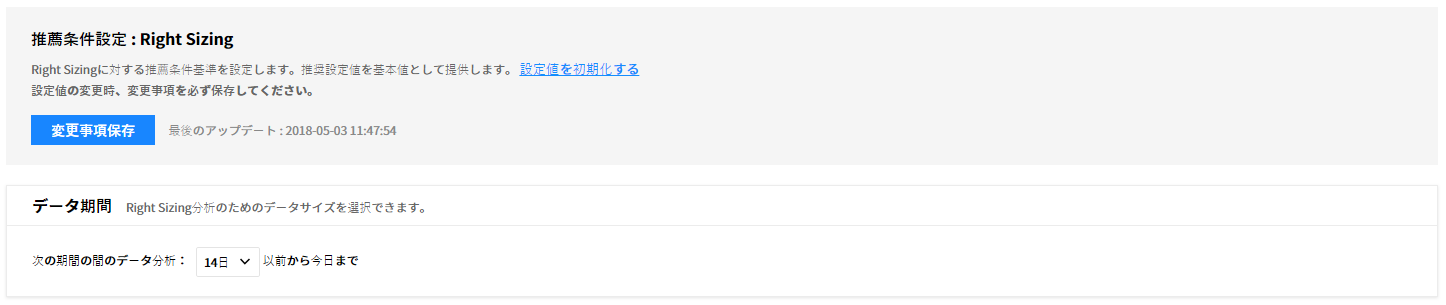
推薦条件設定項目
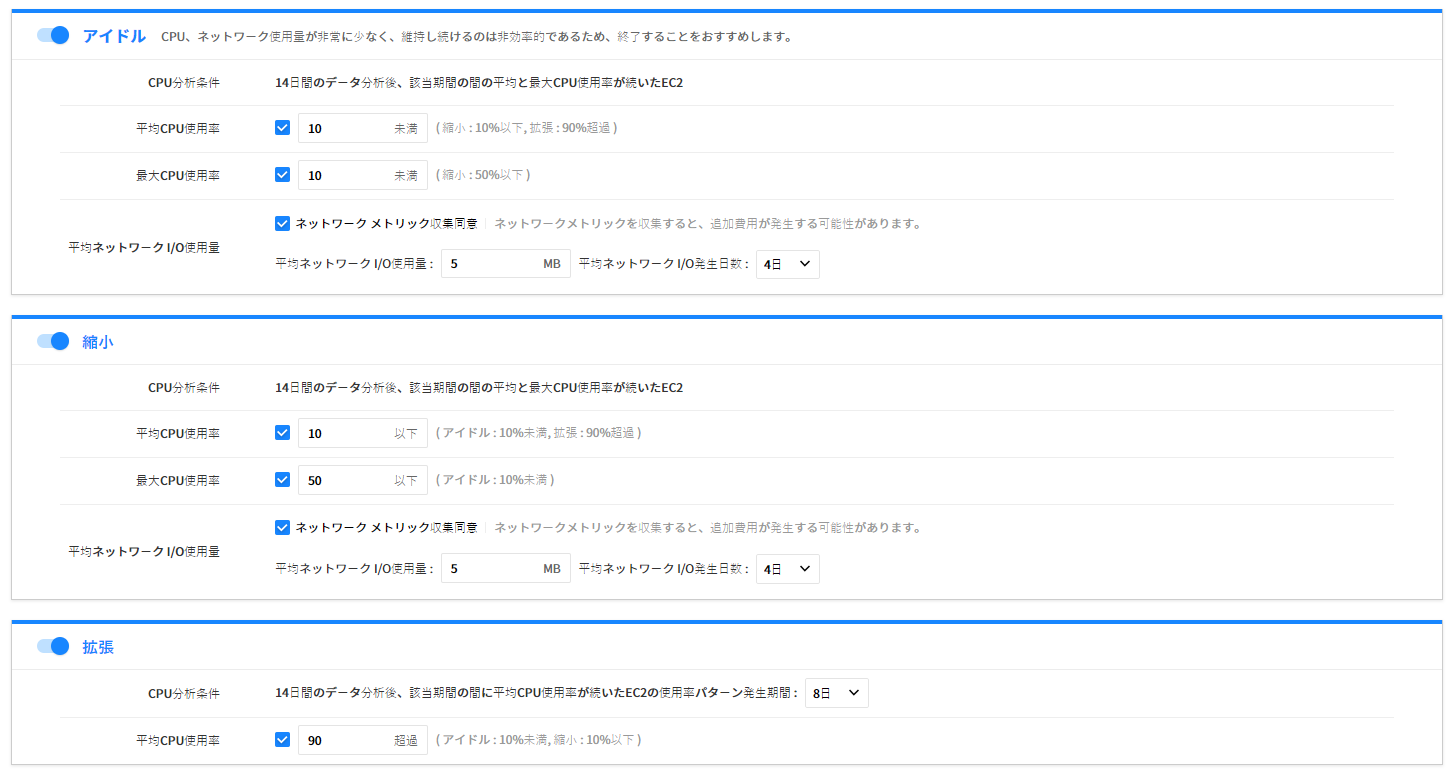
| 項目 | 説明 | アイドル | 縮小 | 拡張 |
|---|---|---|---|---|
| 平均CPU使用率 |
チェックボックスを選択し、該当条件設定の有無を選択できます。
|
メモリーメトリックソース
より正確なRight Sizing分析をするために、ユーザーのEC2に対し各OSに合ったスクリプトをインストールしてメモリーメトリックを収集します。

Windows / CentOS / Amazon Linux / Ubuntuボタンを選択すると、該当スクリプトをダウンロードできます。
設定が完了したら画面上段の [変更事項保存]ボタンをクリックし、Right Sizingリソース推薦条件設定を完了します。