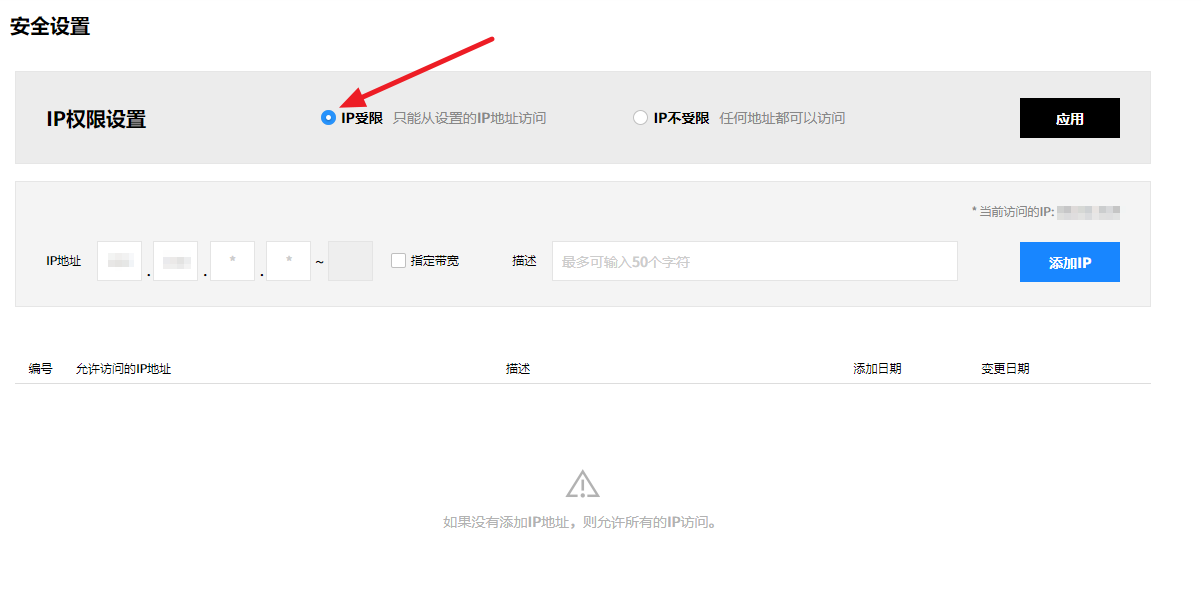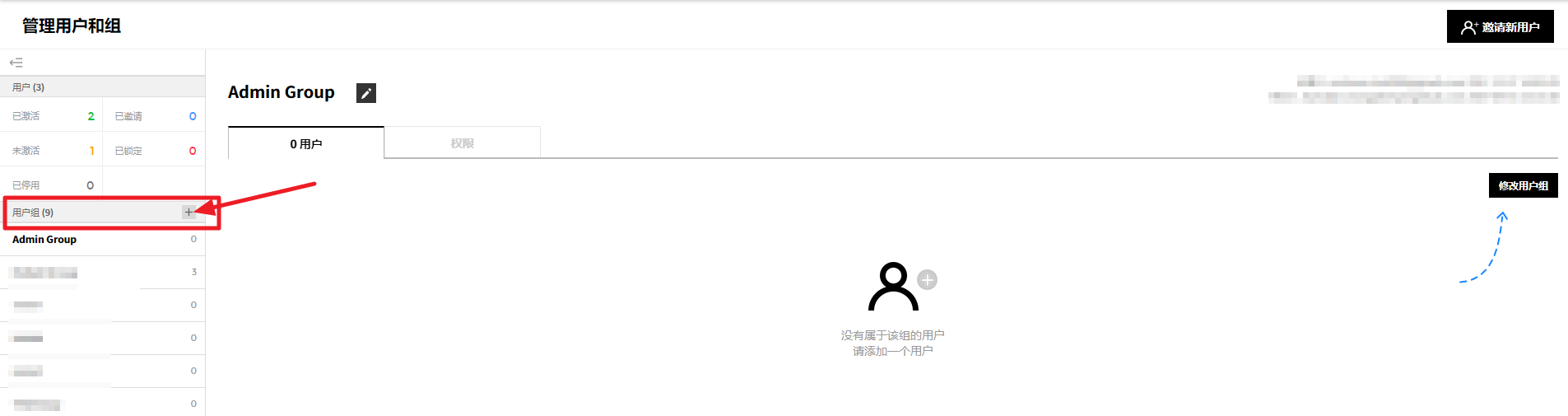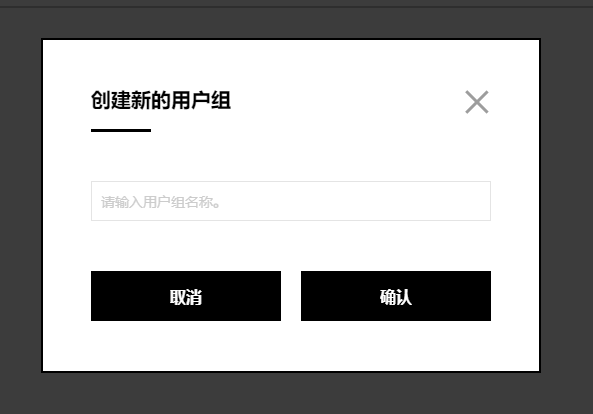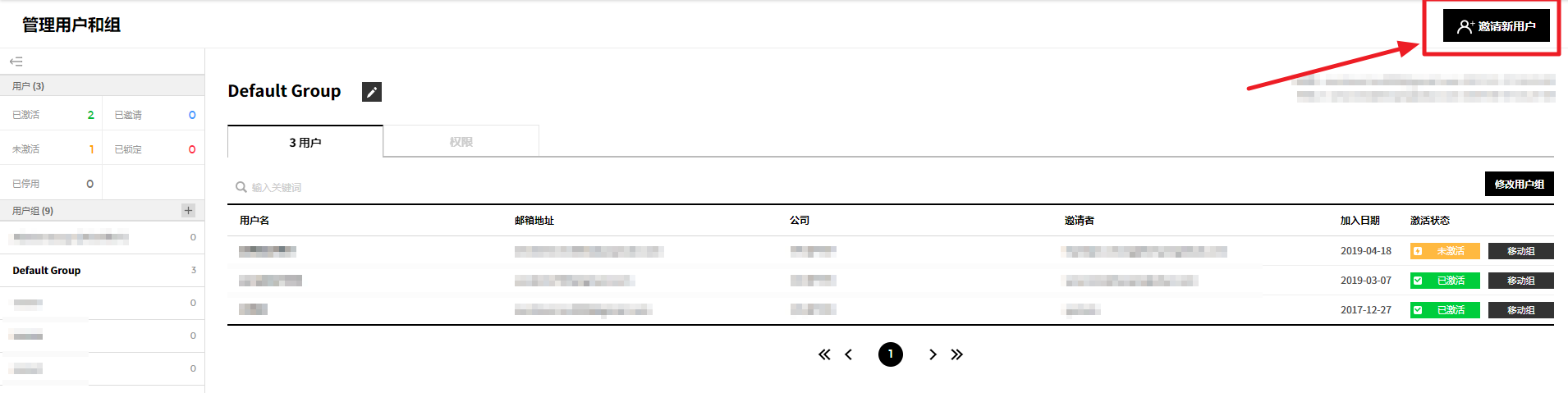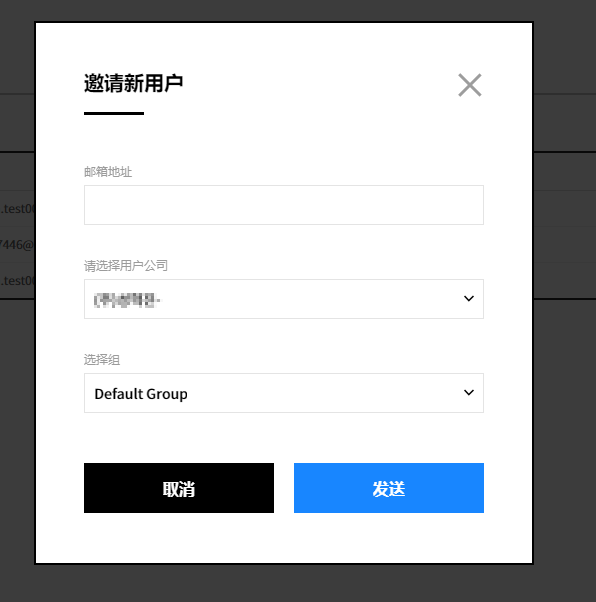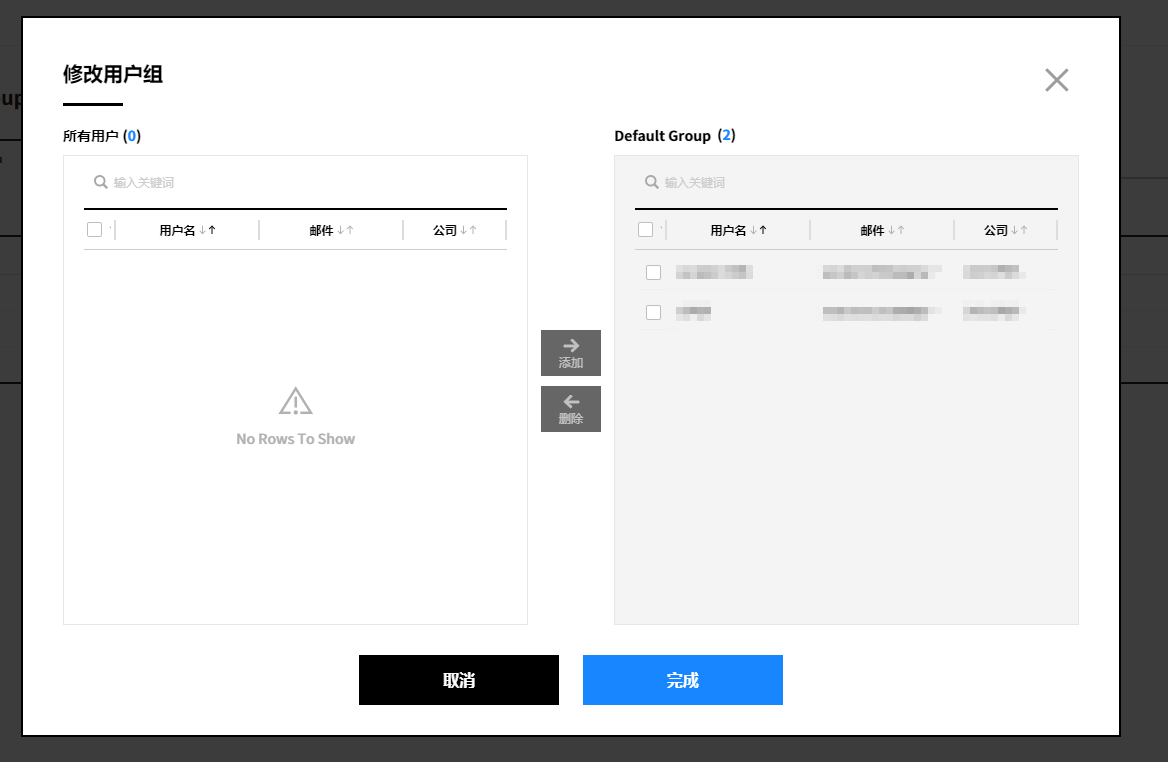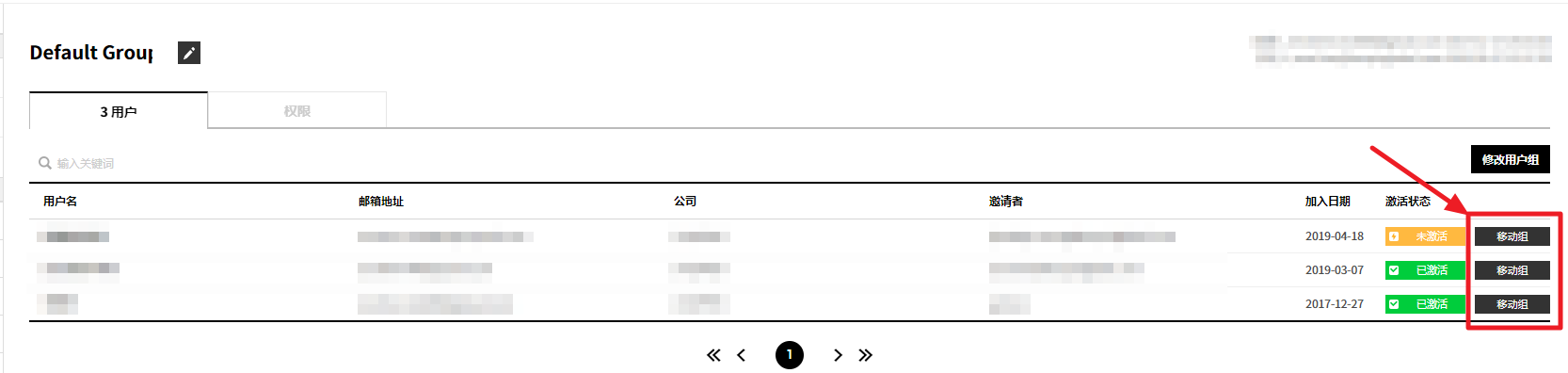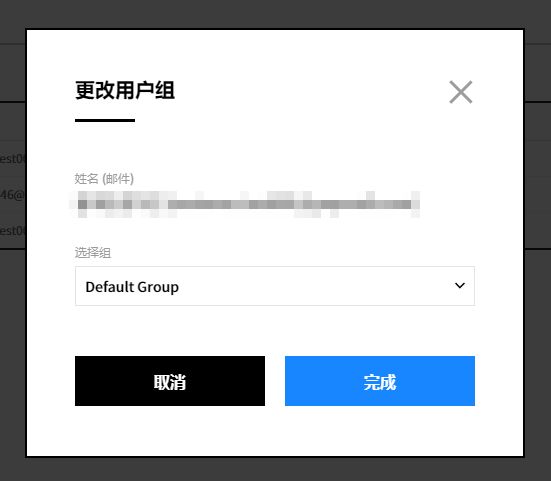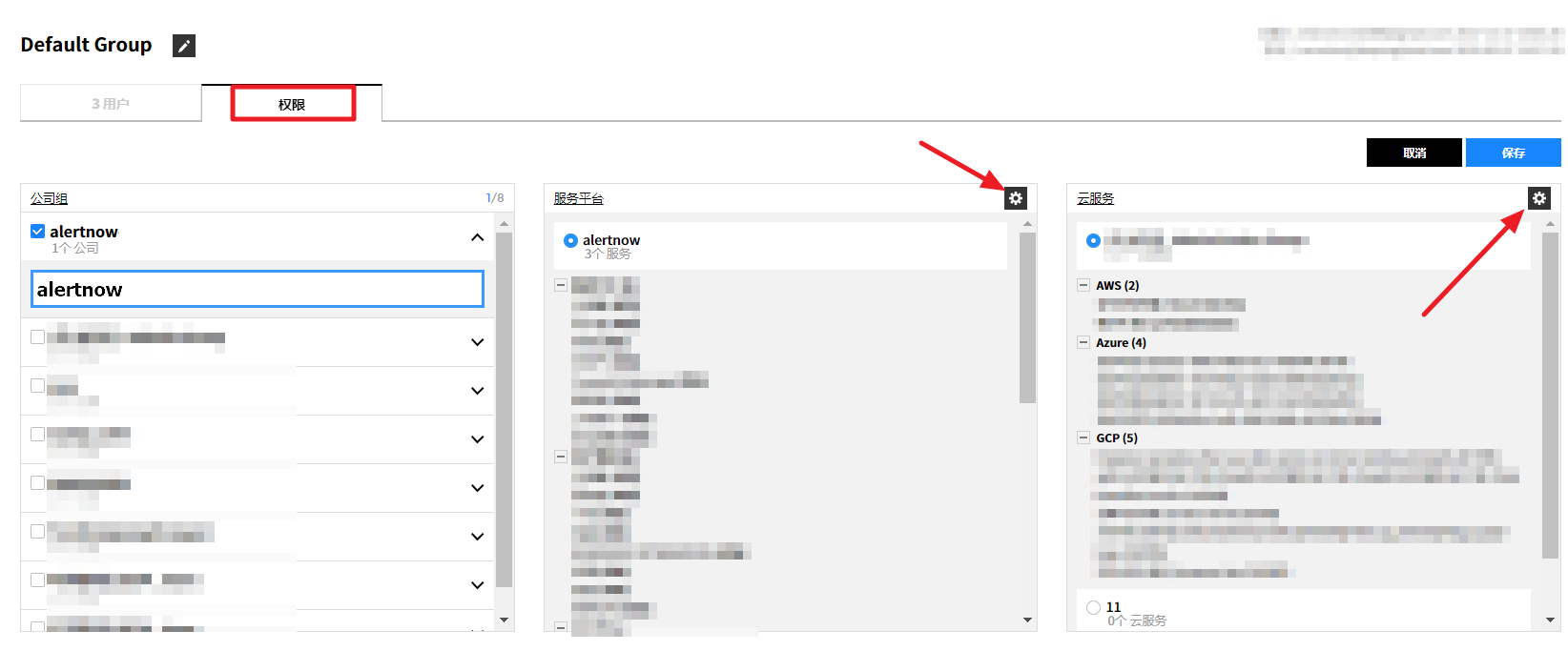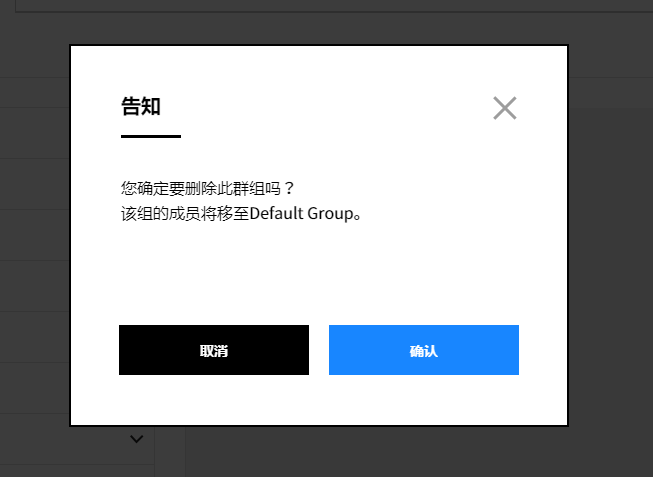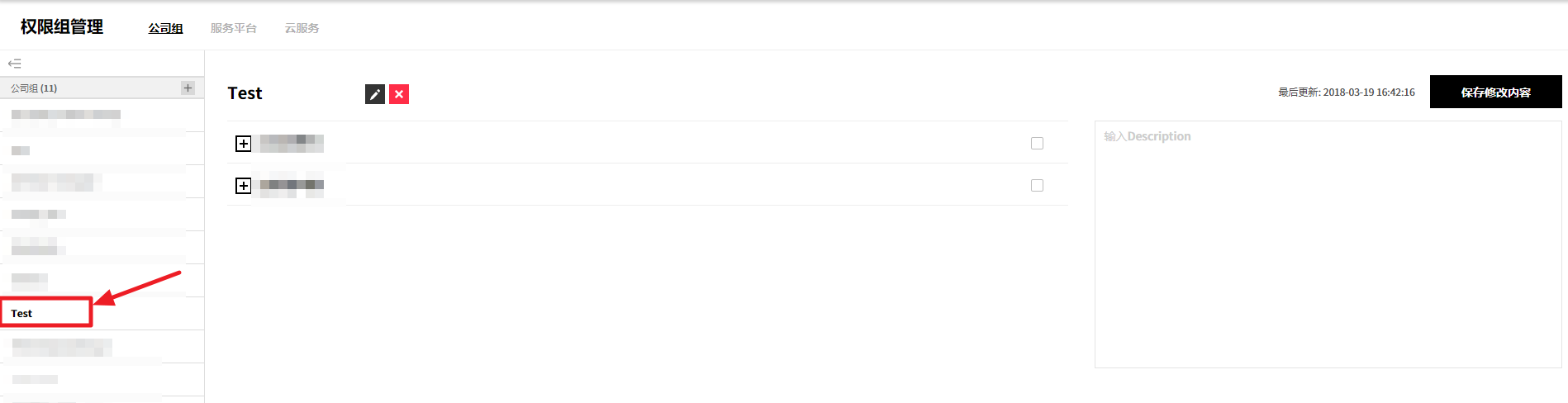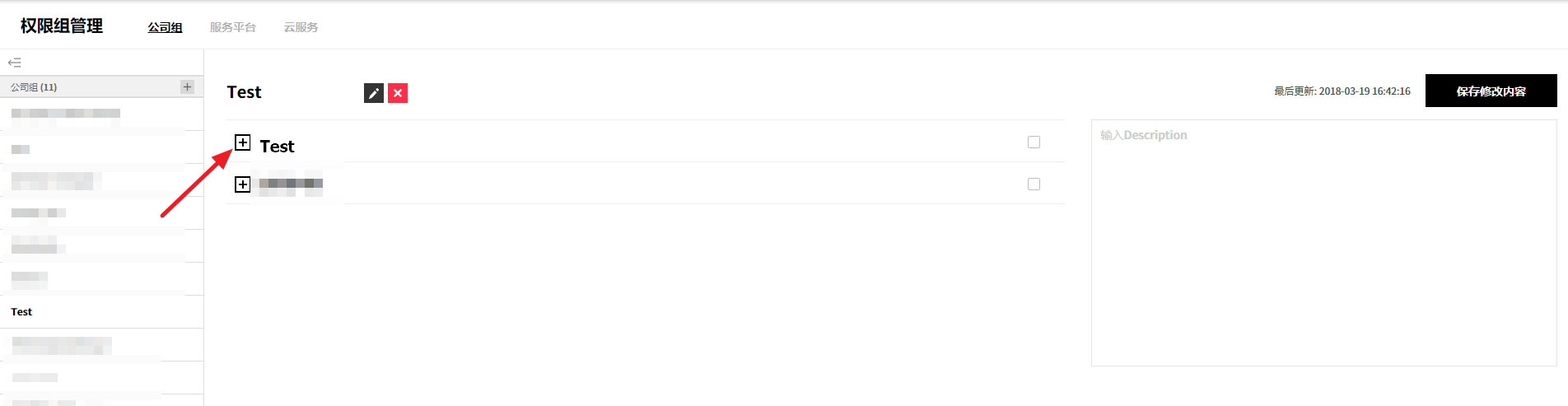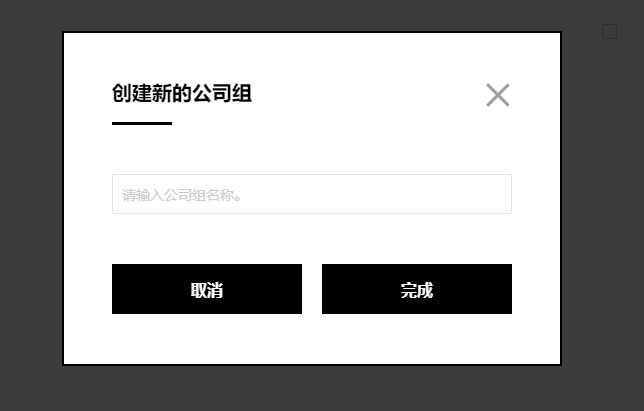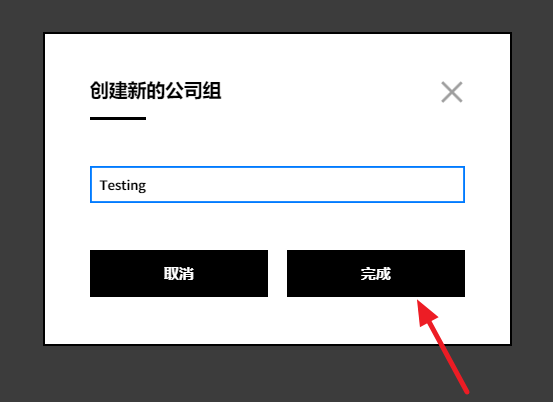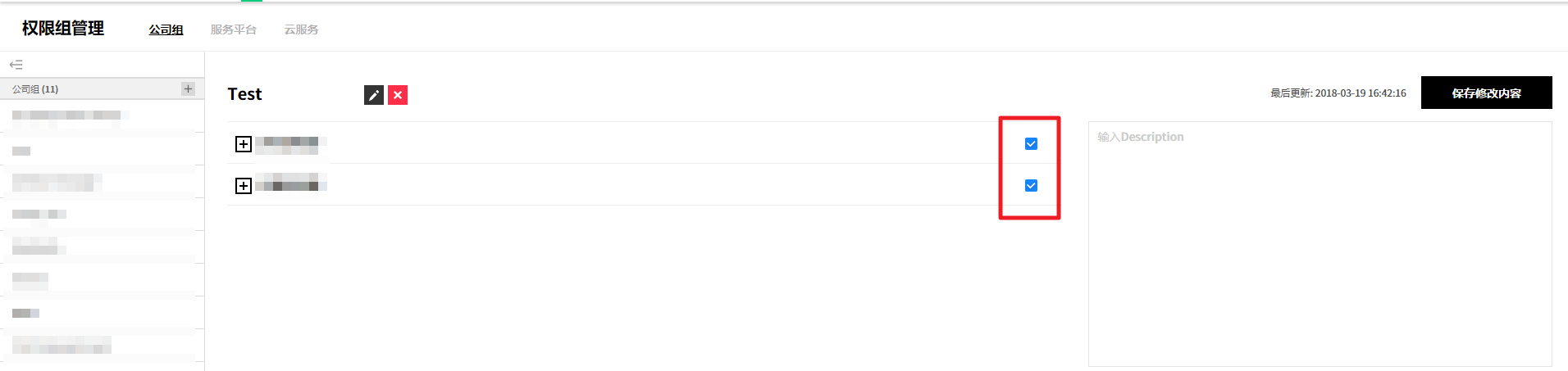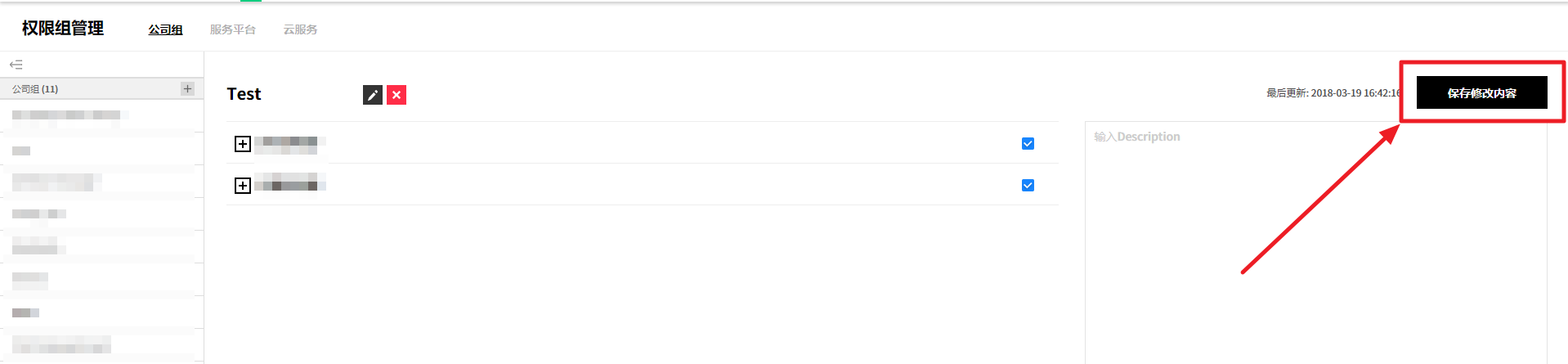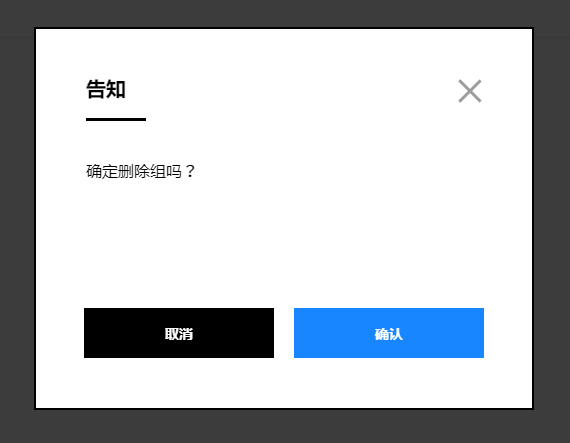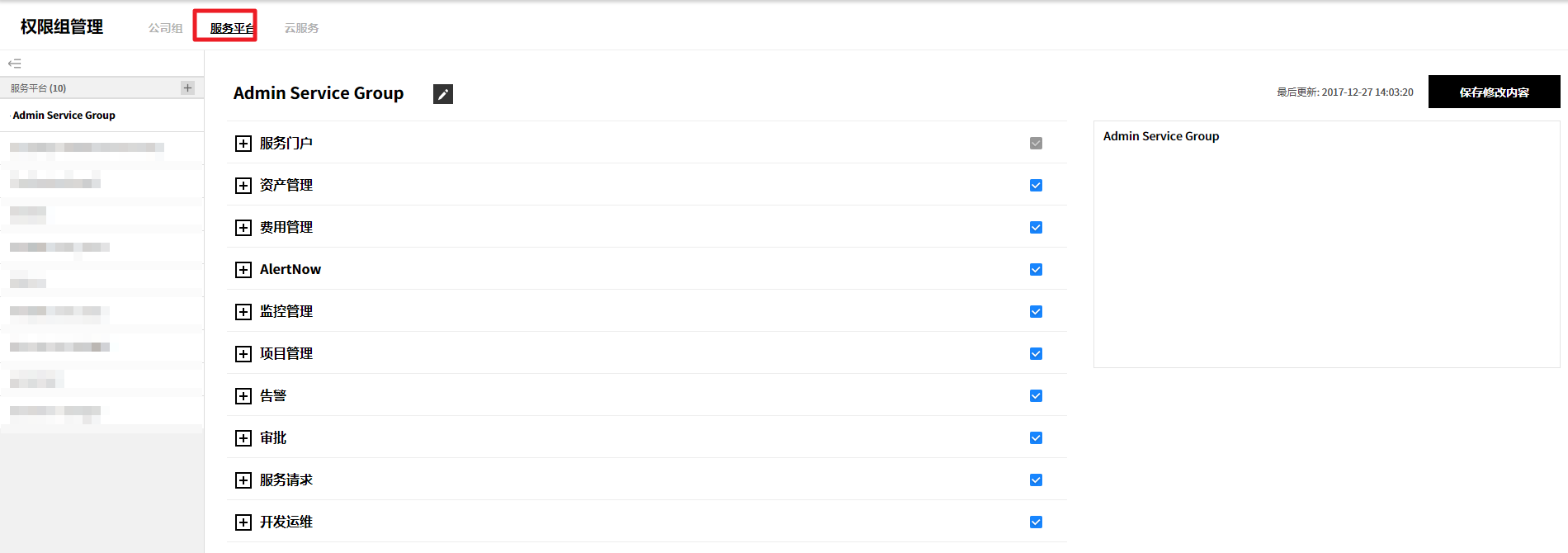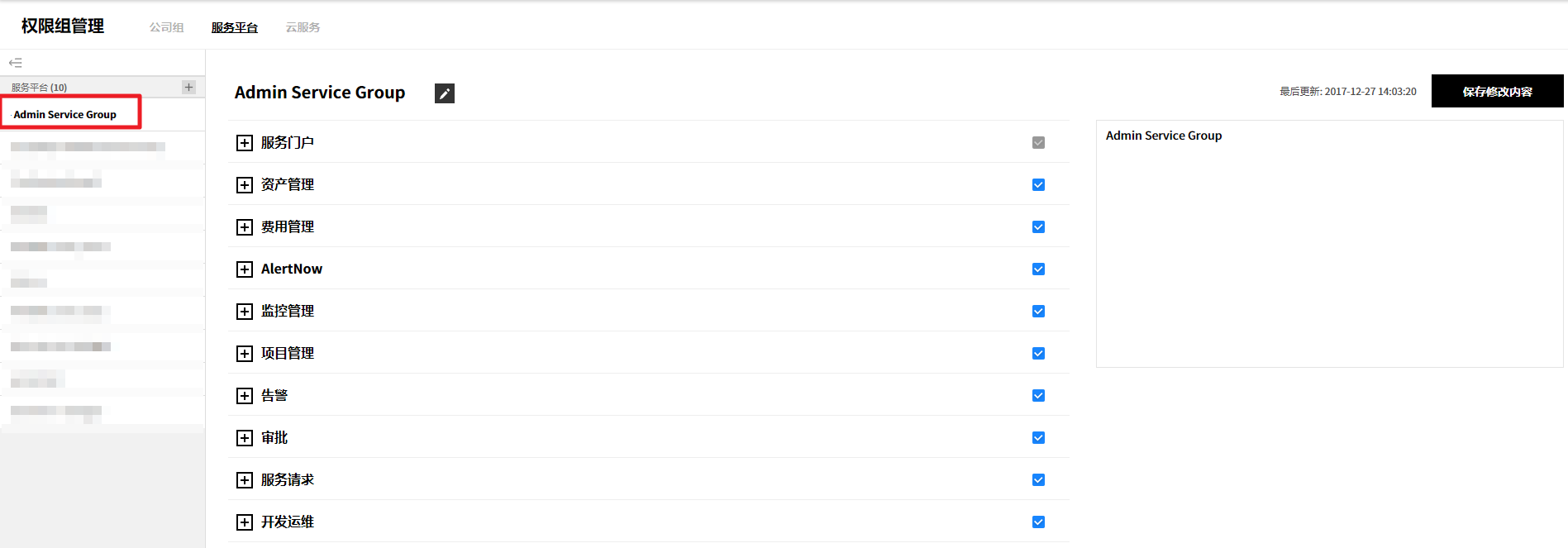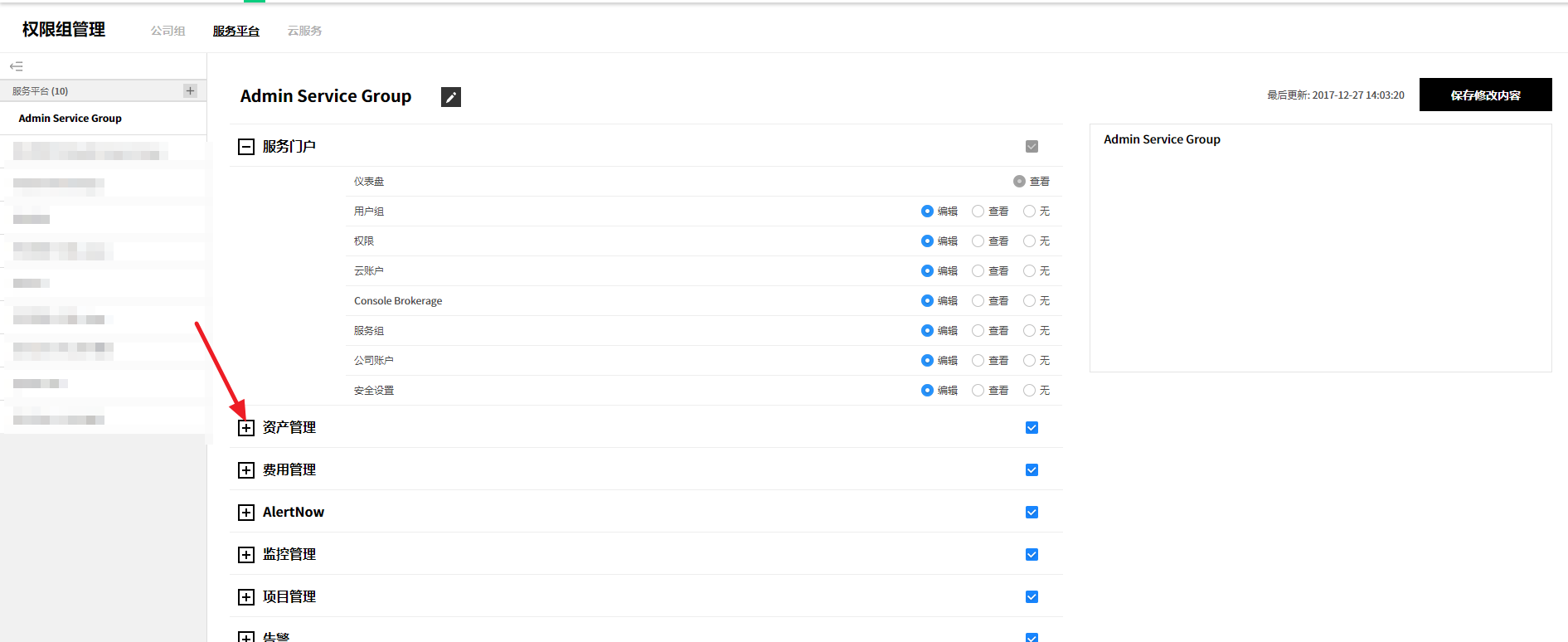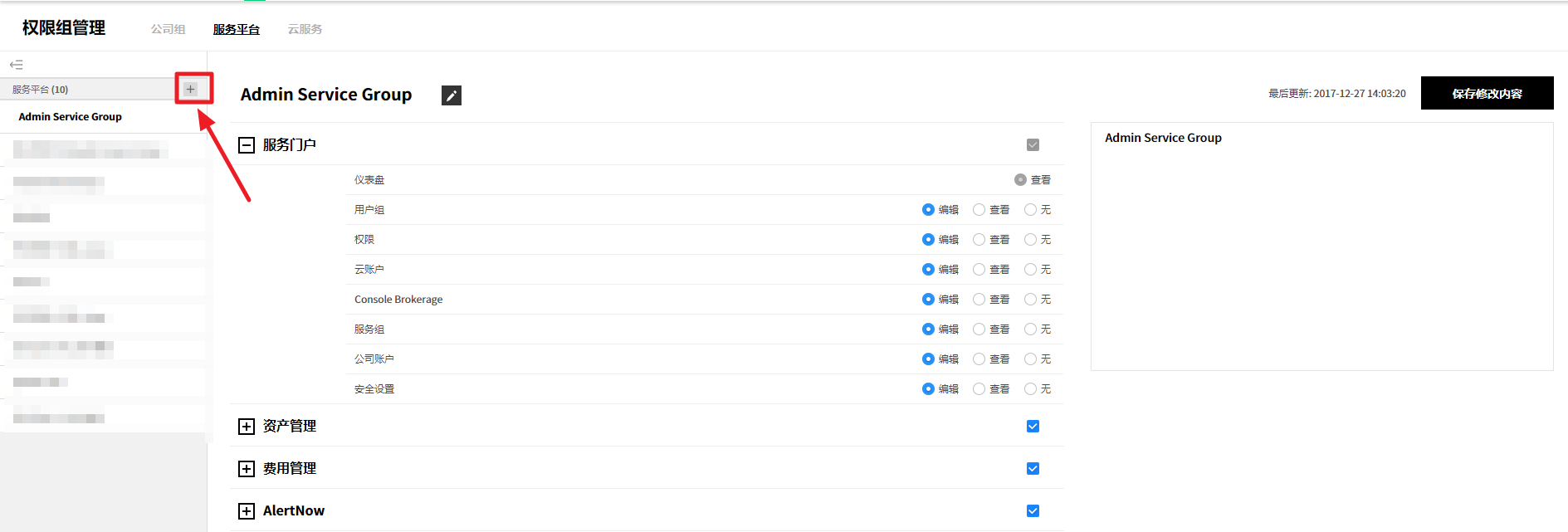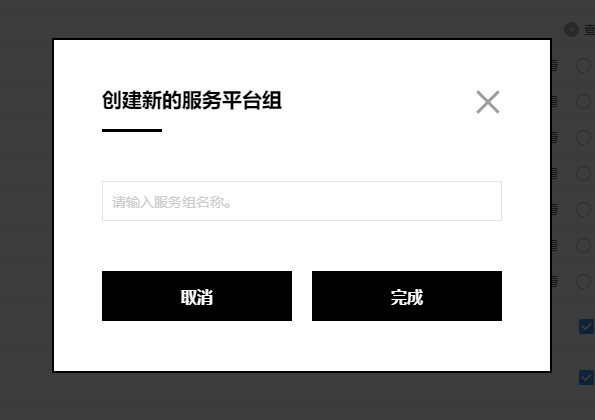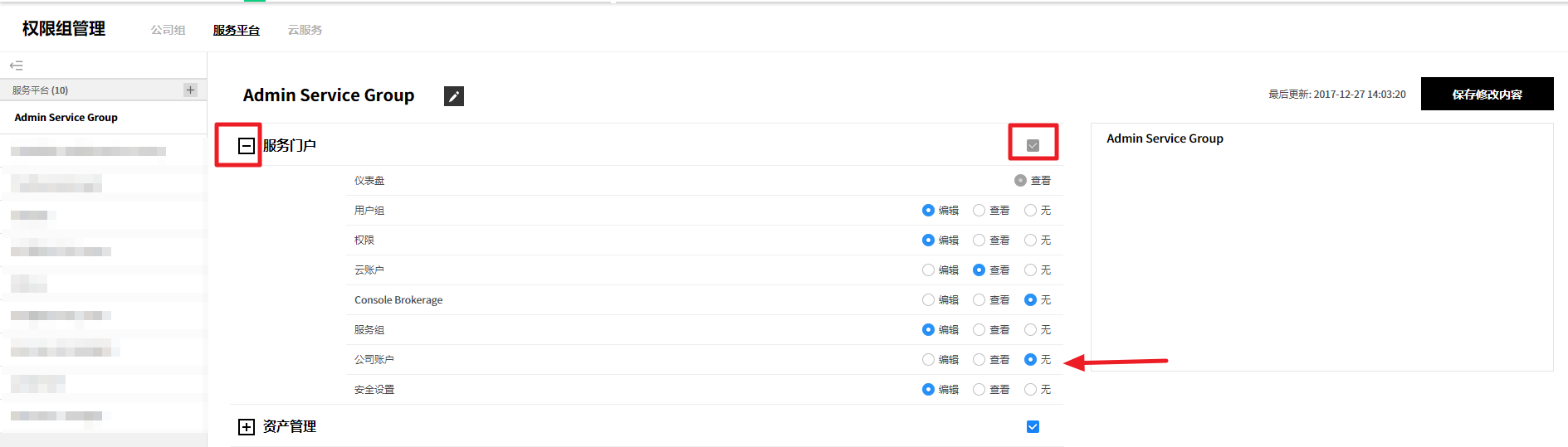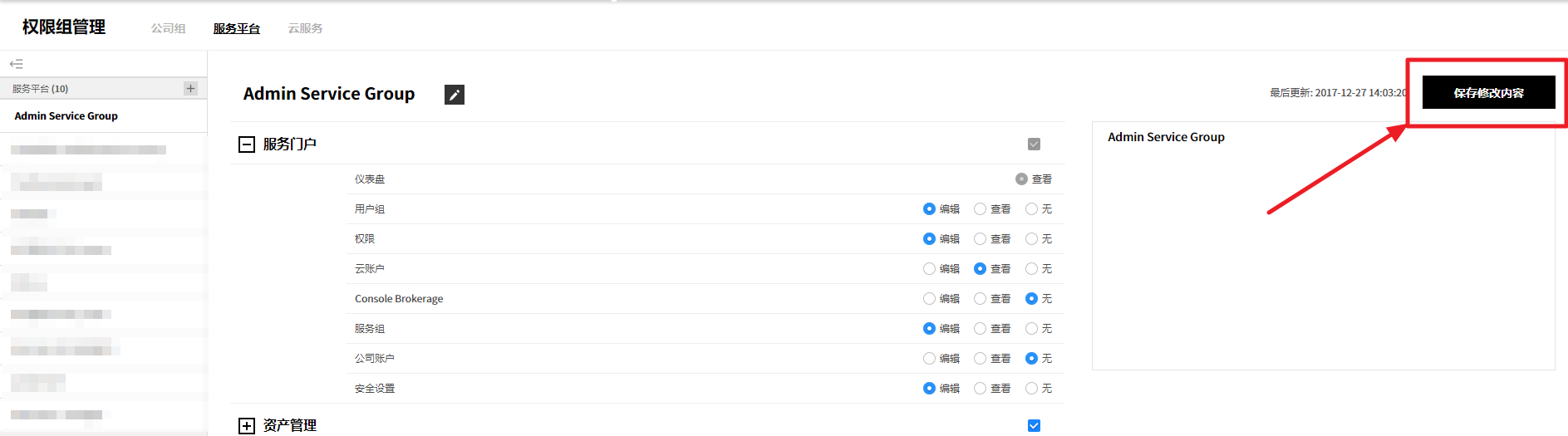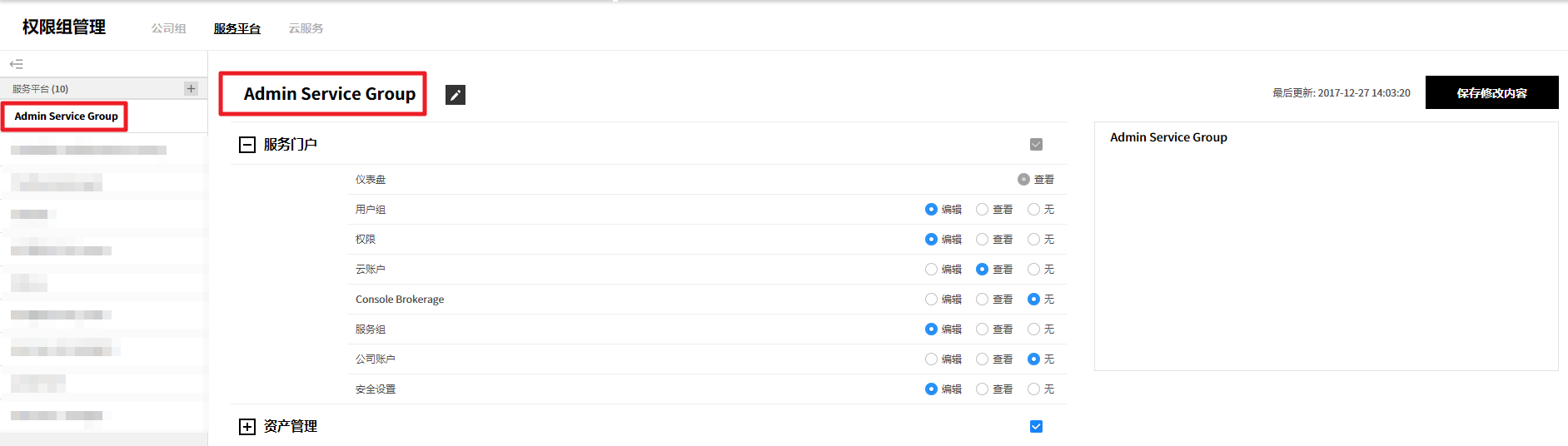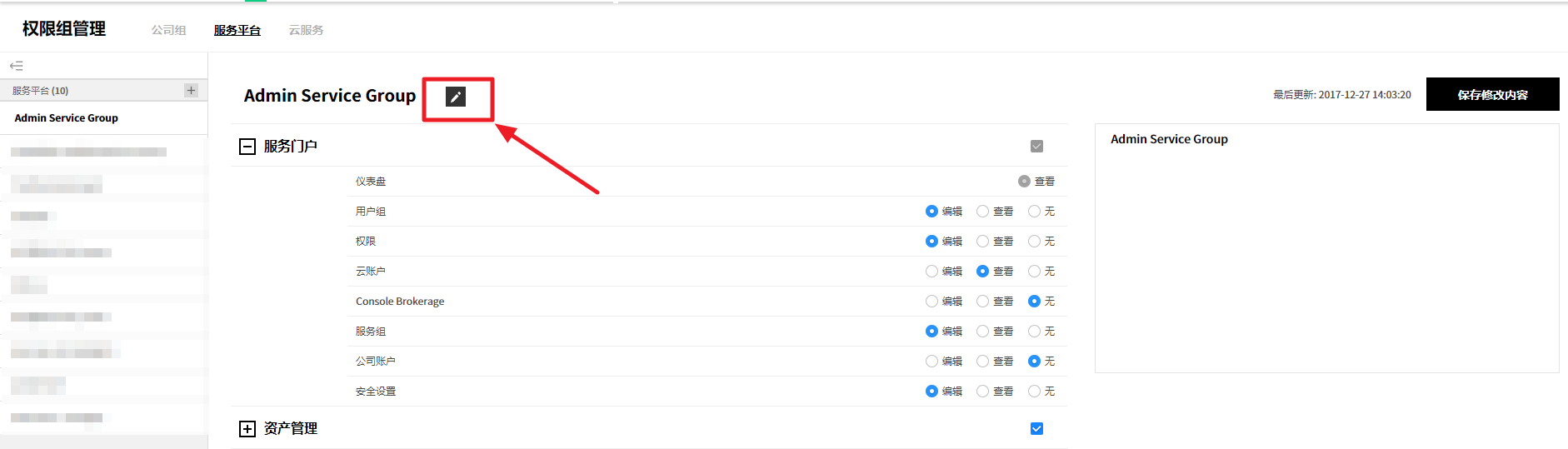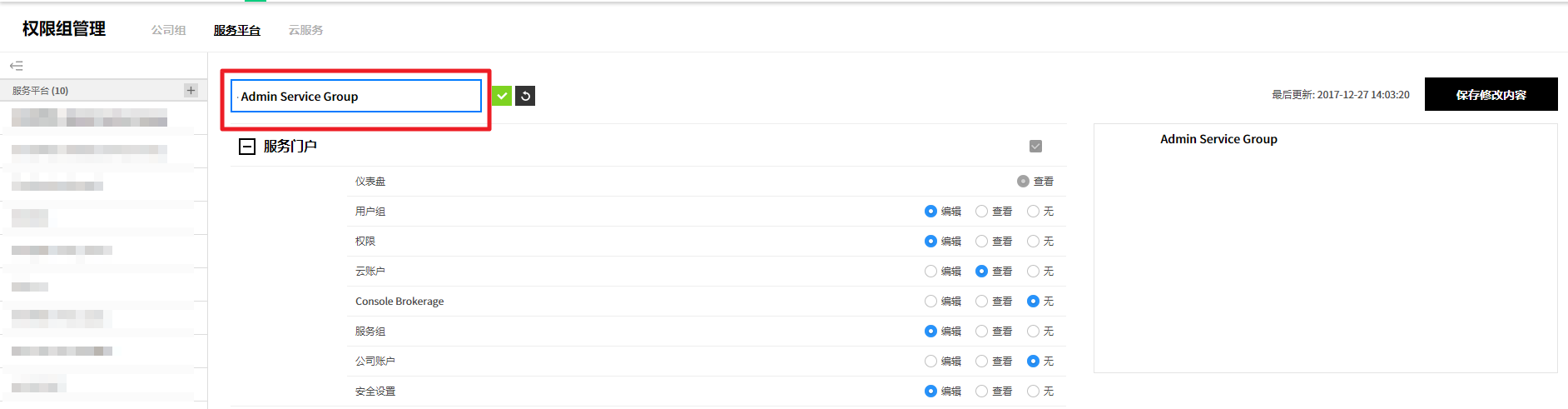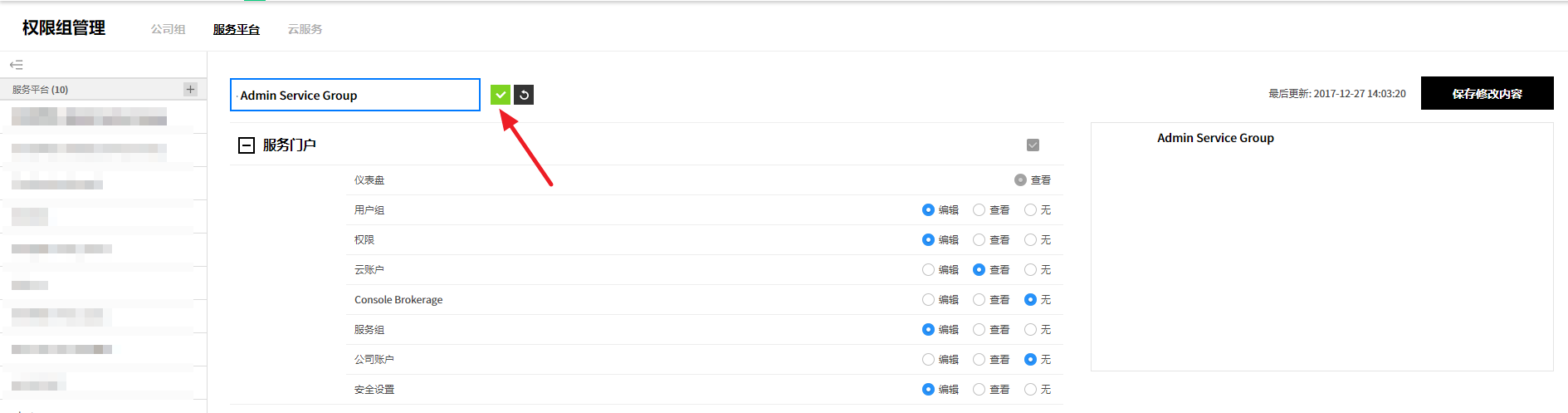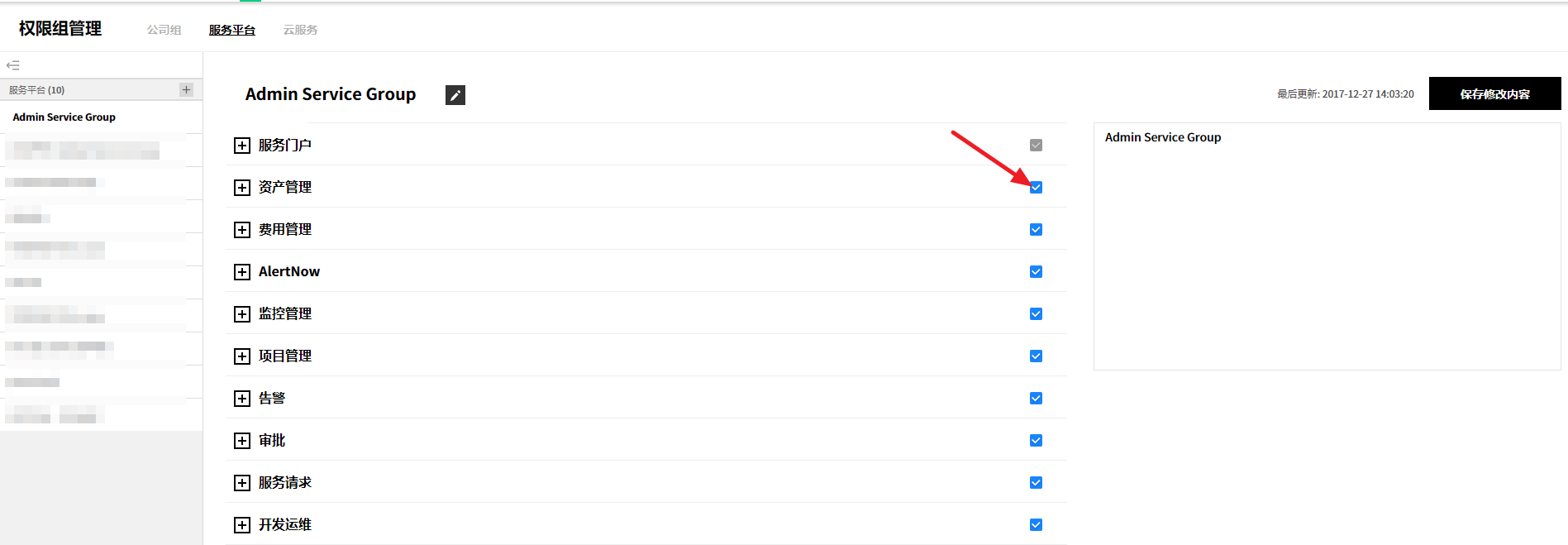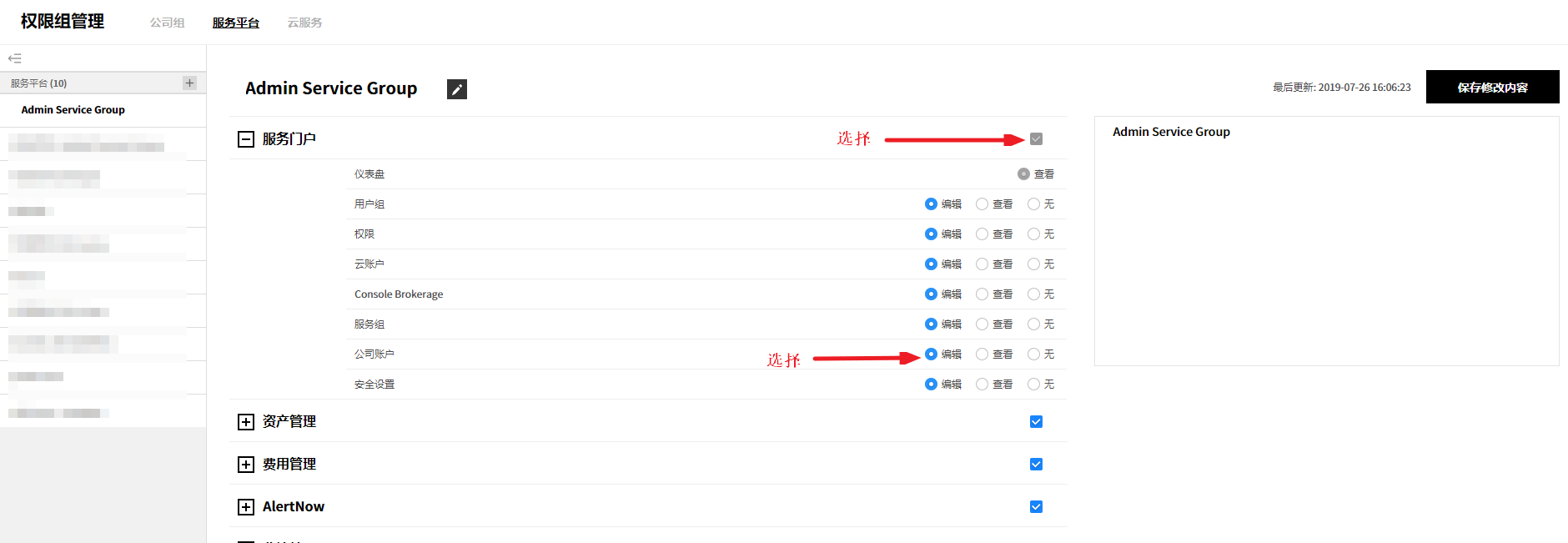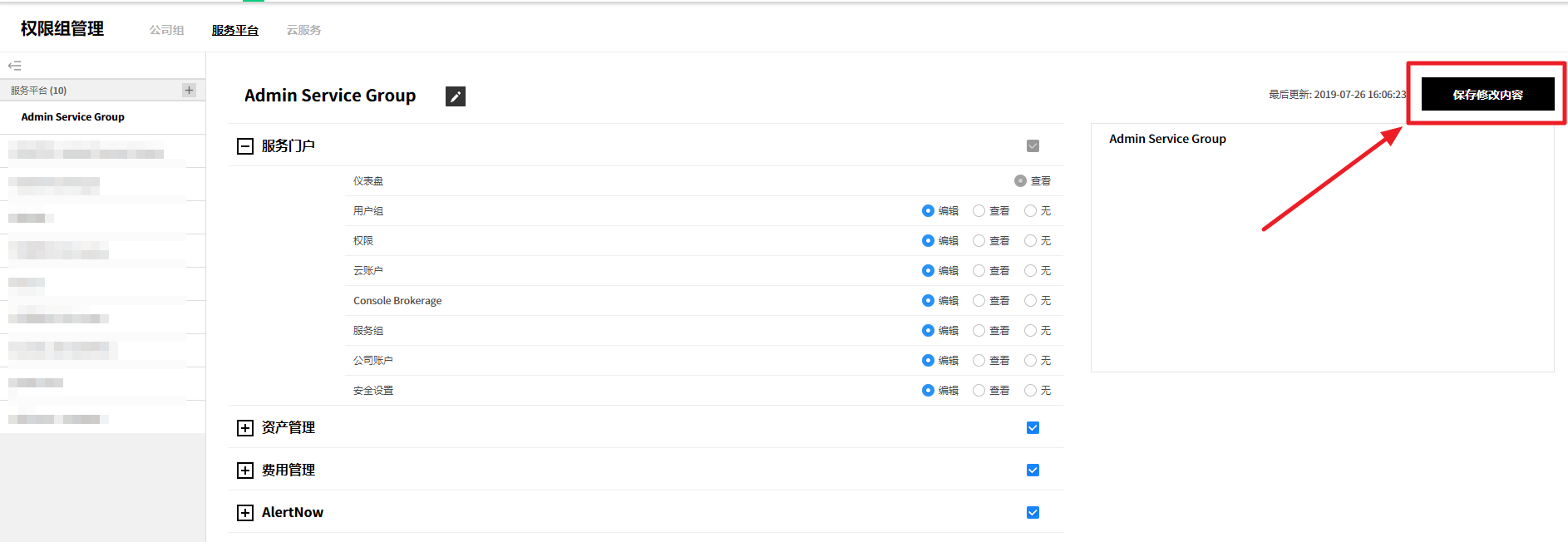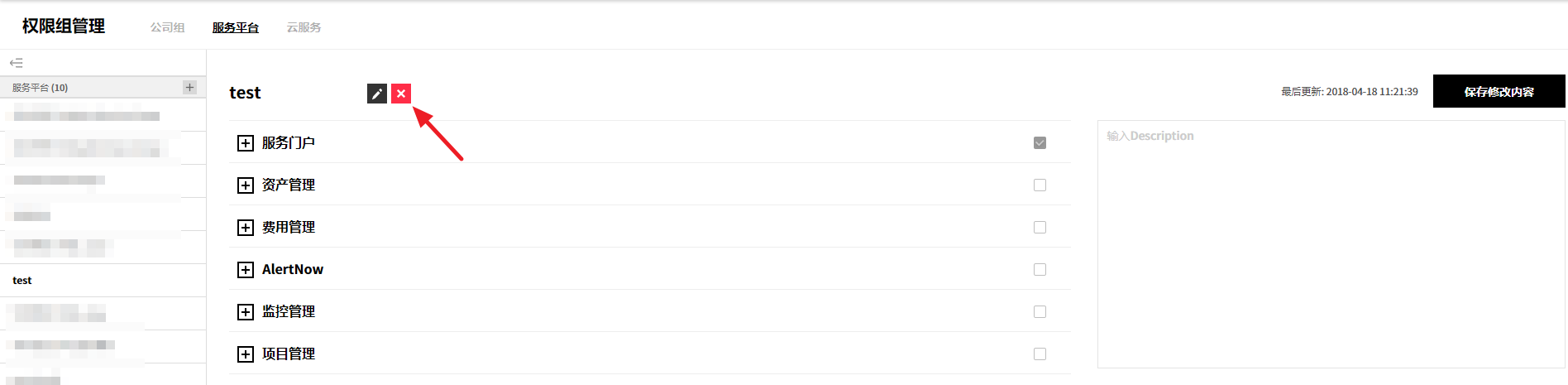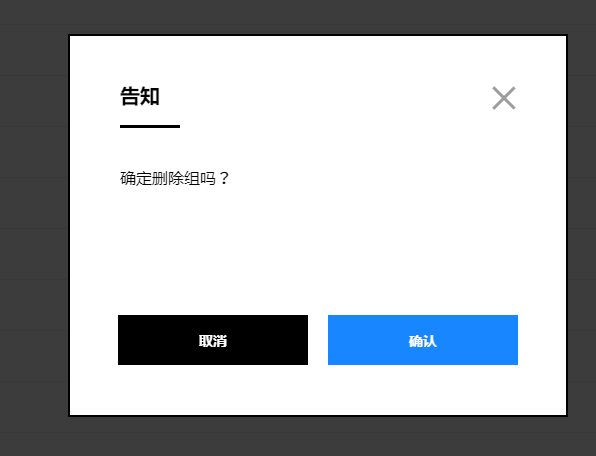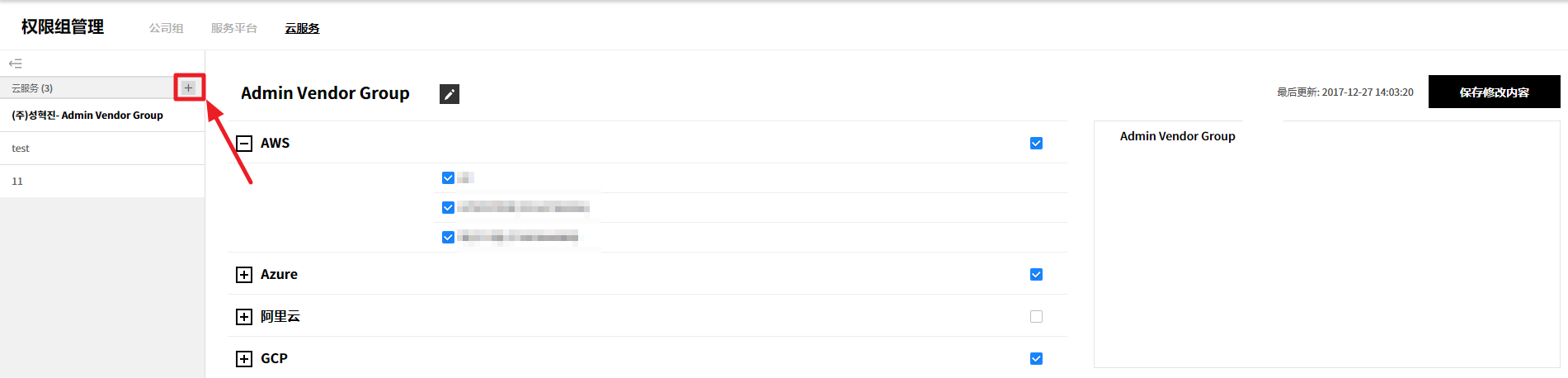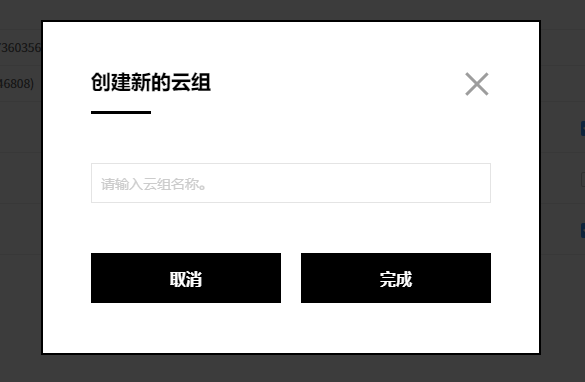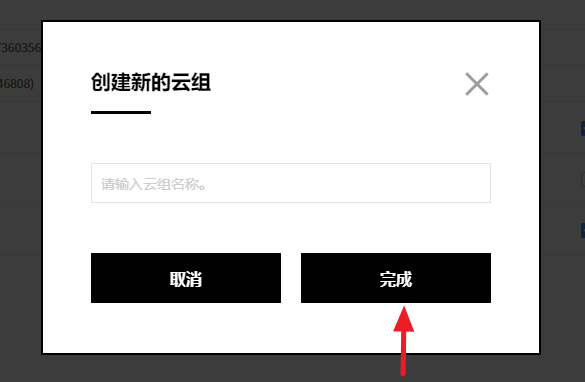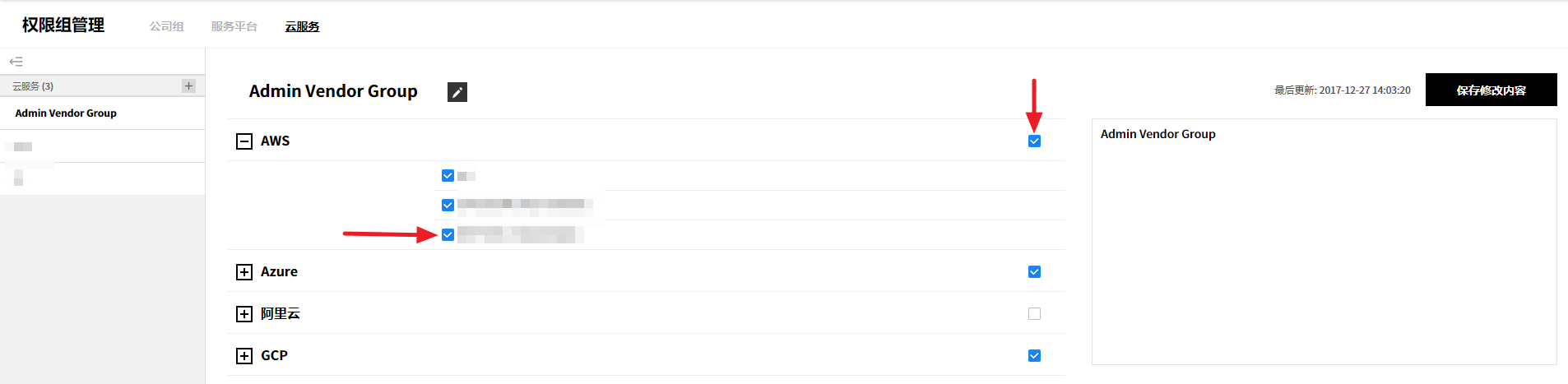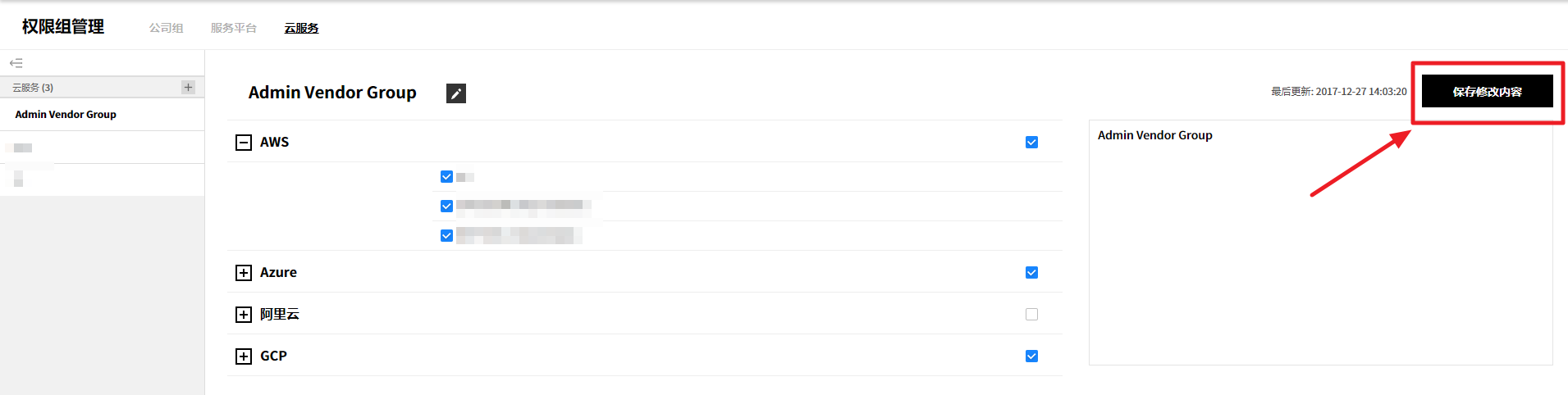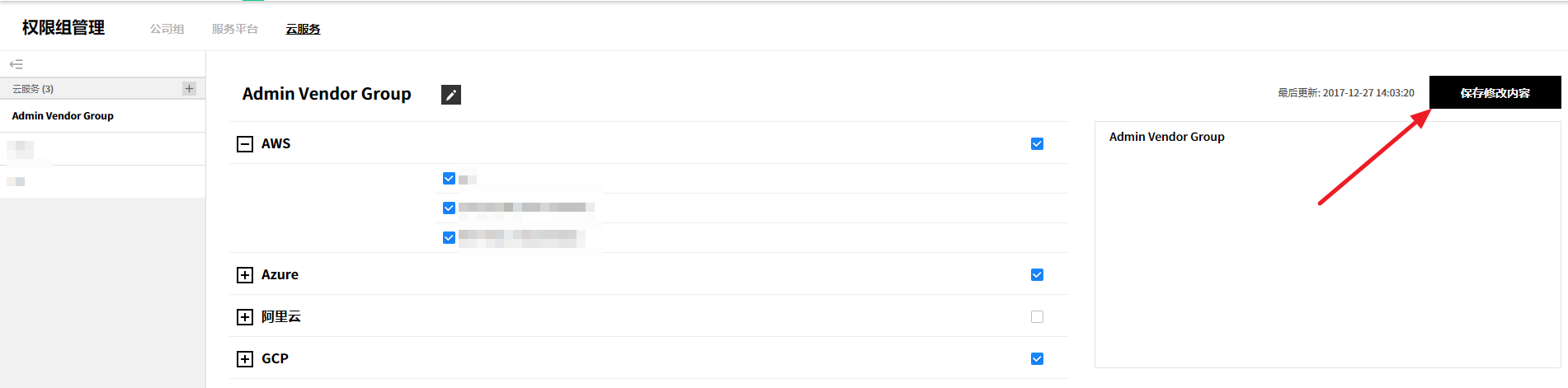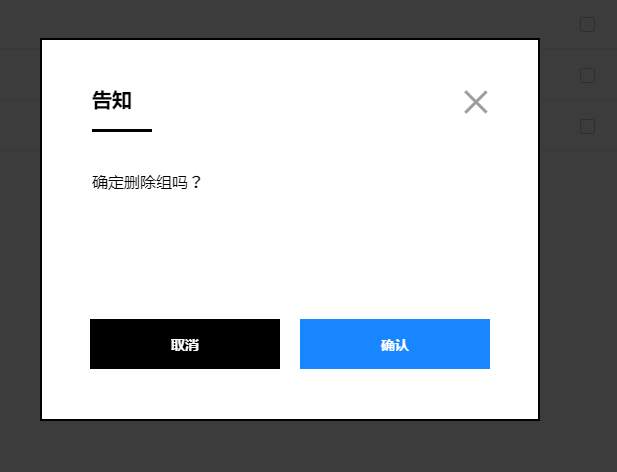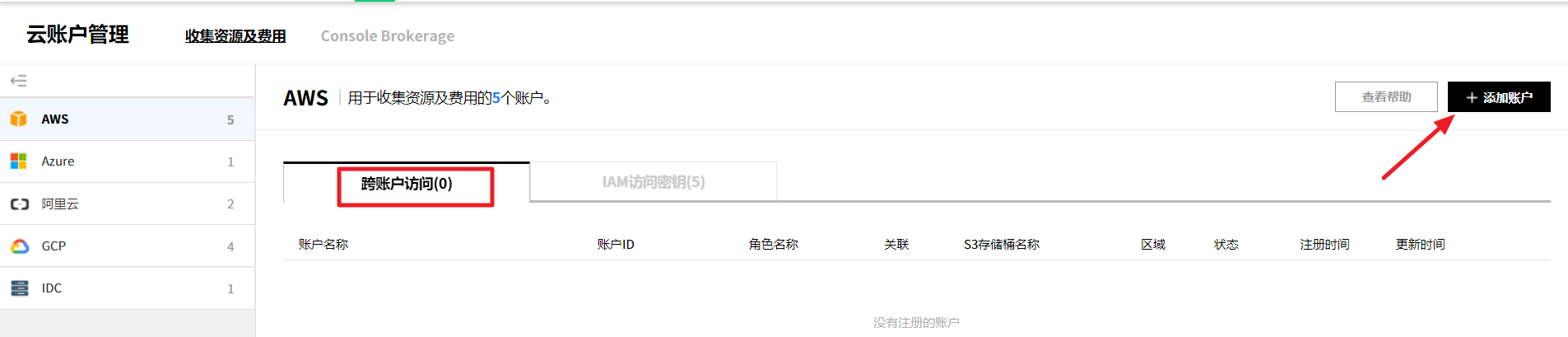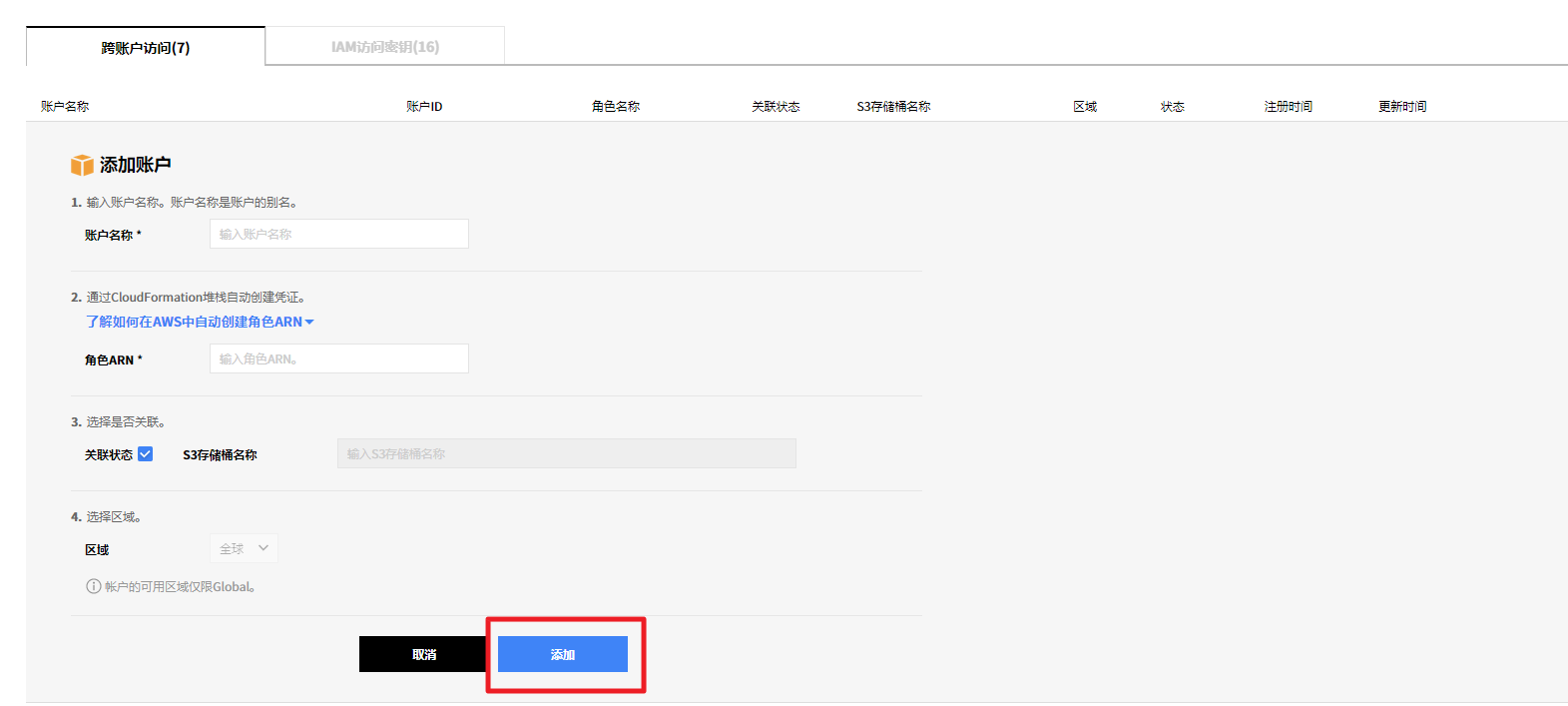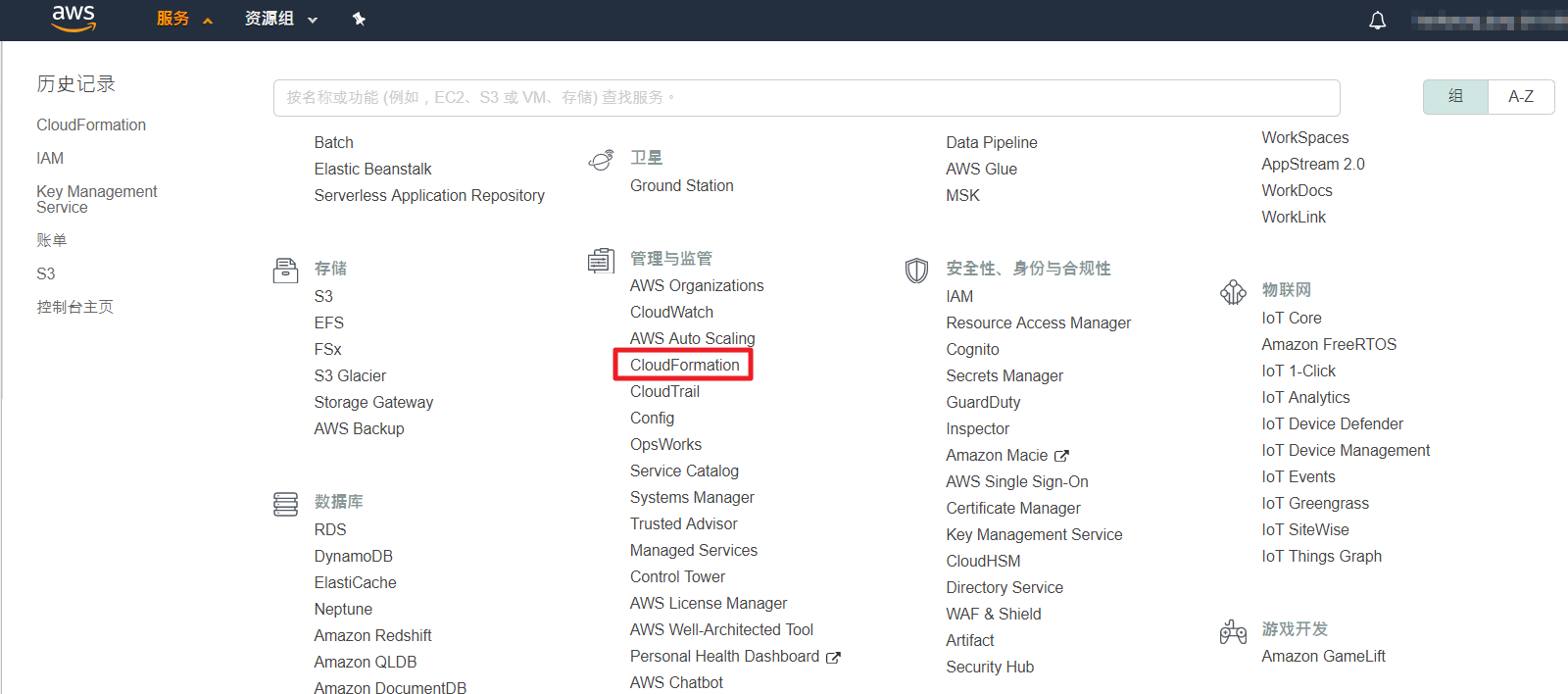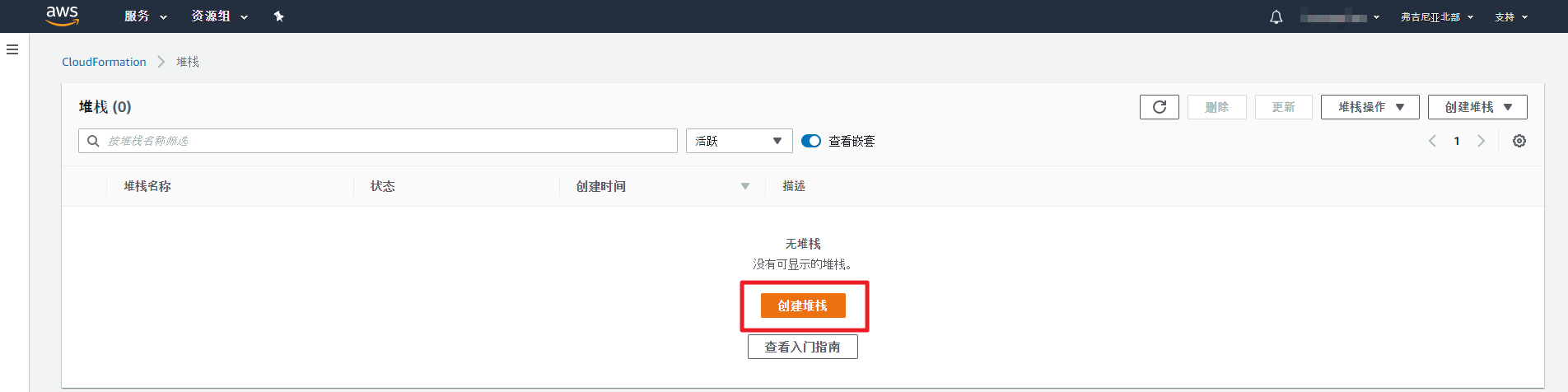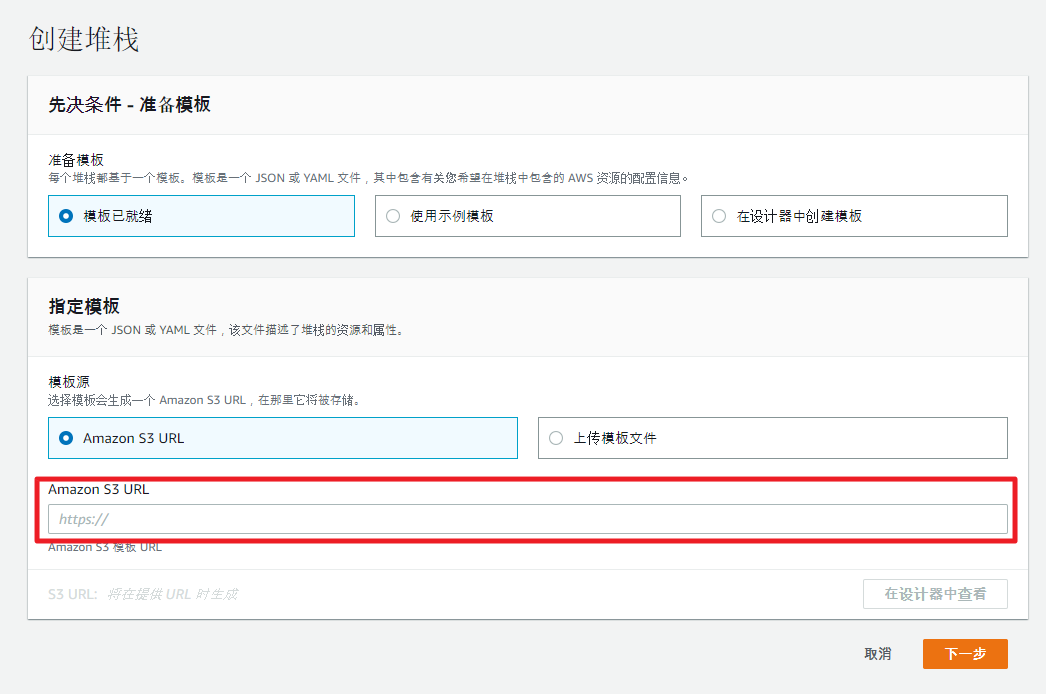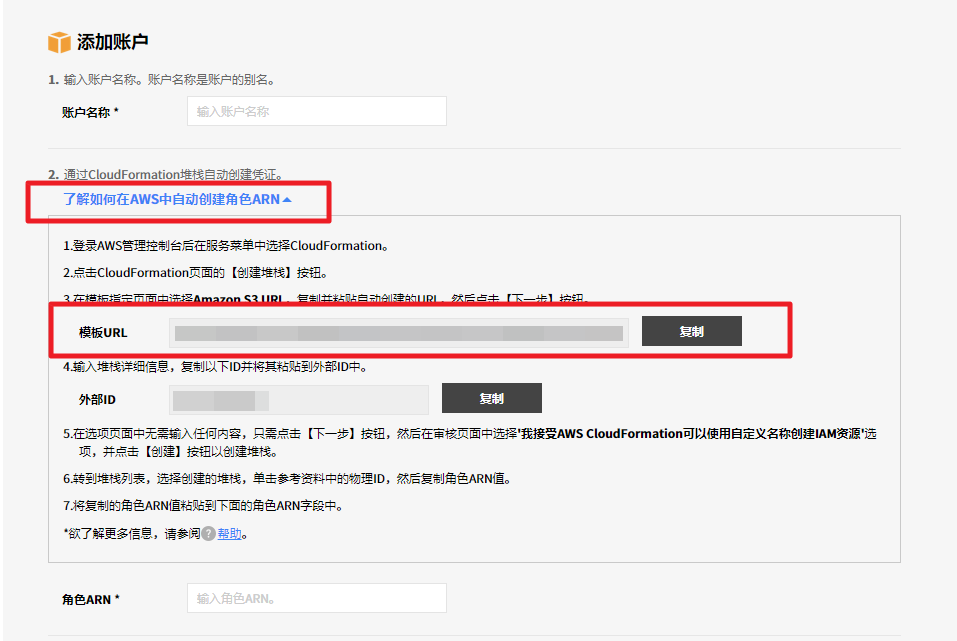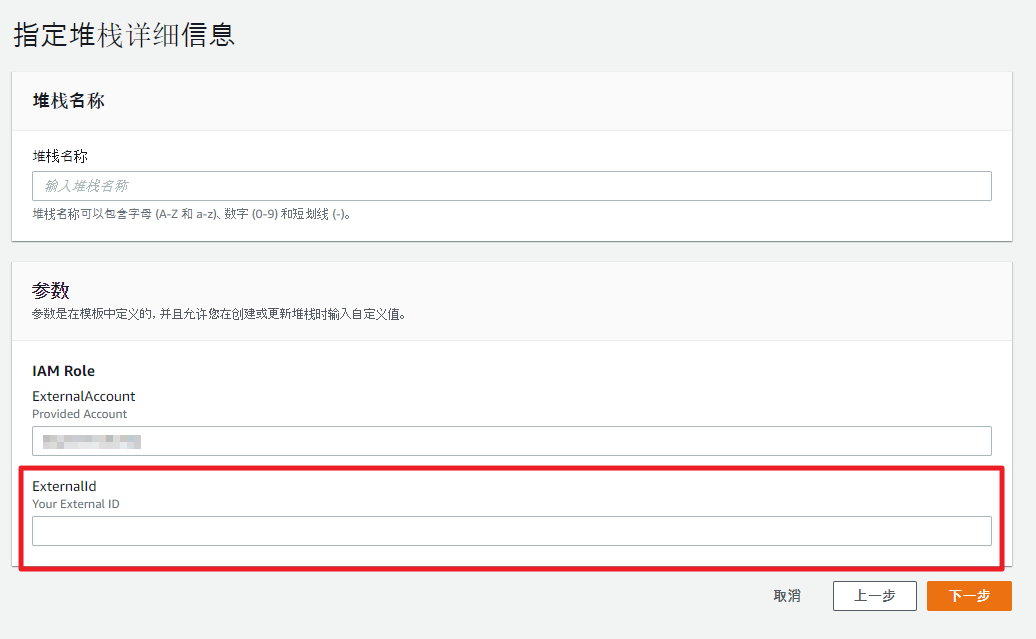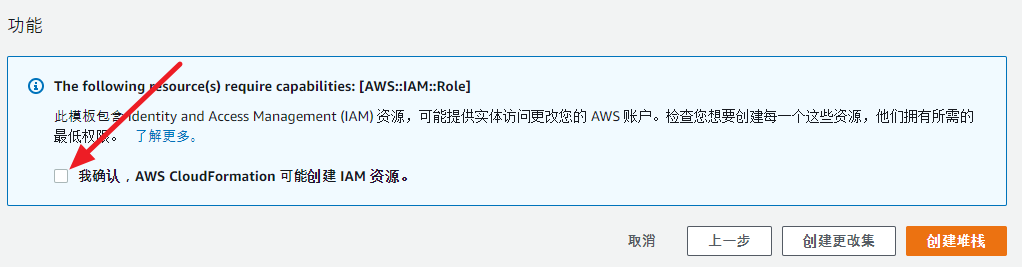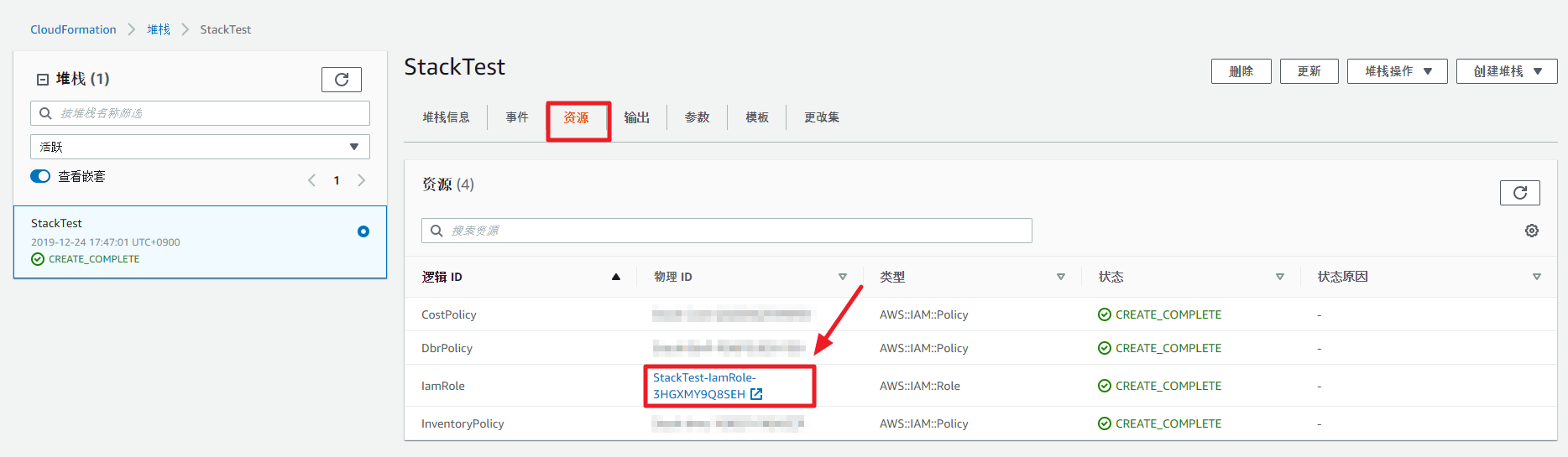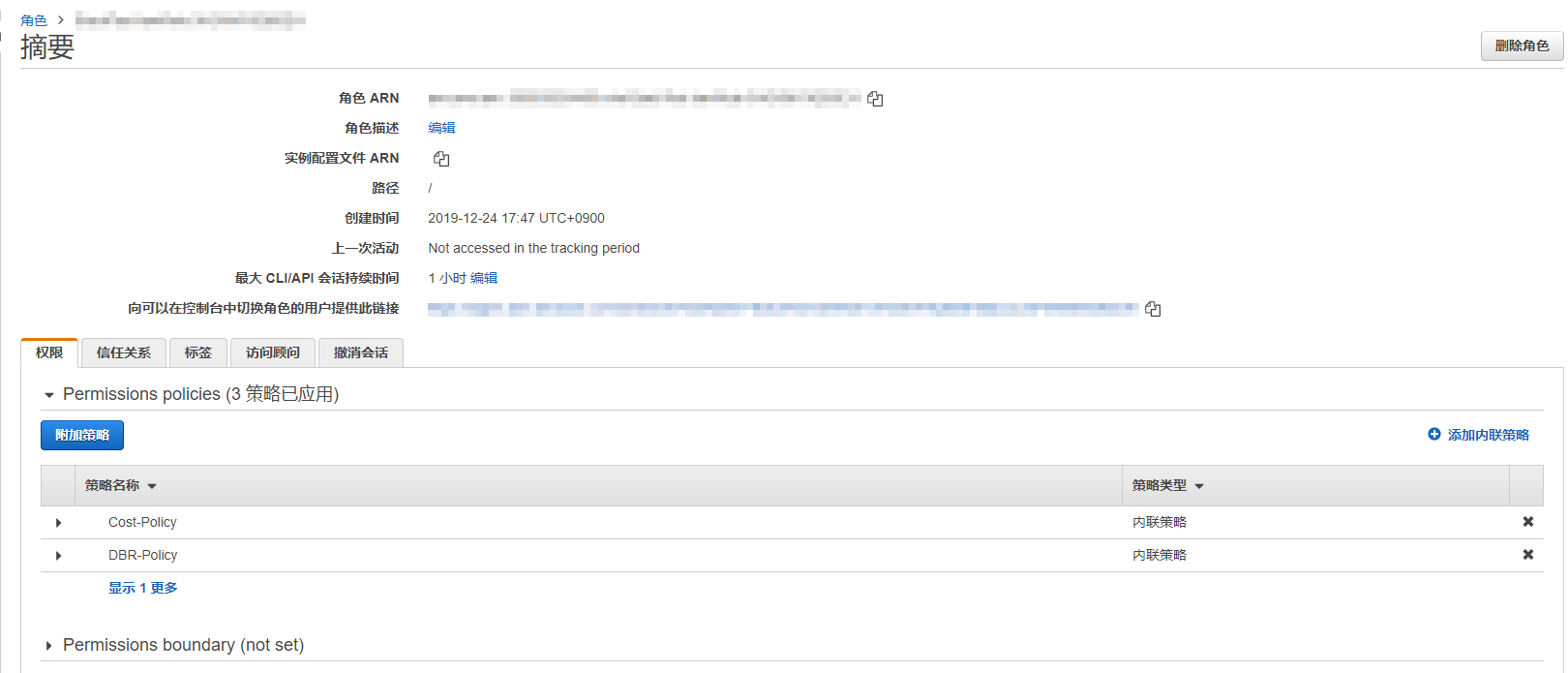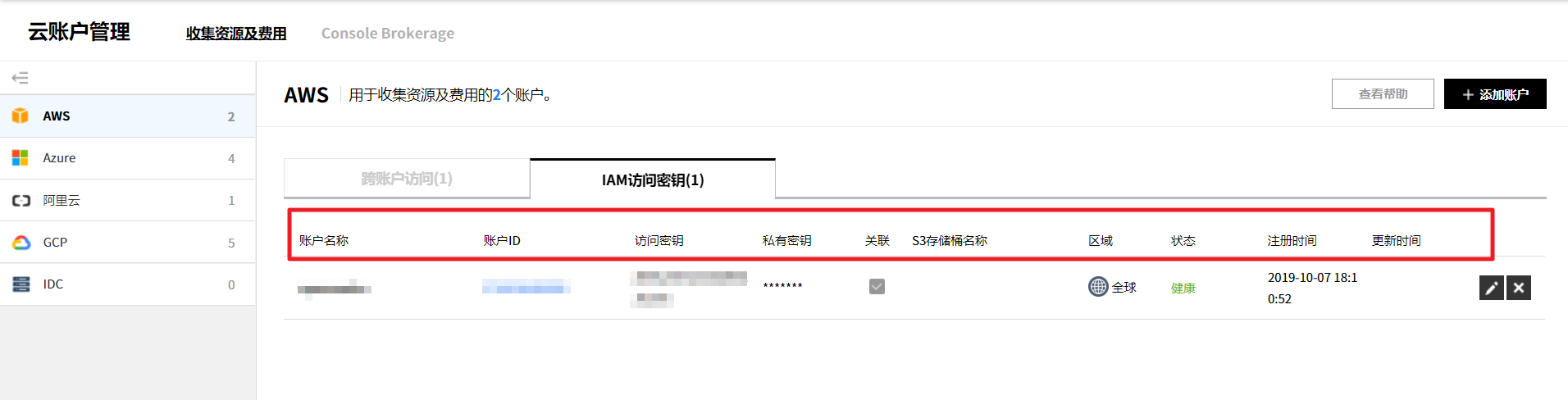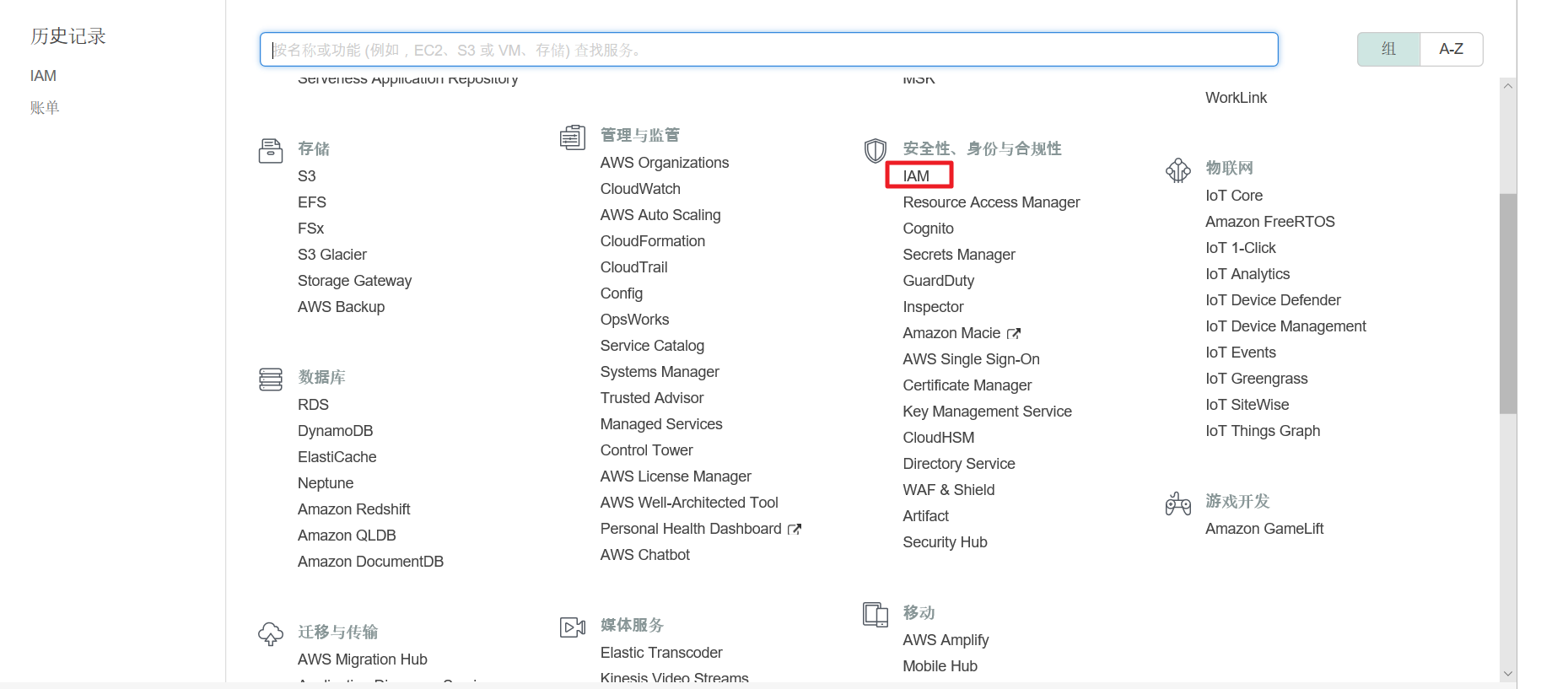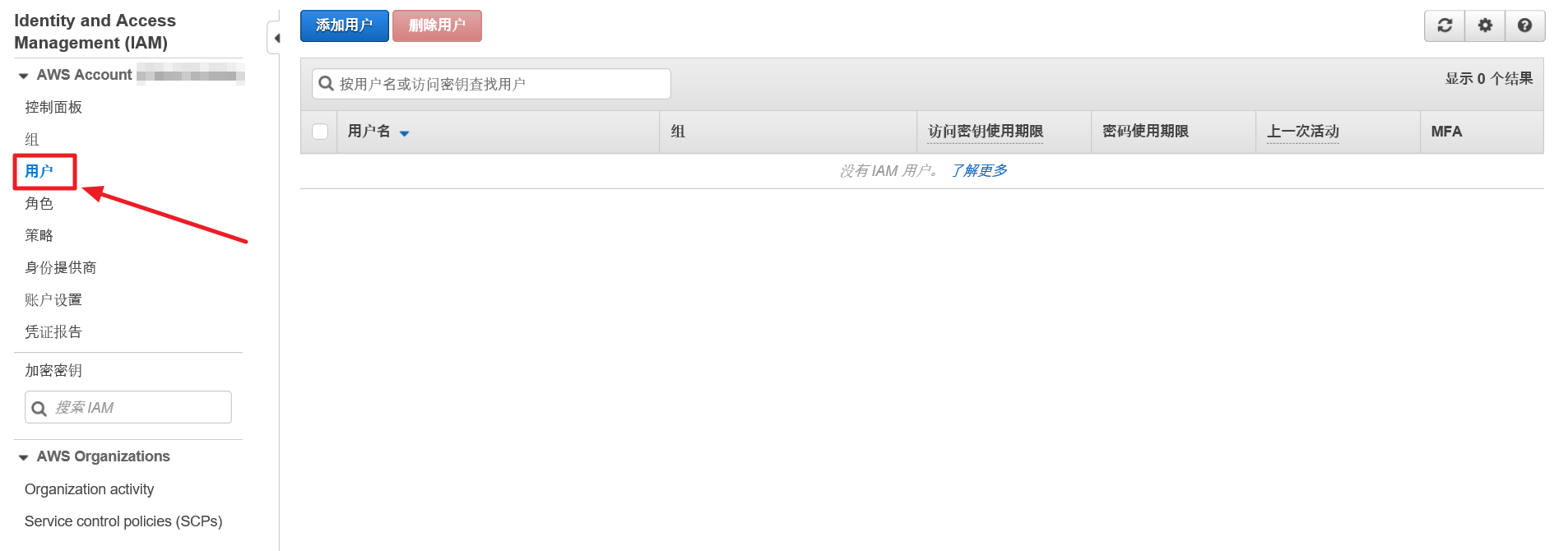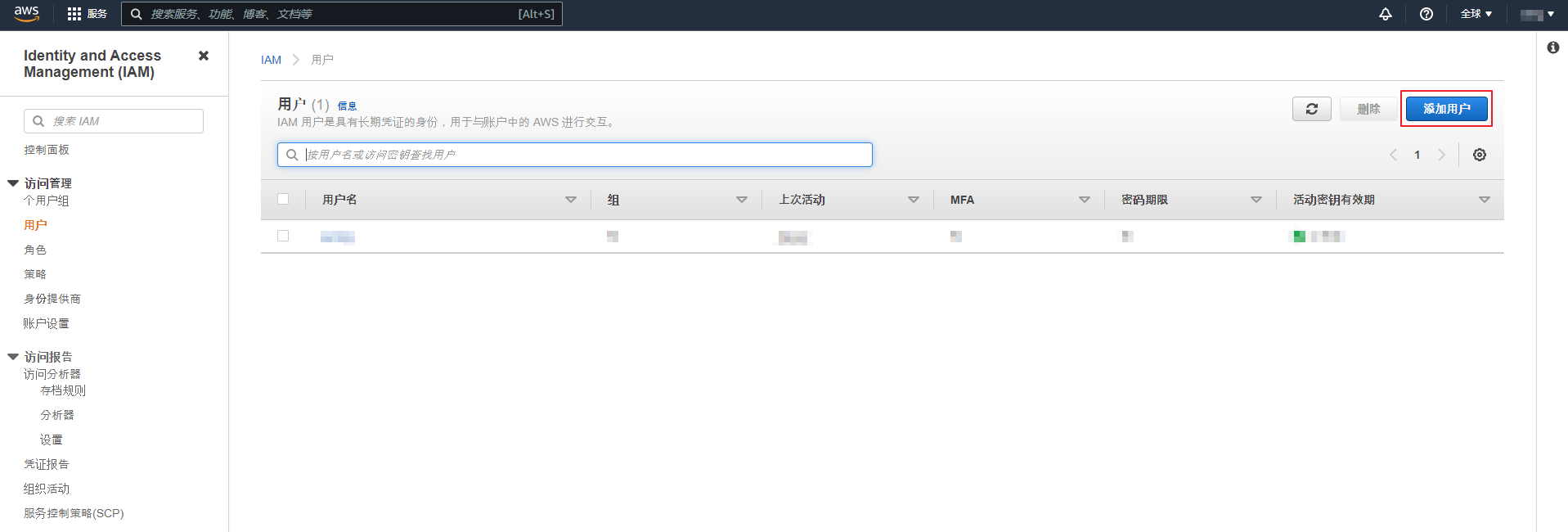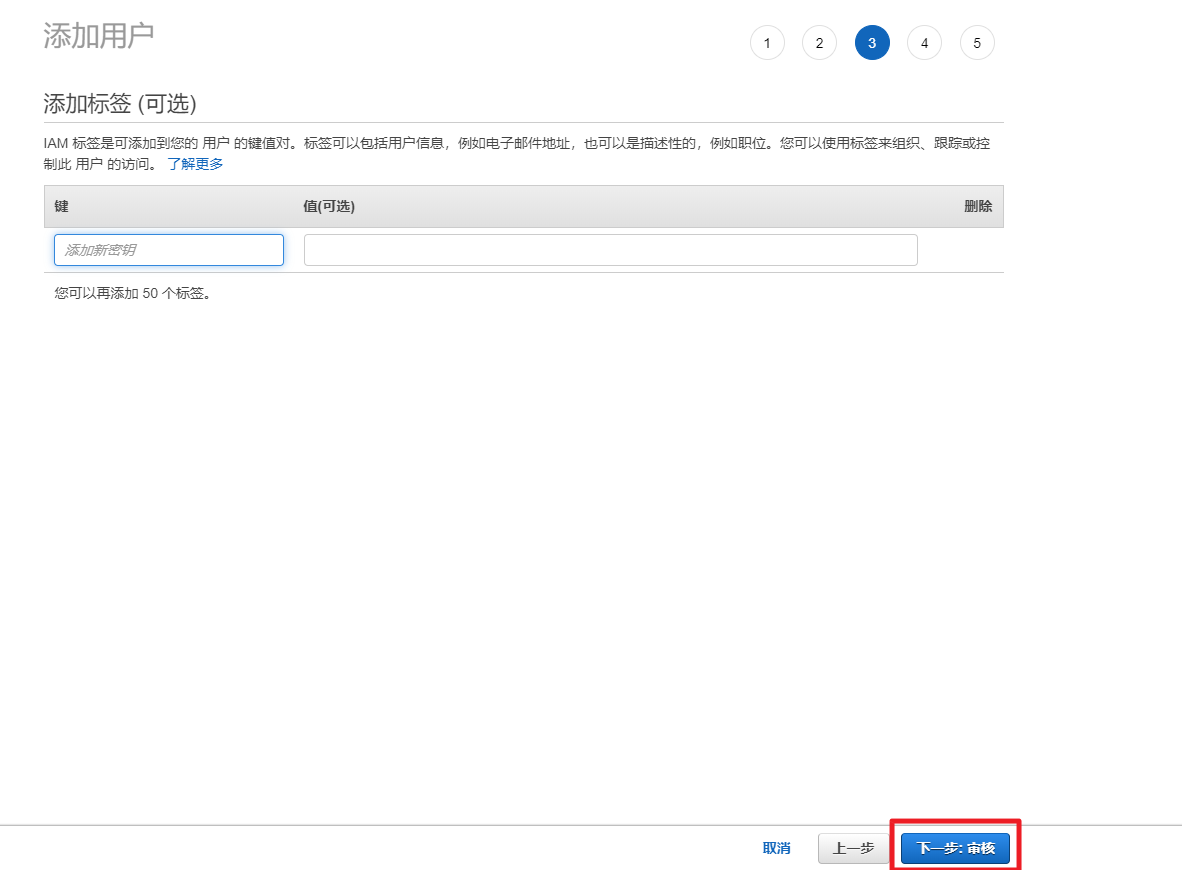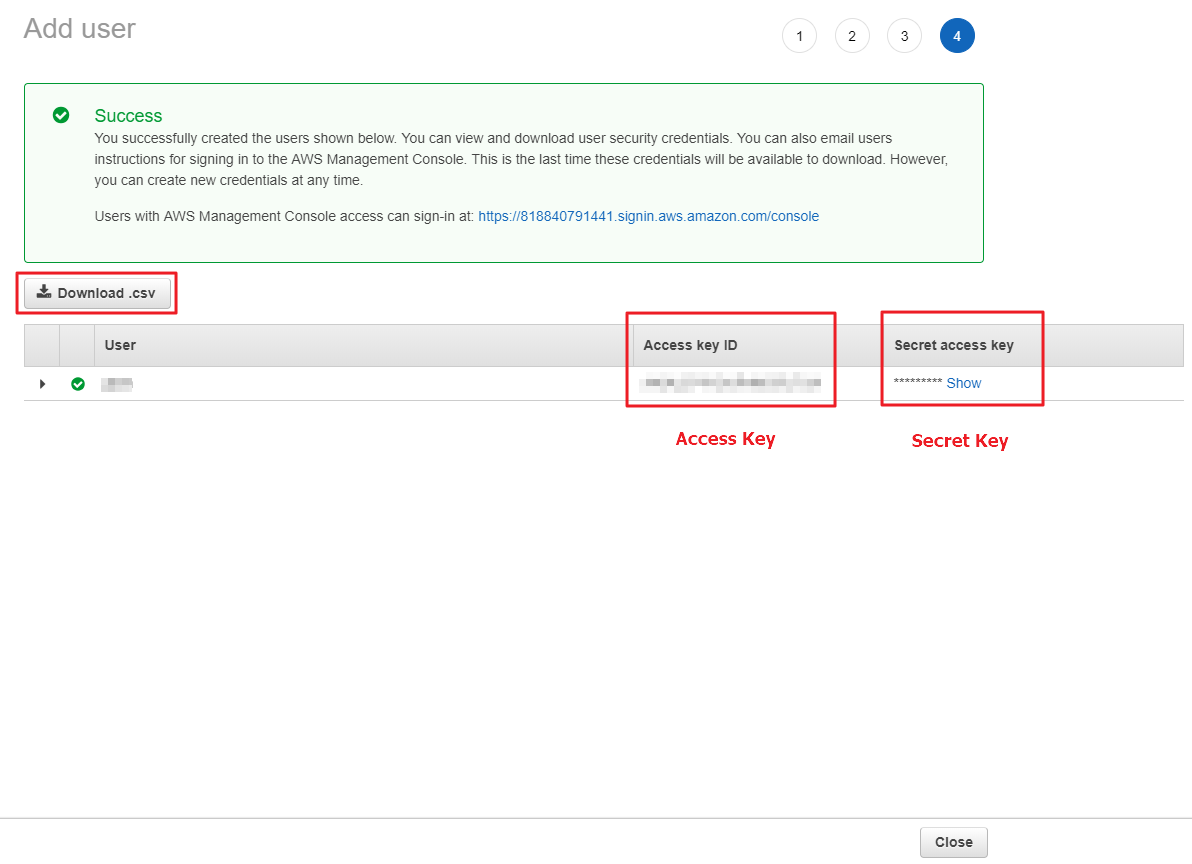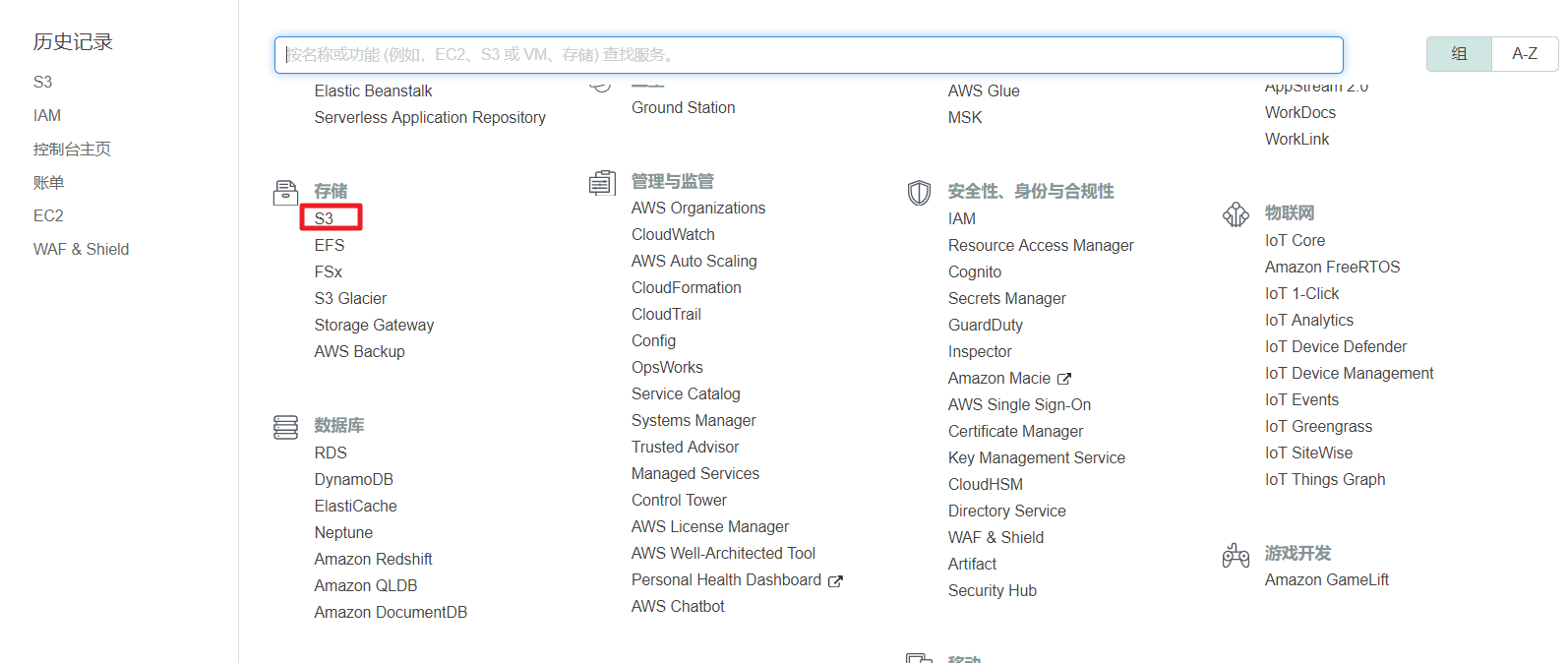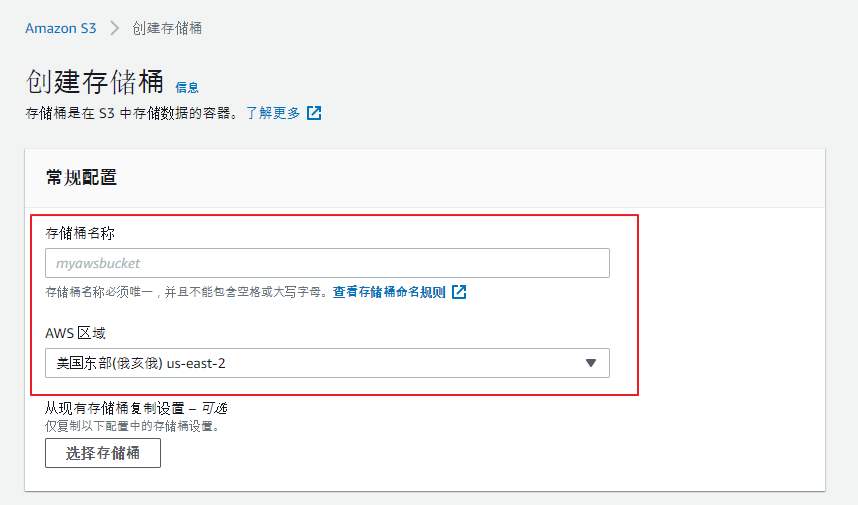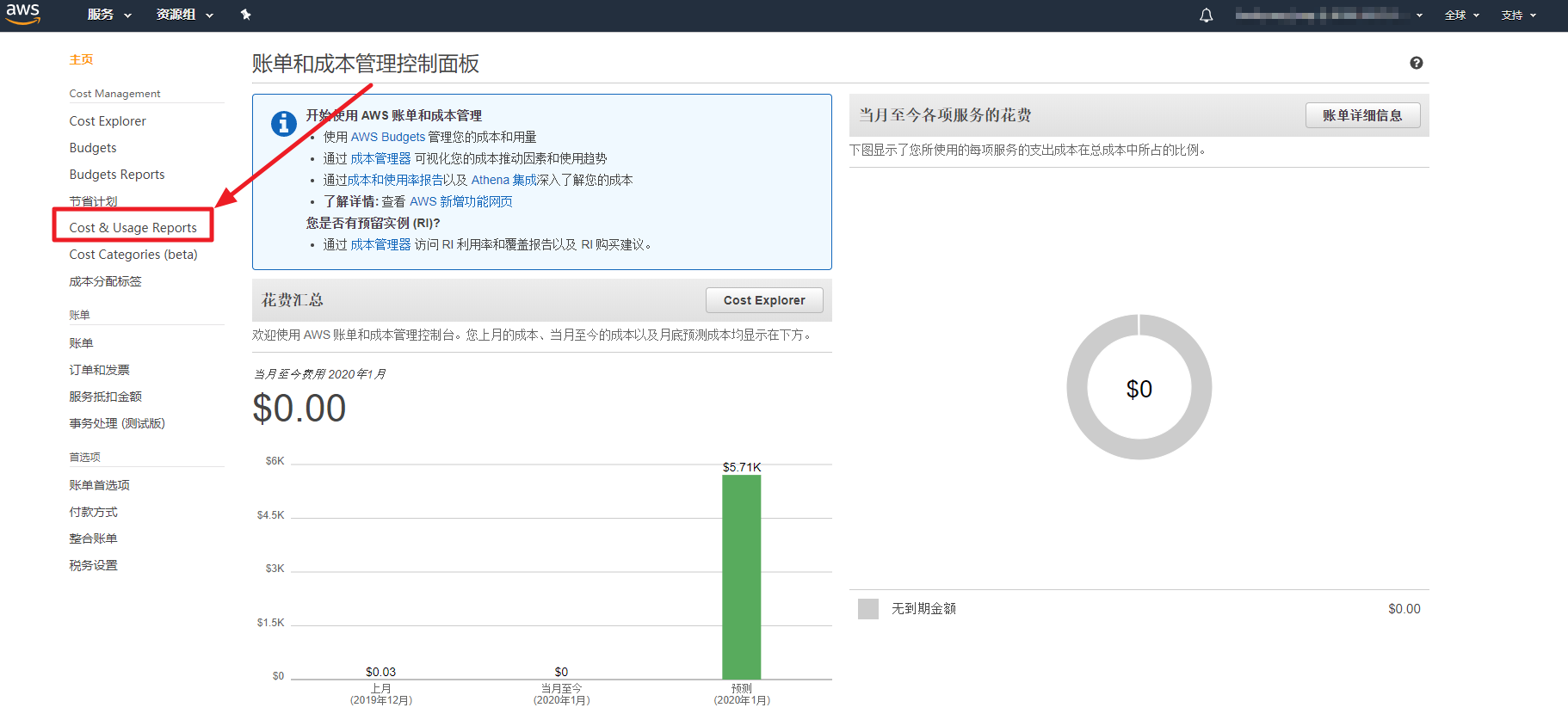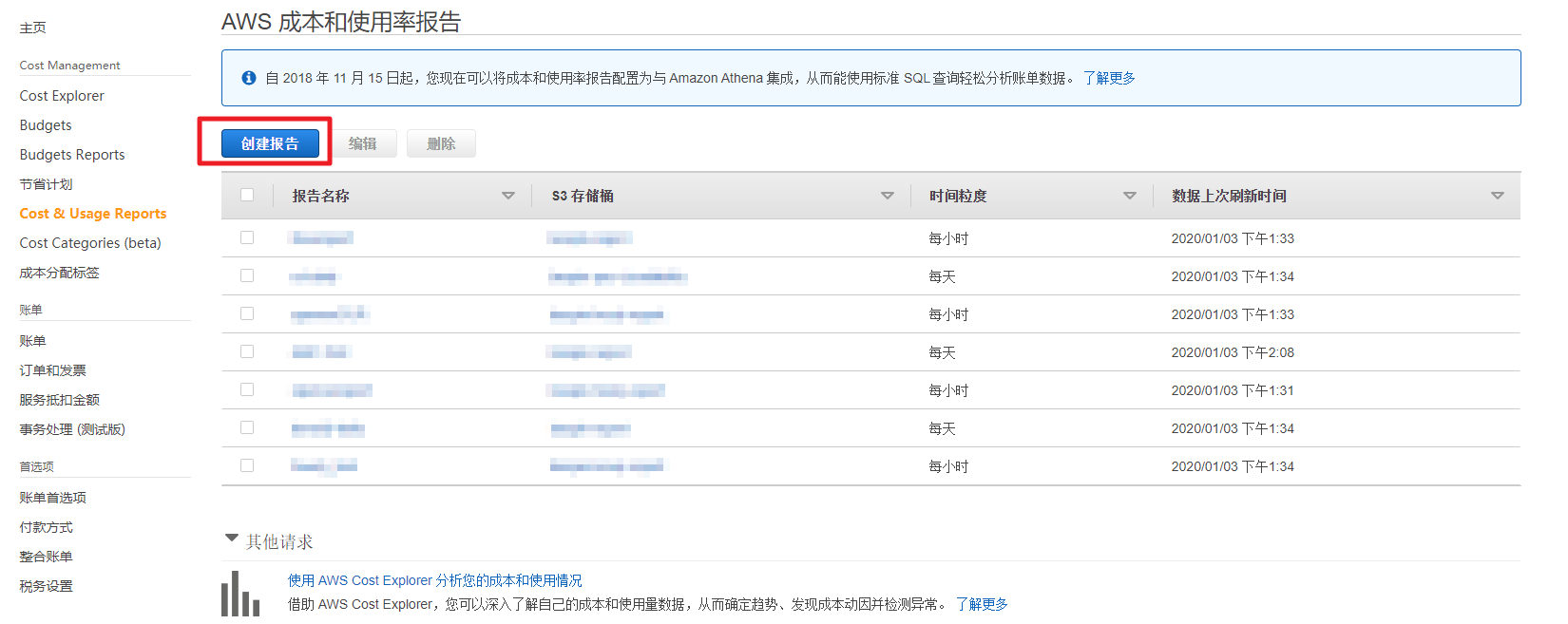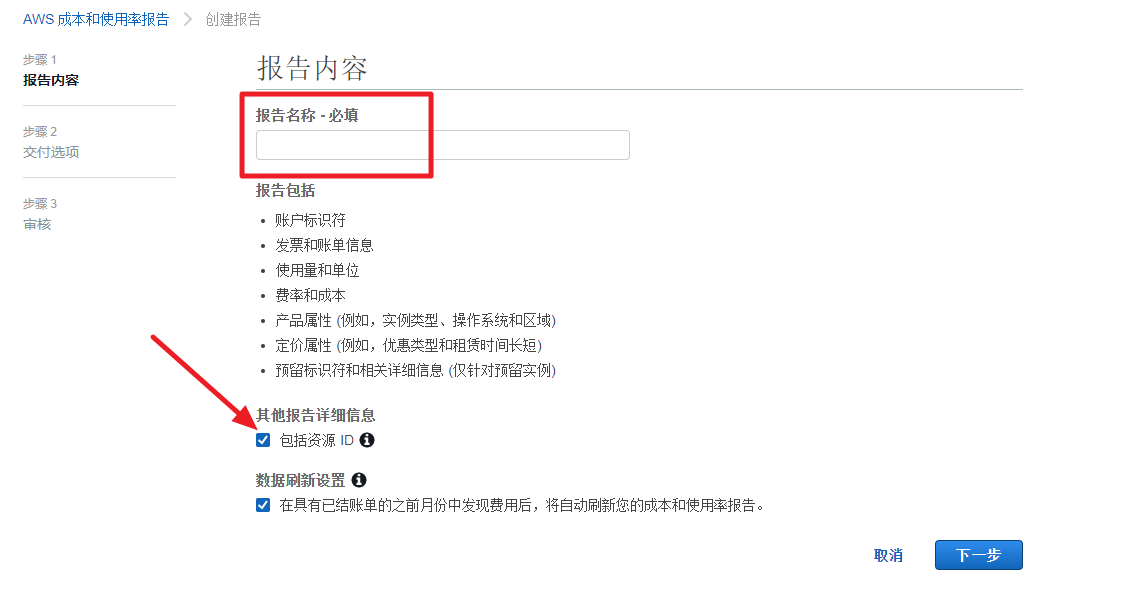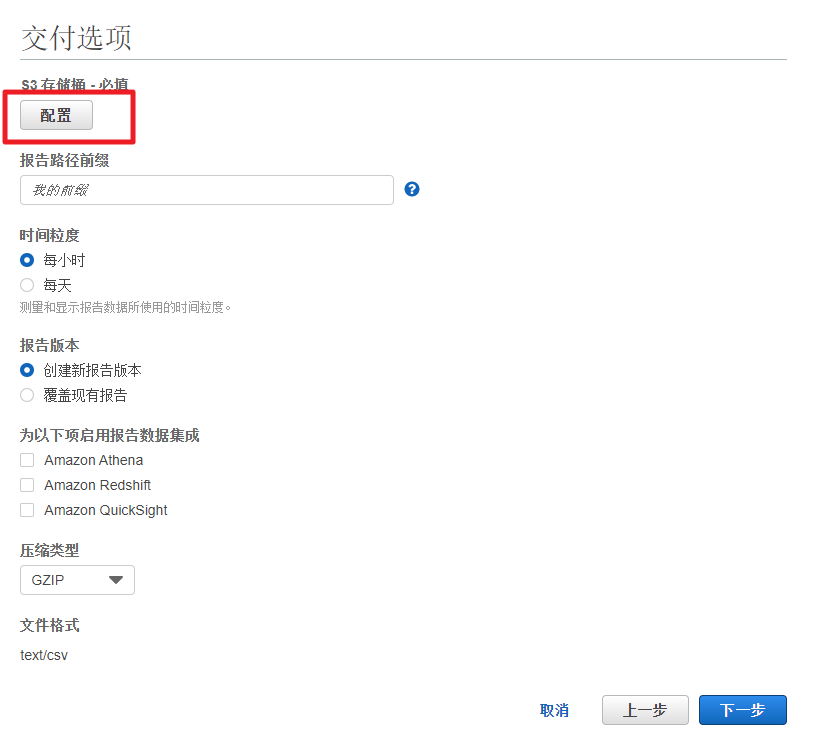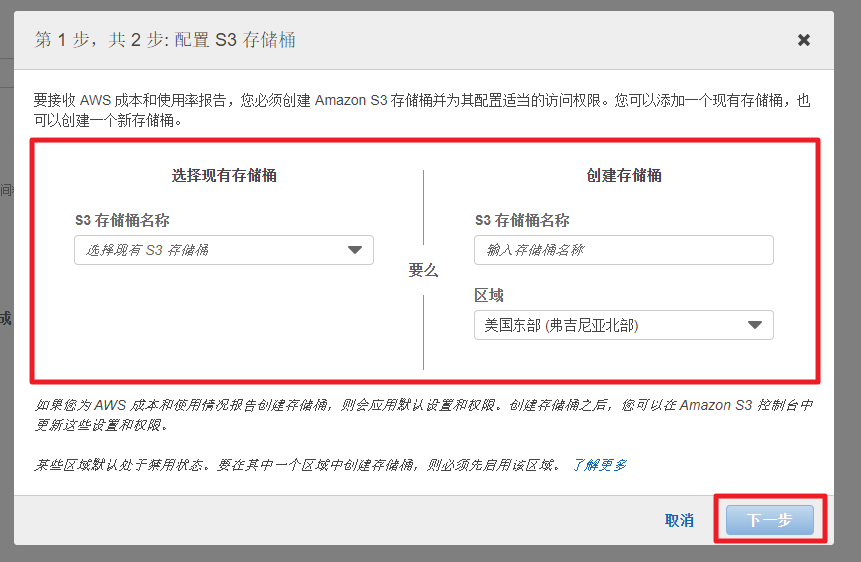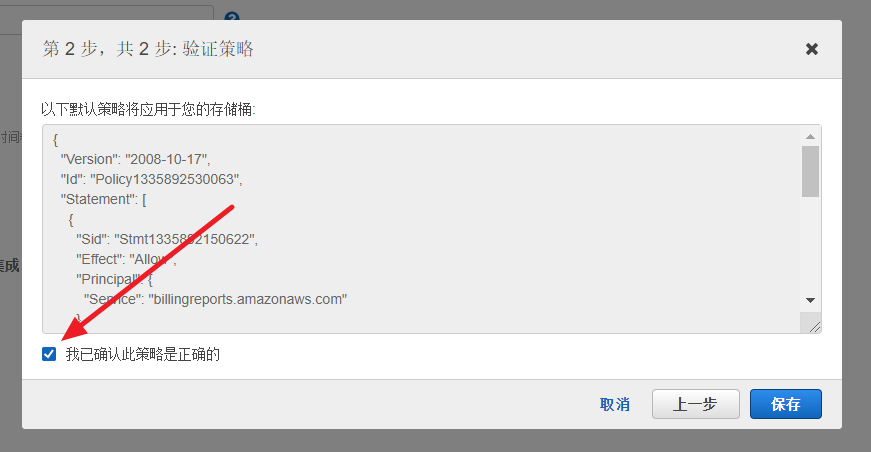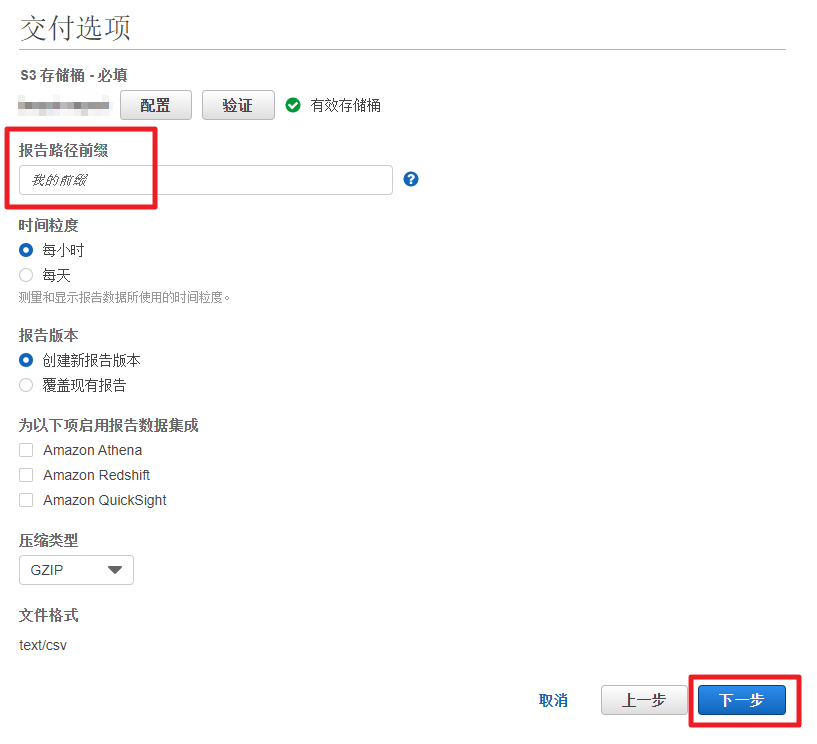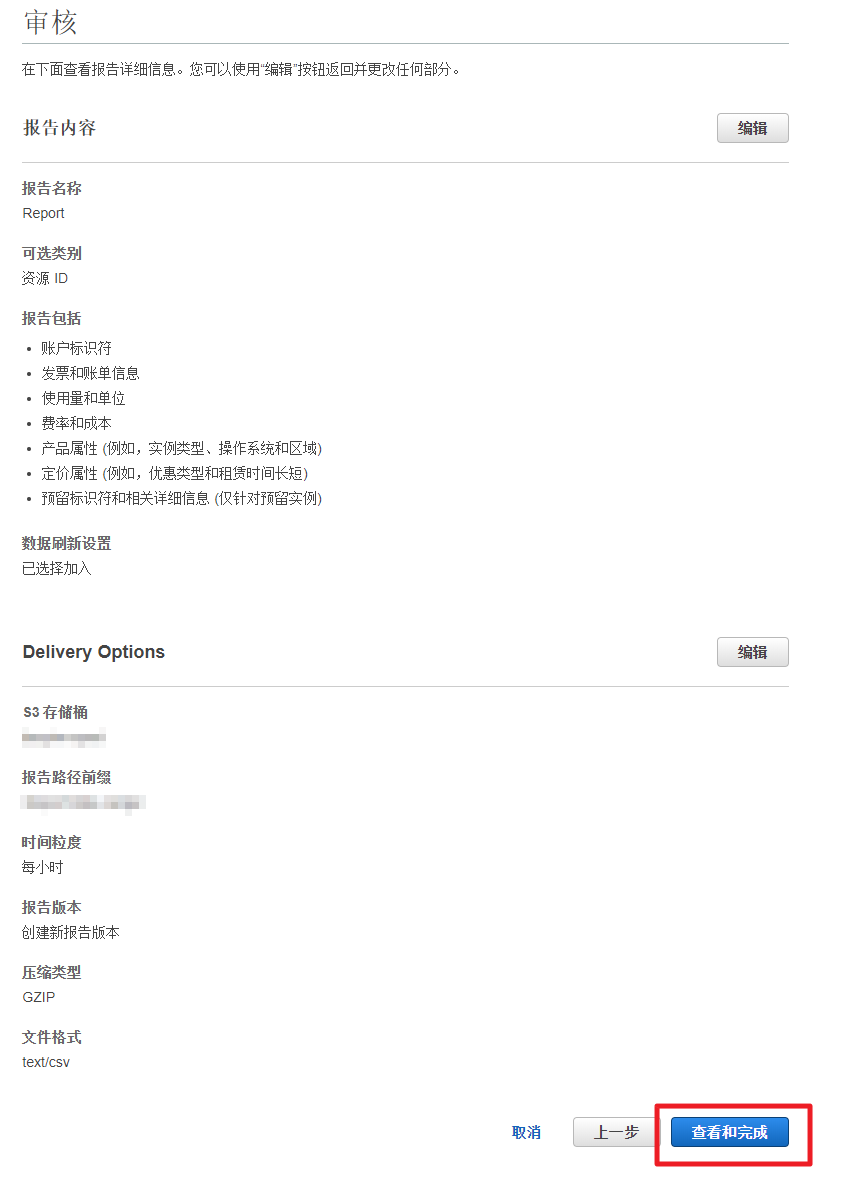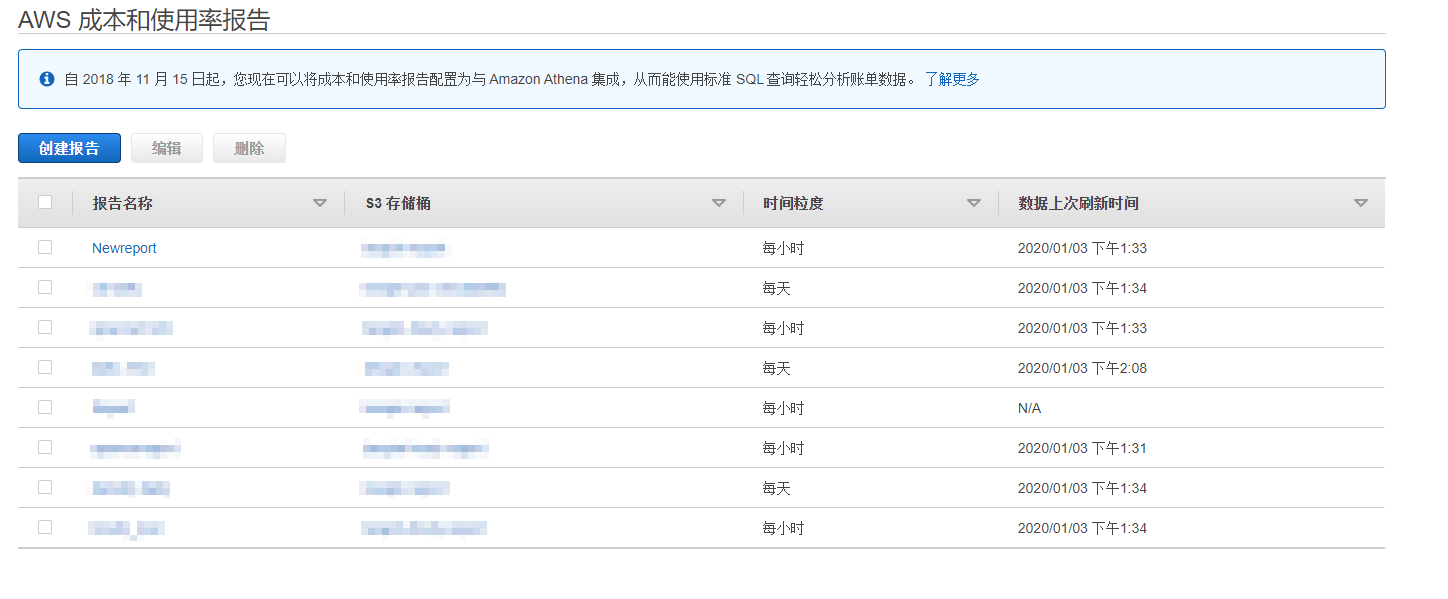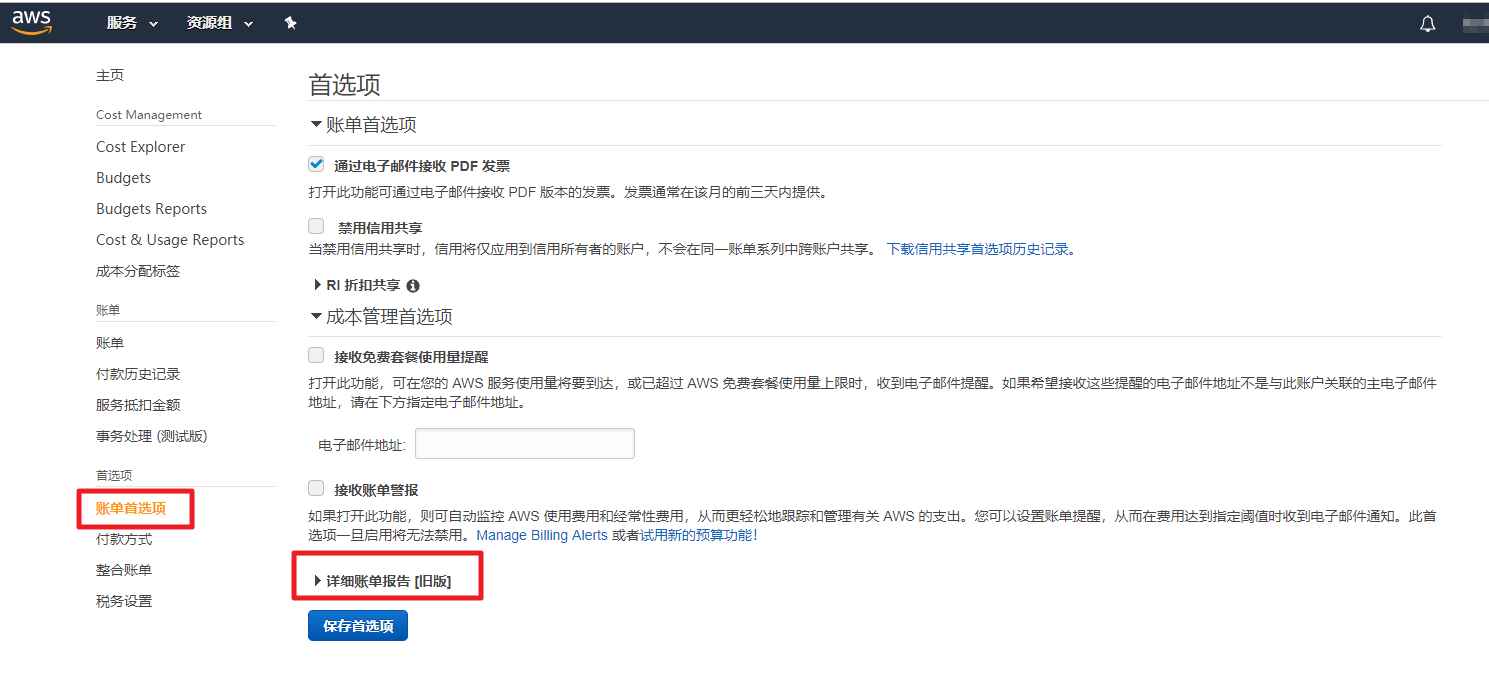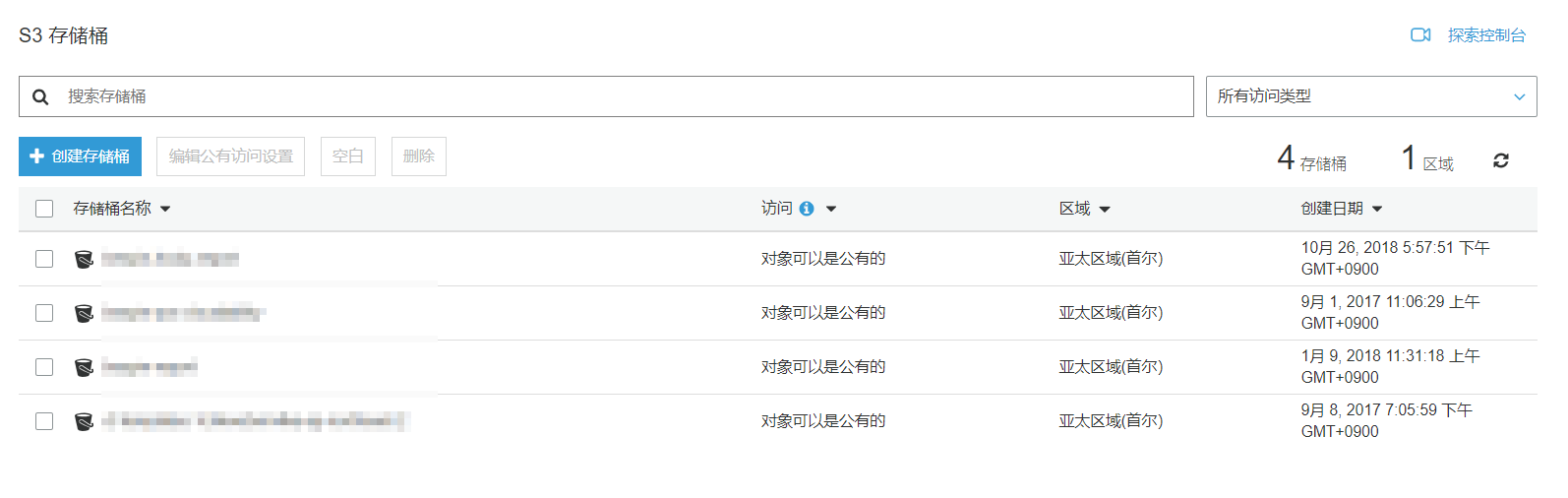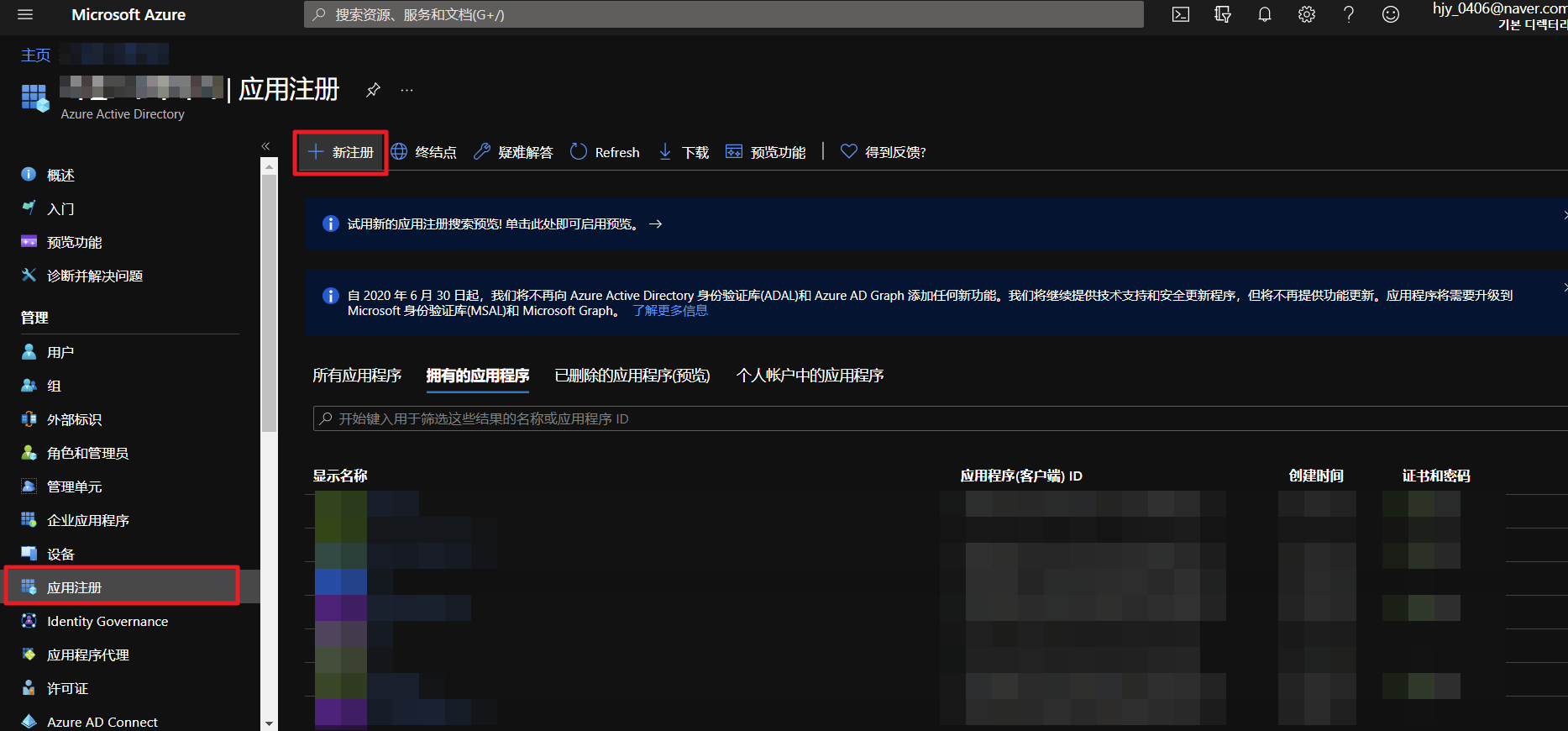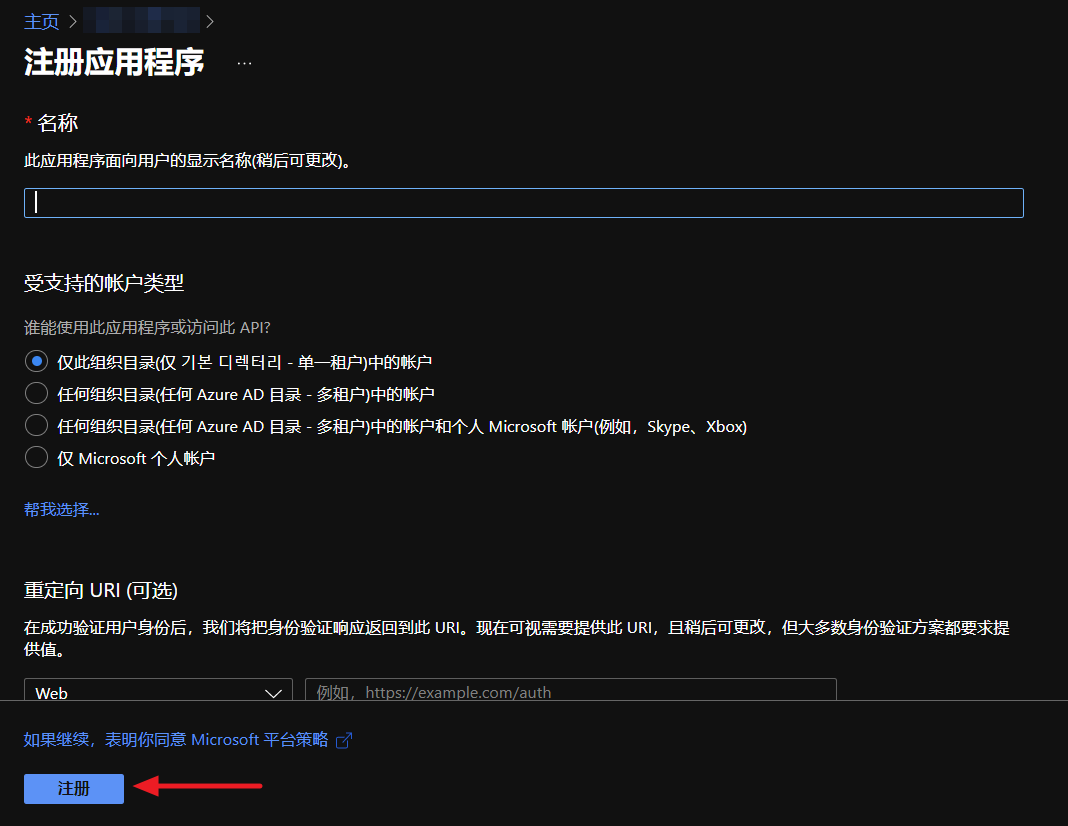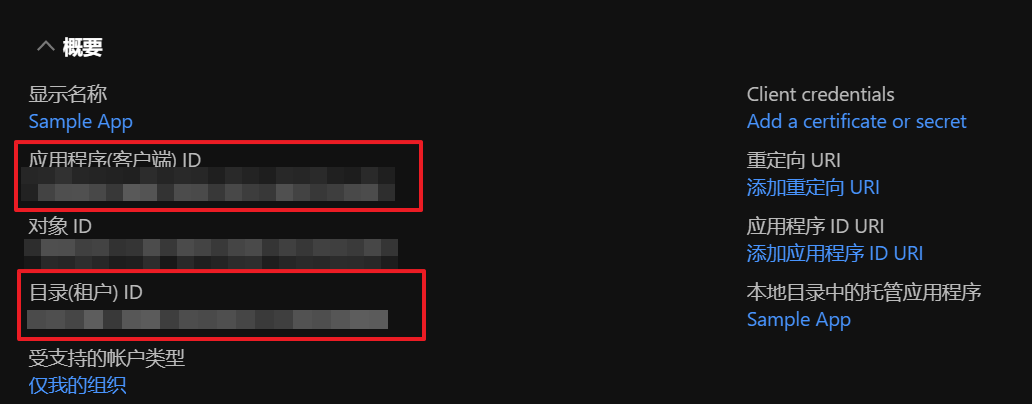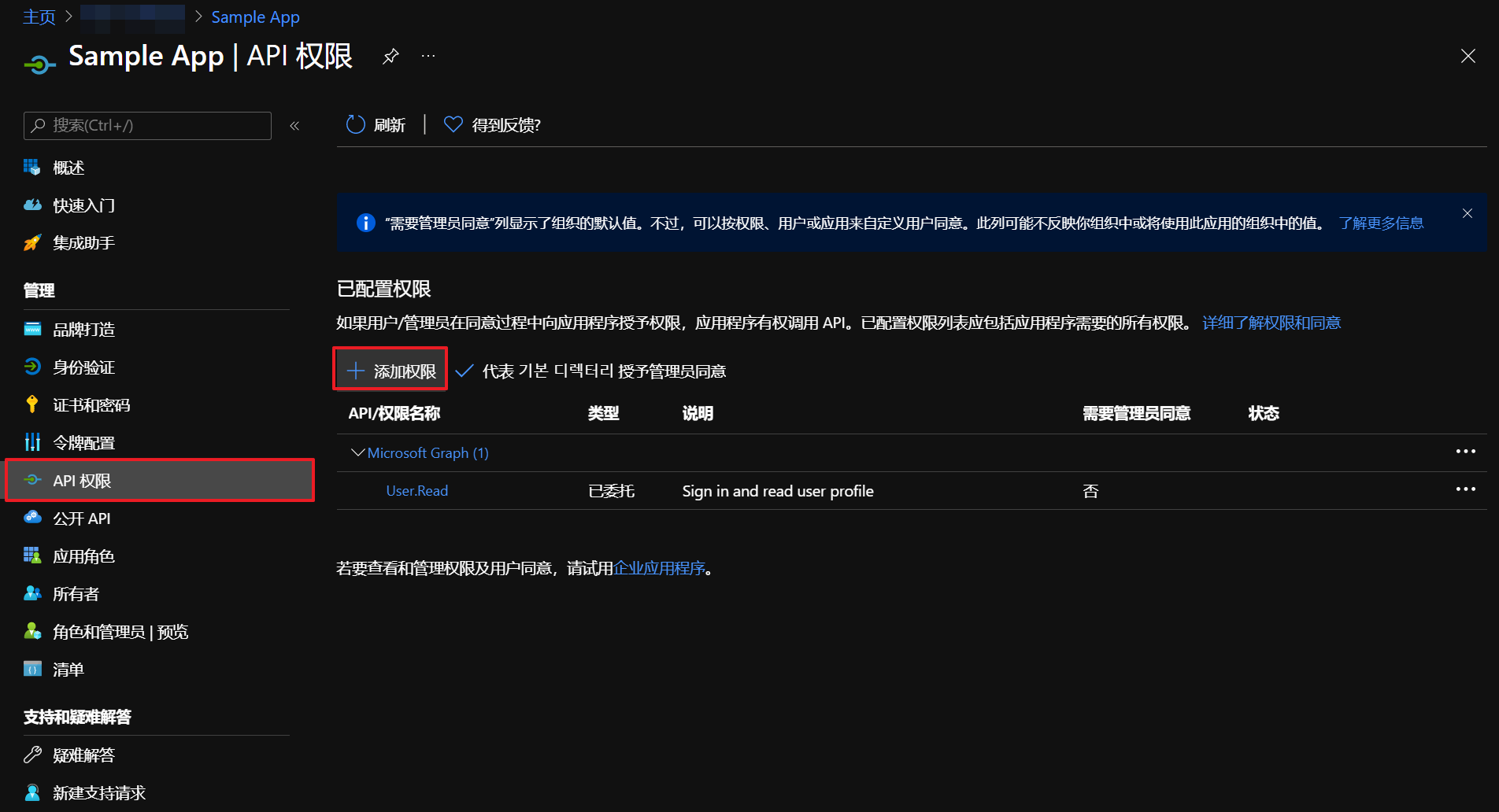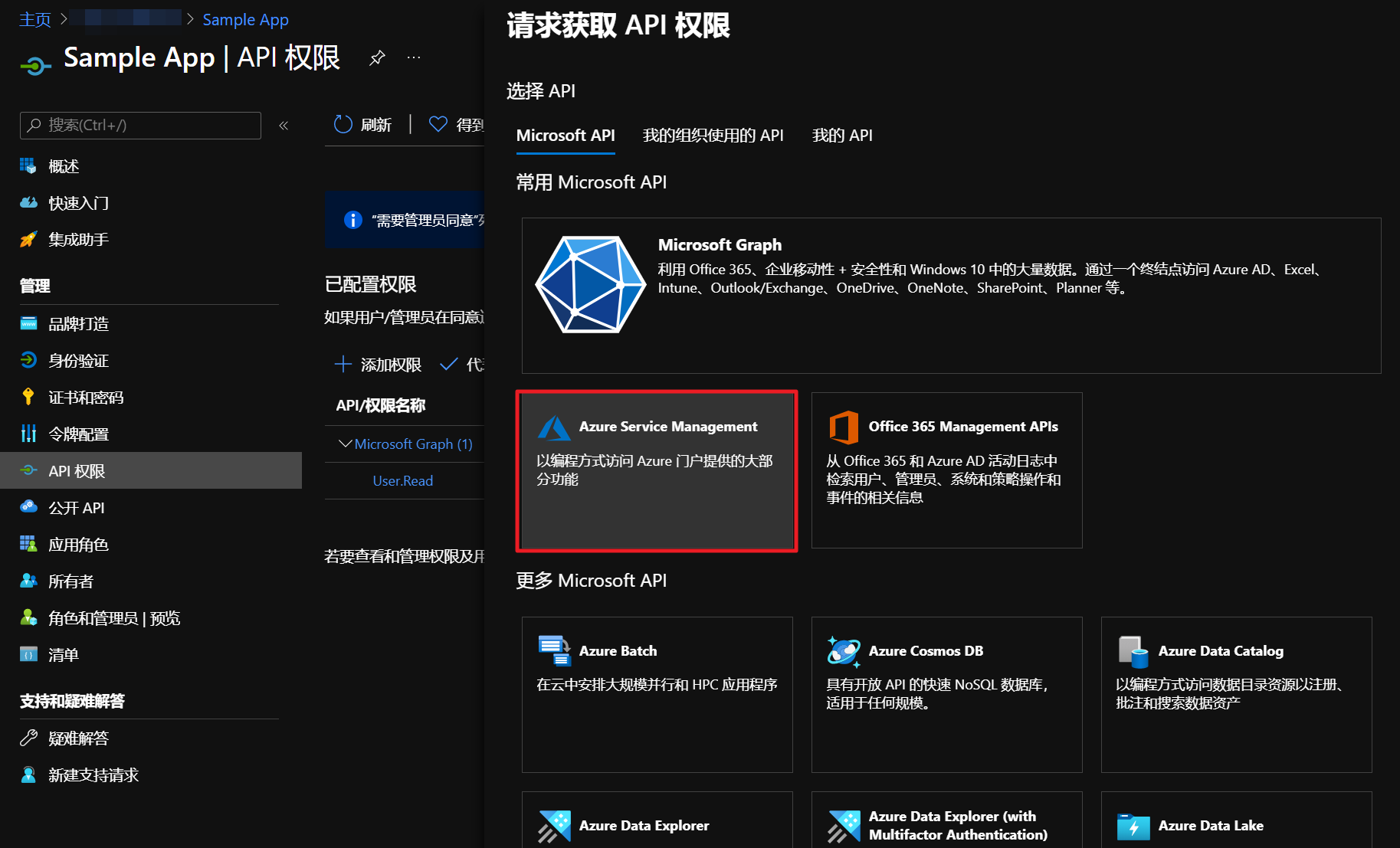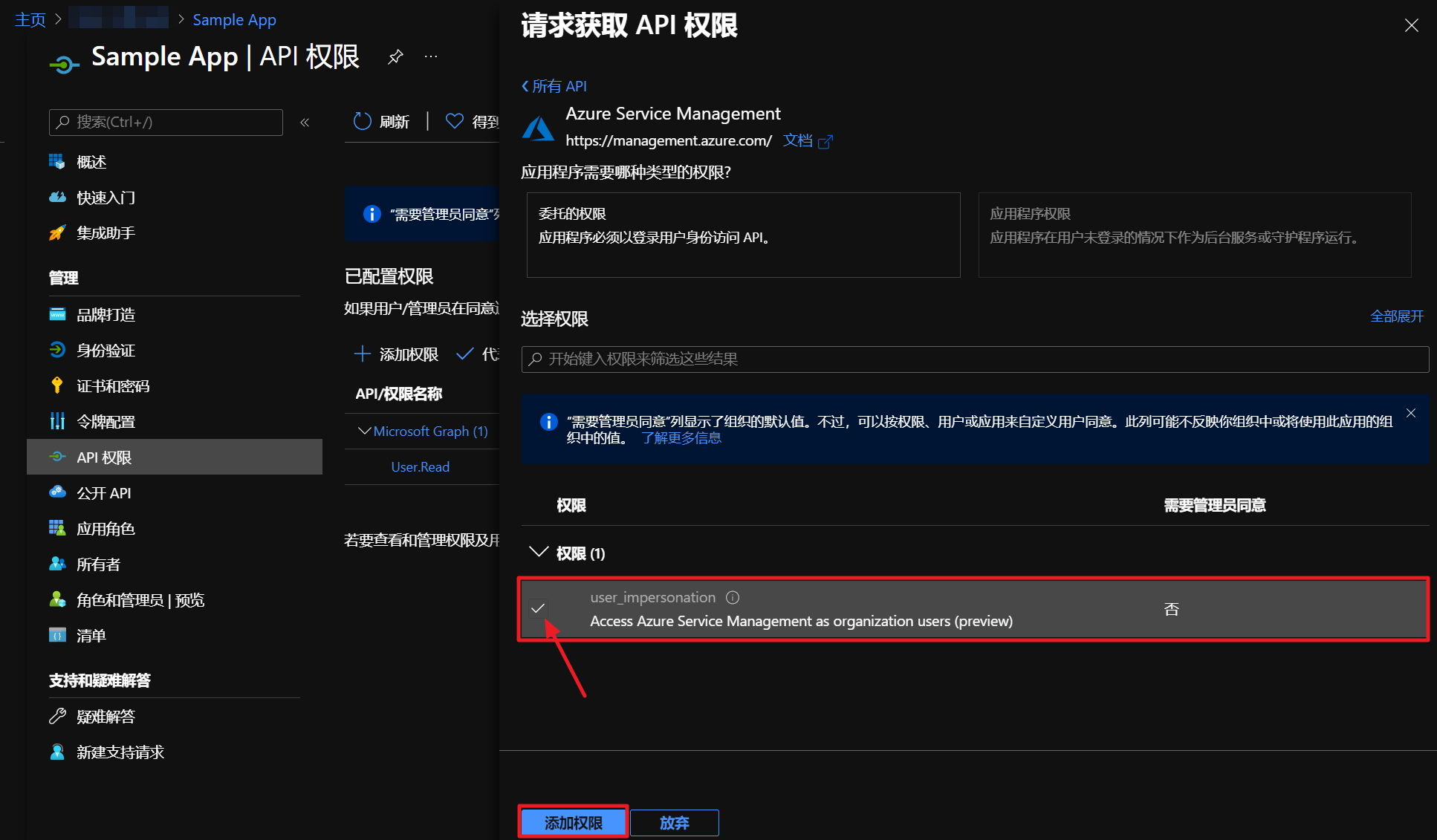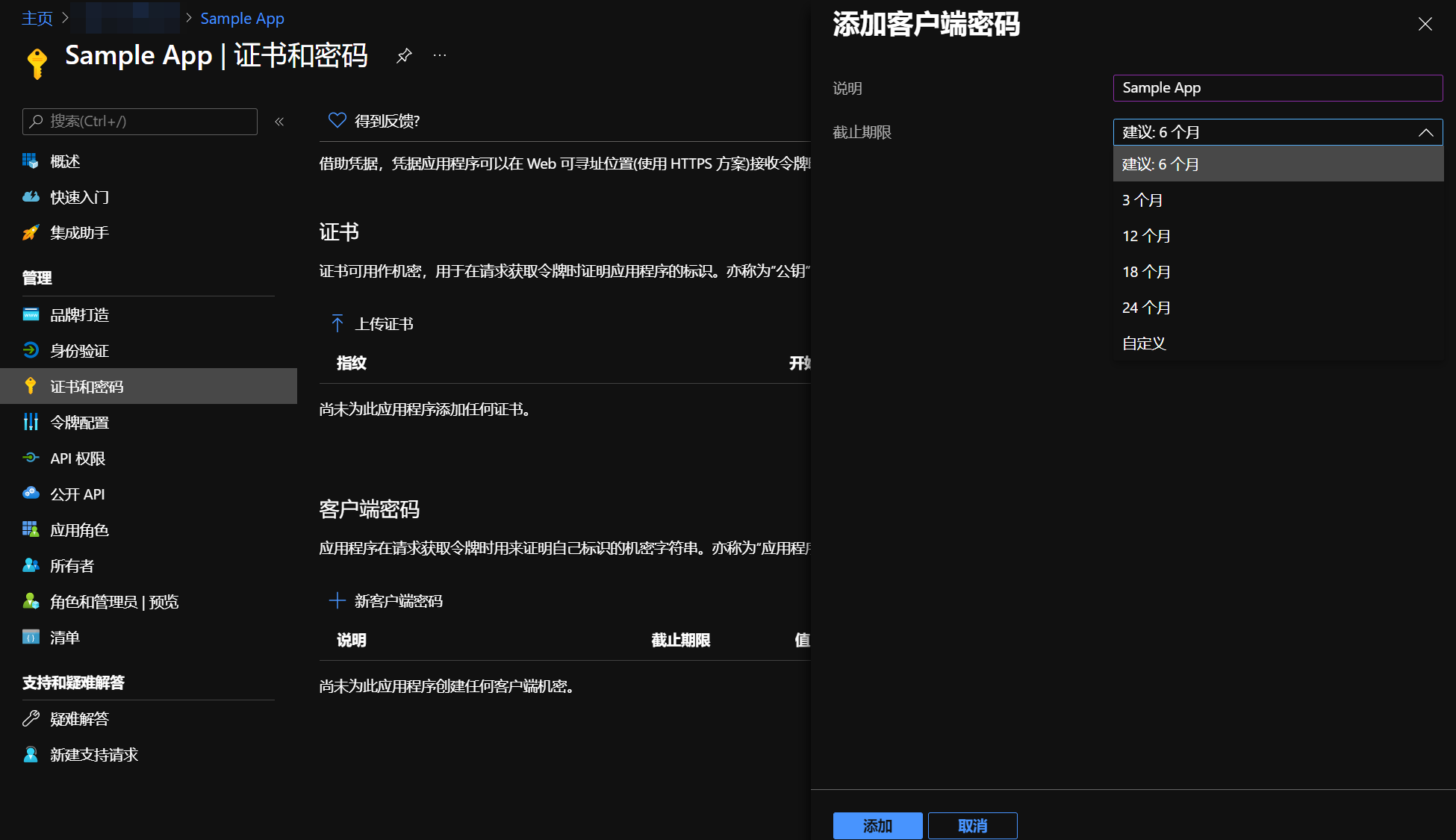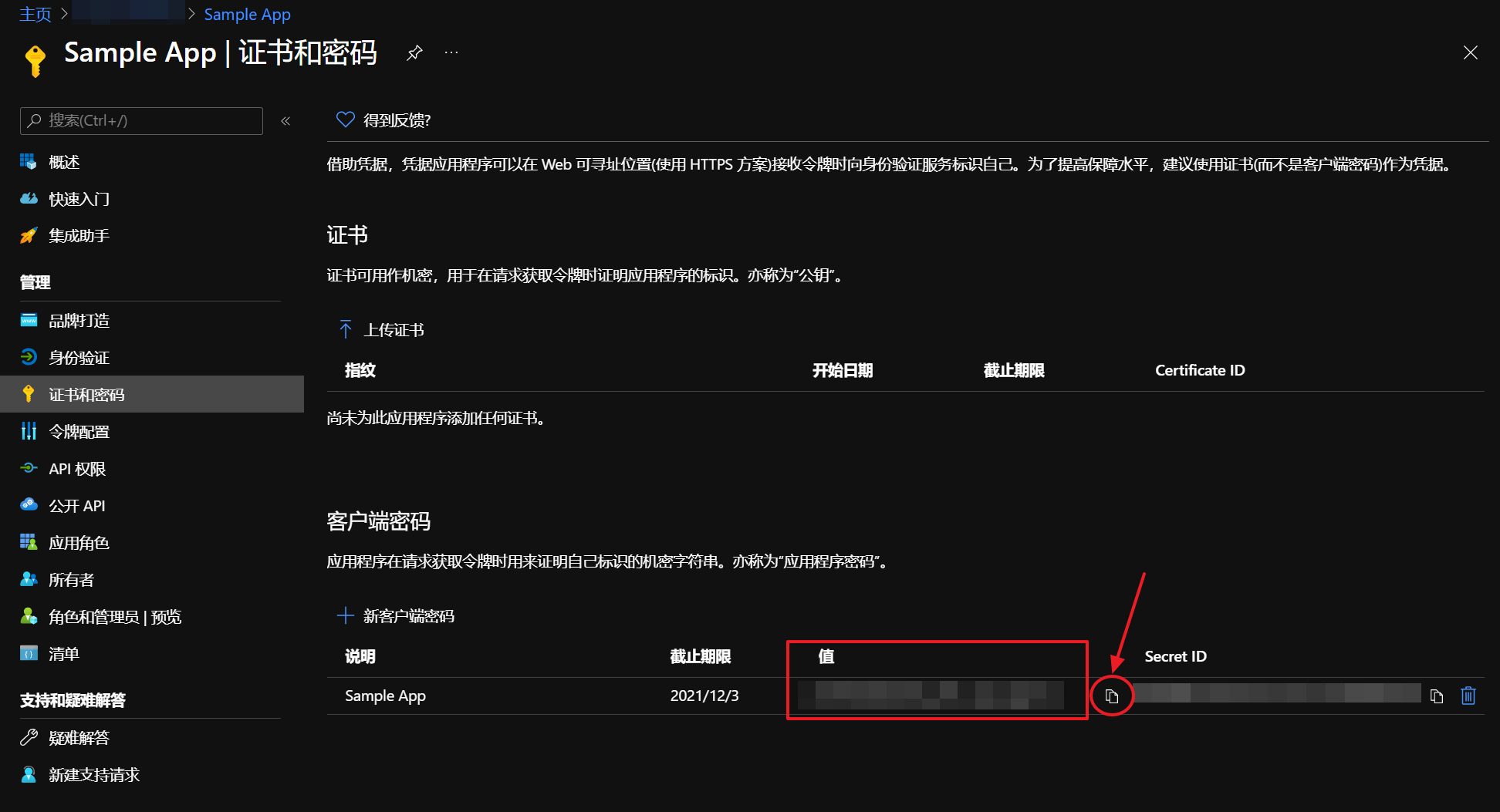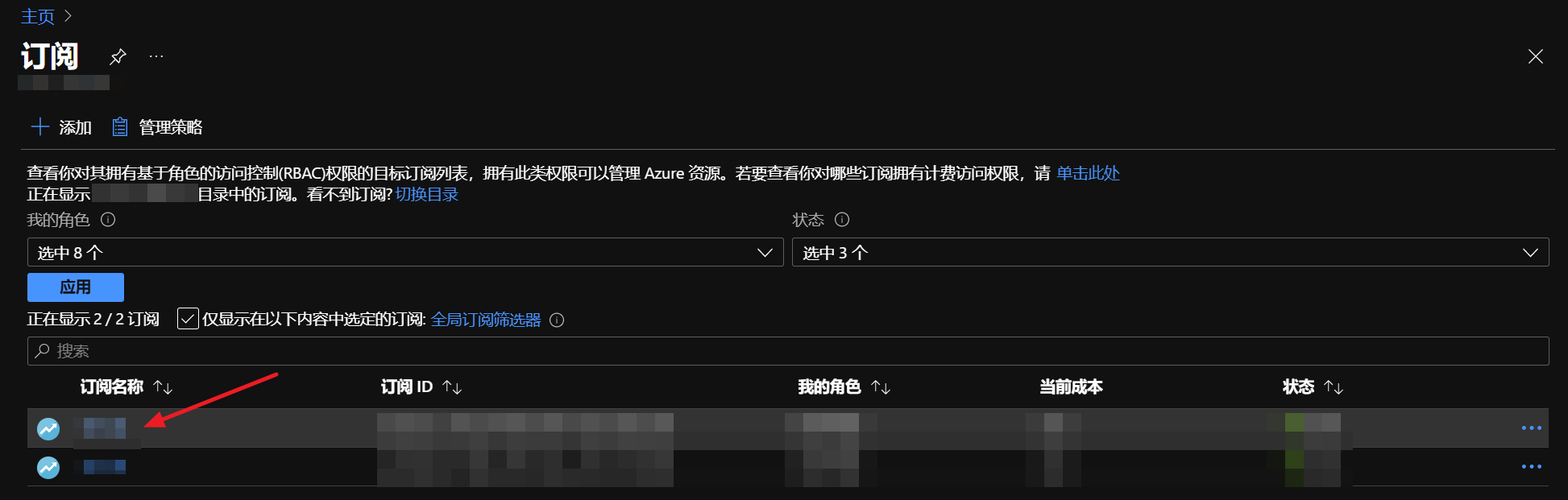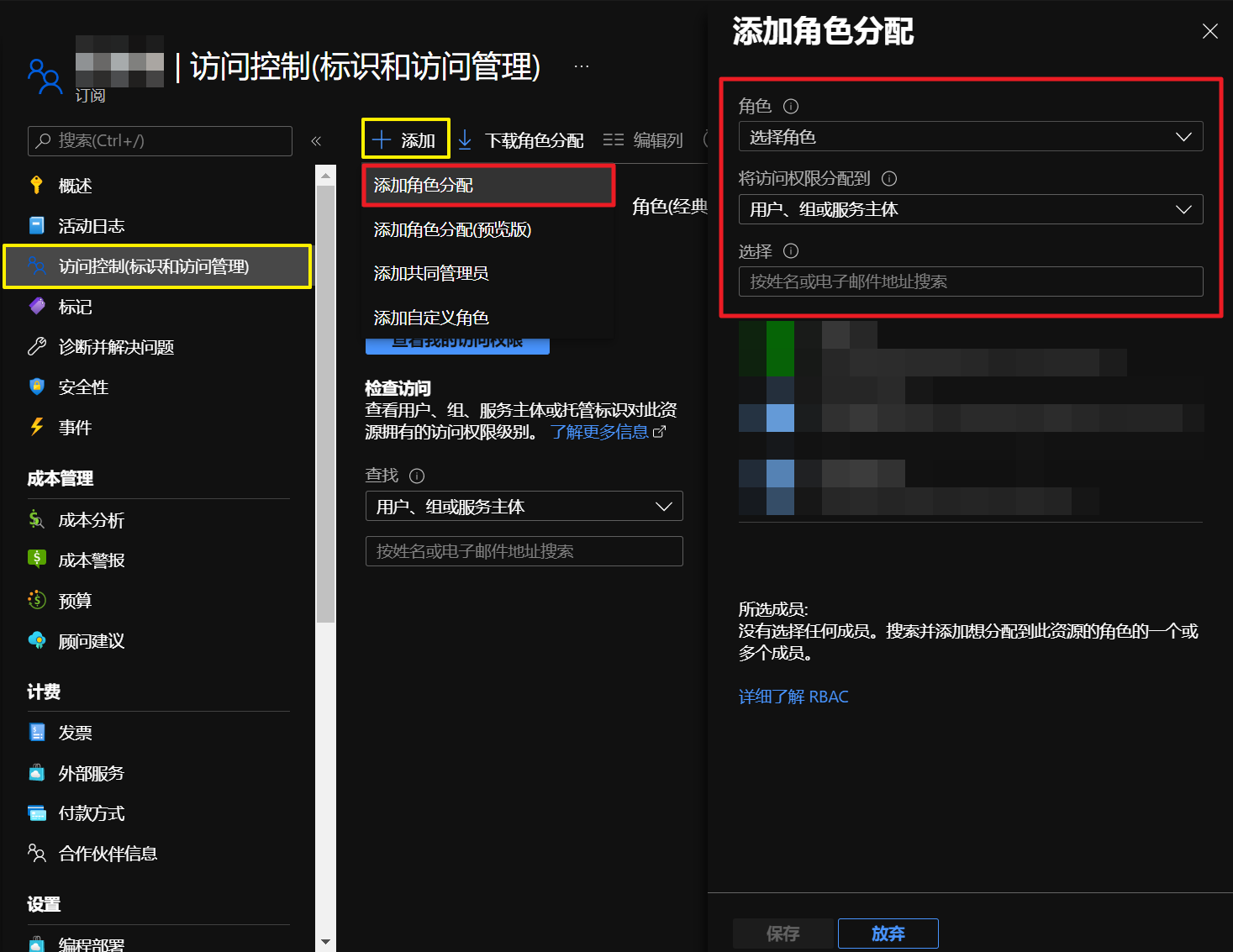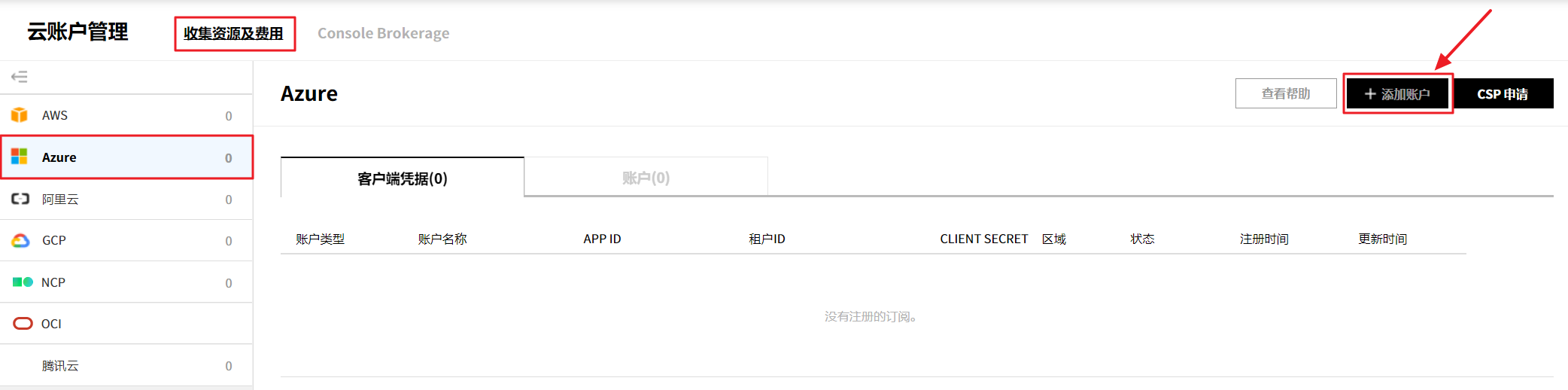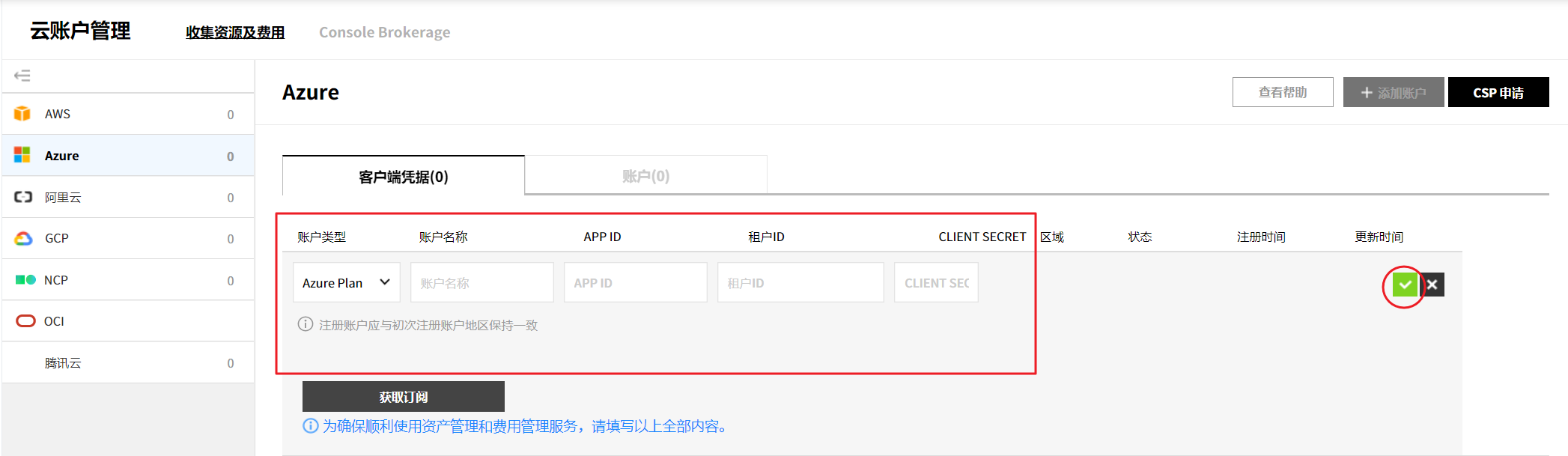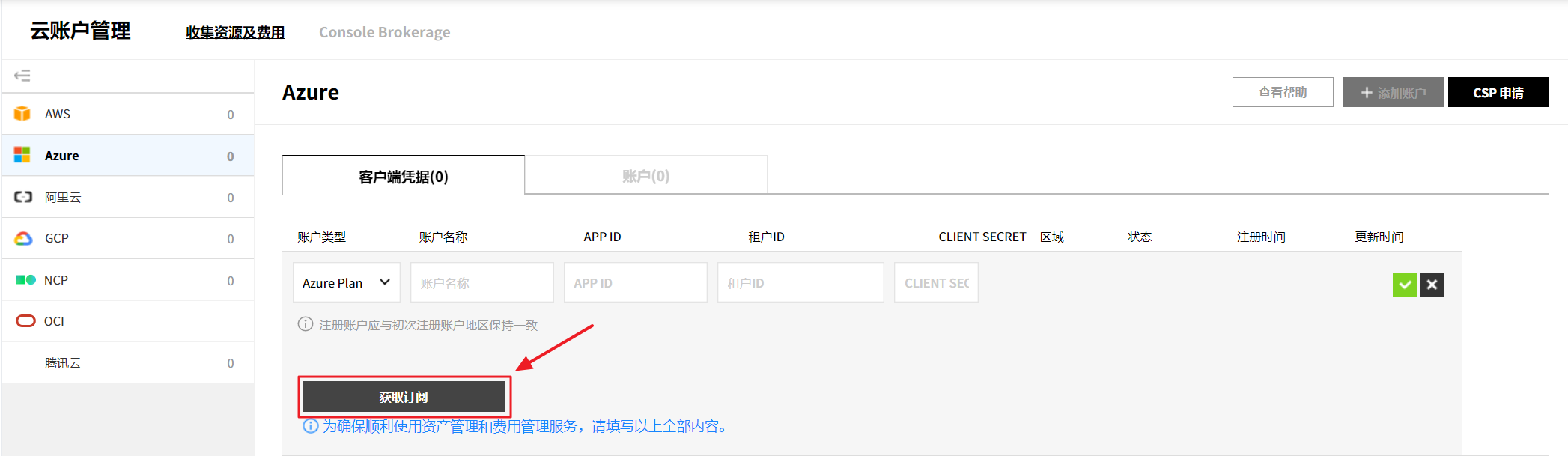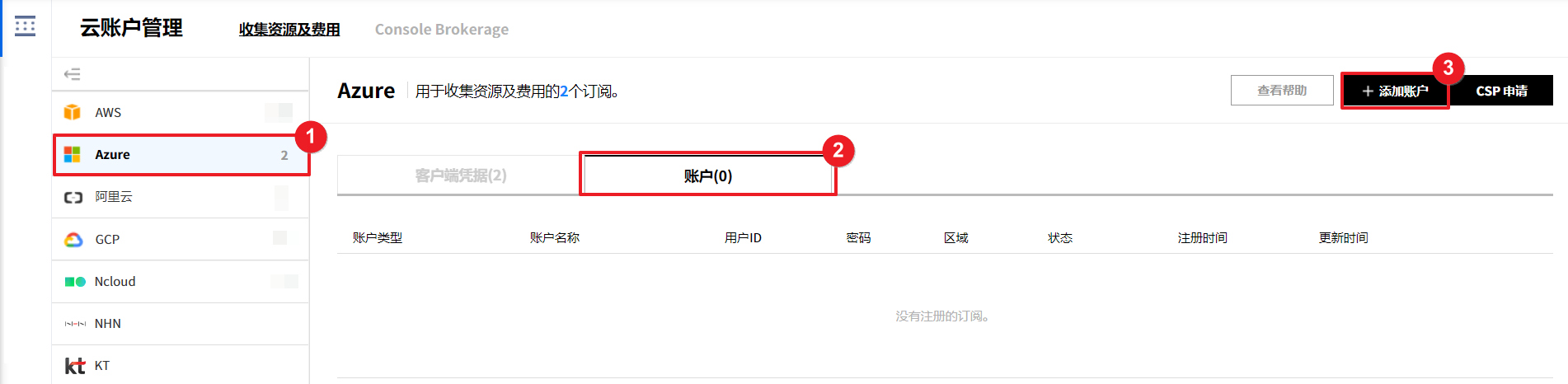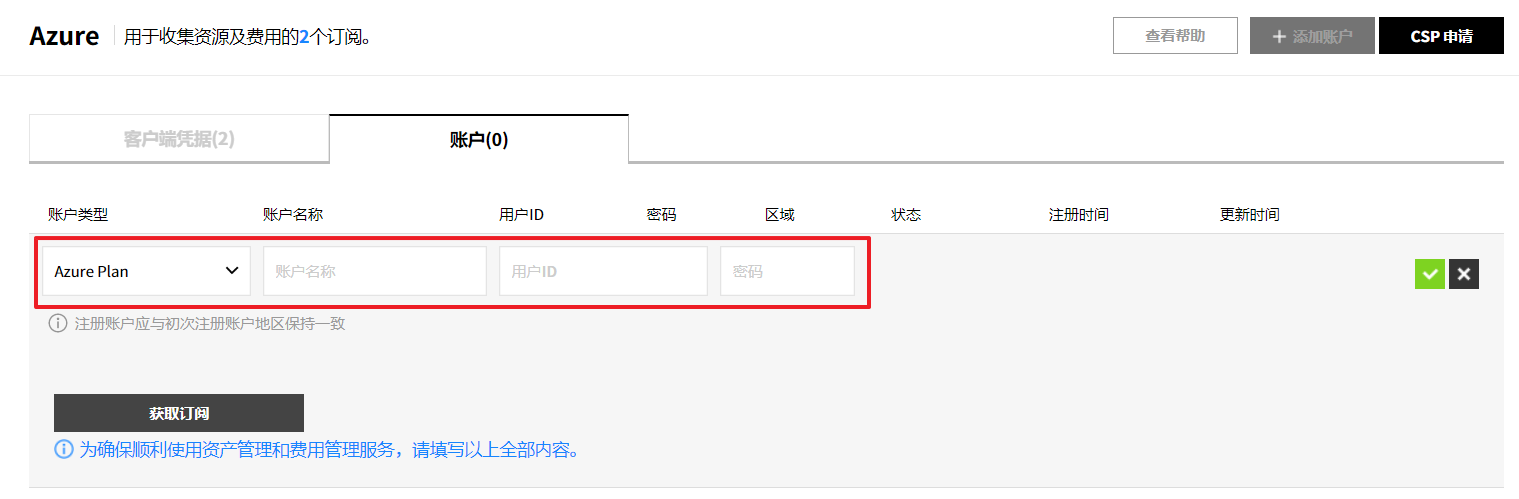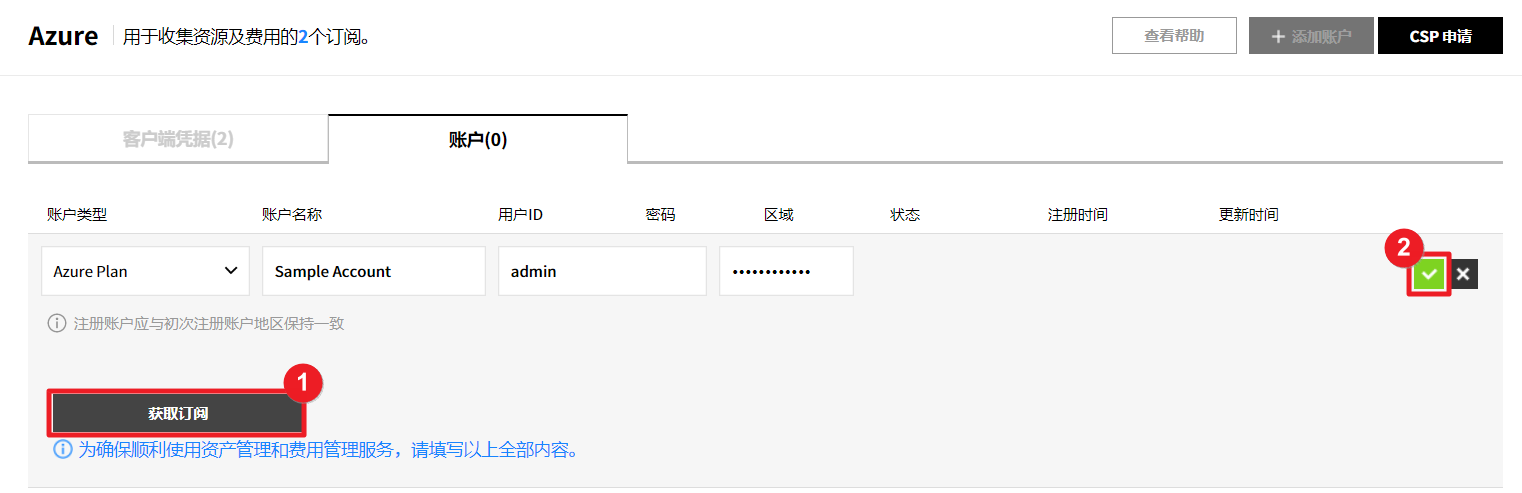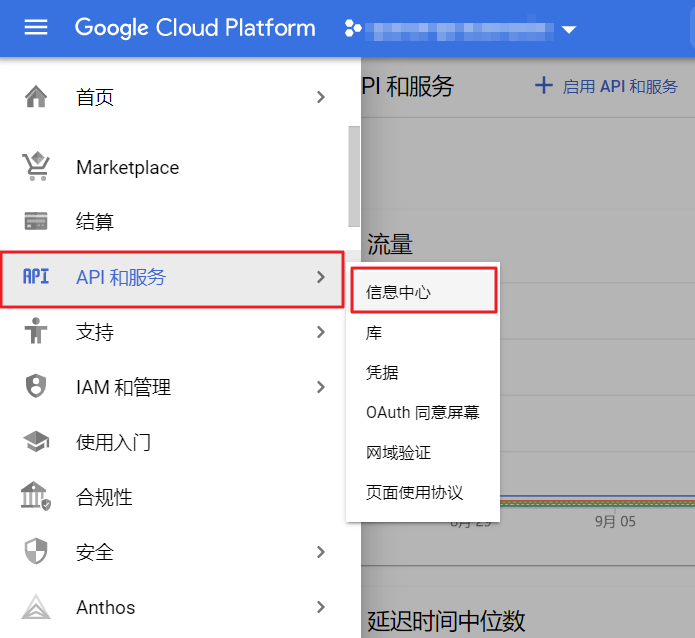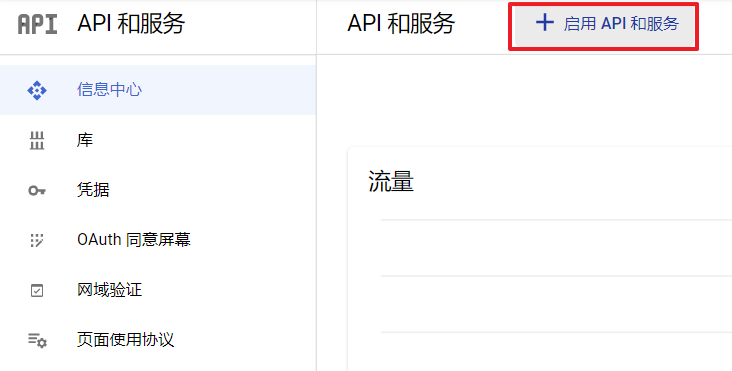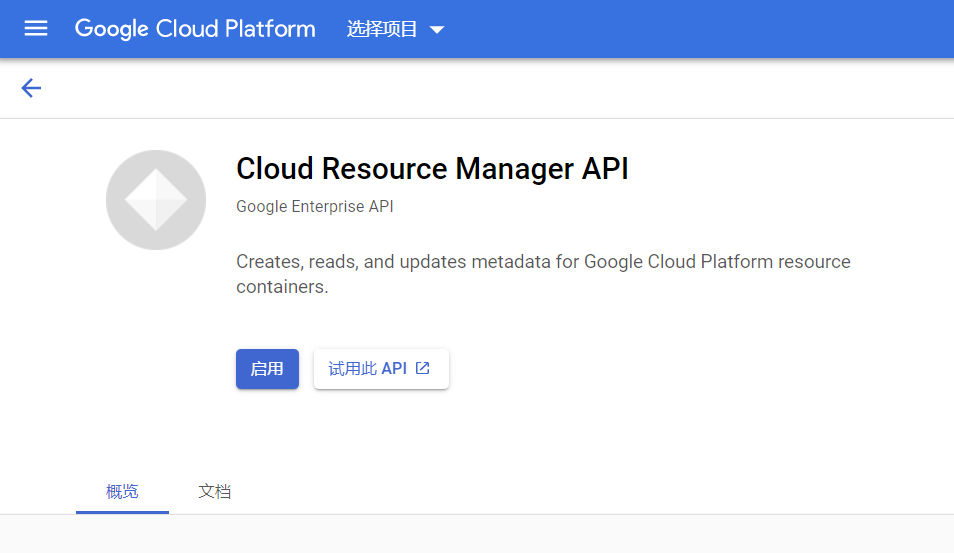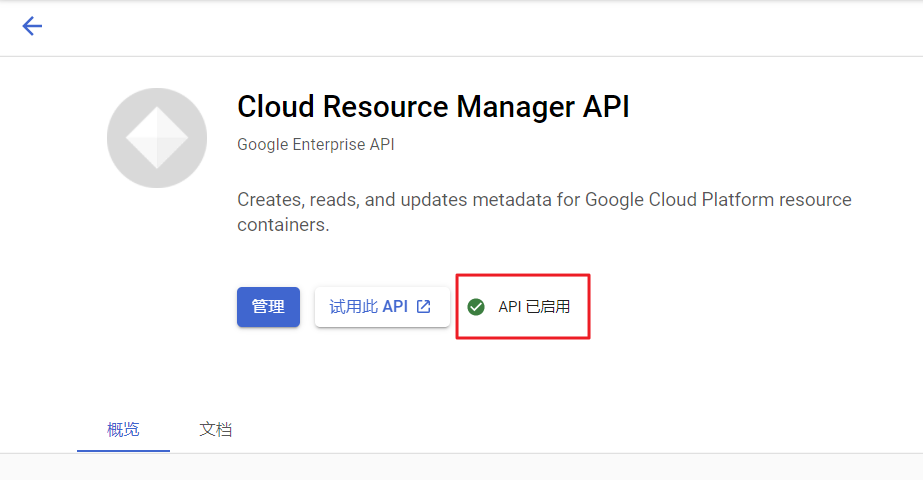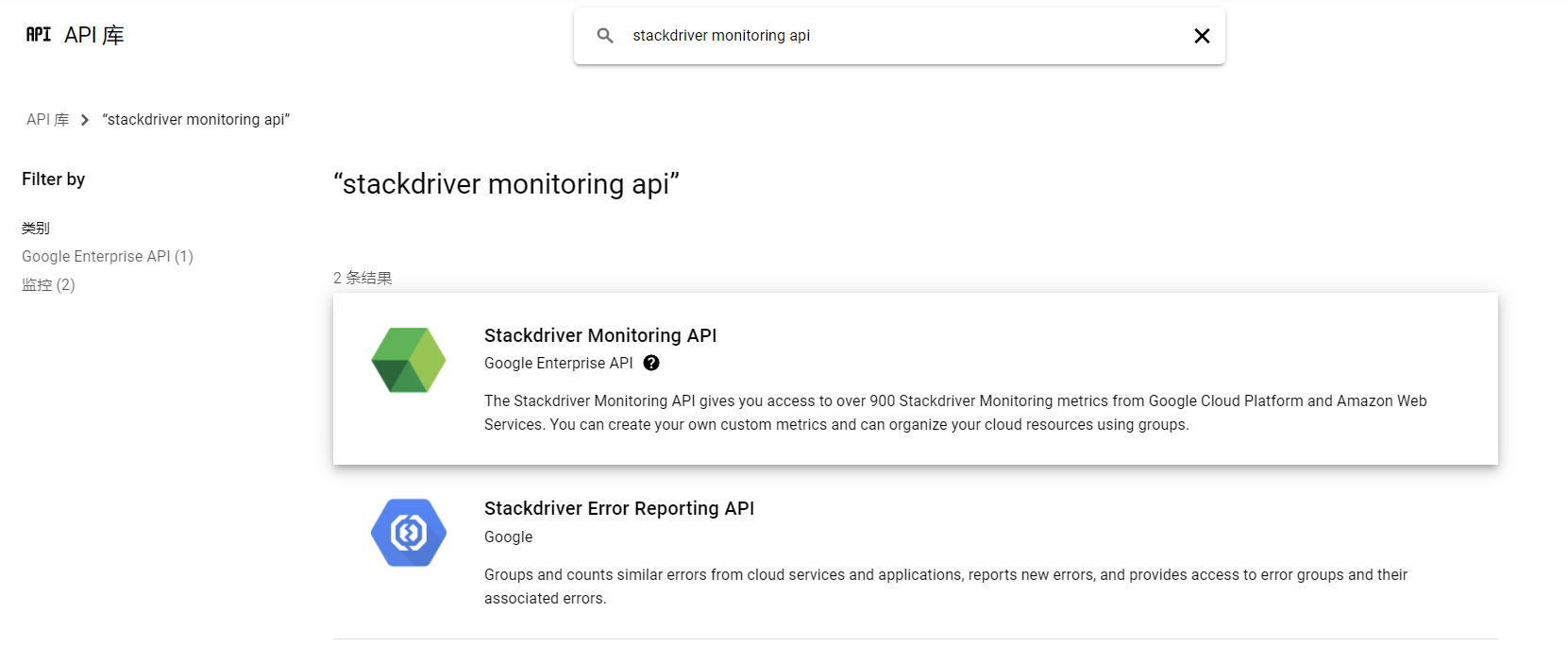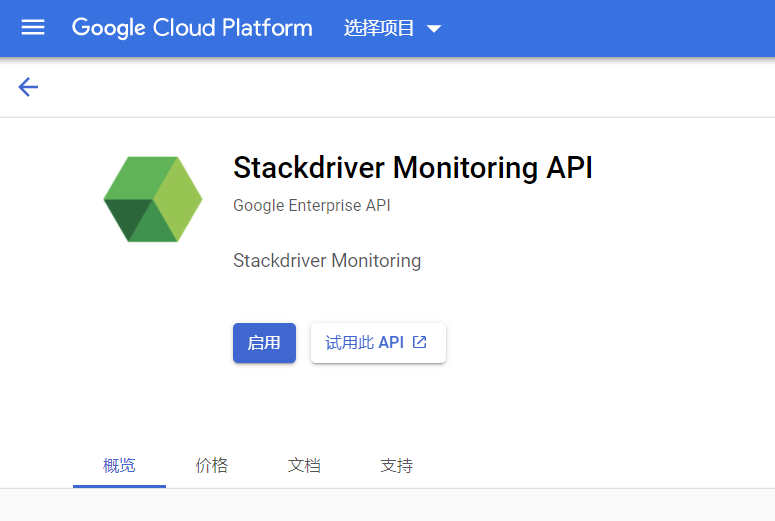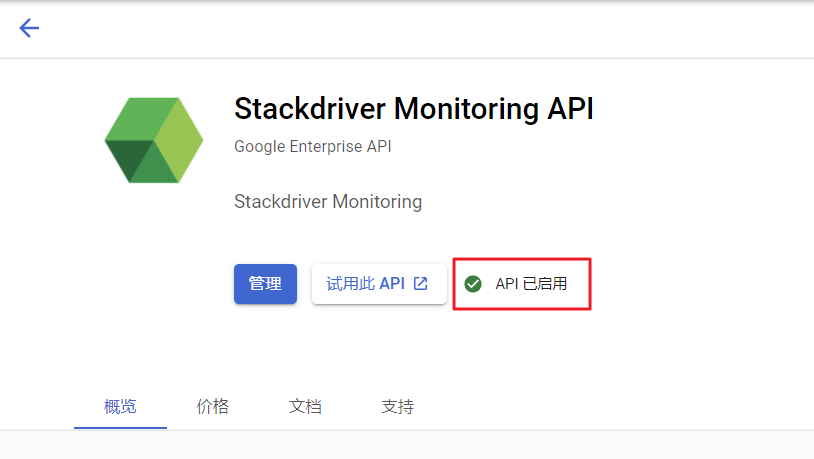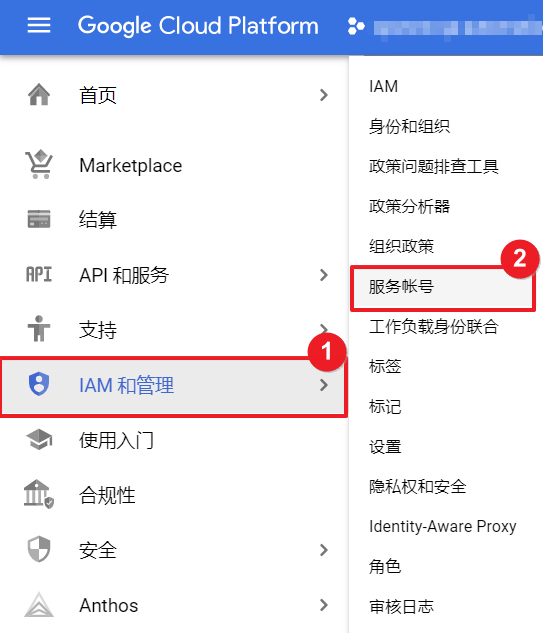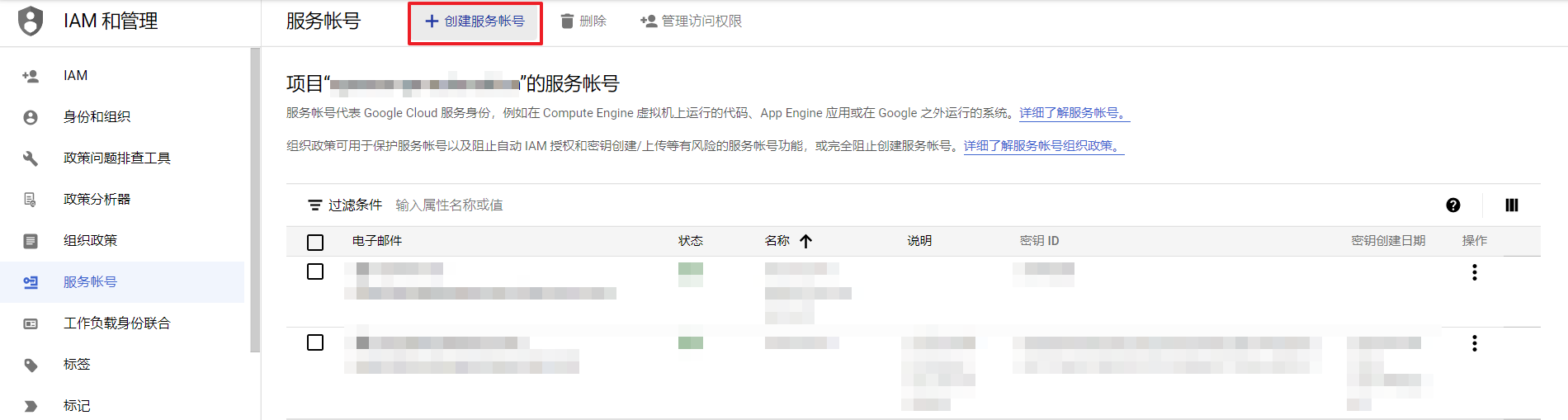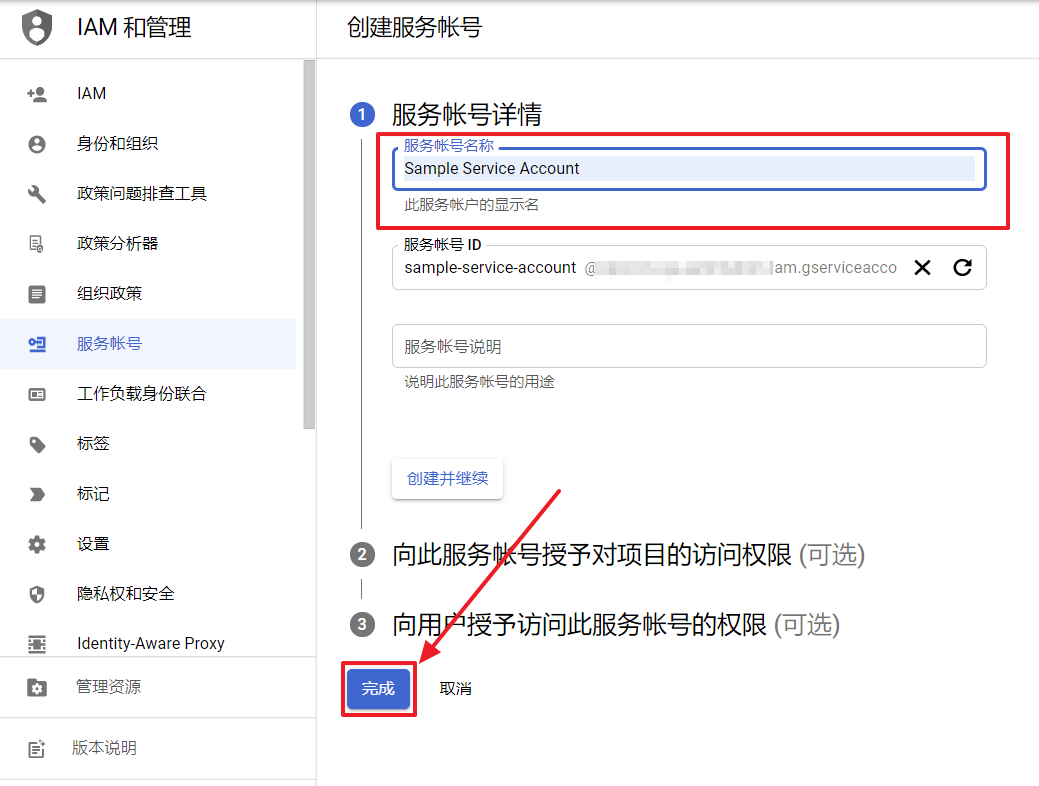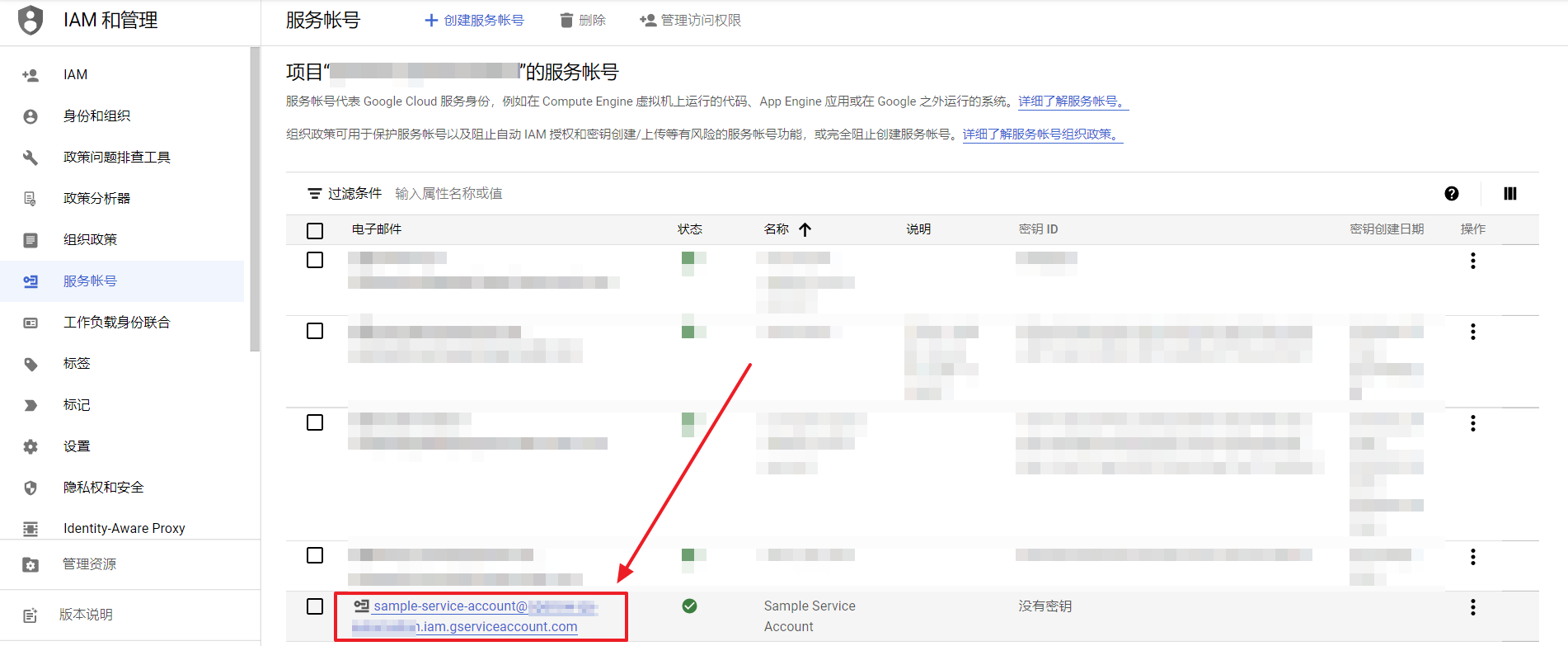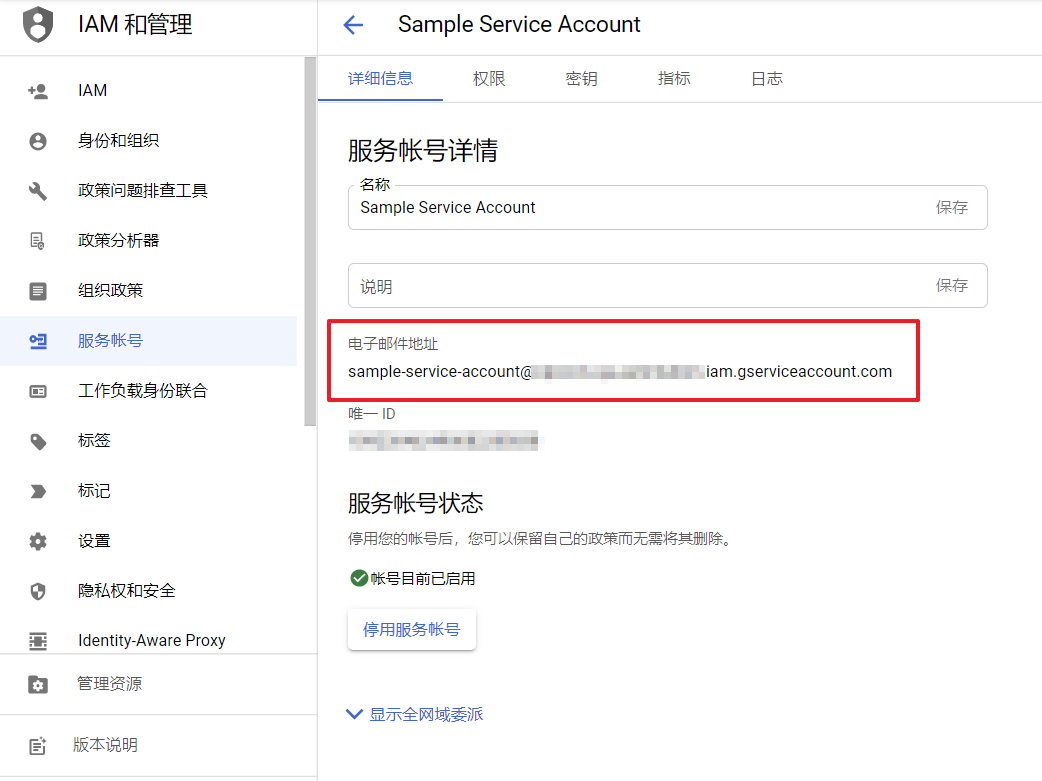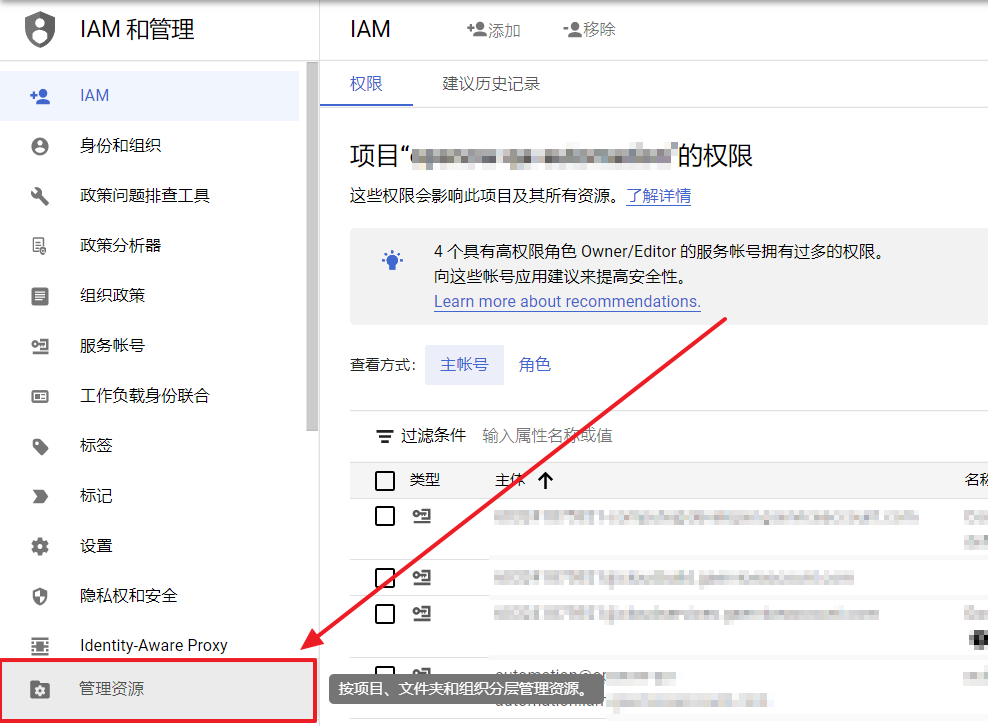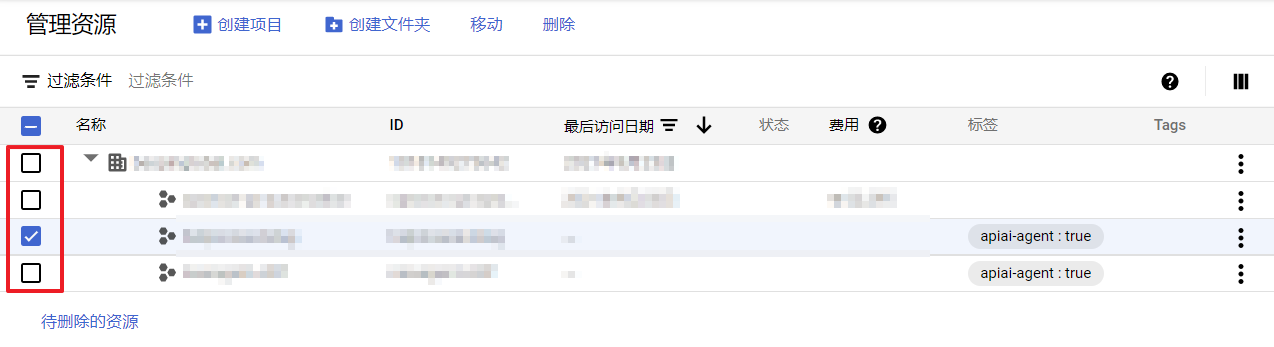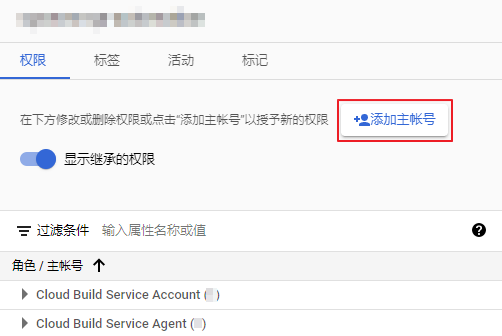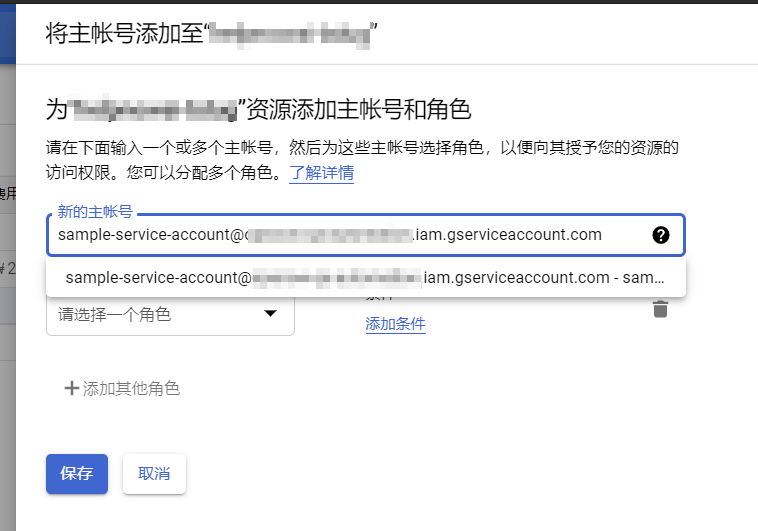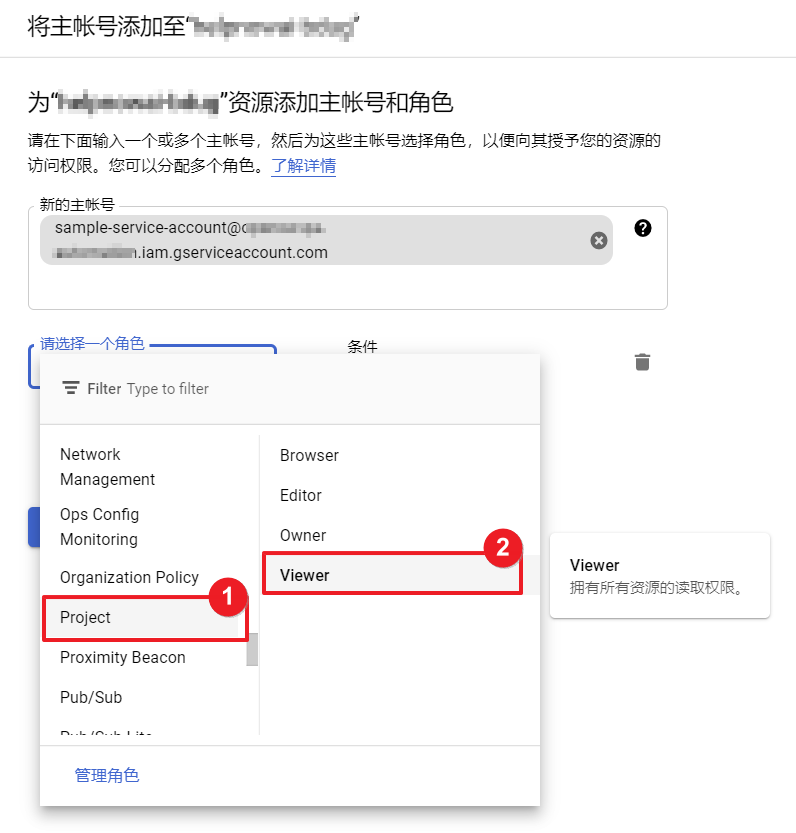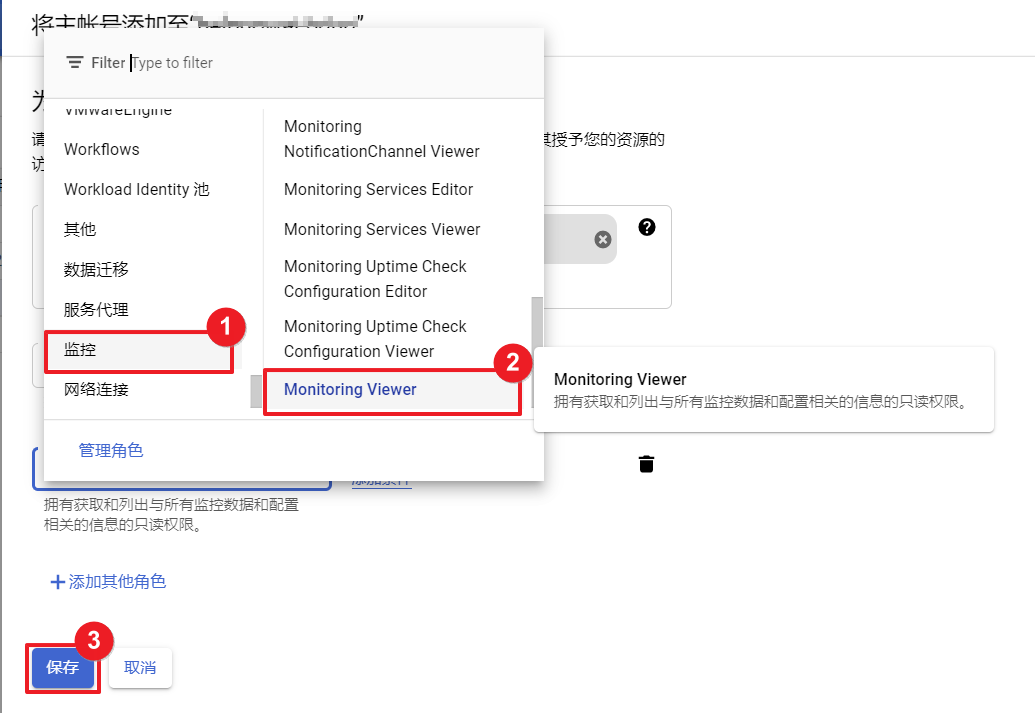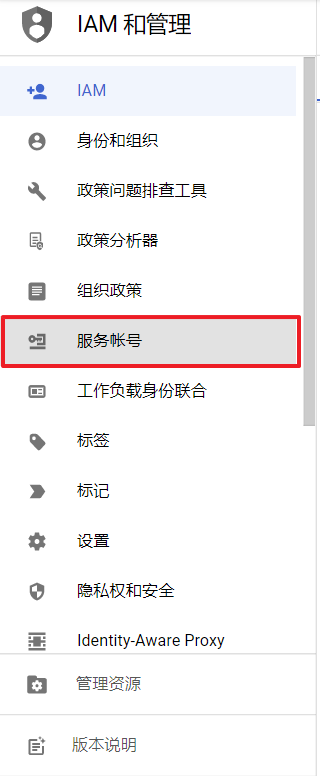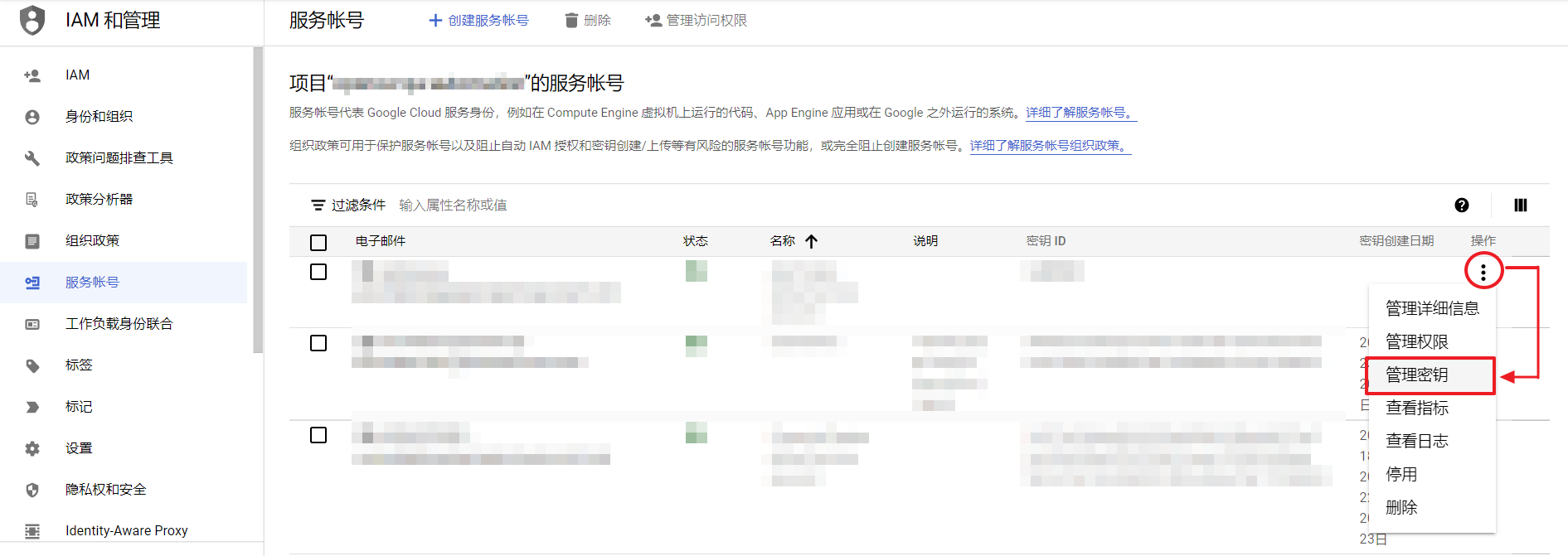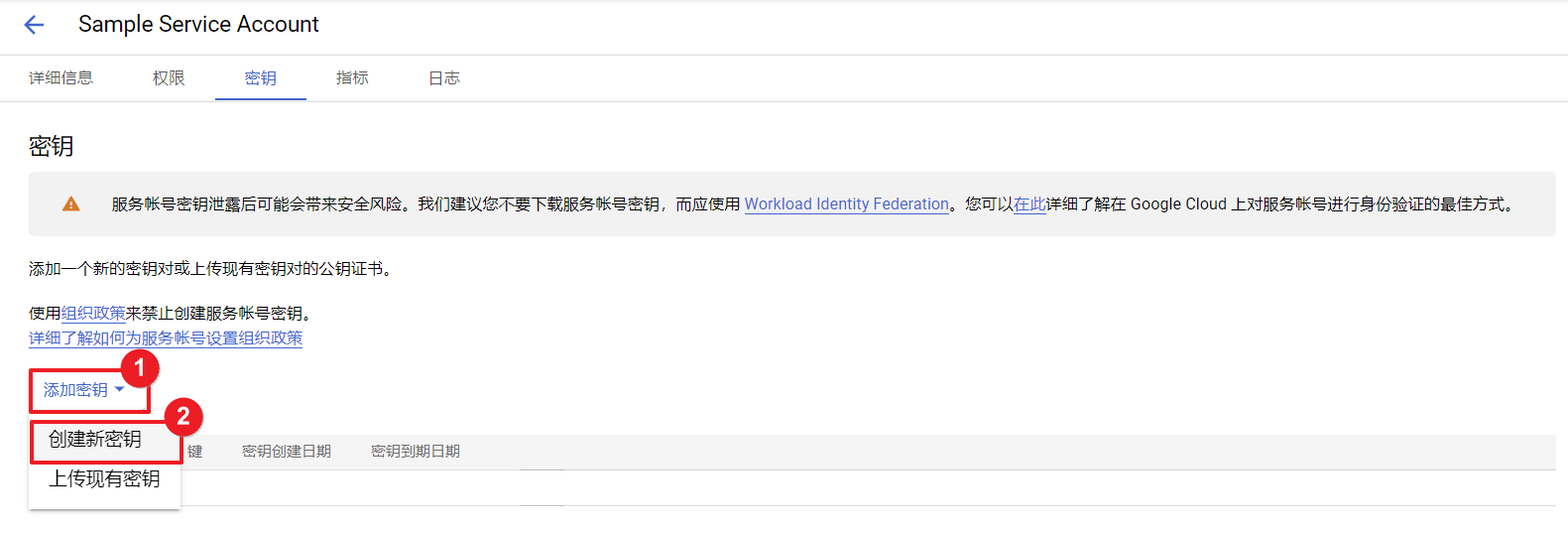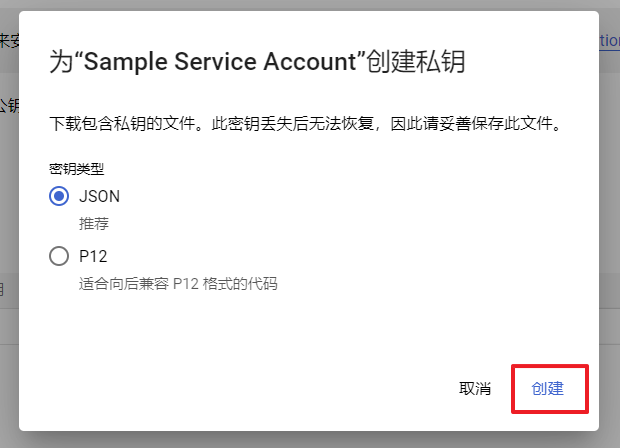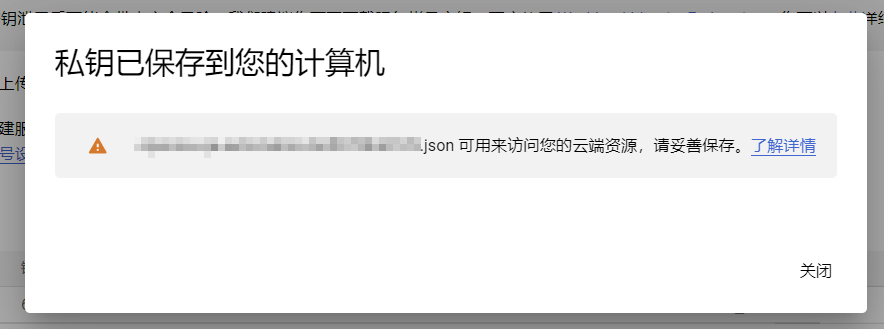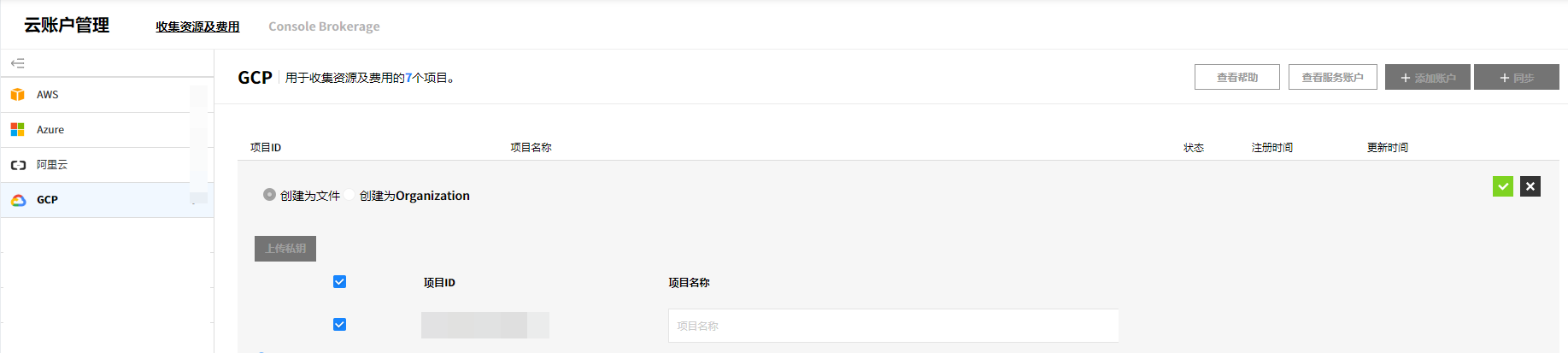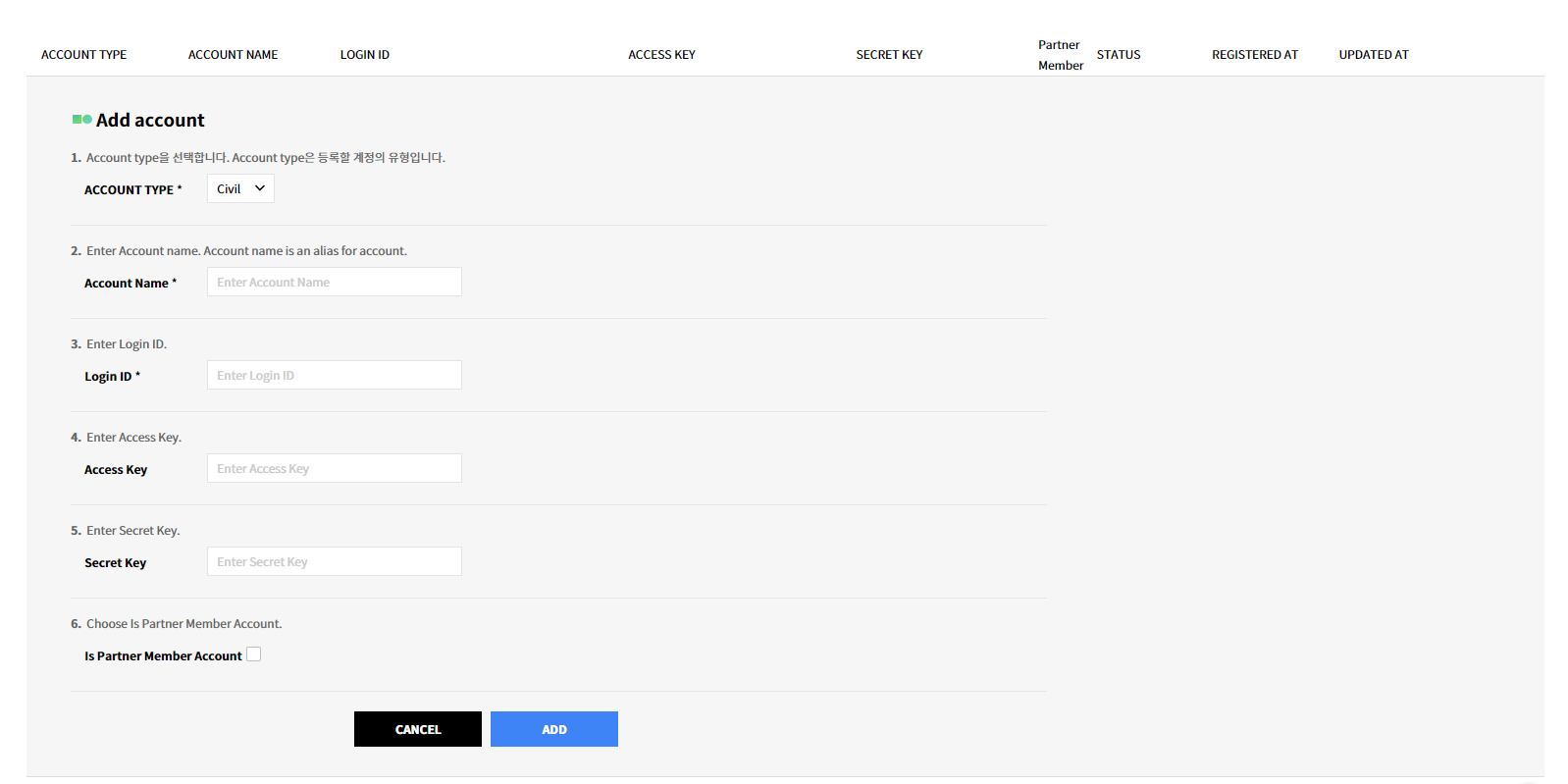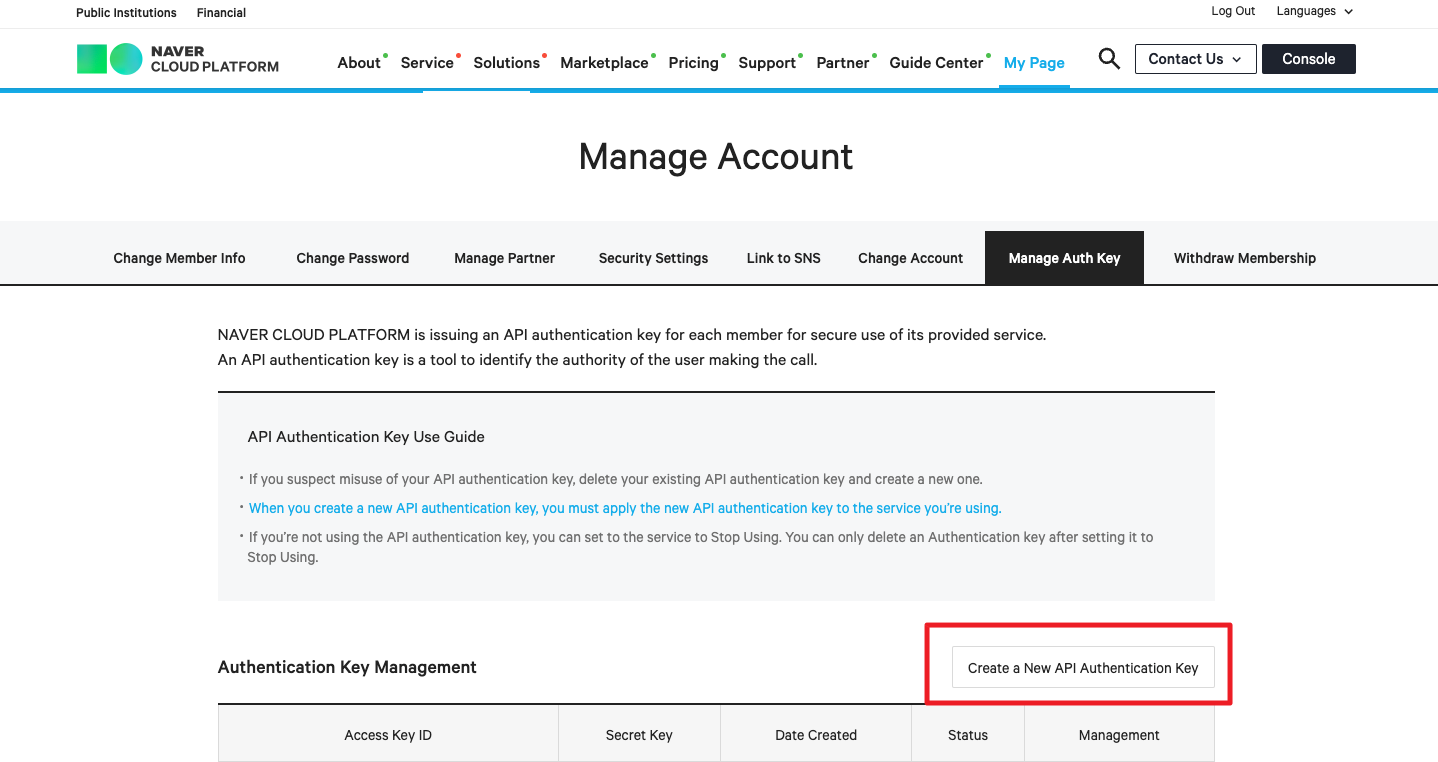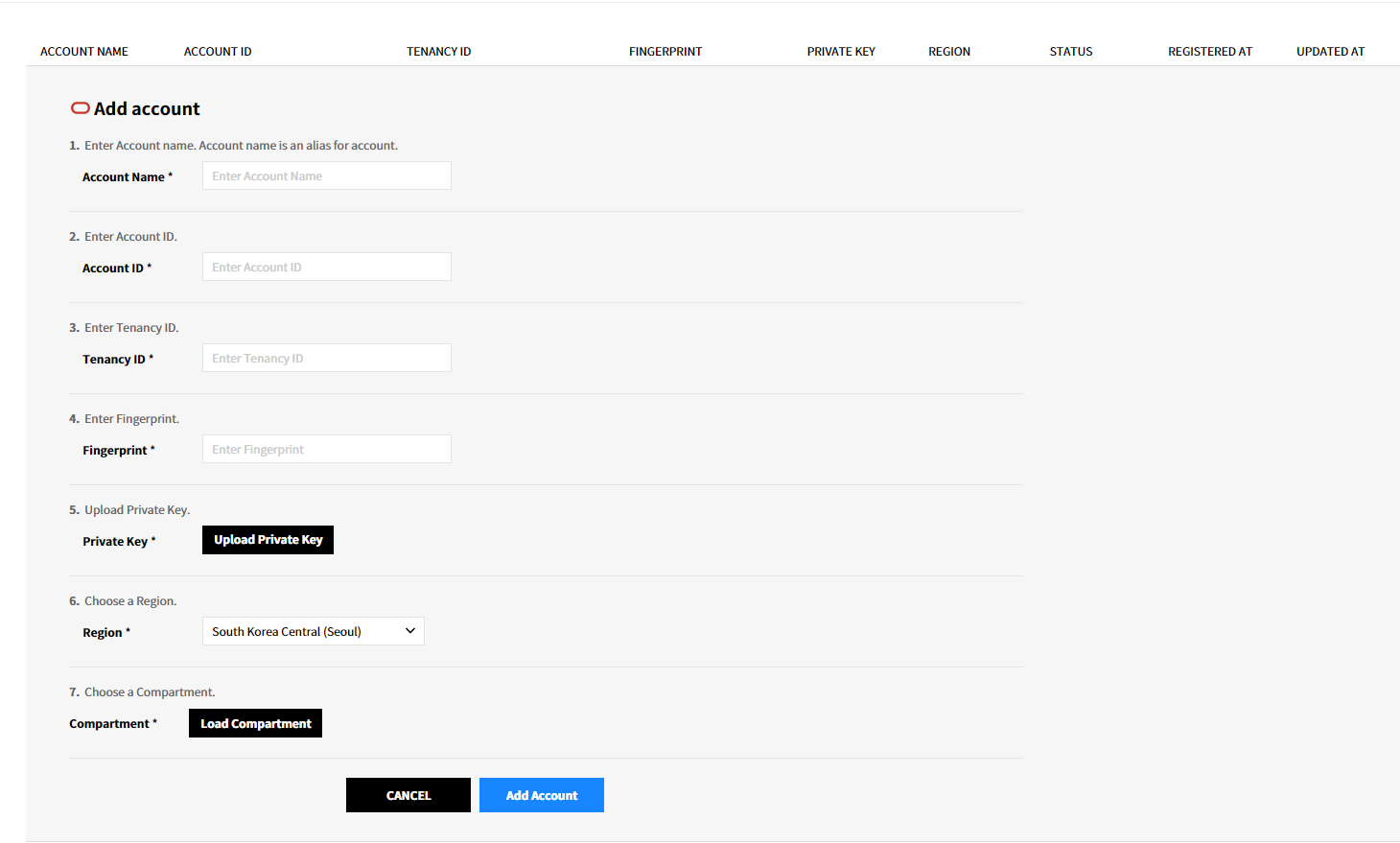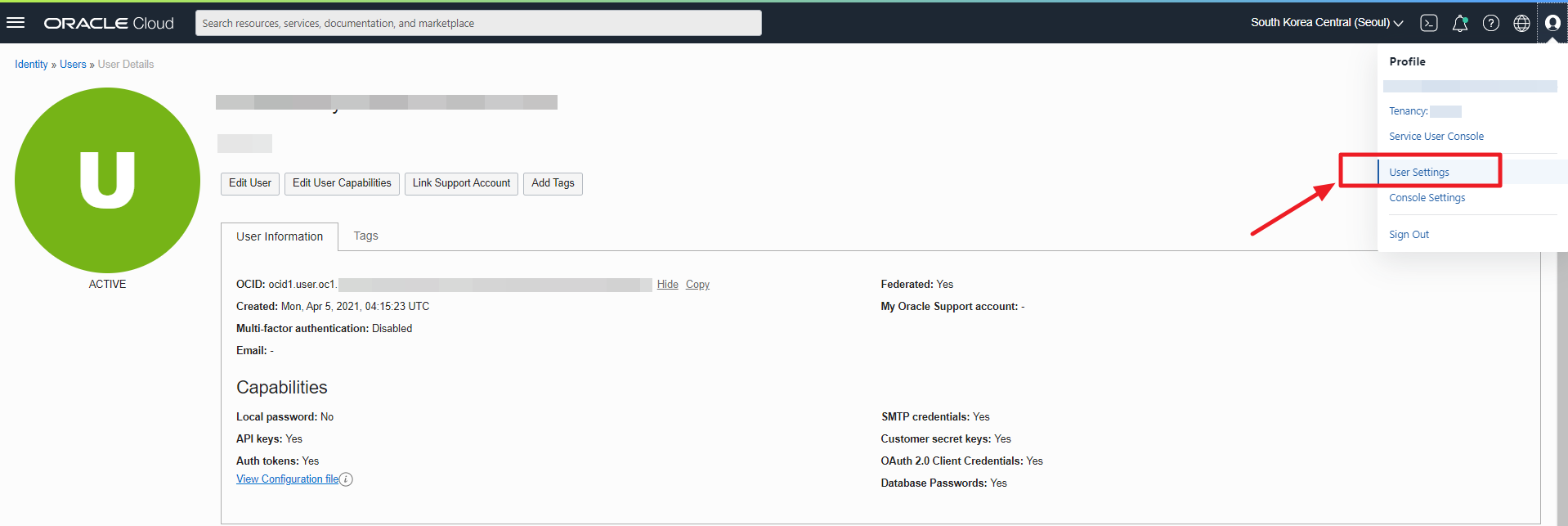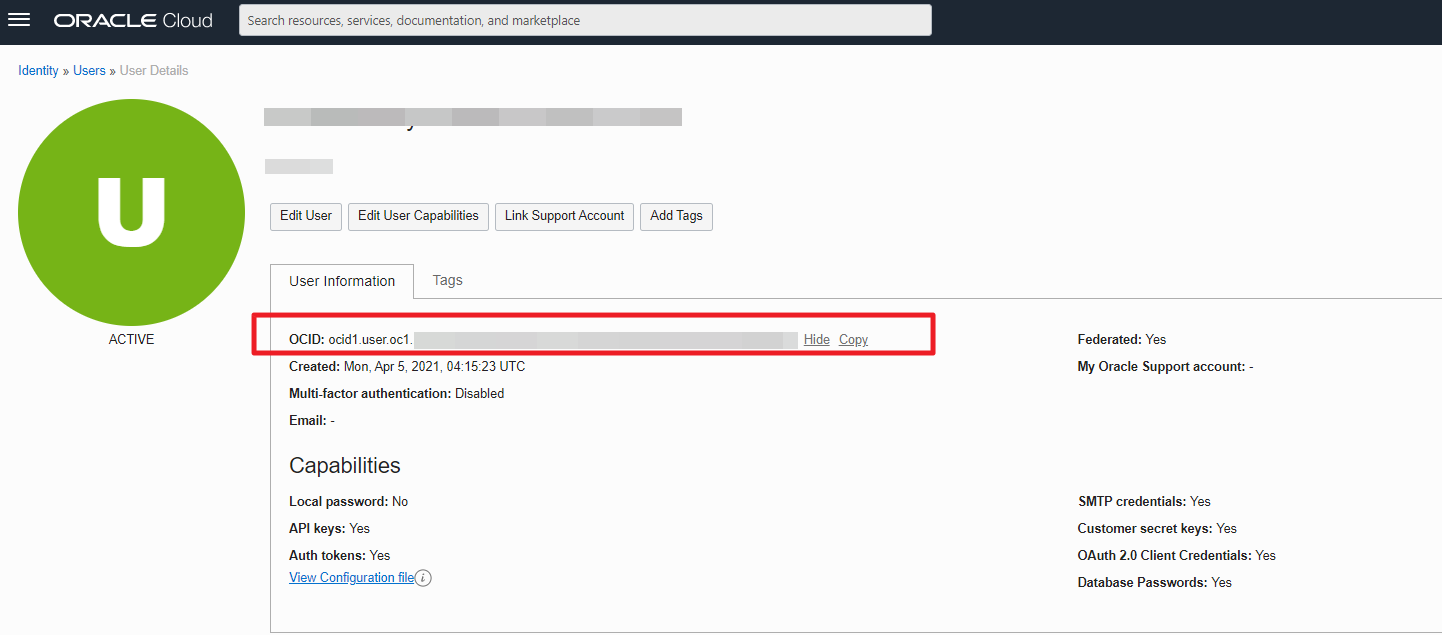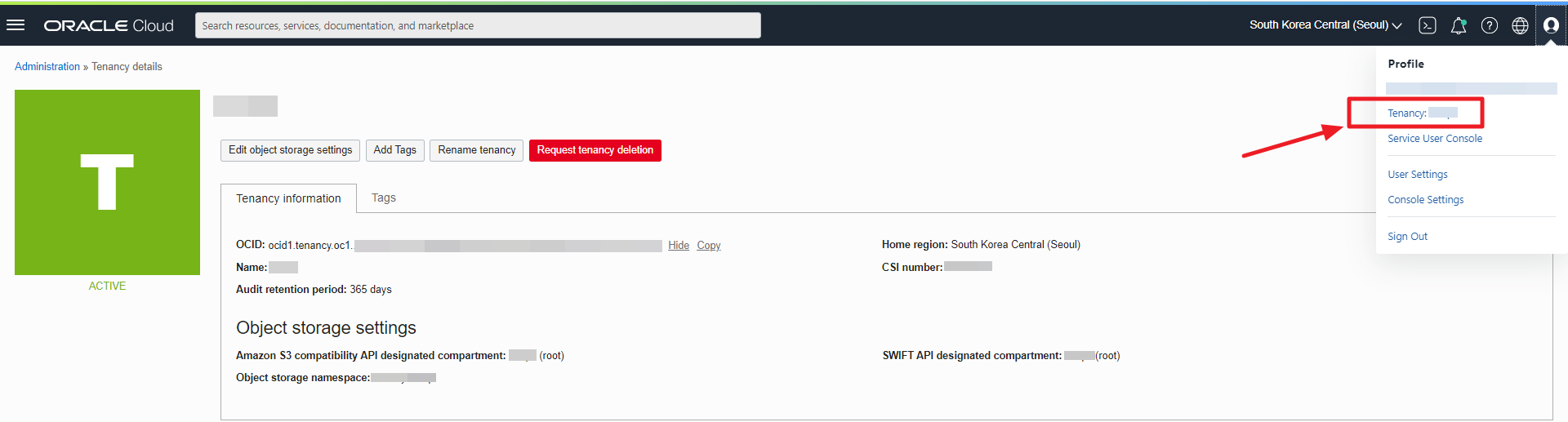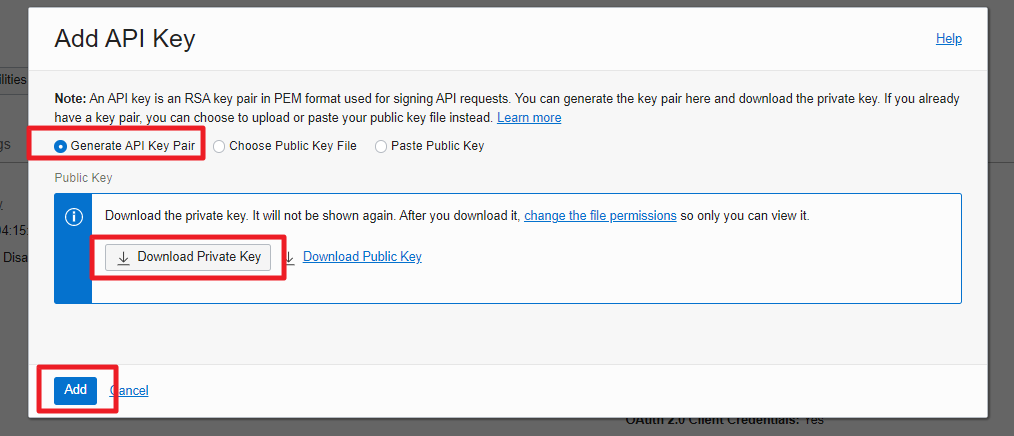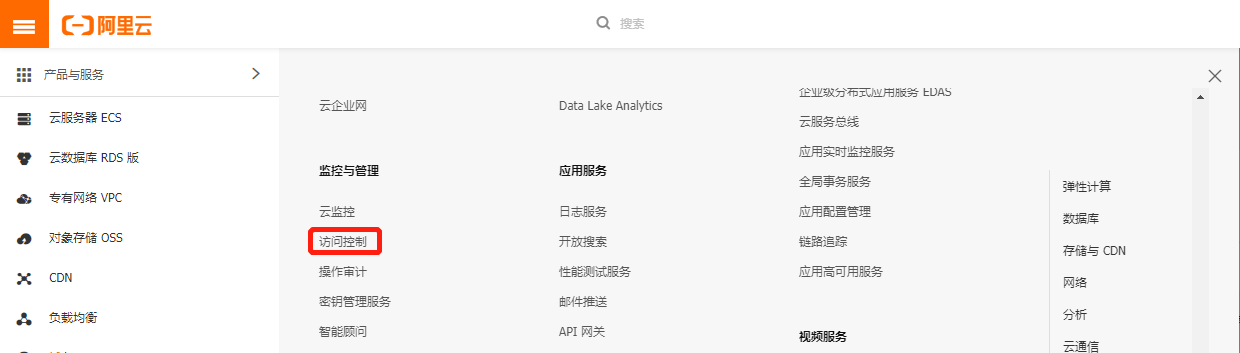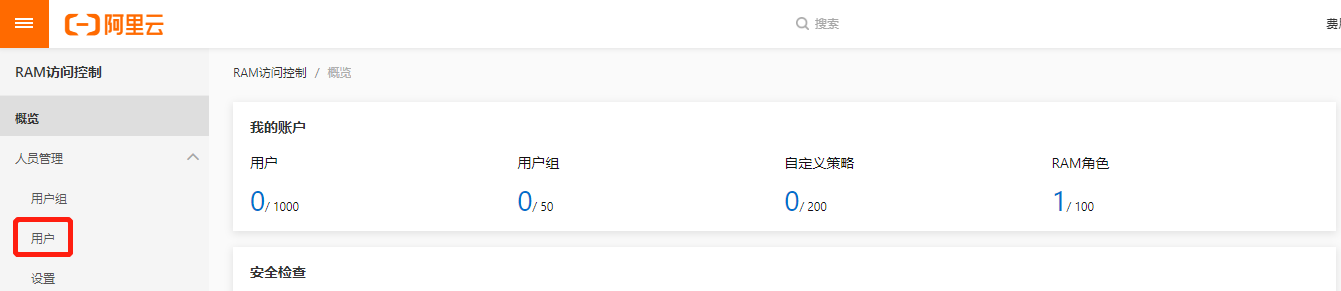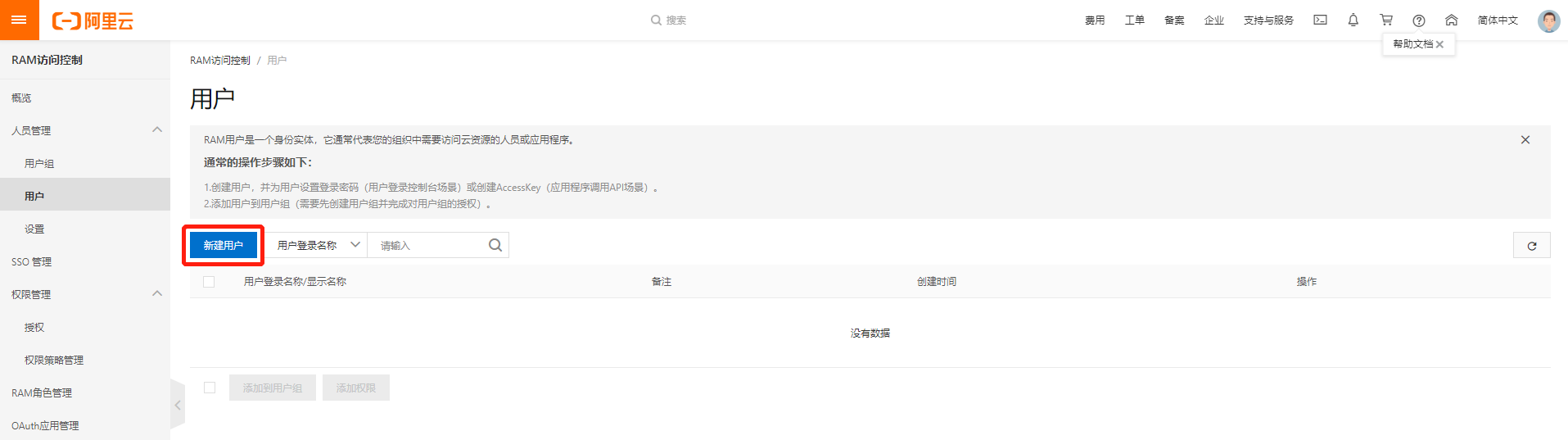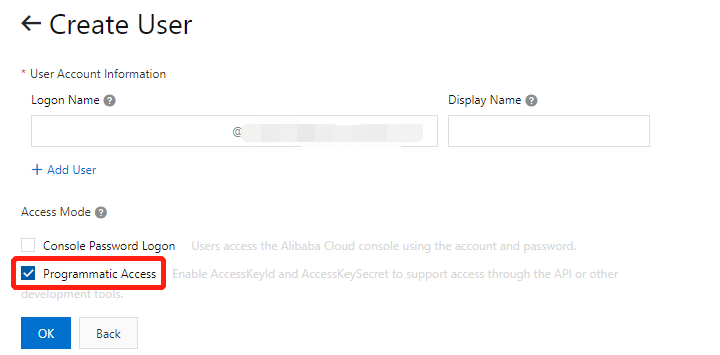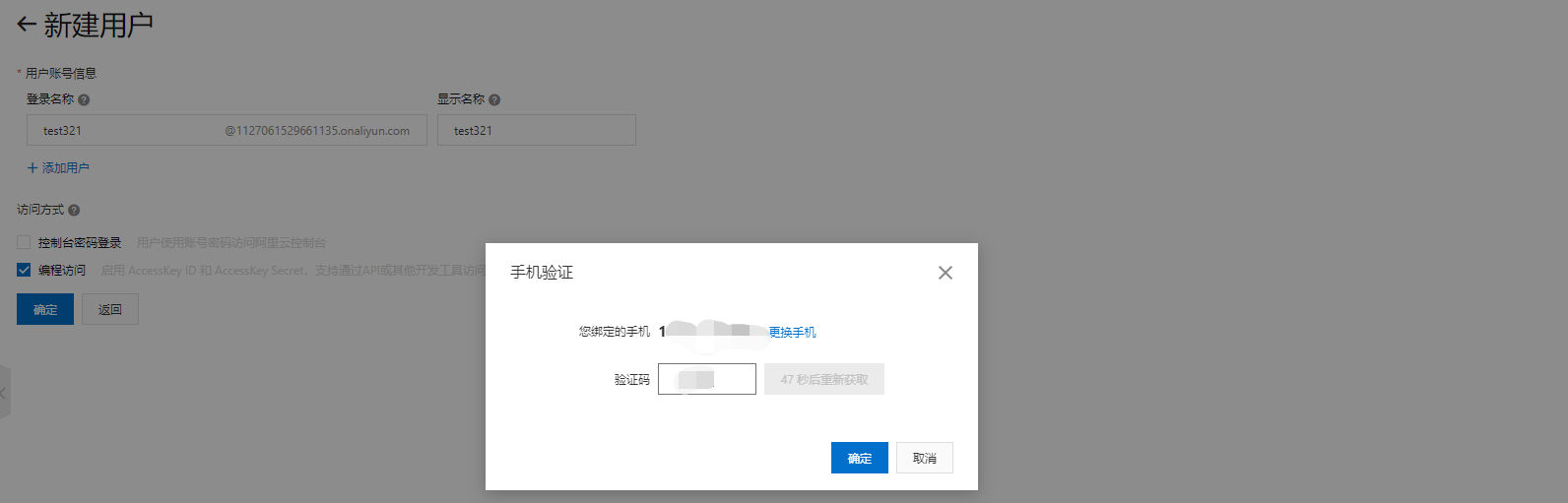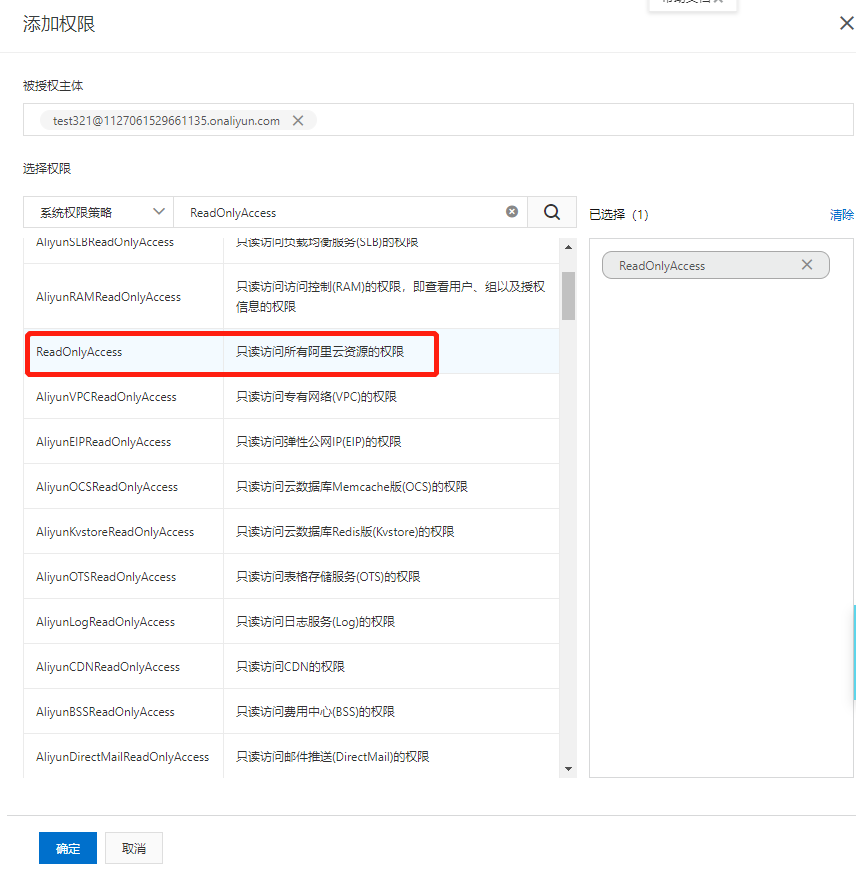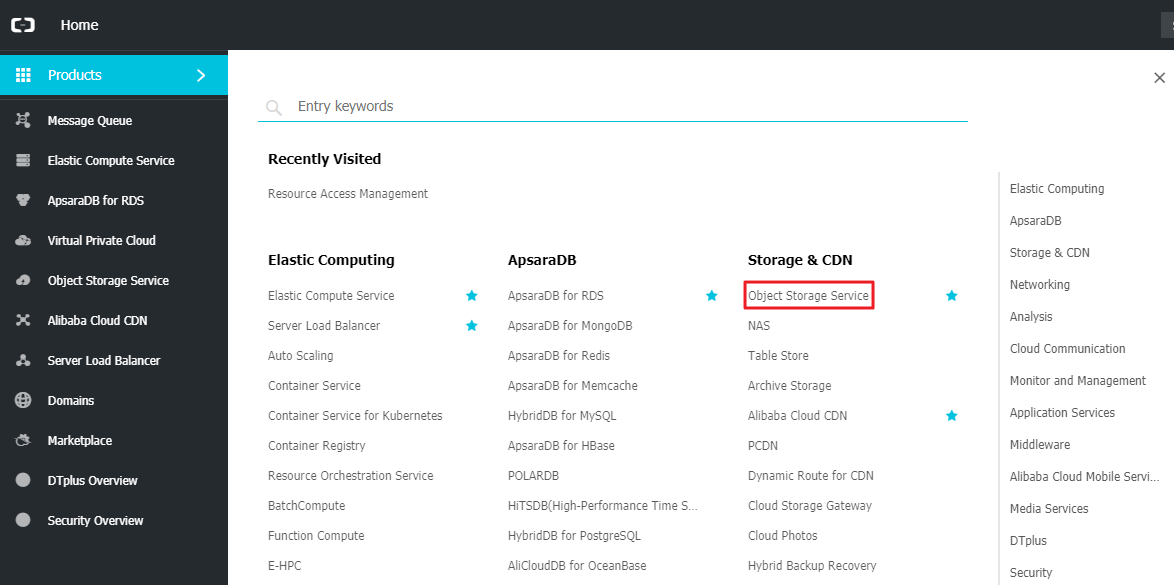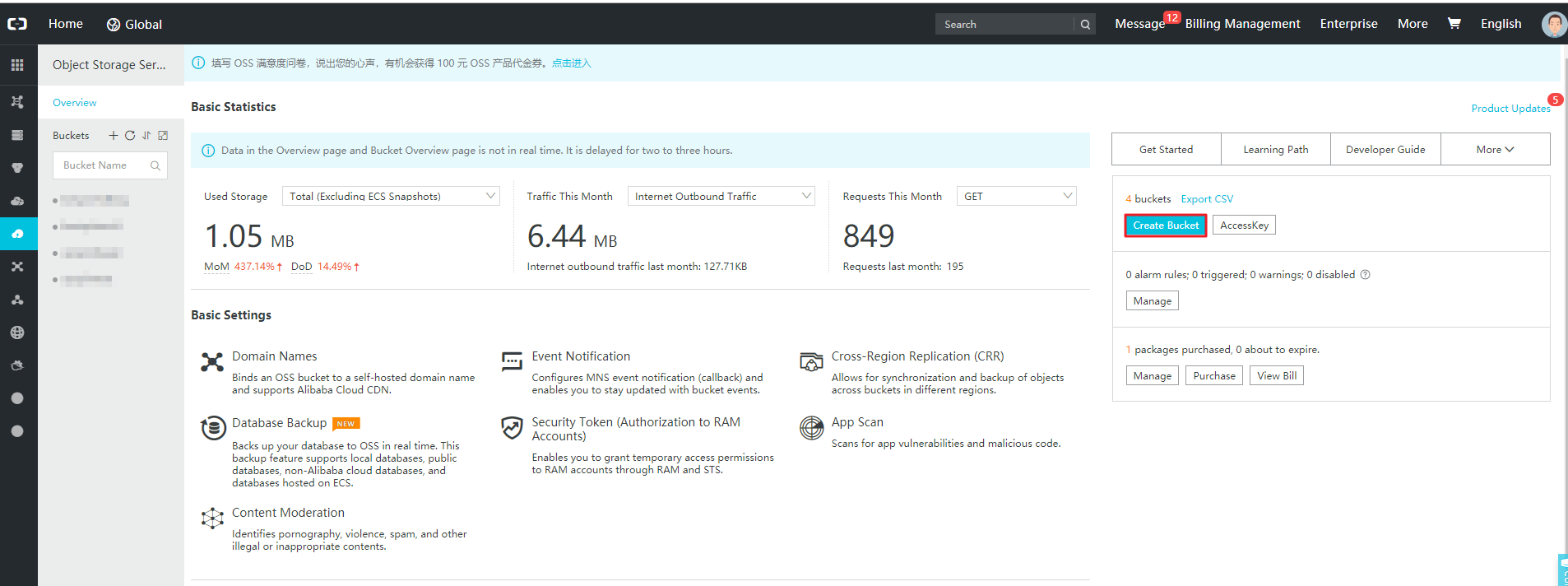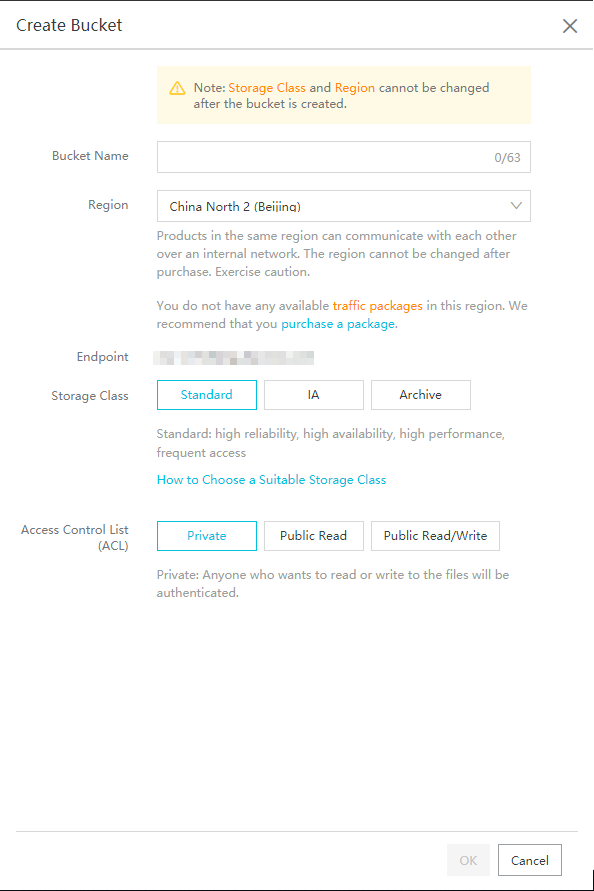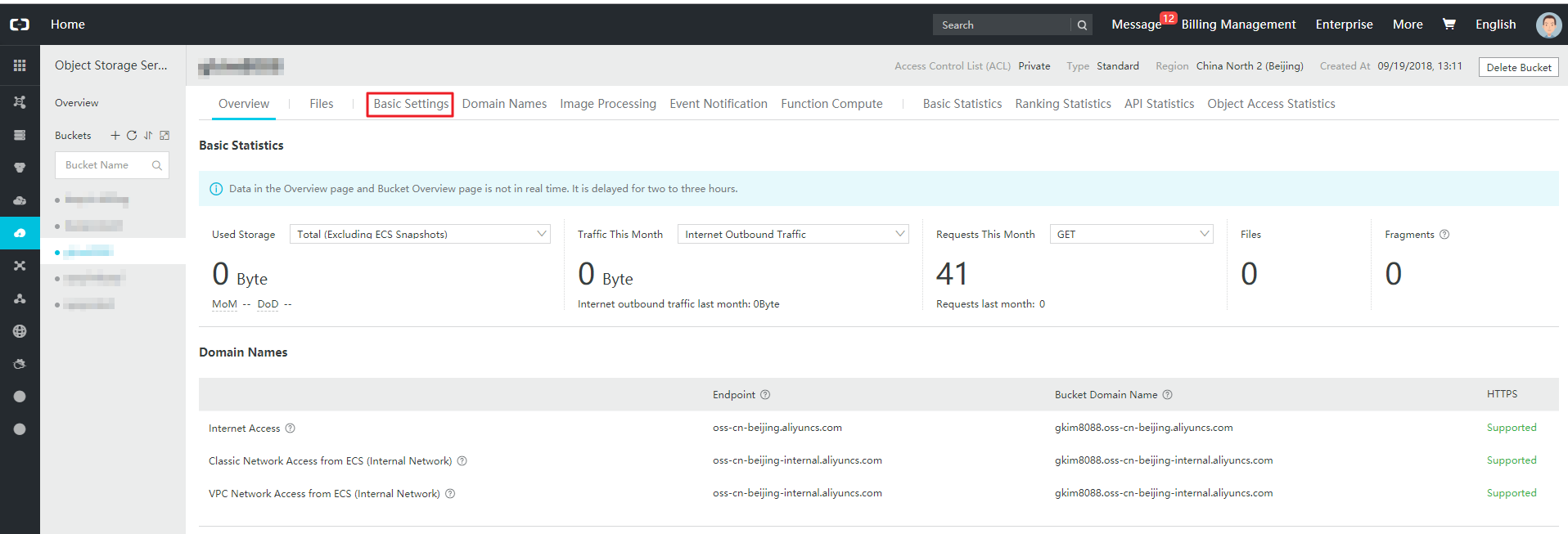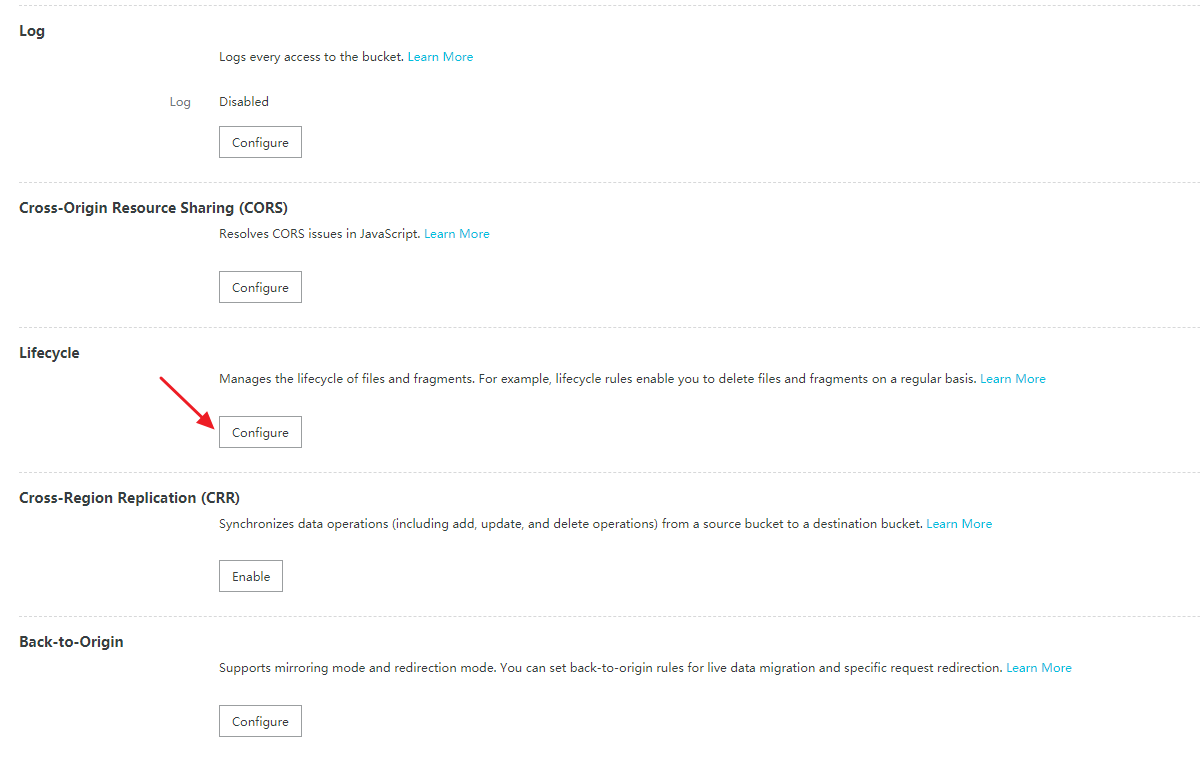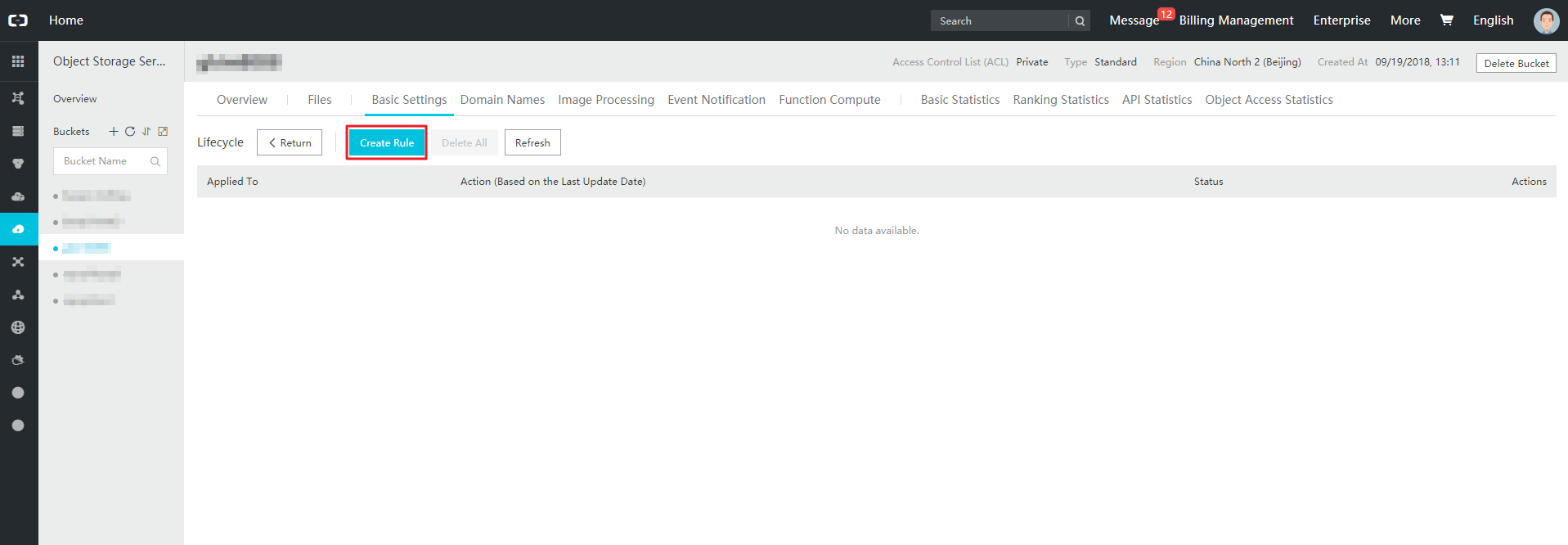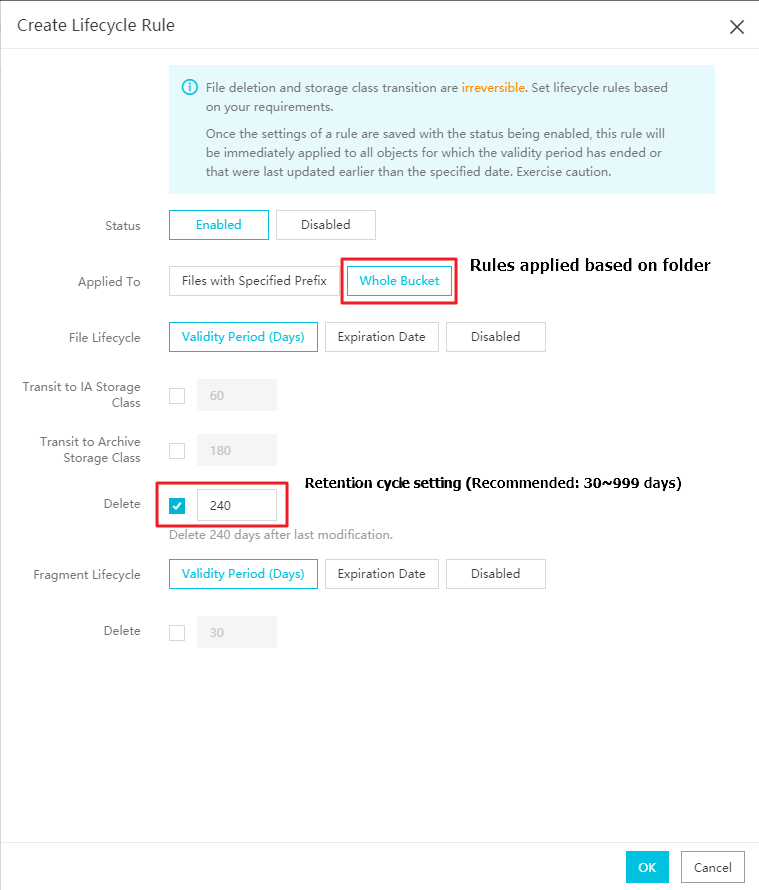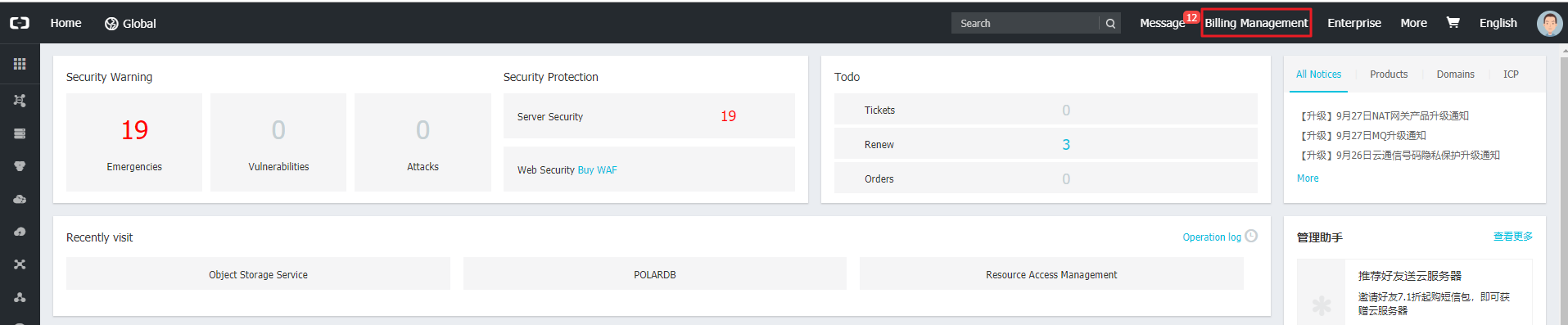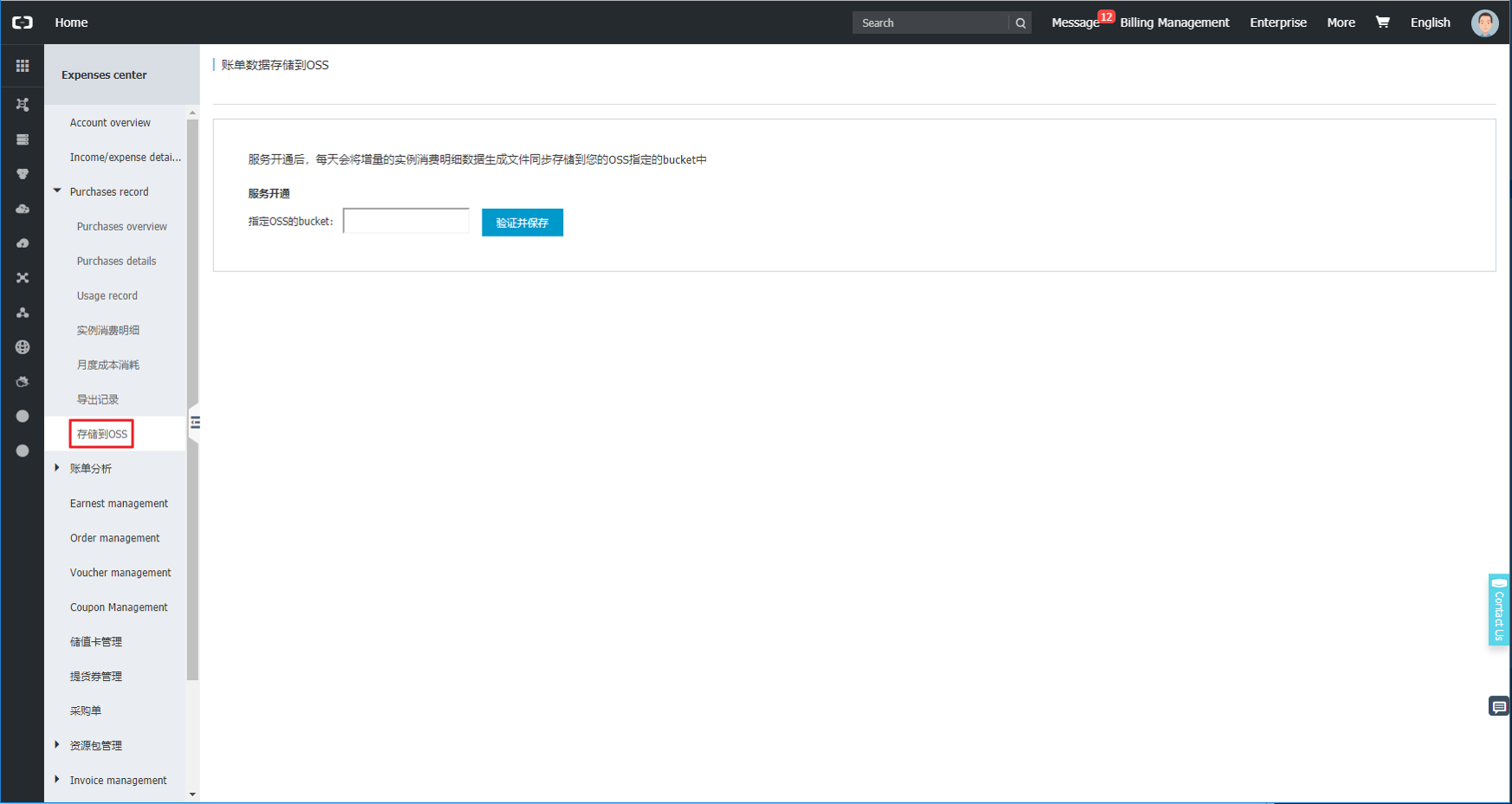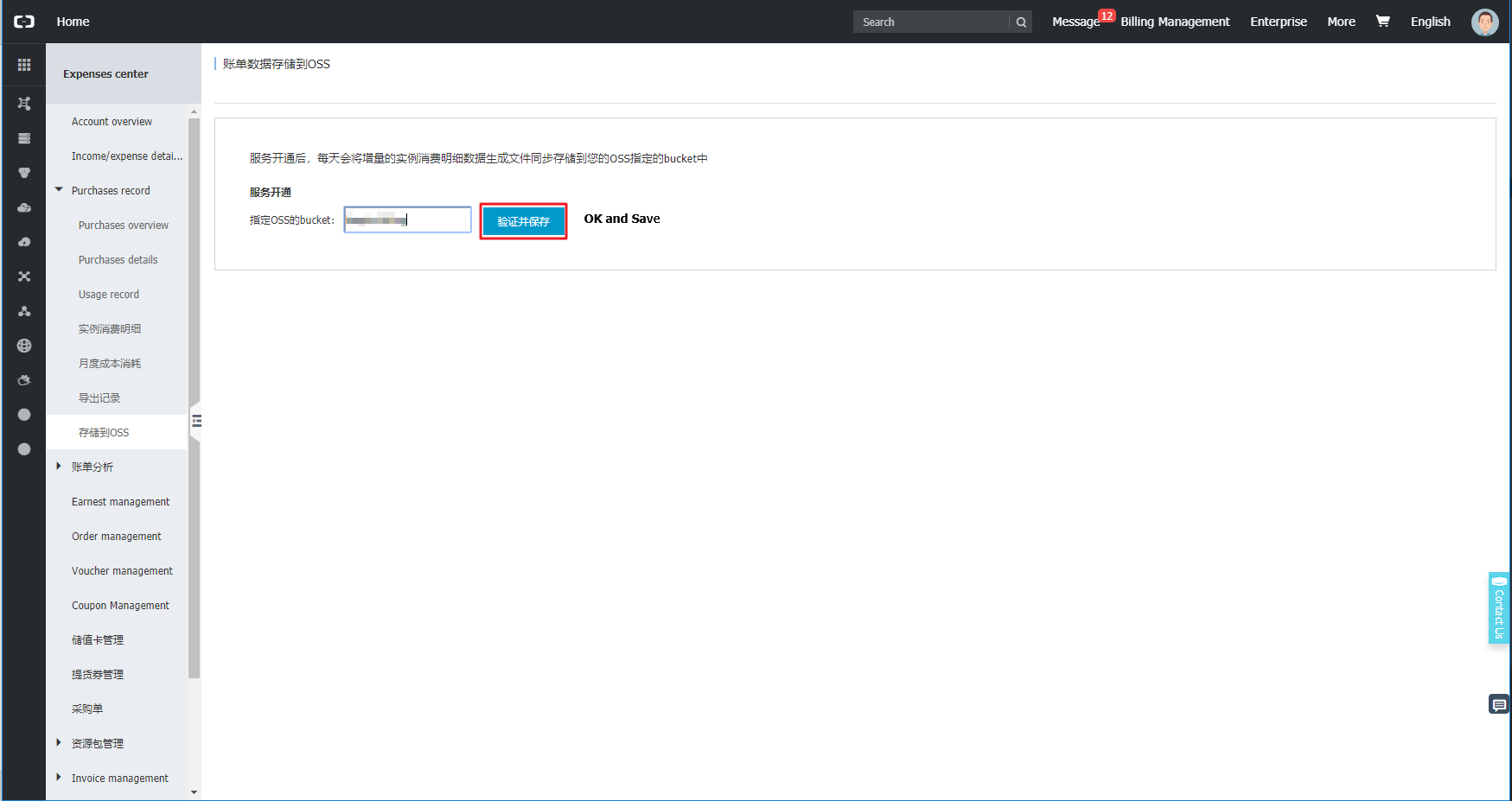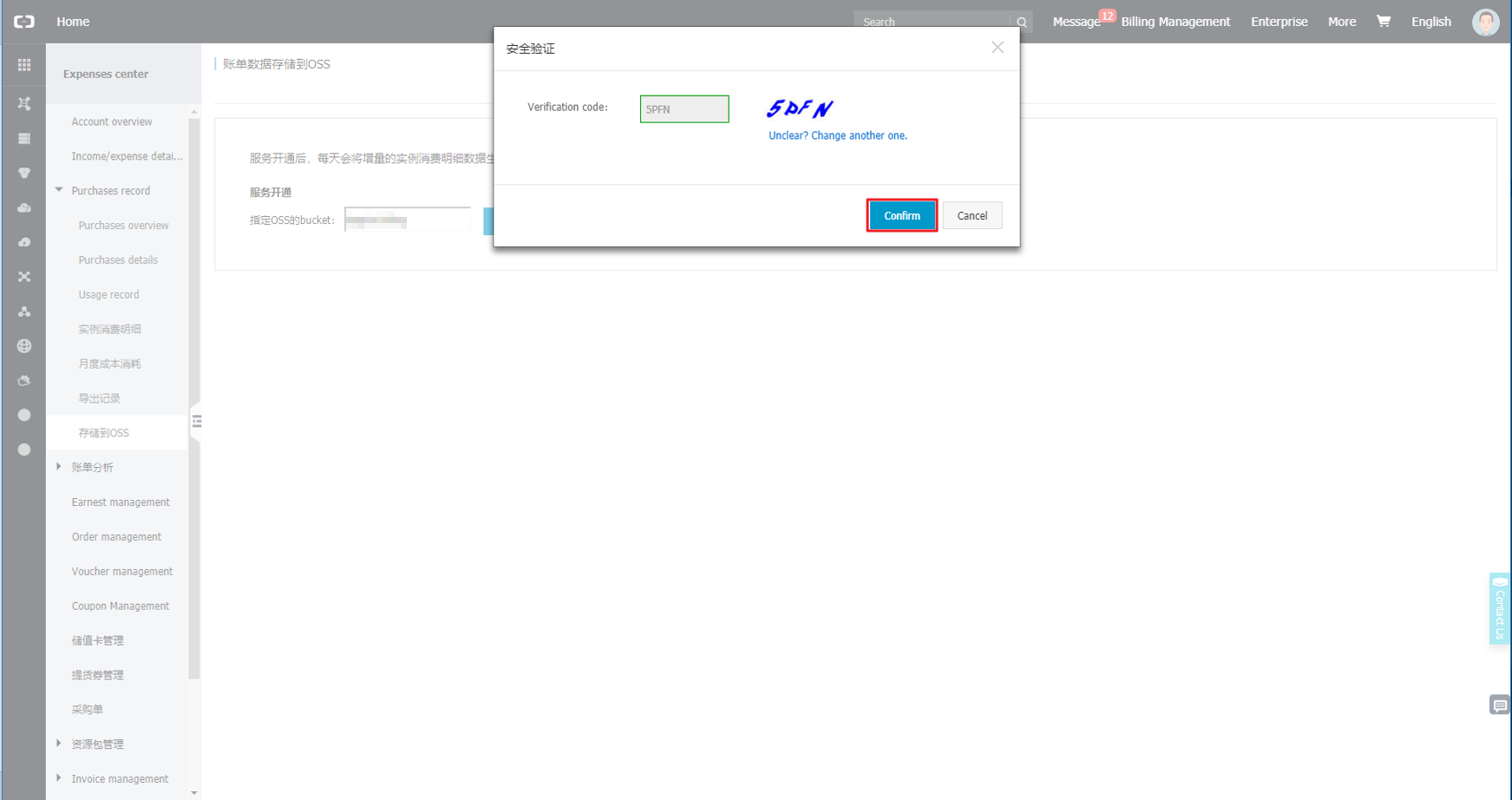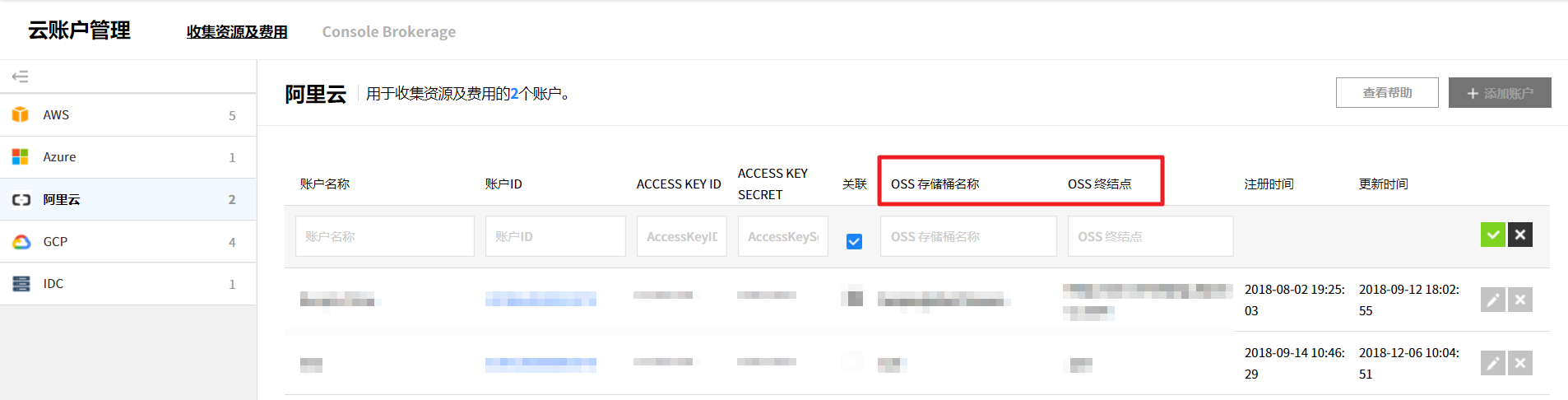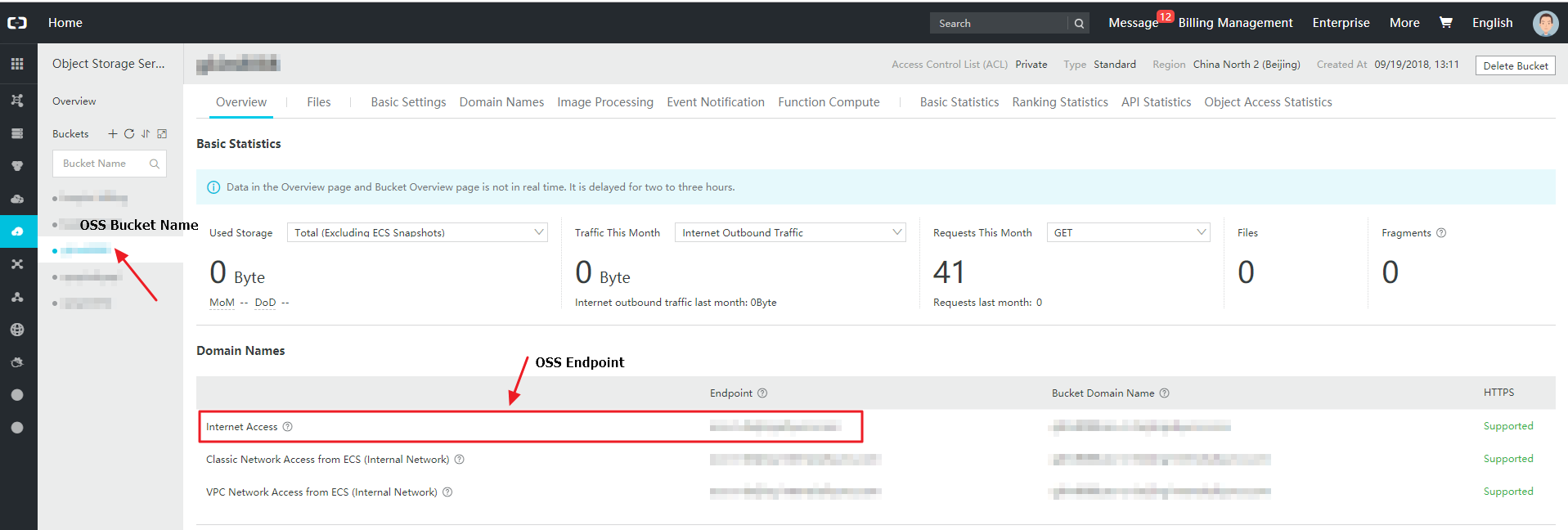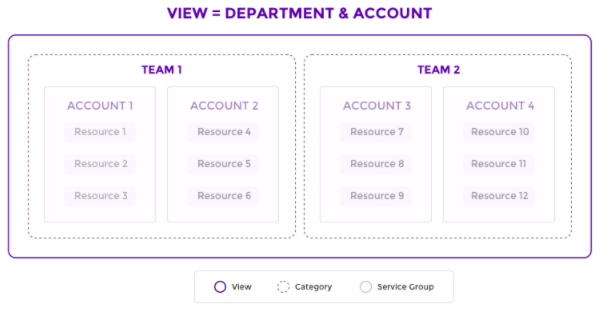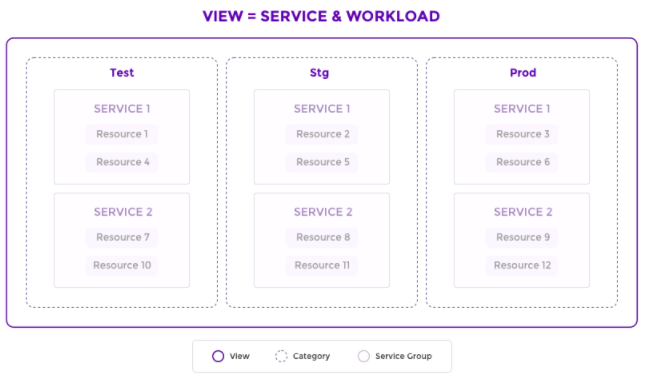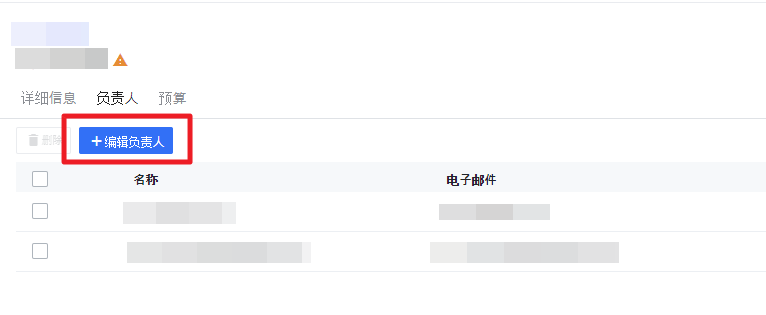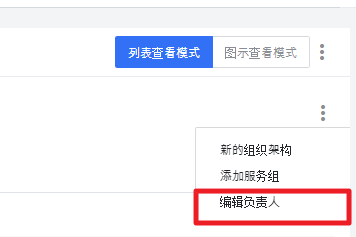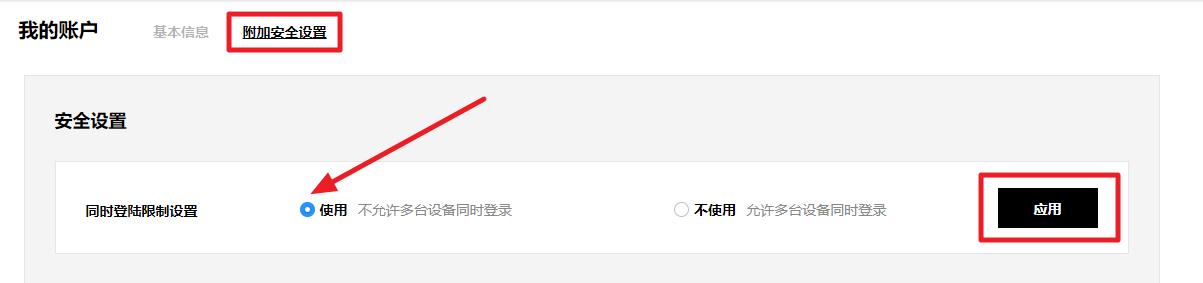服务门户
可以管理当前使用服务的汇总信息、成员权限、云账户、服务组和Console Brokerage。
快速入门指南
本指南将描述使用服务门户、费用管理、资产管理及AlertNow服务时的设置方法。
只需按照以下步骤则可立即开始使用服务。
📑 步骤1:注册云账号
为确保可在门户中正常查询到数据,您必须注册您的云账户。
注册云账号后可能需要花费一些时间来加载数据。
各云商的账号注册方法请参考以下目录。
注册云账号后,资源数据可在大约1小时后查看,费用数据可在大约24~48小时后查看。
📑 步骤2:创建用户组及邀请同事
根据用户类型创建用户组,并邀请要使用该服务的同事。服务权限是按每个用户组分配的,可以通过将用户添加到每个组来实现轻松管理。
📑 步骤3:设置用户权限
您可以为每个服务菜单和云账号配置权限。可通过关联权限与用户组来管理权限。如果是多个分公司共同使用服务时,则可使用公司组控制对各公司的访问权限。
您已完成基本设置。
仪表盘
服务门户 > 仪表盘
可以在卡片视图中查看当前服务的汇总信息,并提供快捷功能以快速移动到每项服务。还可以查看尚未申请的服务及其简述,并提供可以立即申请服务的快捷按钮。
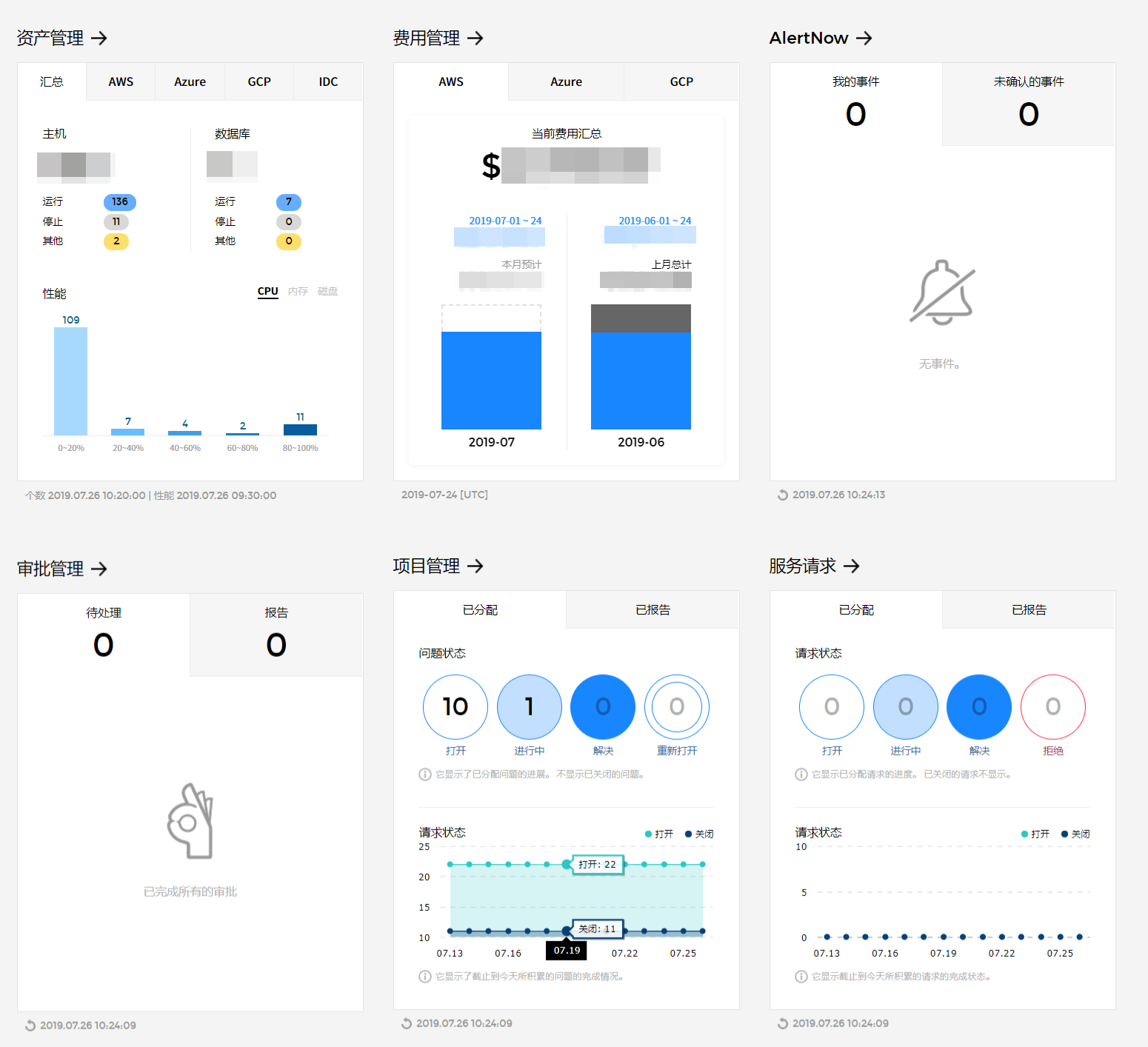
资产管理
无需跳转到资产管理页面,可以直接从仪表盘查看当前云服务、基础设施资源的使用量及性能等信息。

- 资产管理的快捷方式
点击“资产管理”卡片视图上端的箭头,则将转到“资产管理”服务仪表盘页面。也可以在页面左上角菜单中选择“资产管理”的子菜单转到该页面。 - 汇总
点击上端的汇总选项卡,可查看所有运行中的多云和混合环境的主机、数据库使用数量和根据性能的数量分布。 - 各云服务信息
可以查看AWS,Azure,GCP等云服务的主机和数据库使用数量及根据性能的数量分布。
费用管理
可以查看使用当前云服务资源而产生的的费用,并将本月和上月的费用进行比较。

费用管理的快捷方式
点击“费用管理”卡片视图上端的箭头,则将转到“费用管理”服务仪表盘页面。也可以在页面左上角菜单中选择“费用管理”的子菜单转到该页面。汇总
显示所有在多云中产生的费用。
本月产生的费用和本月的预计费用将显示在方框左侧的柱状图中,上月预计费用和产生的费用可以在右侧确认。根据当前日期,显示上个月同期已产生费用和上个月总费用,并显示上个月的总费用和上个月同期的已产生费用。 蓝色为当前日期产生的费用,左侧柱状图中的白色部分是未使用的费用,橙色是统计中的费用。各云服务信息
可以查看AWS,Azure和GCP等各云服务的已产生费用,点击各服务选项卡, 以查看当前费用和预计费用。
AlertNow
可以在AlertNow仪表盘中管理各服务状态及发生告警的故障状态及历史记录,并可以查看我的事件和未确认的事件。
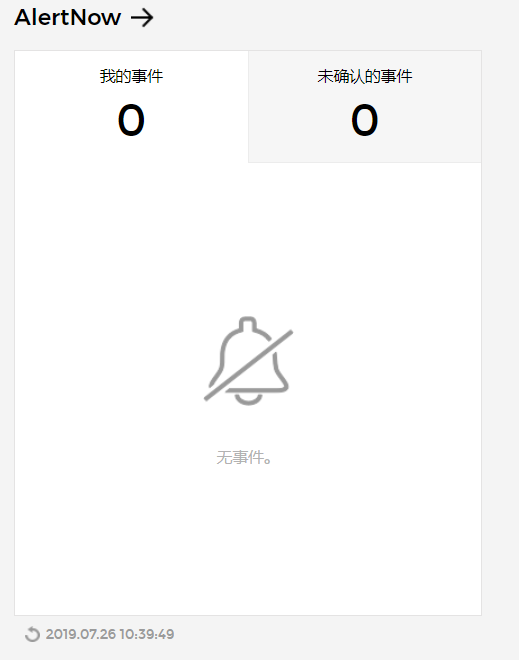
- AlertNow的快捷方式
点击AlertNow卡片视图上端的箭头,则将转到AlertNow仪表盘页面。 - 我的事件/未确认事件
在我的事件可以查看分配给用户的事件数量。尚未指定负责人的事件可以通过未确认的事件确认。
项目管理
在项目管理中,可以按项目或团队注册任务,并管理已注册任务的历史记录。 用户可以确认已报告的问题和分配到自己的问题,可以通过数据及图表确认问题的状态及情况。
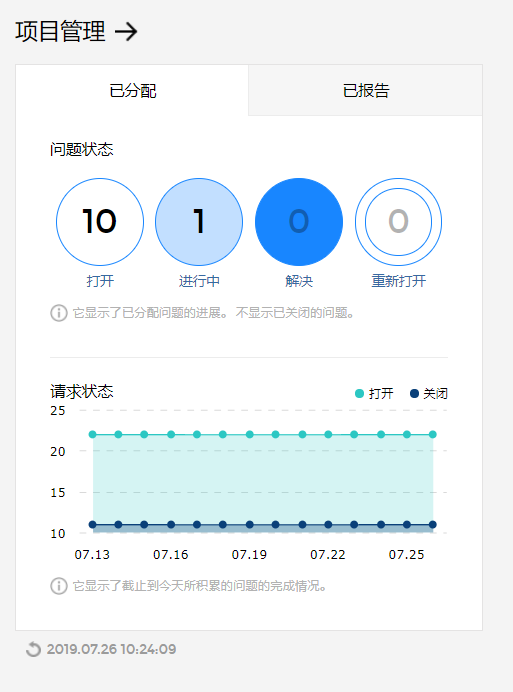
项目管理的快捷方式
点击项目管理卡片视图上端的箭头,则将转到项目管理服务仪表盘页面。在仪表盘可以注册项目或确认任务历史。已分配
通过数值和图表查看分配到用户的问题及问题状态。已报告
可以查看用户创建的问题和问题状态。
服务请求
服务请求记录所有服务请求并且可以根据流程快速处理。并且可以在仪表盘中查看分配到的服务请求和创建的服务请求。
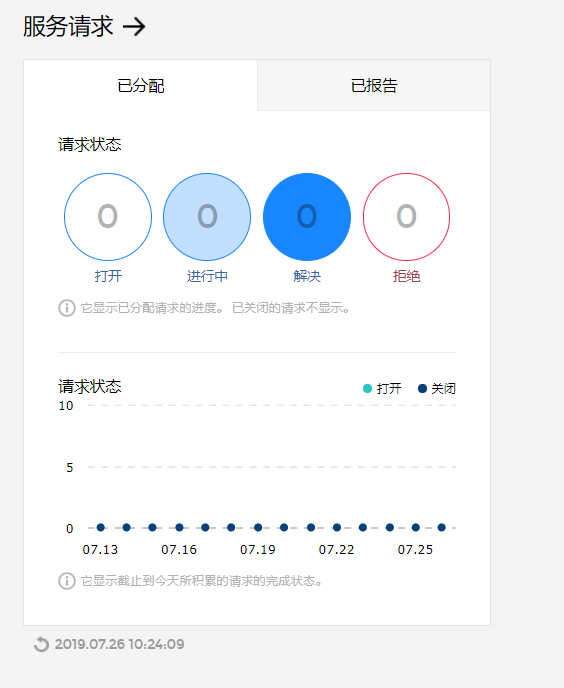
- 服务请求的快捷方式
点击服务请求卡片视图上端的箭头,则将转到服务请求仪表盘页面。 - 已分配/已报告
通过数字和图表,可以查看分配给用户的请求及用户自己发出的请求以及请求状态。
审批管理
审批管理为各种任务提供与支付相关的功能。在仪表盘中,可以查看已报告或待处理的数量。

- 审批管理的快捷方式
点击审批管理卡片视图上端的箭头,则将转到审批管理仪表盘页面。 - 已报告/待处理
在仪表盘中可查看已报告及待处理的审批。
未使用的服务和介绍
为介绍尚未使用的服务以及申请服务,我们提供快捷服务。 点击【了解更多】按钮可以查看您尚未使用的服务的简要说明。如果要申请该服务,请点击【服务请求】按钮转到申请页面。

了解更多
点击按钮则将跳转到该服务的详情信息页面。服务申请
点击服务申请按钮则将跳转到该服务的申请页面。
云效率指数仪表盘
服务门户 > 云效率指数仪表盘
您可以通过云效率指数仪表盘查看云资源和费用管理情况,若存在浪费的资源和费用,则会分析相关内容提供监控指标。
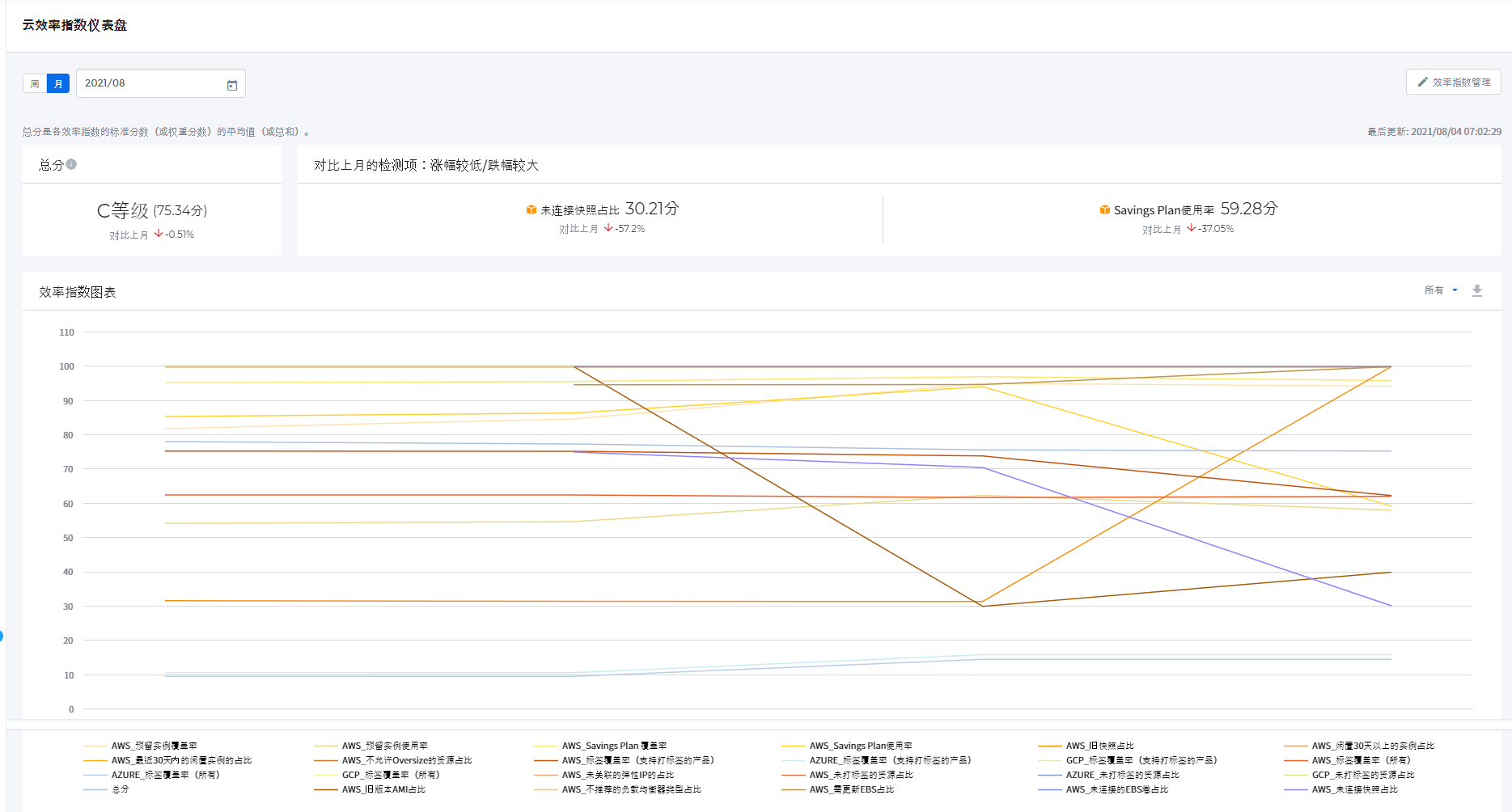
- 总分: 根据检测标准计算出各效率指数项的标准分数,然后将标准分数的平均值划分为A+,A,B+,B,C。各等级的分数分别为:
A+ = 100~95、A = 95~90、B+ = 90~85、B= 85~80、C=80~。 - 对比上月检测项:涨幅较低/跌幅较大:在仪表盘上端显示所有云效率项中与上月/上周相比涨幅最小或跌幅最大的项。
- 期间:可按周或按月查看云效率指数。
- 效率指数管理:可在系统默认提供的效率指数项中选择所需的项进行管理。
效率指数图表
可以通过曲线图的形式查看效率指数数据。还可以通过点击曲线图右侧的费用或资源下拉选项进行筛选,仅查看需要查看的数据。曲线图下方显示当前使用的效率指数项,可以通过用鼠标点击各项隐藏对应的曲线,仅显示特定规则。
效率指数表格
展示使用中的效率指数项和各项的详细信息,区分费用效率指数和资源效率指数显示信息,可以查看当前使用中的效率指数项的总分。

| 表格内容 | 说明 | 其它 |
|---|---|---|
| 类别 | 将效率指数区分为费用和资源。 | |
| 云服务 | AWS、Azure、GCP等应用当前使用规则的云服务。 | |
| 项目内容 | 将资源和费用数据计算成分数时使用的规则。 | |
| 说明 | 对相应效率指数项的详细说明。 | |
| 标准分数 | 该分数是由用户自定义设置各项的目标分数、设置目标、权重和推荐分数并按百分比计算所得的。 | 通过提示显示各项的计算公式 |
| 使用权重分数 | 显示当前使用中的效率指数项所使用的权重分数。可在效率指数管理页面中设置权重。 | 权重分数 =标准分数 × 设置权重/100 |
| 关联菜单 | 可以跳转到相应效率指数项的详情菜单。 | 仅部分内容提供关联菜单链接 |
修改效率指数
可以通过选择费用或资源项有效管理云效率指数。可以根据用户IT环境定义费用和资源的各效率指数项评分标准进行指数管理。
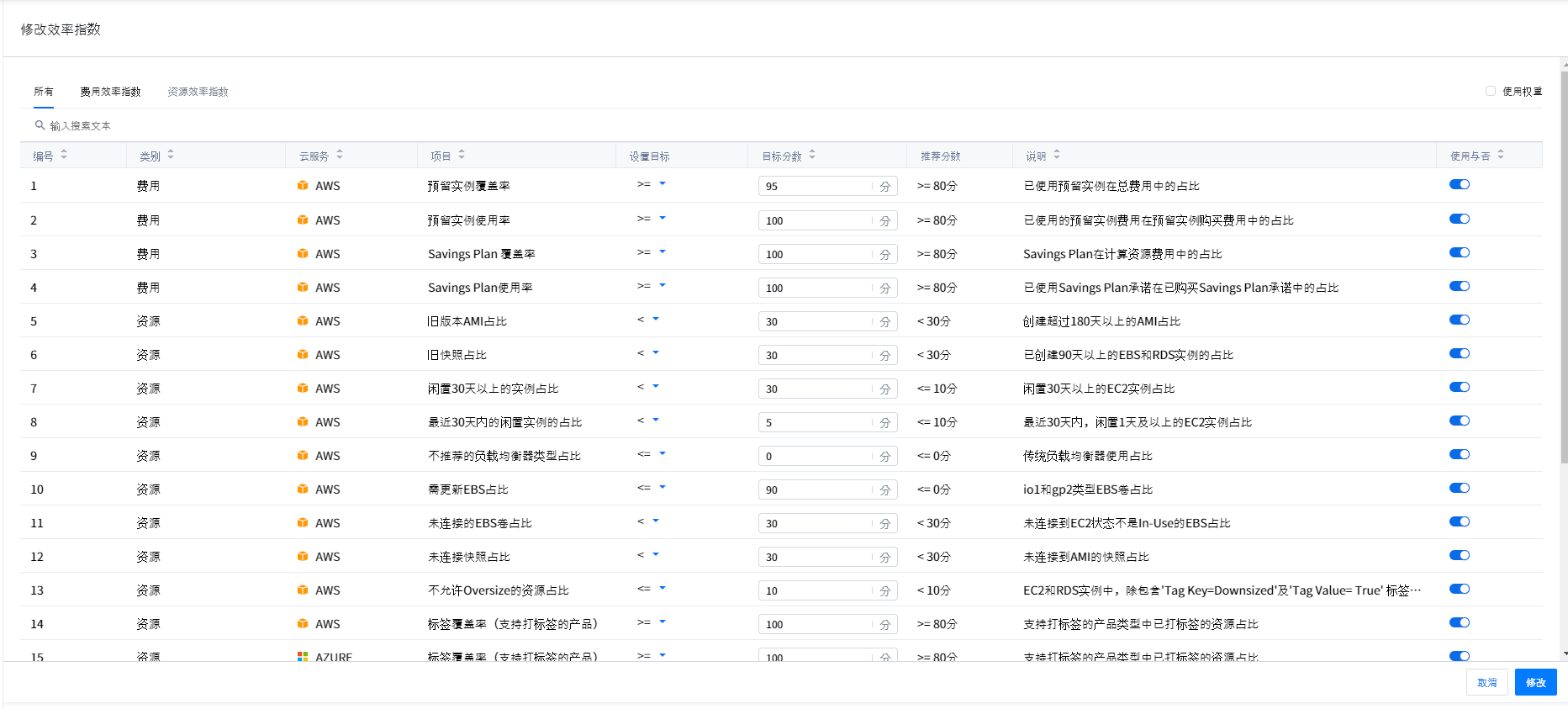
| 效率指数内容 | 说明 | 其它 |
|---|---|---|
| 项目内容 | 将资源和费用数据转换成数值时使用的规则。 | |
| 权重 | 若在各使用中的效率指数项中输入权重,则在进行各项分数换算时使用权重。使用中所有项使用的权重之和须为100 | 勾选页面右上方的使用权重复选框可将所有项更改为未使用权重的状态 |
| 设置目标 | 按各项设置评分标准时,可以设置比目标分数高或低的条件来计算标准分数。 | |
| 目标分数 | 用户可按各效率指数项自定义设置目标分数。标准分数是基于目标分数计算得出的。 | |
| 推荐分数 | 系统按各效率指数项提供的推荐分数。 | |
| 说明 | 对相应效率指数项的详细说明。 | |
| 是否使用 | 可以选择是否使用效率指数项。 |
⧭ 计算预留实例使用率标准分数的过程如下:
▶ 计算条件: 在效率指数管理页面中将预留实例使用率的设置目标设置为>=,目标分数设置为100并且没有使用权重。

▶ 计算公式: 已使用的预留实例费用/已购预留实例费用 × 100
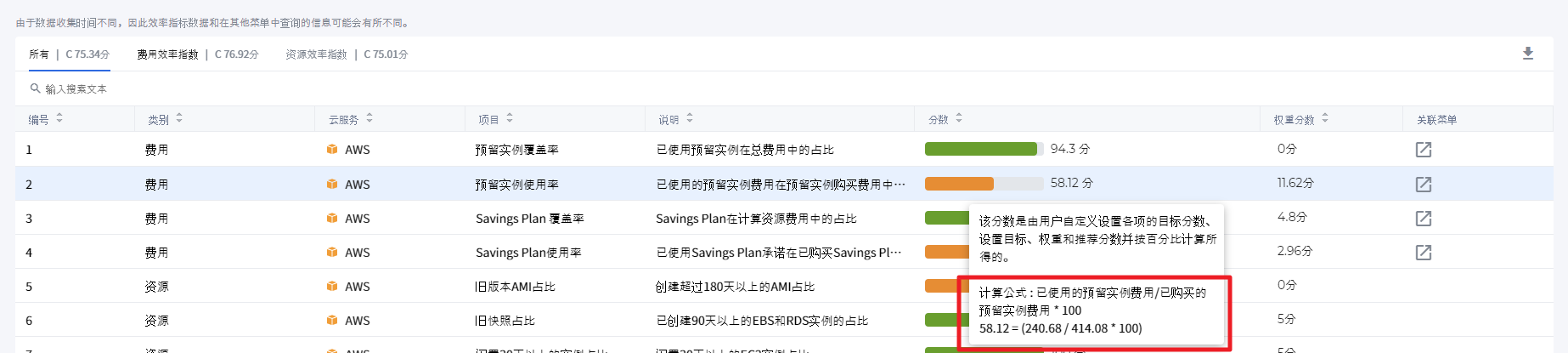
▶ 计算结果(标准分数): (240.68/414.08) × 100 = 58.12
以目标分数大于等于100的条件为标准,计算出的结果即标准分数为58.12,由此可知已使用预留实例在已购预留实例中所占的比例仅为58.12。
▶ 在上述计算条件中仅将目标分数变更为80时,得出的标准分数为72.66。

优化结果仪表盘
服务门户 > 优化结果仪表盘
可查看Asset Management服务的资源优化菜单中推荐优化资源的优化及费用节省情况,并提供可以额外节省费用的资源的信息。

基准日期与对比日期
用户在优化结果仪表盘菜单中选择了基准日期和对比日期以后,可以比较所选日期的资源情况。不仅可以查看与基准日期相比比较日期节省了多少资源费用,还可以查看可以额外节省费用的资源的数量和金额。
基准日期:指对比参照的第一个日期。在资源优化菜单中,如需要进行Right Sizing的资源或未使用的资源在基准日期内,存在建议优化的历史记录,则该资源信息将与当前对比日期的资源信息进行比较。
对比日期:为了解在基准日期过后,优化对象资源的优化程度,以及是否进行了Right Sizing而设定的比较日期。在下方的节省费用图表中,以矩形图的形式展示从基准日期以后到对比日期期间,已优化的未使用的资源和进行了Right Sizing的资源的金额和数量。
基准日期与对比日期数据分析示例
※ 以下示例中数据是为进行具体说明而写的虚构数据
基准日期:2021-1-1 对比日期:2021-2-1
| 内容 | 数量 | 金额 |
|---|---|---|
| 总节省费用 | - | $1,000 |
| 已进行优化的未使用的资源 | 5ea | $500 |
| 已进行Right Sizing的资源 | 10ea | $500 |
| 内容 | 数量 | 金额 |
|---|---|---|
| 可额外节省的费用 | - | $2,000 |
| 推荐优化的未使用的资源 | 15ea | $1,000 |
| 推荐进行Right Sizing的资源 | 20ea | $1,000 |
⧭ 分析:
- 比较2021年1月1日和2月1日的资源情况时,相比于1月1日,2月1日共节省了$1,000的费用。
- 优化了推荐的共5个未使用的资源节省了$500的费用。
- 缩小了推荐进行Right Sizing的共10个资源的尺寸节省了$500的费用。
- 以2月1日为基准,因2021年1月1日推荐优化的资源中还未进行优化的资源而产生的费用总计为$2,000。
- 若对额外推荐优化的15个未使用的资源进行优化,还可另外节省$1,000的费用。
- 若缩小额外推荐优化的20个资源的尺寸,可以另外节省$1,000的费用。
节省费用
选择基准日期和对比日期后,会根据总节省费用显示节省费用图表。以矩形图的形式显示从基准日期到对比日期期间,进行了Right Sizing的资源的费用和进行了优化的未使用的资源的费用。如果想更改图表中想要查询的内容,请使用图表右上方的金额和数量下拉菜单。
- 横向X轴:进行优化日期
- 纵向Y轴:费用($)
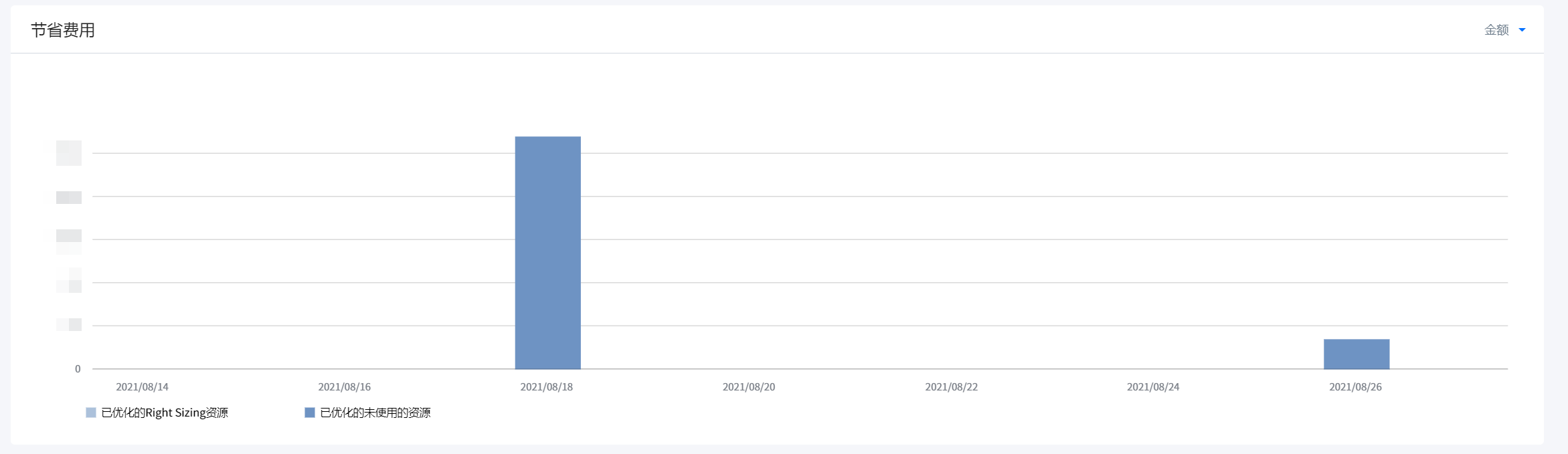
如果想了解各日期的优化类型和费用详细信息请点击矩形图,会在矩形图左上方显示包含日期、优化类型和费用信息的提示框。
各优化类型节省费用详情
如果想查看总节省费用,请参考页面左下方的各优化类型节省费用详情表。可以如下按类型区分标签查看。
- 所有
- 已优化的未使用的资源
- 已优化的Right Sizing资源
如果想要查看更详细的数据,请点击表最右侧的详细下的箭头按钮。可以查看各资源ID对应的节省费用、应用优化日期等详细信息。这里的应用优化日期是指,在资源优化菜单中被选为要优化的对象资源后实际进行优化的日期。
例如,以2021年1月1日为基准日期时,
- 1月1日当时存在未使用的资源,
- 将其推荐为优化对象资源,
- 如果在1月1日以后到对比日期这段时间内进行了资源优化,
显示具体在什么时间进行的优化。
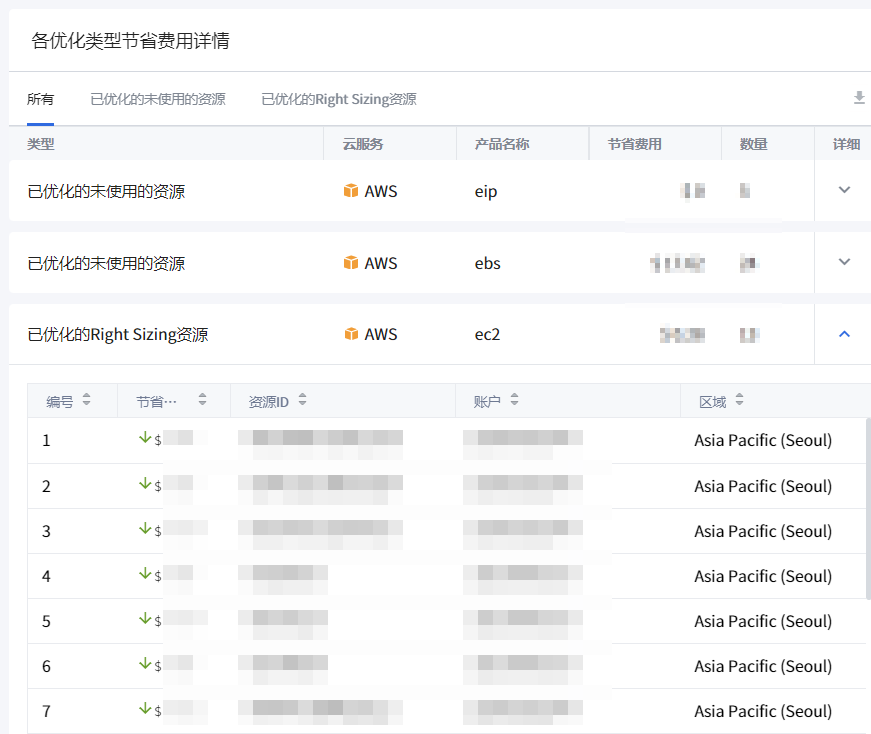
各优化类型可额外节省费用详情
如果想查看可额外节省费用数据,请参考页面右下方的各优化类型可额外节省费用详情表。可以如下按类型区分标签查看。
- 所有
- 推荐优化的未使用的资源
- 推荐优化的Right Sizing资源
如果想要查看更详细的数据,请点击表最右侧的详细下的箭头按钮。可以根据资源ID查看显示是否进行了优化的状态、资源状态、选为优化对象的日期等信息。这里的选为优化对象的日期指,在上面选择的基准日期以后,在资源优化菜单中具体被选为优化对象资源的日期。可以利用选为优化对象的日期在云服务平台上搜索相应资源进行优化。
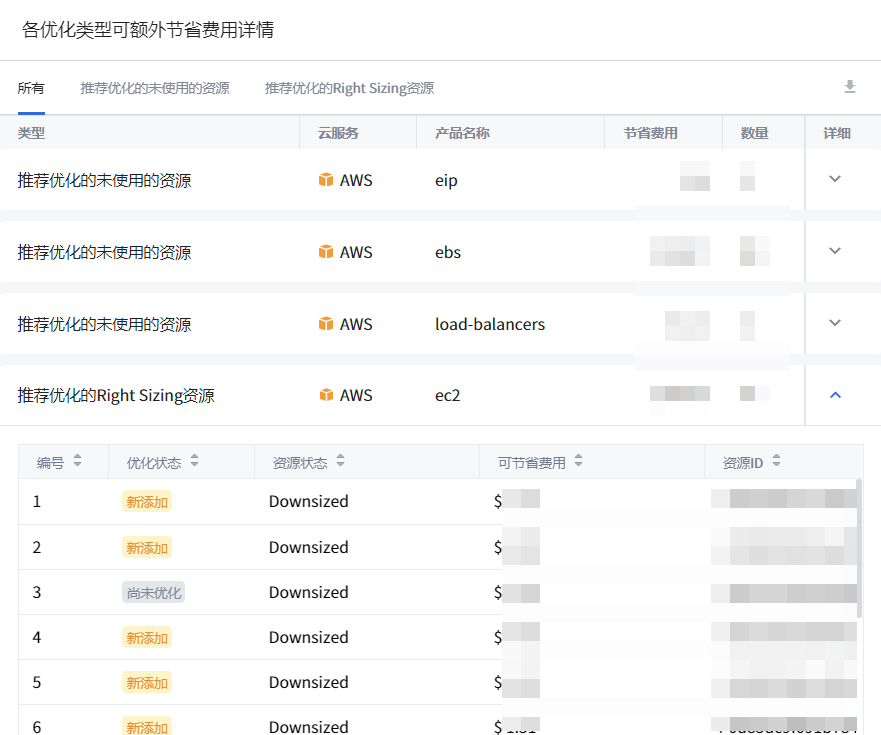
参考: 如果想要下载各优化类型节省费用详情和各优化类型可额外节省费用详情表数据的Excel文件,请点击各表右上方的下载按钮。
用户组
服务门户 > 用户组
用户权限管理通过管理用户组完成。 您可以将公司组关联到用户组,并可以为该用户组中的所有用户统一应用权限。 用户组可以关联多个公司组,并且用户组的用户拥有公司组中的公司所包含的服务,各菜单的权限,以及云账户权限。
用户组按以下结构相互关联:
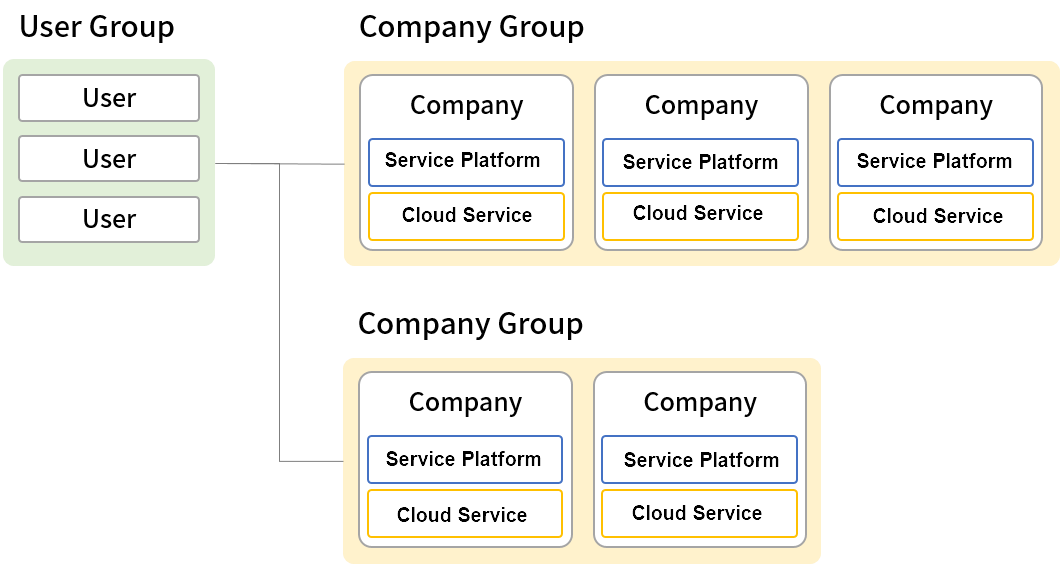
创建新的用户组
可以创建新用户组后关联到公司组,设置用户组权限。
创建用户组
参照下面的截图,点击管理用户组菜单的添加按钮。
![]()
会出现“创建新用户组”弹出窗口。输入要新创建的用户组的名称,然后点击【确定】按钮。
![]()
新用户组将添加到左侧的用户组列表中。
邀请用户到用户组
点击“管理用户组”页面右上角的【邀请新用户】按钮。
![]()
会出现邀请新用户弹出窗口。
指定要添加的用户电子邮件,所属公司和所属组织,然后点击【发送】按钮。
![]()
邀请将发送到您输入的电子邮件。 通过电子邮件创建账户,以完成用户邀请。
设置用户组权限
选择要与用户组关联的公司组。
点击“权限”选项卡,然后在“公司组”列表中选中要关联到的公司组的复选框。
可以选择多个公司组,并可以在服务门户的权限管理菜单中设置公司组的创建及管理。
![]()
打开已关联的公司组并查看公司列表。
选择公司时,可以看到与所选公司关联的“服务平台”和“云服务”列表。
可以设置授予用户组的每个公司的服务平台和云权限。![]()
选择后点击 【保存】 按钮。
![]()
在左侧用户组列表中,可以看到选择的权限已被应用。
修改用户组
可以修改现有用户组的成员并更改权限。
在用户组添加/删除用户
要在用户组列表中添加或删除成员,请选择用户组,然后点击右侧的【修改用户组】按钮
![]()
将出现“修改用户组”弹出窗口。
弹出窗口的左侧列表将显示当前注册在公司的所有用户,右侧列表显示已添加到所选用户组的用户。 从左侧列表中选择要添加的用户,然后点击【添加】按钮进行添加,或者在右侧列表中选择要删除的用户,然后点击【删除】按钮。
![]()
添加用户后点击 【完成】按钮。
还可以使用【移动组】功能来更改组用户。 在“用户组”列表中,点击每个用户信息右侧的【移动组】按钮。
![]()
会显示“更改用户组”弹出窗口。
输入要更改的用户的名称和电子邮件,指定要移动的组,然后点击【完成】按钮。
![]()
在用户组列表中可以看到组的用户已被更改。
• 注意:可以在用户组列表中查看和更改用户的状态。 可以通过点击列表右侧的【已激活】按钮来更改用户的状态变更为已激活,已锁定,已停用等。 还可以在左上角看到所有用户的状态为【已激活】,【已停用】,【未激活】,【已邀请】,【已锁定】。
| 项目 | 描述 |
|---|---|
| 已激活 | 表示用户的状态为活动状态。 |
| 未激活 | 表示用户已申请服务, 但尚未获得管理员批准。 |
| 已停用 | 表示已不再使用该服务。 |
| 已邀请 | 表示为添加到用户组已邀请用户。 |
| 已锁定 | 表示用户输入的密码错误超过5次,因此限制使用该服务。 |
变更用户组权限
在“用户组”列表中,选择要更改权限的用户组,然后点击“权限”选项卡。
![]()
选择要设置权限的公司组,然后依次选择“服务平台”和“云服务”。
![]()
点击【保存】按钮,将变更内容保存。
可以在服务门户的权限管理菜单中设置权限的公司组,服务平台和云。点击每个服务右侧的齿轮图标,将直接转到服务页面。
![]()
删除用户组
用户组可以删除。
删除用户组后,包含在用户组中的用户将移至默认组。
选择要删除的用户组后,点击用户组名称,然后点击右侧的【x】按钮。
![]()
点击【x】按钮,【告知】弹出窗口将再次询问是否要删除它。
点击【确定】按钮将删除用户组,该组中的用户将移至默认组。
![]()
权限
服务门户 > 权限
已登录的用户可以访问的公司、服务、云服务账户,可创建为个别的组。可以将已创建公司、服务和云账户组连接到用户组来控制用户的权限。 在“权限组管理”菜单中,可以将公司、服务和云账户配置到组中,并且可以修改和删除已配置的组。
•公司组:将多个公司组合在一起,作为集团公司进行管理。
•服务平台:可以统一管理服务和菜单及每个菜单的权限。
•云服务:可以将云服务和各服务账户作为一个组来进行管理。
上述组关联结构如下图:
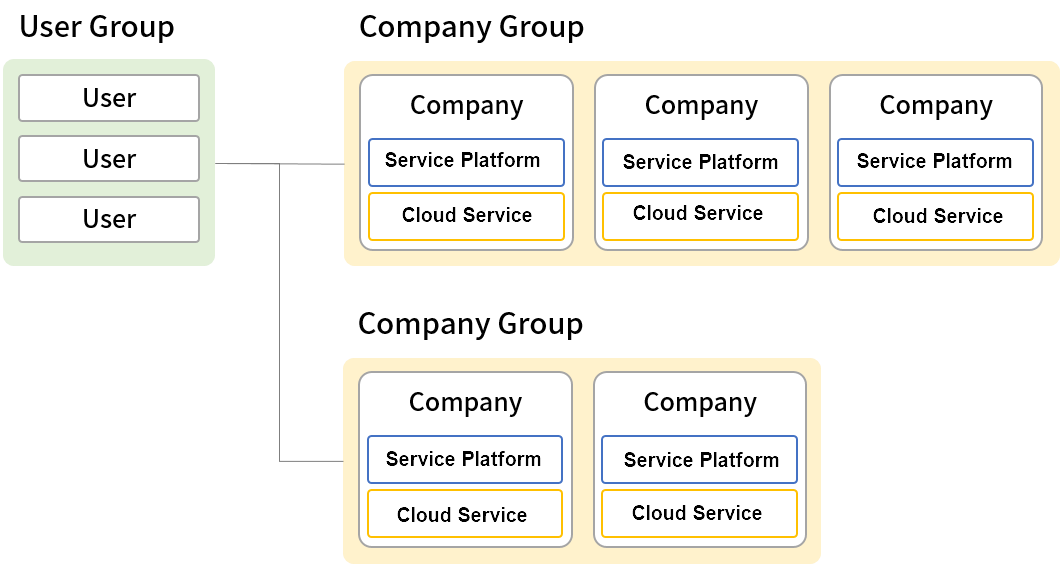
公司组
服务组 > 权限 > 公司组
可以将单个公司可以绑定为一个公司组。
注册各部门之后,可以将注册的部门绑定为一个公司组,作为一个公司来进行管理,或者注册为关联公司后将其关联公司绑定为一个组,作为一个集团公司进行管理。
查看公司组信息
可以查看已添加的公司组信息。
在公司组列表中,点击要查看信息的公司组。
![]()
公司组的详细信息页面将显示所选公司组中包含的公司列表。 从公司列表中点击【+】按钮,则可以查看所选公司当前使用的服务。
![]()
创建公司组
可以新建公司组,并可以在公司组添加公司。
点击【添加公司组】按钮。
![]()
将出现创建新的公司组弹出窗口。
![]()
在“创建新的公司组”弹出窗口中,输入要添加的公司组名称,然后点击【完成】按钮。
![]()
在公司组列表中可以看到新公司组已被添加。
在公司组详细信息页面将显示可添加到公司组的公司列表。
选中复选框来选择要添加的公司,并且可以在描述输入框中添加所选公司的简单描述。
![]()
设置完毕后,点击右上端的【保存变更】按钮。
![]()
新的公司组添加完成。
修改公司组名称
可以修改已添加的公司组名称,添加新公司或删除已添加的公司。
在公司组列表中,选择要变更名称的公司组。 点击公司组名称旁边的【修改】按钮
![]()
公司组名称将成为可修改的状态。可以更改公司组的名称。
![]()
修改名称后,点击 【复选框】 按钮。
![]()
公司名称修改完成。
删除公司组
可以删除已添加的公司组。
在公司组列表中,选择要删除的公司组。 点击【X】按钮。
![]()
会显示确认删除该组的弹出窗口。点击弹出窗口中的【确定】按钮。
![]()
完成公司组删除。
服务平台组
服务门户 > 权限 > 服务平台
可以将服务平台和服务平台中菜单的权限进行分组创建服务平台组。将服务平台组关联到用户组,可以轻松设置用户组中用户可见的菜单和每个菜单的编辑权限。
📌 注意 服务平台的部分菜单无法按账户控制权限,各服务平台菜单名称旁有
图标时,激活相应菜单即可查看所有云服务账户的数据。
查看服务平台信息
可以查看服务平台的详细信息。
在服务平台列表中,点击要查看信息的服务平台组。
![]()
在服务平台详细信息页面上,将显示所选服务平台组中所包含的服务。
![]()
点击各服务的【+】按钮,可以查看服务中可使用的菜单和各菜单的权限。
![]()
创建服务平台组
可以创建新的服务平台组,并为服务平台组设置服务和各菜单的权限。
点击【添加服务平台组】按钮。
![]()
将显示“创建新的服务平台组”弹出窗口。 输入要添加的服务平台组名称,然后点击【完成】按钮。
![]()
可以看到新的服务平台组已添加到服务平台组列表中。
服务平台组详细信息页面上,将显示可选服务列表。
点击服务名称前面的【+】按钮,设置服务中的每个菜单的详细权限。 选中复选框以设置每个菜单的权限。
![]()
点击【保存修改内容】按钮。
![]()
新的服务平台组添加完成。
修改服务平台组
可以更改服务平台组的名称,并更改各平台的权限。
修改服务平台组名称
在服务平台组列表中,选择要变更名称的组。 在详细信息页面上会显示所选服务平台组信息。
![]()
点击服务平台组名称旁边的 【铅笔图表】按钮。
![]()
服务平台组的名称将更改为可编辑的状态。 在输入字段中输入要更改的名称。
![]()
更改名称后,点击【确定】按钮。
![]()
服务平台组名称更改完成。
变更服务平台组的权限
在“服务平台组”列表中,选择要更改权限的组。 可以在详细信息页面上查看所选服务平台组中的可使用服务列表。
![]()
取消服务菜单中的复选框来删除权限,也可以更改各菜单的权限。
![]()
更改权限设置后,点击【保存变更】按钮。
![]()
完成服务平台组内权限变更。
删除服务平台组
可以删除服务平台组。
在服务平台组列表中,选择要删除的服务平台组。 点击组名称右侧的【X】按钮。
![]()
显示确认删除该组的弹出窗口。点击弹出窗口中的【确定】按钮。
![]()
服务平台组已删除。
云服务组
服务门户 > 权限 > 云服务
可以对当前使用的云服务和云服务账户的访问权限进行分组。将云组关联到用户组,可以设置用户组中用户可查看的云服务和账户访问权限。
📜 提示: Admin组的所有云服务账户会全部选中,不可以取消选择。非Admin组时,可以按需选择或取消云服务账户,用户可以根据用户组权限查看相应云服务账户的数据。
查看云服务组信息
可以确认云服务组信息。
在云服务组列表中,点击要查看信息的云服务组,则将显示属于所选云服务组的公有云服务。
![]()
点击各公有云服务的【+】按钮,则将显示云服务组中可以看到的的账户。
![]()
创建云服务组
可以创建新的云服务组,并设置在服务组里可用的公有云服务和账户。
点击【添加云服务组】按钮。
![]()
会显示“创建新的云组”弹出窗口。
![]()
在“创建新的云组”弹出窗口中,输入要添加的云组的名称,然后点击【确定】按钮。
![]()
在云组列表中可以看到新的云组已添加。
云组详细信息页面显示可选择的公有云服务和账户的列表。
在服务门户>云账户管理菜单中可以注册列表中的云服务和账户。 通过选中公有云服务复选框来设置该服务是否可用。 还可以选中我的账户复选框来设置账户是否可用。![]()
点击【保存修改内容】按钮。
![]()
新的云服务组添加完成。
修改云服务组名称
在云服务组列表中,选择要更改名称的组。 所选组的信息将显示在详细信息页面上。 点击云服务组名称旁边的【铅笔图标】按钮。
![]()
云服务组的名称将成为可编辑的状态。在输入字段中输入要更改的名称。
![]()
修改名称后点击【确认】按钮。
![]()
云服务组名称已修改。
更改云服务组权限
在云服务组列表中,选择要更改权限的组。 详细信息页面将显示所选云组中的可用公有云服务列表,以及可查看的账户信息。
![]()
可以通过取消选中公有云服务和账户的复选框将权限删除,或选中复选框来更改权限。
![]()
点击【保存变更】按钮。
![]()
完成云服务组中的权限更改。
删除云服务组
可以删除云服务组。
在云服务组列表中,选择要删除的组。点击组名称右侧的【X】按钮。
![]()
显示确认删除该组的弹出窗口。点击弹出窗口中的【确定】按钮。
![]()
删除服务平台组已完成。
云账户
服务门户 > 云账户
登录AWS、Azure、GCP、Ncloud、OCI、Alibaba等云服务账户,可以更加简便地管理使用中资源的现状和产生的费用。您可以在云账户菜单中按照云商进行云账户登录。如果您要使用资产管理和费用管理服务,那么您必须要先登录您的云账户。
📑 注意: 添加新账户后可能会需要一段时间来加载数据。
AWS账户登录
在服务门户的云账户页面中选择AWS。使用自动创建角色来登录AWS账户。
使用跨账户访问方式登录
在云账户 > 收集资源及费用菜单中选择AWS。选择了跨账户访问后,点击右上方的[+ 添加账户]按钮。
![]()
选择自动创建角色后输入登录账户所需的信息。
![]()
解如何在AWS中自动创建角色ARN
登录到AWS后,在AWS管理控制台中选择[CloudFormation]服务。
![]()
点击[创建堆栈]按钮。
![]()
在指定模板页面中选择Amazon S3 URL,在输入框中输入URL,然后点击[下一步]按钮。
![]()
在Amazon S3 URL输入框中输入服务门户中了解如何在AWS中自动创建角色ARN的模板URL。
![]()
输入详细信息后,点击[下一步]按钮。堆栈名称为必填项,须输入包含字母(A-Z和a-z)、数字(0-9)和破折号(-)的名称。ExternalAccount的账户信息会自动填充,ExternalId的情况,复制粘贴服务门户了解如何在AWS中自动创建角色ARN页面的外部ID即可。
![]()
在选项页面中无需输入任何内容,直接点击[下一步]按钮即可。
在审核页面中确认了输入内容后,向下滑动滚动条勾选[我确认AWS CloudFormation可能创建IAM资源.]复选框后,点击[创建堆栈]按钮创建堆栈。
![]()
在堆栈列表中点击已创建的堆栈,然后在资源中点击[物理ID]。
![]()
点击物理ID出现摘要页面后,点击角色ARN旁的[复制到剪贴板]图标,复制角色ARN值然后将其粘贴到服务门户的角色ARN中。
![]()
在服务门户的自动创建角色页面中点击[添加]按钮完成账户添加。
使用IAM访问密钥方式登录
- 出于安全原因,比起采用IAM访问密钥方式登录,建议使用[跨账户访问]方式登录。
在云账户 > 收集资源及费用菜单中,依次选择AWS -> IAM访问密钥,然后点击右上方的[+ 添加账户]按钮。
![]()
输入登录账户所需信息。
![]()
- 输入内容如下:
⚠️ 注意:资产管理和费用管理服务所需的必填信息不同。
| 资产管理 | 费用管理 | |
|---|---|---|
| 账户名称 | 必填 | 必填 |
| 账户ID | 必填 | 必填 |
| 访问密钥 | 必填 | 选填(使用成本优化服务时需要) |
| 私有密钥 | 必填 | 选填(使用成本优化服务时需要) |
| 关联 | - | 是连接到付款账户(Payer account)的关联账户(Linked account)时选择 |
| S3存储桶名称 | - | 不是关联账户时需要输入S3存储桶名称 |
在AWS控制台输入账户名称和账户ID
- 用户可自定义设置账户名称。账户ID可以在AWS中获取,登录AWS控制台后,点击我的账户,将[账户ID]中的信息复制粘贴到账户ID中即可。
![]()
![]()
获取访问密钥和私有密钥
若想将AWS云连接为只读模式,则需要访问密钥ID和私有密钥。如果主动或因其它原因删除了私有密钥,则须重新获取。
点击AWS控制台 > 安全 & 身份 > [IAM]服务。
![]()
在IAM服务页面中点击用户菜单。
![]()
点击添加用户按钮。
![]()
输入用户名,将访问类型选为编程访问。
![]()
选择“直接附加现有策略”后选择[ReadOnlyAccess]策略。
![]()
确认要创建的IAM账户摘要信息后点击[创建用户]按钮。
![]()
创建新IAM账户后可以获取访问密钥和私有密钥。可以直接粘贴复制或点击[.csv下载]按钮下载。
![]()
创建账单数据所需的S3存储桶
使用费用管理服务时,当账户不是关联账户时,则须设置S3存储桶。但如果是与付款账户关联的关联账户,则可以跳过该阶段。
在AWS控制台的存储中点击[S3]服务。
![]()
点击[创建存储桶]按钮。
![]()
输入存储桶名称设置区域后,向下滑动点击[创建存储桶]按钮。
![]()
查看创建的存储桶。
![]()
在S3中加载账单数据
创建存储桶后,点击S3服务页面右上方的[账单控制面板]。
![]()
在左侧菜单中选择[Cost & Usage Reports]。
![]()
点击[创建报告]按钮创建报告。
![]()
在报告内容页面中输入必填项报告名称,勾选包括资源ID后点击[下一步]按钮。报告名称仅支持英文字母和! - _ . * ’ ( )字符。
![]()
在交付选项页面中点击[配置]按钮。
![]()
出现弹窗后,在下拉列表中选择现有存储桶,或输入存储桶名称和要创建新存储桶的区域后点击[下一步]按钮。
![]()
勾选[我已确认此策略是正确的]复选框后点击[保存]按钮。
![]()
在[报告路径前缀]输入框中输入作为报告名称前缀的报告路径前缀。
![]()
在审核页面中检查所有报告设置后,点击[查看和完成]按钮。
![]()
可以看到已创建报告。
![]()
收集AWS S3 资源时产生费用
收集AWS的S3时会根据AWS的费用策略收取费用。在AWS上使用API/SDK申请S3存储桶和对象时,会根据申请数量收取费用,S3的类型和数量不同收取费用也会不同。更多信息请参阅Amazon S3定价页面。如果您对S3费用还有其它疑问,请通过技术支持团队联系我们。
请点击下方的Amazon S3账单报告查看加载现有账单报告的方法。
Amazon S3账单报告详情
在S3中加载账单数据
创建存储桶后,点击S3服务页面右上方的[我的账单控制面板]。
![]()
在首选项菜单中点击[账单首选项]。
![]()
点击详细账单报告[旧版],输入已创建的S3存储桶的名称后点击[验证]按钮。
![]()
如果在验证按钮旁显示X无效存储桶,请点击下方的[策略]链接。
复制示例策略内容。
返回到AWS控制台后,重新点击存储> S3服务。
点击已创建的存储桶。
![]()
将复制的示例策略粘贴到权限 > 存储桶策略的空栏中。
![]()
点击[保存]按钮,然后在我的账单控制面板 > 首选项 > 账单首选项中点击[验证]按钮,确认显示的是否是有效存储桶。确认完成后点击保存首选项按钮。
![]()
10.点击服务门户> 云账户 > 收集资源及费用菜单右上方的添加账户按钮,在S3存储桶名称字段中输入创建的存储桶的名称。然后点击最右侧的复选框按钮添加AWS云账户。
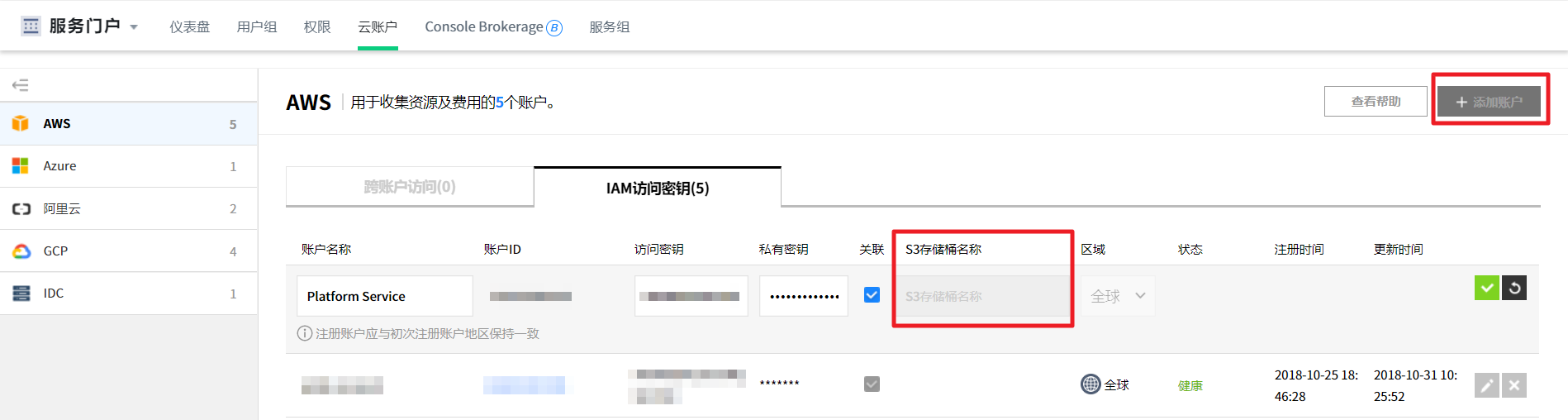
AWS最长可能需要24个小时才能开始向Amazon S3存储桶传送报告。
Azure账户登录
接下来向您说明在服务门户登录Azure账户的方法。如要添加Azure账户,首先需要在Azure门户中登录APP以获取客户端凭据信息。
在Azure Portal中注册应用
下列内容向您说明如何在Azure Protal中创建应用程序以及如何确认租户ID、应用程序ID及客户端密码等信息的方法。
登录 Azure Portal后,跳转至Azure Active Directory服务页面。
- 登录 Azure Portal后,跳转至Azure Active Directory服务页面。
![]()
※ Azure China 的部分页面可能与Global页面不同。
点击应用注册> +新注册。
![]()
在输入字段中输入信息。名称为必填项。选择一个受支持的帐户类型,然后点击注册按钮。
![]()
创建应用程序完成后,复制应用程序(客户端)ID、目录(租户)ID并分别保存。该信息用于门户>云账户管理页面中获取订阅列表时需要输入的信息。
![]()
在应用程序菜单中,移动至API权限页面,然后点击 +添加权限按钮。
![]()
当请求获取API权限页面从右侧展开时,选择Azure Service Management。
![]()
勾选页面中的user_impersonation权限后,点击添加权限按钮。
![]()
移动至管理菜单下的证书和密码页面,点击 +新客户端密码。
![]()
当添加客户端密码页面从右侧展开时,输入客户端密码的说明,设置截止期限,然后点击添加按钮进行保存。
![]()
💡 Azure建议选择6个月,最大支持设置为24个月。每当客户端密码过期时,您都必须重新生成密码并修改门户中的服务账户信息。
- 生成客户端密码后,请复制值并保存。该值只在初次创建时支持复制,再次查询时会显示隐藏不显示值信息。如果在此步骤中尚未保存客户端密码值,则需要创建一个新的客户端密码。
![]()
在Azure Portal中设置权限
如果您在Azure Protal中创建应用程序操作完成后,需要设置权限。
登录 Azure Portal后,跳转至订阅页面。
![]()
选择要赋予权限的订阅。
![]()
点击所选订阅的访问控制(IAM)> +添加 > 添加角色分配。
![]()
添加权限时需要输入的内容如下。
| 项 | 说明 |
|---|---|
| 角色 | 建议您至少要设置读者以上的权限。Azure的工具提示会提供有关各角色的说明。读者虽然能看到所有的资源,但是无法对其进行修改。 |
| 将访问权限分配到 | 选择要分配角色的安全主体类型。 |
| 选择 | 搜索并选择之前新创建用户的名称。 |
- 确认已选择的成员之后,点击【保存】按钮以添加权限。
填写客户端凭据信息
云账户管理 > Azure > 收集资源及费用 > 客户端凭据选项卡
在云账户管理> 收集资源及费用菜单中选择Azure,点击客户端凭据选项卡,然后点击【+添加账户】按钮。
![]()
注册账户时需要输入账户类型、账户名称、租户ID、应用程序ID、客户端密码等信息。
![]()
点击获取订阅按钮以加载Azure订阅信息,然后选择要添加的订阅。接着点击右侧的绿色复选图标进行保存。
![]()
使用Azure客户端凭据信息添加账户的操作已完成。
使用Azure账户信息登录
注意!如果您在服务页面右上角我的账户>附加安全设置中,启用第2阶段(MFA)认证时,那么您可能无法利用Azure账户的ID和密码正常登录账户。因此,如果您想设置第2阶段(MFA)认证的话,那么我们建议您先在Azure Portal上登录APP,然后使用客户端凭据信息添加账户。
创建用户及赋予权限的方法
我们会说明在Azure Portal中创建用户和赋予权限的方法。
- 创建用户
- 登录 Azure Portal后,跳转至Azure Active Directory服务页面。
※ Azure China 的部分页面可能与Global页面不同。
跳转至管理项目下方的用户页面。
选择用户 > 所有用户 > +新建用户。
在选择创建用户的状态下,输入用户名、用户的姓名这些必填项之后,下方将会显示密码区域。
您可点击自动生成密码或者直接创建密码以设置密码。
如果您在前一步骤中输入了用户名和姓名,并选择自动生成密码,页面下方将会自动生成密码。您可在选中显示密码之后复制密码或者另外保存密码。如果您选择直接创建密码,请直接输入要使用的密码。确认输入信息之后,点击【创建】按钮。
以上设置的是初始密码,所以在使用创建账户的信息完成初次登录之后,请务必修改密码。
- 设置权限
登录 Azure Portal后, 跳转到订阅服务页面。
选择要赋予权限的订阅。
点击访问控制(IAM)> +添加 > 添加角色分配。
添加权限时需要输入的内容如下。
| 项目 | 说明 |
|---|---|
| 角色 | 建议您至少要设置订阅者以上的权限。Azure的工具提示会提供有关各角色的说明。订阅者虽然能看到所有的资源,但是无法对其进行修改。 |
| 将访问权限分配到 | 选择要分配角色的安全主体类型。 |
| 选择 |
- 确认已选择的成员之后,点击【保存】按钮以添加权限。
利用Azure账户的信息加载订阅列表的方法
云账户 > Azure > 收集资源及费用
在云账户管理 > 收集资源及费用菜单中选择Azure,点击账户选项卡,然后点击【+添加账户】按钮。
![]()
注册账户时需要输入账户类型、账户名称、用户ID、密码。
![]()
点击获取订阅按钮,打开Azure订阅的信息,选择想要添加的订阅,然后点击右侧的绿色勾号进行保存。
![]()
已利用Azure账户的ID和密码完成了账户的添加。
GCP账户登录
下面说明获取谷歌云平台(GCP)账户信息登录项目的方法。首先在GCP控制台创建登录所需的私钥,然后即可在服务门户的云账户菜单中添加账户。
在GCP控制台中创建私钥
请按以下顺序在GCP控制台中创建服务账户密钥,即私钥。
💡如果要创建组织(Organization)的私钥,根据权限的不同,创建流程可能会和一般方法有所不同。详情请咨询GCP账户管理员。
设置Cloud Resource Manager API
在GCP控制台中选择API和服务 >信息中心后点击+启用API和服务。
![]()
![]()
在页面上端的搜索栏中搜索Cloud Resource Manager API,选择该API后点击启用按钮。
![]()
可以看到Cloud Resource Manager API已启用。
![]()
设置Stackdriver Monitoring API
重新回到GCP控制台的启用API和服务页面,搜索Stackdriver Monitoring API。
![]()
选择该API后,点击启用按钮。
![]()
可以看到Stackdriver Monitoring API已启用。
![]()
创建服务账号及信息查看
在GCP控制台中点击IAM和管理 > 服务账号。
![]()
在服务账户页面中点击+创建服务账号。
![]()
在服务账号名称字段中指定私钥名称后点击完成按钮。
![]()
在服务账号页面点击刚刚创建好的新服务账号。
![]()
查看服务账号的电子邮件信息。因为在给服务账号赋予权限时需要此信息,所以在此复制电子邮件信息另外保存。
![]()
赋予服务账号权限
在GCP控制台的IAM和管理页面中,点击左侧菜单下方的管理资源。
![]()
选择要赋予权限的项目。
![]()
📜 注意 如果为组织结构,则选择组织或组织下的项目。如果不是组织结构,只选择项目即可。
点击页面右侧的添加成员按钮。
![]()
将在创建服务账号阶段复制保存的电子邮件信息粘贴到新的主账号字段中。
![]()
在请选择一个角色下拉菜单中选择Project > Viewer后,点击添加其他角色,在选择监控 > Monitoring Viewer后,点击保存按钮赋予权限。
![]()
![]()
创建服务账号密钥文件
在GCP控制台的IAM和管理页面中点击服务账号。
![]()
选择要创建服务账号密钥的服务账号。点击右侧操作列下查看更多图标后点击管理密钥。
![]()
点击添加密钥按钮后点击创建新密钥。
![]()
在弹窗中将密钥类型选为JSON后点击创建。如下图所示密钥会保存到本地电脑 。
![]()
![]()
在服务门户登录账户
现在从GCP控制台回到服务门户登录GCP云账户。
进入服务门户 > 云账户菜单 > 收集资源及费用页面。
![]()
点击+添加账户按钮。
![]()
为登录账户,先选择创建为文件或创建为Organization ,然后点击上传私钥按钮。
| 选项 | 说明 |
|---|---|
| 创建为文件 | 仅获取用户账户的项目信息时,请选择创建为文件。 |
| 创建为Organization | 获取GCP的组织结构和组织的项目信息时,请选择创建为Organization。 |
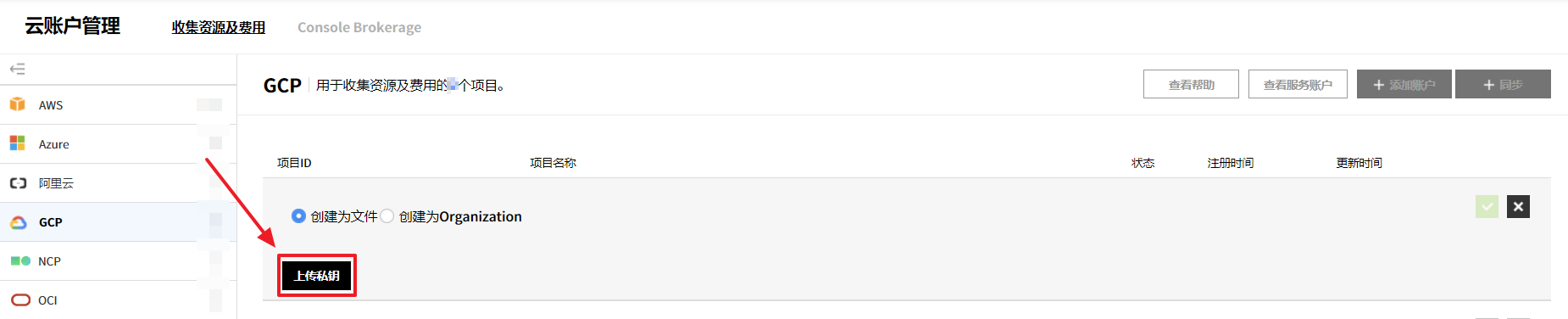
上传保存在本地电脑的服务账户密钥(.json)。
该账户下所有项目ID都显示在页面后,勾选要添加的项目的复选框进行选择,输入项目名称。如果选择的项目已关联了账单账户。点击页面右侧的绿色勾选按钮,则会在账户登录时将选择的项目一次性全部进行添加。如果想取消操作,请点击黑色X按钮。
![]()
⚠️ 注意 无法添加其它公司已经在使用中的项目。选择已经添加的项目重新保存的时,会更新之前的项目信息。
- 至此GCP账户的登录就完成了。
Register Ncloud Accounts
This section explains how to add Naver Cloud Platform (Ncloud) accounts. Before start registering your account, you must have a Ncloud account and partner member account.
Registering an Ncloud account in Service Portal
Go to Cloud Account > Resource and Cost Collection, and select Ncloud.
![]()
Click [+Add Account] located on the top right.
![]()
Enter required information including the Account Name and Login ID to register an account.
![]()
Click Add underneath.
- Entries Required for Account Registration
| Item | Required or Optional | Note |
|---|---|---|
| Account Name | Required | |
| Login ID | Required | |
| Access Key | Optional | If you leave Access Key and Secret Key empty, you can only check cost information. |
| Secret Key | Optional | If you wish to view resource information as well as cost information, you should enter an Access Key and a Secret Key. |
| Partner Member Account or Non-partner Member Account | Optional |
How to get Access Key and Secret Key in Ncloud console
Sign in to Naver Cloud Platform.
Go to My Page > [Manage Access Keys].
![]()
To issue an Access Key and a Secret Key, click [Create New API Access Key].
![]()
A pop-up notifying that an API Access Key is created appears as below.
Copy the Access Key ID that you just created in Manage API Access Keys and paste it in Service Portal > Cloud Account > Register Ncloud Account or save it elsewhere.
You can see your Secret Key by clicking [View] in the Secret Key row of Manage API Access Keys. Copy this Secret Key and paste it in Service Portal > Cloud Account > Register Ncloud Account or save it elsewhere.
Register OCI Accounts
This section explains how to add Oracle Cloud Infrastructure (OCI) accounts on the Service Portal.
Registering an OCI account
Go to Cloud Account > Resource and Cost Collection, and select OCI.
![]()
Click [+Add Account] located on the top right.
![]()
Enter the required information for registering the account. When you click the Load Compartment button, it loads all compartments you created from the OCI console. You can select all or some of the necessary compartments for this account.
![]()
Click [Add Account] button.
- Items Required for Account Registration
| Item | Description |
|---|---|
| Account Name | Users can define the account name. Required information. |
| Account ID | Login user information (User ID in the OCI console). |
| Tenancy ID | The highest unit of OCI account structure. |
| Fingerprint | Fingerprint of the key file, and it is a value that identifies the key file. |
| Private Key | The key for API calls. |
| Region | Region of the tenancy. |
| Compartment | Compartment is a logical entity to group resources, and is a required item for users to set up when creating resources. |
How to create Fingerprint and Tenancy ID in OCI console
Sign in to Oracle Cloud Infrastructure.
Select Profile > User settings in the OCI console.
![]()
Copy User ID from the User information tab, and paste it in the Account ID field.
![]()
Select Profile > Tenancy, and copy Tenancy ID.
![]()
Select Profile > User settings, and then, click API Key > Add API Key button from the Resource tab located on the navigation bar.
![]()
In the Add API Key window, select Generate API Key Pair > Download Private Key > Add button in the sequential order. Upload the downloaded key by clicking Upload Private Key button in the Service Portal page.
![]()
You can find the created Fingerprint in the API Key section.
阿里云账户登录
在服务门户的云账户页面中选择阿里云。
账户登录时的必填项
| 资产管理 | 费用管理 | |
|---|---|---|
| 账户名称 | 必填 | 必填 |
| 账户ID | 必填 | 必填 |
| 访问密钥 | 必填 | 必填 |
| 私有密钥 | 必填 | 必填 |
| 是否为关联账户 | 必填, 要选择关联账户或非关联账户 | |
| OSS存储桶 | 必填 | 必填 |
| OSS端点 | 必填 | 必填 |
点击 云账户管理>收集资源及费用,选择左侧云商栏下的阿里云后点击【+添加账户】按钮。
![]()
输入登录账户所需的信息。
![]()
输入账户名称及账户ID
账户名称可以由用户任意设置。为输入账户ID,先登录Alibaba后,点击右上角的账户图标,进入账户管理页面,然后复制并粘贴“账户号ID”。
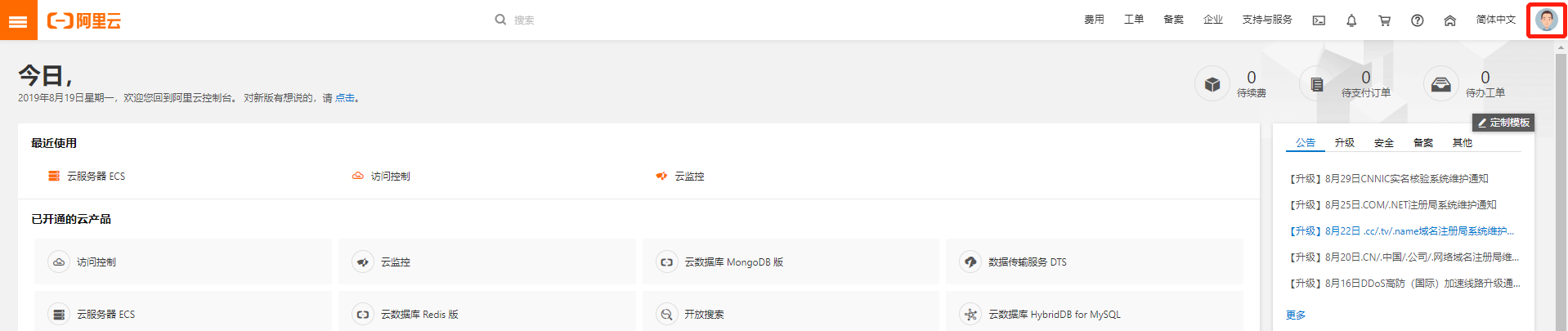
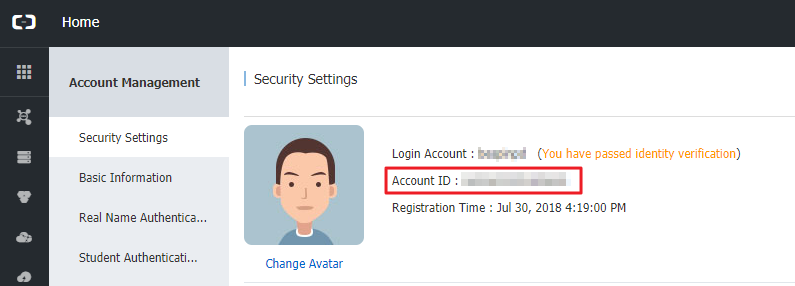
获取Access Key ID, Access Key Secret
登录Alibaba,点击 产品与服务>监控与管理>访问控制。
![]()
点击RAM访问控制页面左侧的【用户】菜单。
![]()
点击【新建用户】按钮。
![]()
输入新建用户所需的信息,然后勾选“编程访问”选择框,点击【确定】 按钮。
![]()
出现手机验证弹出窗口,点击【获取验证码】,并输入收到的短信验证码,点击【确定】按钮。
![]()
完成上述操作后,页面自动跳转至用户信息列表。在用户信息列表即可查看Access Key ID及 Access Key Secret信息。点击操作栏下的【复制】按钮,以复制该用户的信息。
点击【下载CSV文件】按钮,可将Access Key ID及Access Key Secret信息下载为 csv文件。
![]()
勾选用户后点击【添加权限】按钮。
![]()
在添加权限页面选择“ReadOnlyAccess”权限,点击 【确定】按钮。
![]()
设置的权限可在用户账户的个人权限中确认。
![]()
为账单数据创建OSS存储桶
登录Alibaba后,点击产品与服务> 存储与CDN > 对象存储OSS服务。
![]()
在OSS服务页面点击【创建存储桶】按钮。
![]()
输入存储桶名称,设置Region,Storage Class和Access Control List,然后点击【OK】按钮。
![]()
如下显示已生成的存储桶信息。
![]()
选择创建的存储桶,然后点击“Basic Settings”菜单。
![]()
在“Basic Settings”页面上,点击Lifecycle的【Configure】按钮。
![]()
在设置页面点击【Create Rule】按钮。
![]()
在Lifecycle rule设置页面Delete选项中输入30和999之间的值,然后点击【OK】按钮。
![]()
设置账单数据加载
点击主页面上端的“费用”菜单。
![]()
选择消费记录>存储到OSS。
![]()
在输入字段中输入创建的存储桶的名称,然后点击名称右侧的【确定并保存】按钮。
![]()
输入验证码后,点击【Confirm】按钮,账单数据将加载到创建的OSS存储桶中。
![]()
在门户>云账户管理>收集资源及费用菜单的OSS BUCKET NAME和OSS ENDPOINT中输入信息后添加您的阿里云账户。OSS ENDPOINT是与创建的存储桶信息中的“Internet Access”相对应的终端节点。
![]()
![]()
Modify & Delete Accounts
📌 Important: Only the users who have “edit” permission for the Cloud Account menu can modify the registered cloud account information. To see your assigned permissions, go to Service Portal > Permission > Service Platform. Please contact your account manager for further information about the permissions.
Modify Accounts
① To modify the registered cloud account information, first select the Cloud Service Provider (CSP) on the Service Portal > Cloud Account > Resource & Cost Collection page, and then click the pencil icon.

② Make necessary modifications and click the green [V] button to save. You cannot modify the registered account ID.

Delete Accounts
You cannot directly delete the registered cloud account on the Service Portal > Cloud Account menu. Please contact your sales representative or send an email inquiry to our Technical Support team.
Console Brokerage
服务门户 > Console Brokerage
根据国家或地区,该功能可能无法使用。
Console Brokerage通过服务账户授予临时登录AWS管理控制台的功能,因此,无需经过个别的登录过程,可使用AWS管理控制台。允许用户通过服务查看资源的使用情况,并使用同一账户在AWS管理控制台内配置资源。此外,对于管理多个AWS账户的用户,可以通过单个服务账户直接登录多个AWS账户。
注册账户
为使用Console Brokerage功能,必须先注册要登录的AWS账户。
添加账户
- 点击服务组 > 云账户管理 > 转到Console Brokerage页面后,点击 【+添加账户】按钮。
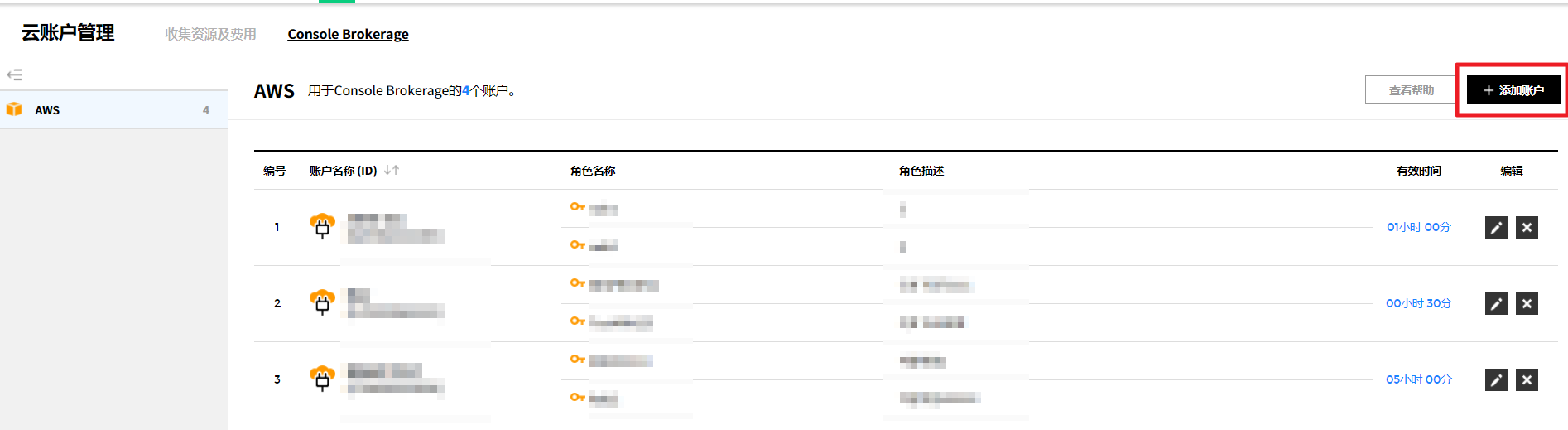
- 在添加账户页面输入信息,然后点击【添加】按钮。

| 项目 | 描述 |
|---|---|
| 账户名称(ID) |
可以手动选择它或选择现有ID。如果已经为收集资源/费用而注册了AWS账户,则可以选择该账户。 |
| 供应方ARN |
照如下格式输入。 arn:aws:iam::(输入AWS ID):saml-provider/(输入角色名称) |
| 角色名称 | 允许使用英文字母、数字和 ‘+ =,。@ -_’字符。可以使用与AWS相同的名称,或者使用新名称。 |
| 角色ARN |
照如下格式输入。 arn:aws:iam::(输入AWS ID):role/(输入角色名称) |
| 角色描述 | 输入角色描述。 (最多可输入64字。可使用英文、数字和 ‘+=,.@-_’等字符。) |
| 角色时间 |
设置为登录AWS控制台的令牌有效时间。 (可以设置15分 ~ 12小时) |
- 可以看到Console Brokerage的AWS账户列表上添加的账户。

删除账户
在已添加的账户列表中,点击编辑部分的
![]() 图标。
图标。在删除账户弹出窗口中,点击【确定】按钮。
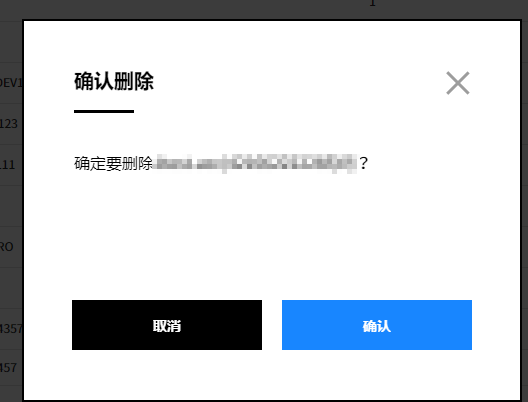
- 出现删除完成弹出窗口时,点击【确定】按钮以删除该账户。
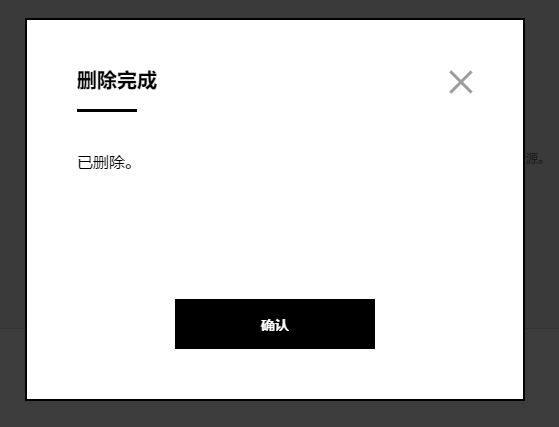
修改账户
在已添加的账户列表中,点击编辑部分的
![]() 图标。
图标。修改内容后,点击【修改】按钮。
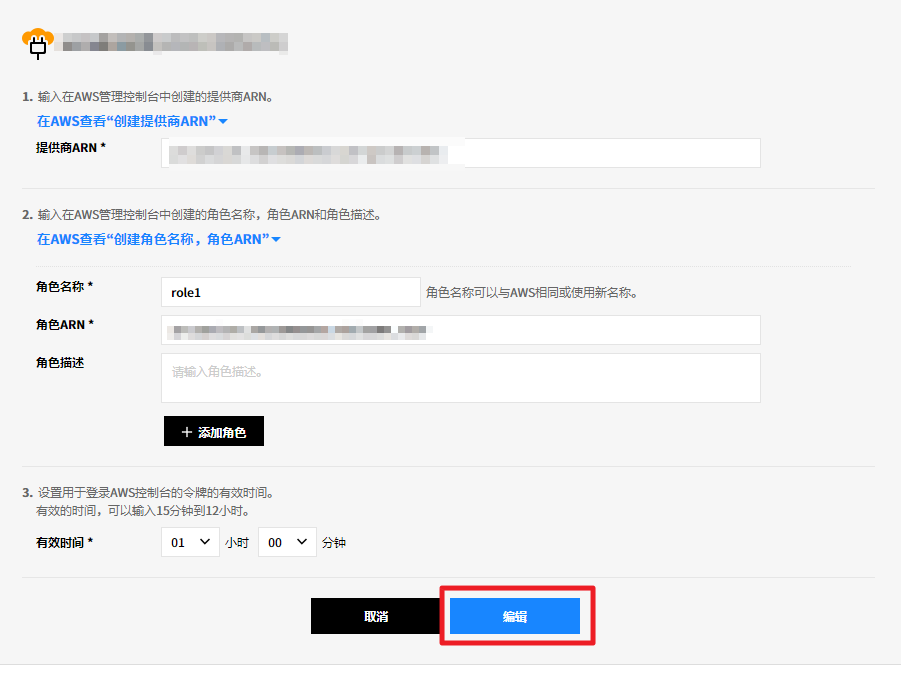
- 出现修改弹出窗口时,点击【确定】按钮。

- 出现修改完成弹出窗口时,点击【确定】按钮完成修改账户。
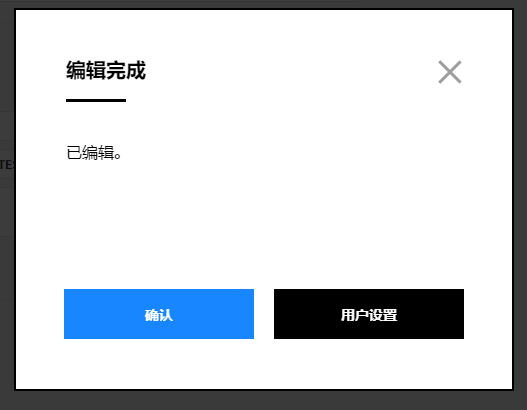
用户
Console Brokerage菜单提供了在云账户管理中将服务账户与已注册的AWS账户相关联的功能。可以将角色与为各服务账户登录的AWS账户相关联。
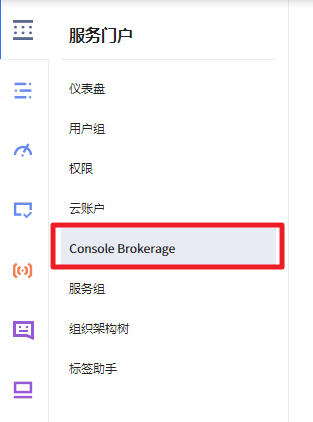
添加用户
- 点击页面左侧的“用户”,将出现用户页面。 在用户页面上,点击【+添加用户】按钮。

- 选择用户:在用户列表搜索字段中输入用户名,点击名称,该名称将显示在右侧的用户列表中。 完成添加后,点击【下一步】按钮。
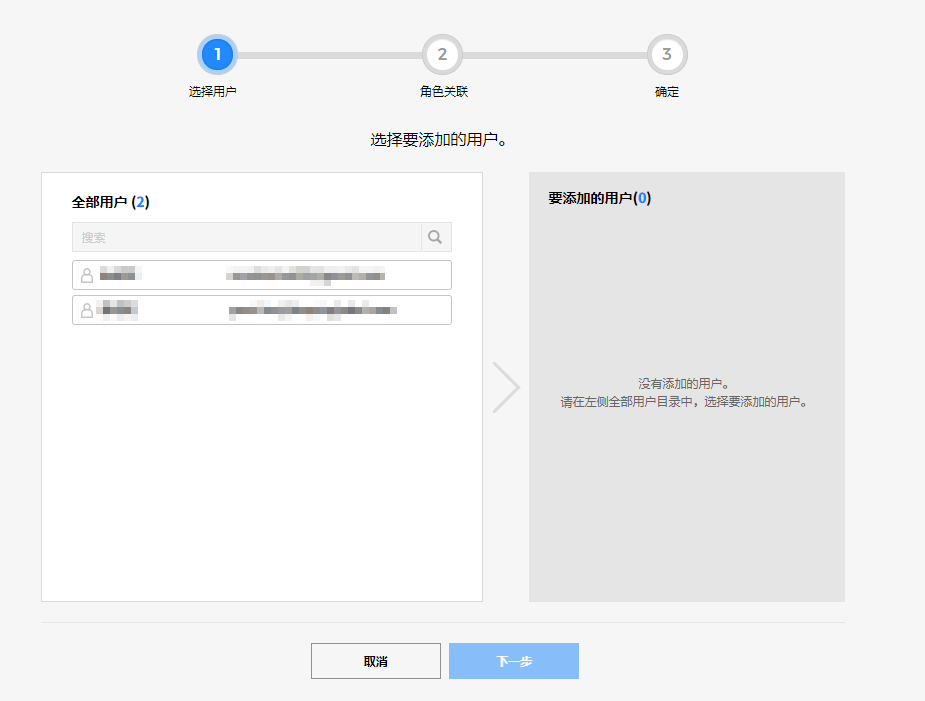
- 角色关联: 选择要连接的账户,然后选择要添加到账户的角色。 完成选择后,点击【下一步】按钮。
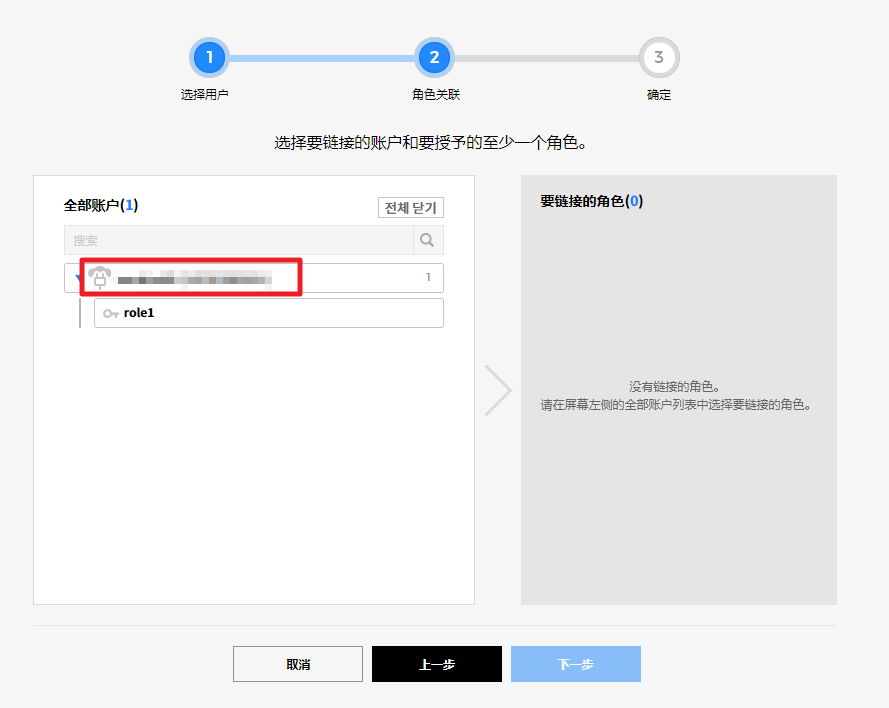
- 确定: 确认要添加的用户和要连接的角色后,点击【添加】按钮。
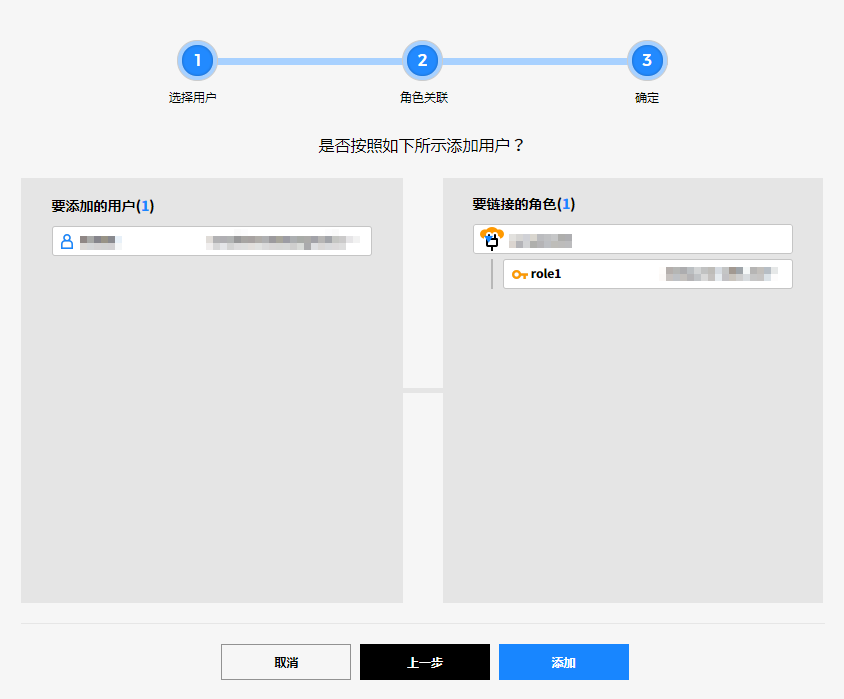
- 若出现其他确认弹出窗口,请点击【确定】按钮添加用户。
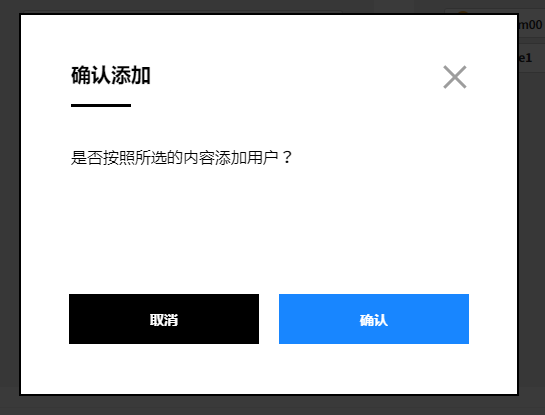
- 添可以通过点击页面最右侧的【+添加用户】按钮来添加更多用户。
修改用户角色
- 点击用户列表中的左箭头。

- 有关用户的详细信息将如下显示。 点击【修改】图标。
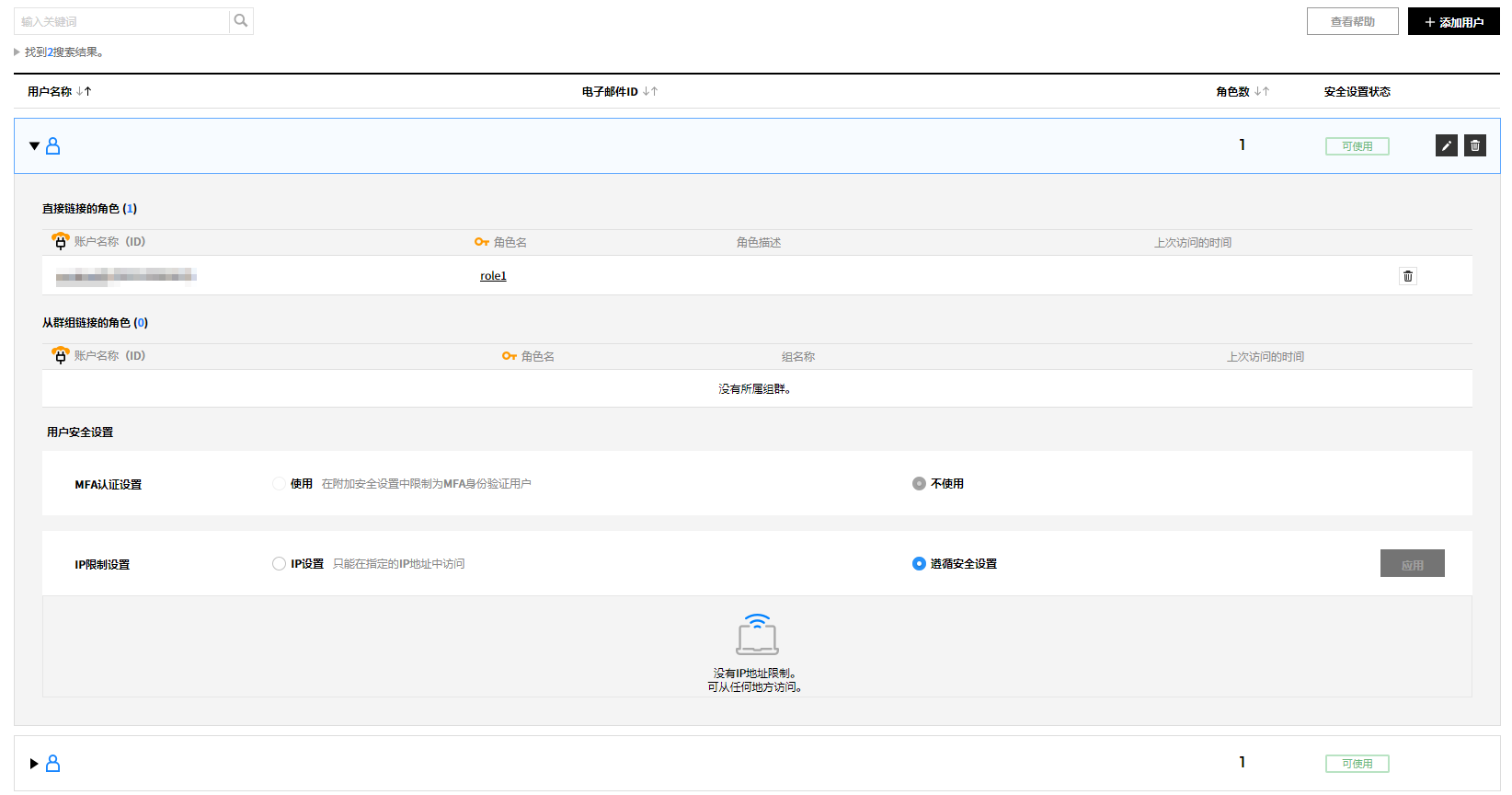
- 可以添加或删除角色以连接到用户。 完成添加或删除后,点击【编辑按钮】按钮。
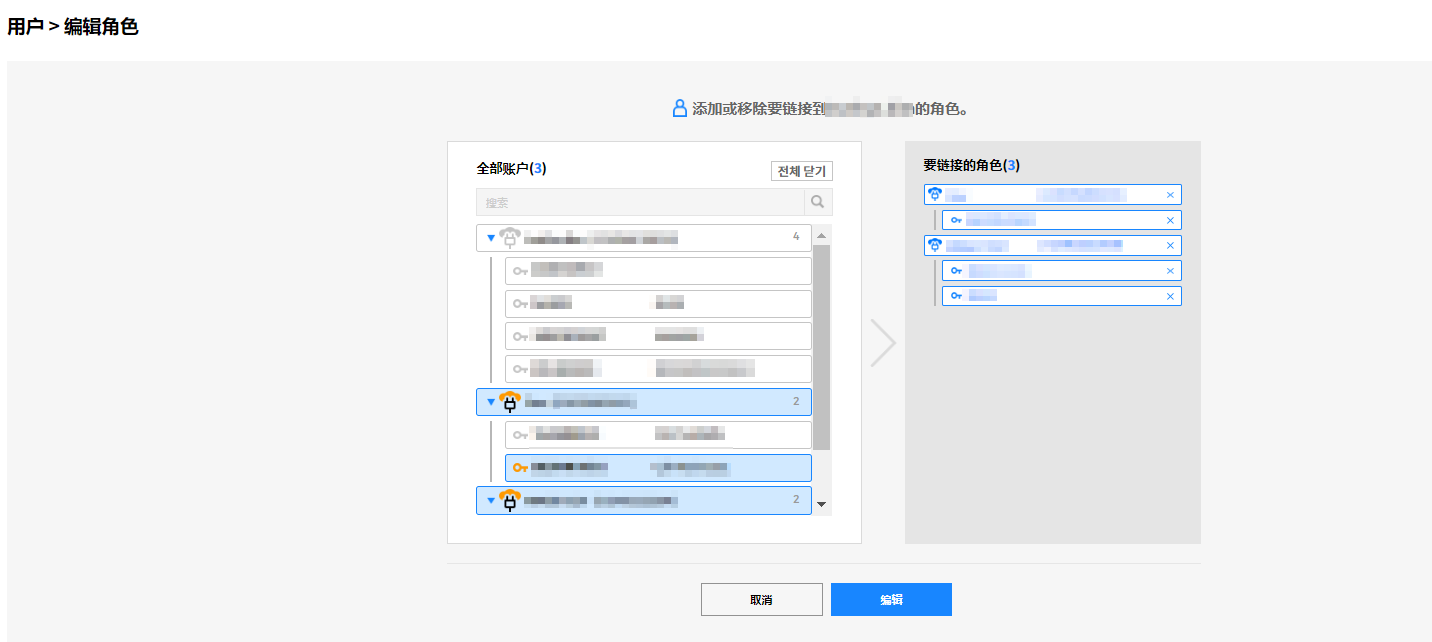
- 出现确认弹出窗口时,点击【确定】按钮以修改用户角色。

删除用户
- 将鼠标悬浮在已添加的用户上时用户将激活,并在右侧会显示删除按钮。 点击【删除】图标。

- 出现删除确认弹出窗口时,点击【确定】按钮以删除用户角色。
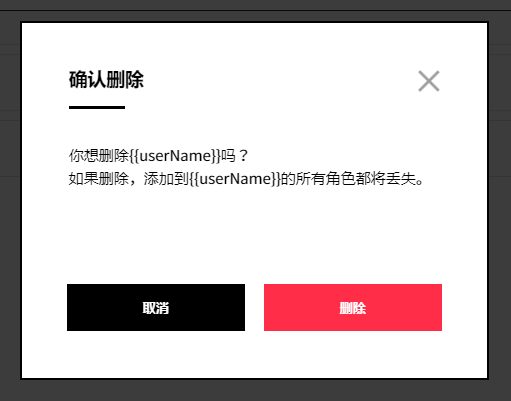
用户组
可以创建用户组,以便将多个AWS账户统一连接到多个服务用户。

添加用户组
- 在用户组页面上,点击【+添加用户组】按钮。

- 选择组名称和用户:在整个用户列表的搜索字段中输入用户名,然后点击名称以在右侧的用户列表中显示该名称。 完成添加后,点击【下一步】按钮。
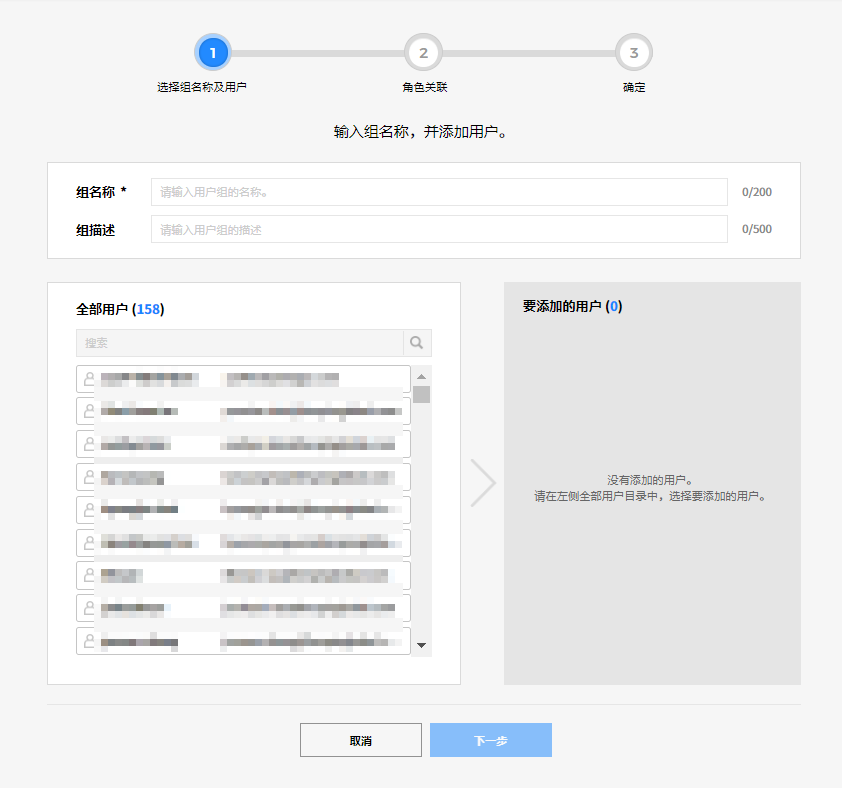
- 角色连接:选择要连接的账户,然后选择要添加到账户的角色。 完成选择后,点击【下一步】按钮。
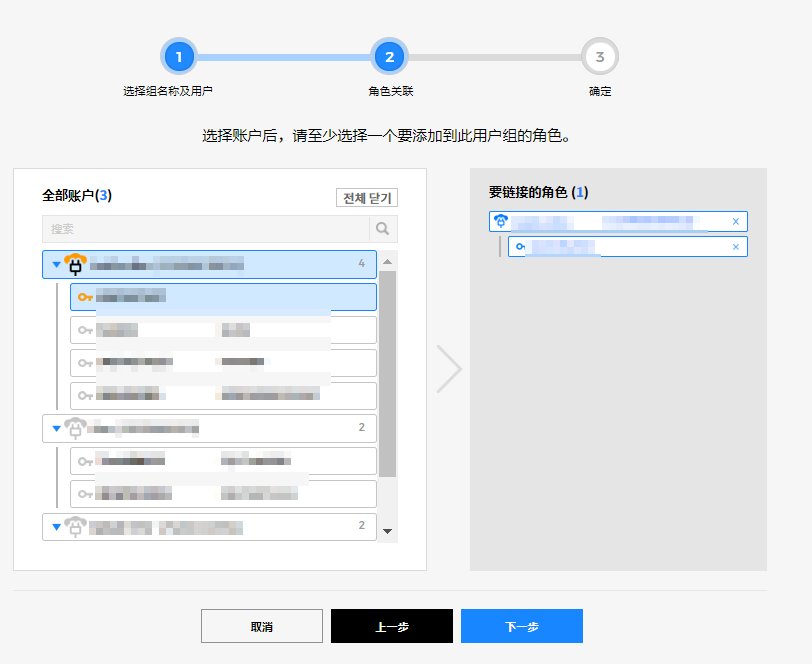
- 确定: 确认要添加的用户和要连接的角色后,点击【完成】按钮。
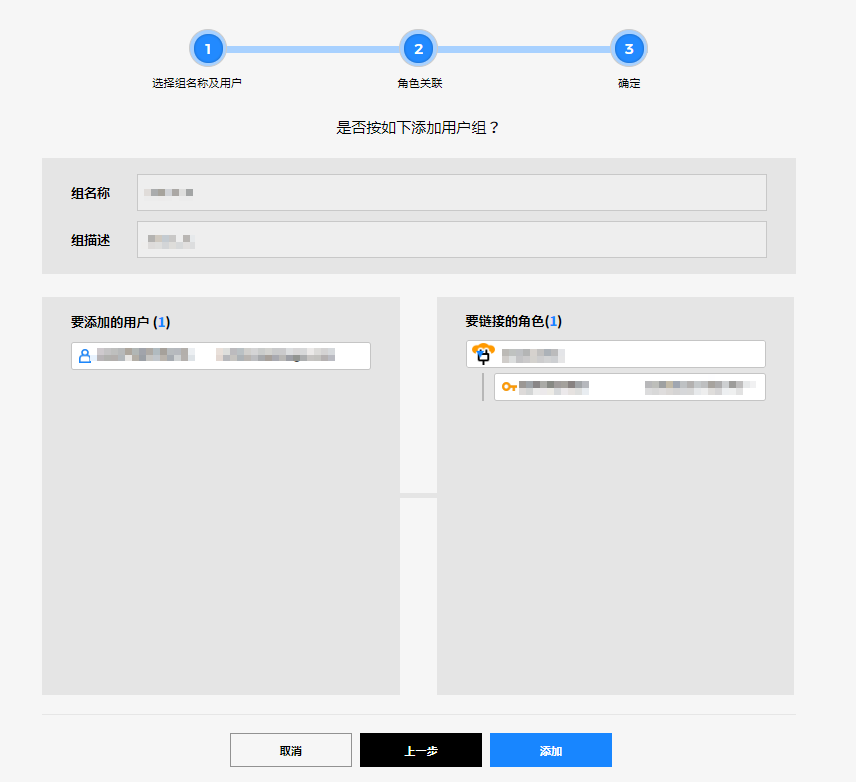
- 若出现其他确认弹出窗口,请点击【确定】按钮以添加用户。

- 可以通过点击页面最右侧的【+添加用户】按钮,以添加更多用户。
修改或删除用户组
修改
- 将鼠标悬浮在添加的用户组时,相应的用户组将激活,并在右侧显示修改按钮。 点击修改图标。
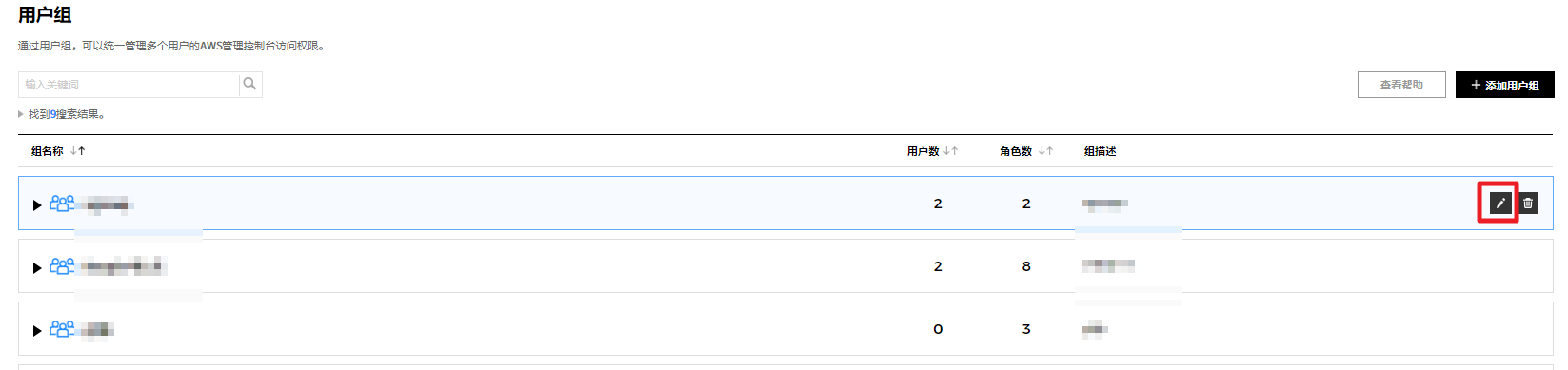
- 点击返回添加用户组页面。 在组名和用户选择,角色关联和确认步骤中修改用户组信息后,按【完成】按钮,则可更改用户组信息。
删除
- 将鼠标悬浮在添加的用户组上时,相应的用户组将激活,并在右侧显示删除按钮。 点击删除图标。
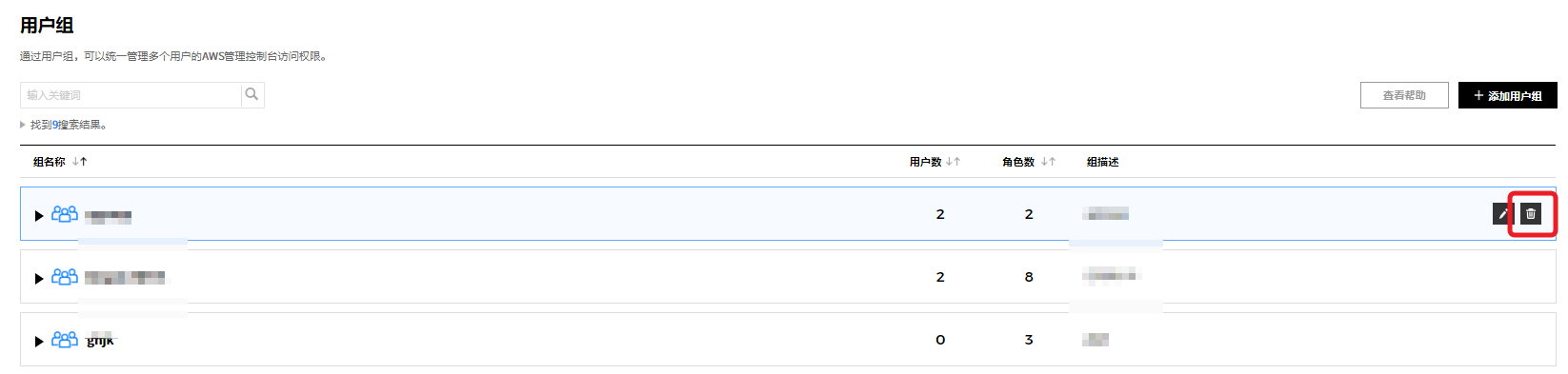
- 出现确认删除的弹出窗口时,点击【确定】按钮以删除用户角色。
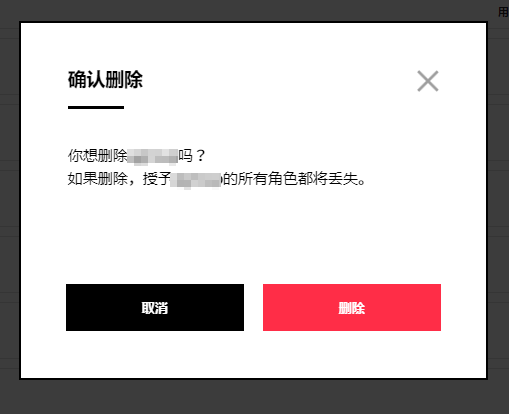
历史
在用户和用户组菜单中,将显示添加/删除用户,添加/删除角色,添加/删除/更改用户组名称及连接到控制台的记录等。
| 区分 | 项目 | 显示 | |
|---|---|---|---|
| 全部 | 添加账户 |

|
YYYY-MM-DD . HH:MM {user}添加了账户。 添加的账户: 账户名称1 |
| 删除账户 |

|
YYYY-MM-DD . HH:MM {user}删除了账户。 删除的账户: |
|
| 更改角色名称 |

|
YYYY-MM-DD . HH:MM {user} 变更了角色名称。 角色名称: Role name 1 → Role name 2 |
|
| 删除角色 |

|
YYYY-MM-DD . HH:MM {user}删除了角色名称。 删除角色: |
|
| 用户 | 添加用户 |

|
YYYY-MM-DD . HH:MM {user}在{group name}添加了用户。 添加用户: 张三 (xxxx@xxxxx.com) |
| 删除用户 |

|
YYYY-MM-DD . HH:MM {user}删除了用户 删除用户: |
|
| 添加角色 |

|
YYYY-MM-DD . HH:MM {user}添加了角色。 用户: 张三 (xxxx@xxxxx.com) 添加的角色: Account 1 > role name 1 |
|
| 解除角色 |

|
YYYY-MM-DD . HH:MM {user}解除了角色。 用户: 张三 (xxxx@xxxxx.com) 解除的角色: |
|
| 登录控制台 |

|
YYYY-MM-DD . HH:MM 已登录控制台。 用户: 张三 (xxxx@xxxxx.com) 登陆的账户: Account 1 > role name 1 |
|
| 用户组 | 添加用户组 |

|
YYYY-MM-DD . HH:MM {user}添加了用户组。 用户组名称: User group name 1 |
| 删除用户组 |

|
YYYY-MM-DD . HH:MM {user}删除了用户组。 用户组名称: |
|
| 变更用户组名称 |

|
YYYY-MM-DD . HH:MM {user}变更了用户组名称。 用户组名称: User group name 1 → User group name 2 |
|
| 添加用户 |

|
YYYY-MM-DD . HH:MM {user}在{User group name}中添加了用户。 添加的用户: 张三 (xxxx@xxxxx.com) |
|
| 删除用户 |

|
YYYY-MM-DD . HH:MM {user}在{User group name}中删除了用户。 删除的用户: |
|
| 添加角色 |

|
YYYY-MM-DD . HH:MM {user}在{User group name}中添加了角色。 添加的角色: Account 1 > role name 1 |
|
| 解除角色 |

|
YYYY-MM-DD . HH:MM {user}在{User group name}中解除了角色。 解除的角色: |
|
安全设置
在安全设置页面可以设置仅用于Console Brokerage服务上的附加安全内容。设置方法有两种:MFA认证设置和IP限制设置。在Console Brokerage的安全设置中所设置的附加安全仅应用于Console Brokerage。
MFA认证设置
在MFA认证设置中选择使用,然后点击应用按钮。使用MFA验证设置中的选择按钮选择启用,然后单击应用按钮。
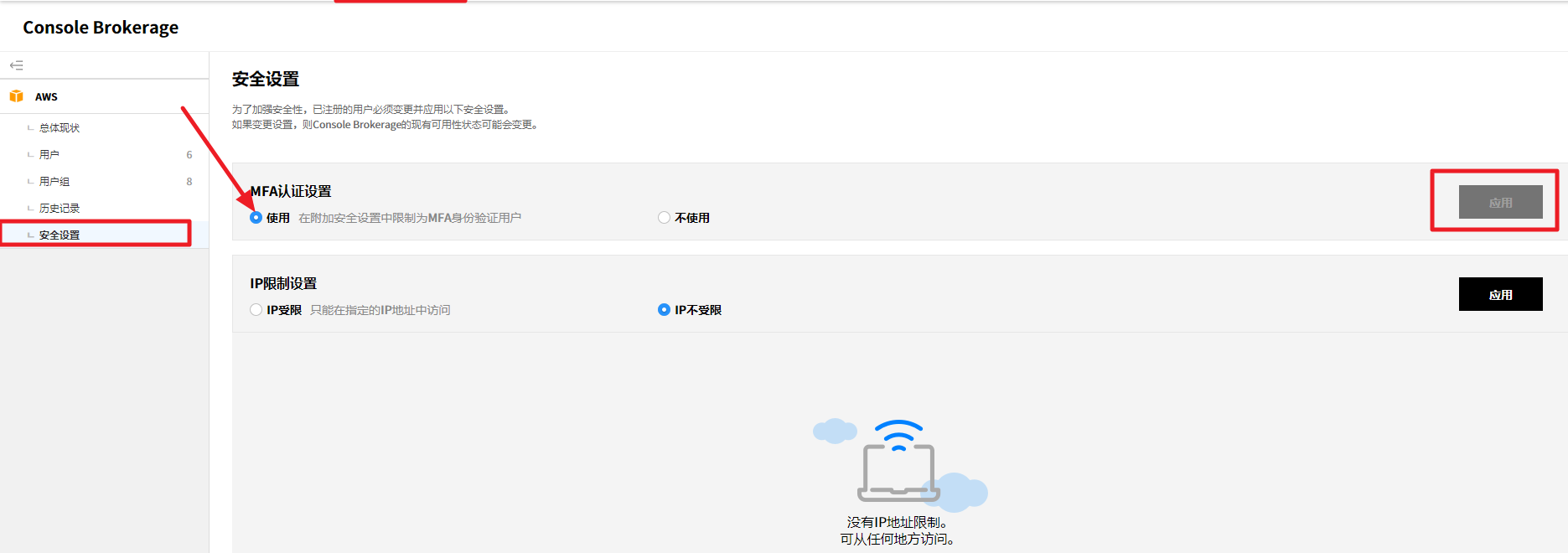
点击应用按钮后,将出现弹出窗口以确认是否要应用,选择确认按钮以应用更改的设置。
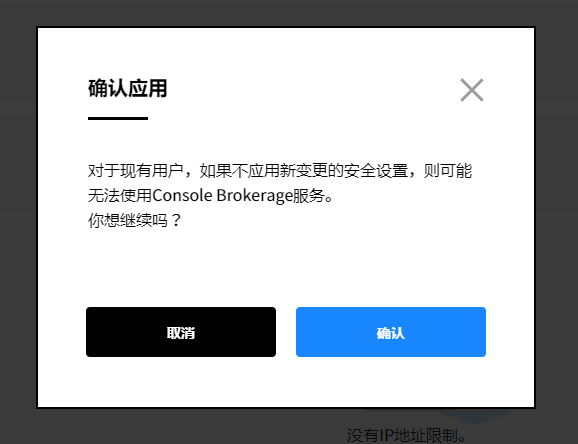
IP限制设置
限制IP地址时,可以仅输入特定IP地址,并可以指定带宽。
IP地址不能超过在服务门户中所设置的带宽。
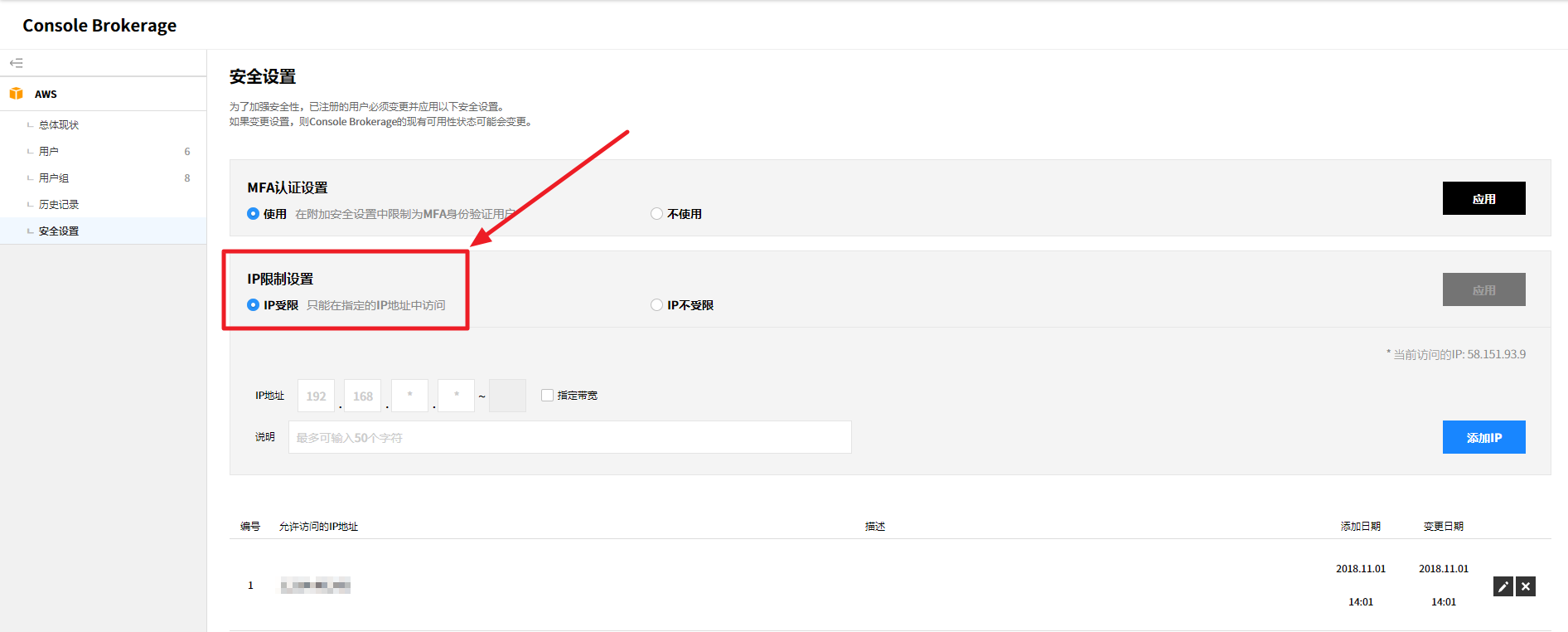
管理服务组
服务门户 > 管理服务组
服务组功能提供了根据所需标准对资源进行分类的功能。 通过强而有力的服务组功能可实现更轻松,更精细的资源识别和高效的资源管理。
在服务组中可以根据所需标准分类资源。 根据资源分类标准创建服务组集,按照各服务组集区分分类和服务组,从而更加方便地查询和掌握运营服务资源的使用量、费用和状态等重要数据。
开始
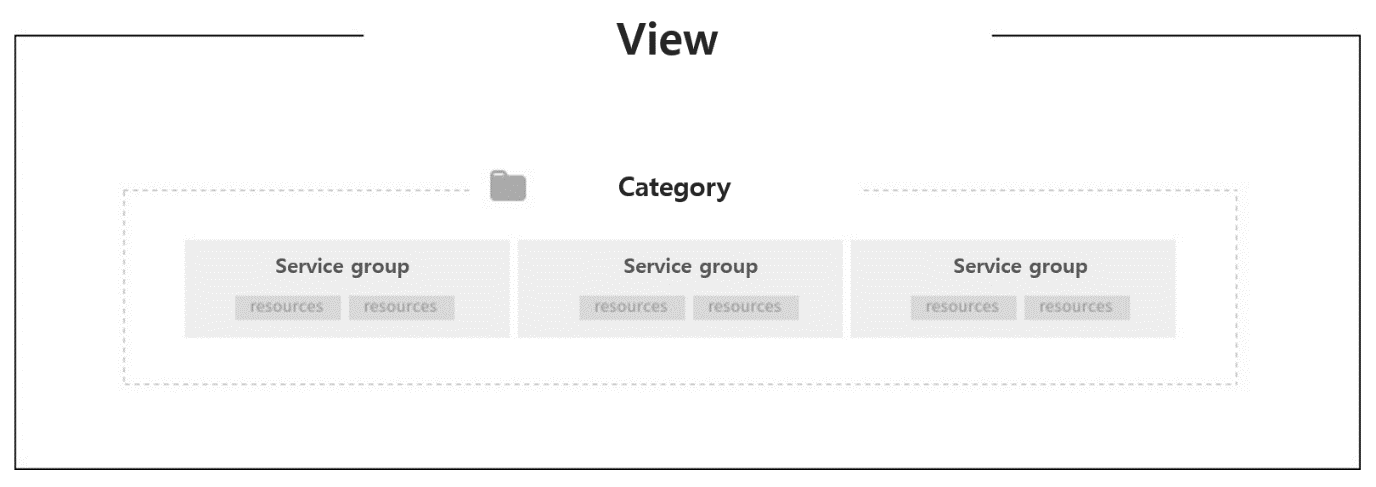
自动创建新的服务组集&服务组
可以通过自动创建服务组功能,根据账户或选择的Tag Key创建新的服务组集和附属服务组。如果使用多个账户或已经通过云商的控制台或服务门户的标签功能对资源进行了分类,则不需要再在服务组中创建新的组,只需要轻松点击几下即可创建服务组。
- 使用账户和标签键规则条件自动创建和管理服务组。
- 用户可以选择On/Off来管理自动批处理。
- 如果已有账户,则提供默认账户服务组集。 默认服务组集是为用户拥有的各账户自动创建服务。
基于标签创建新的服务组集&服务组
① 在服务组菜单中点击+ 创建服务组集按钮创建服务组集。

② 选择自动创建自动服务组集。
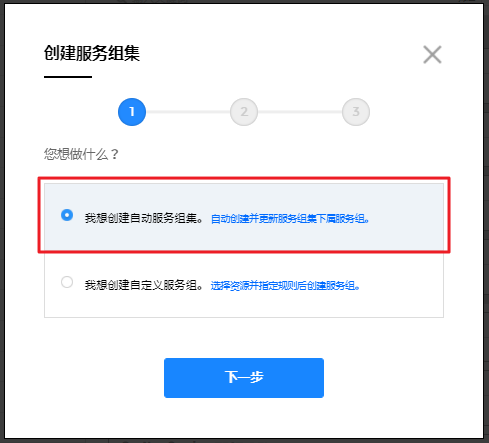
③ 选择基于Tag Key创建。
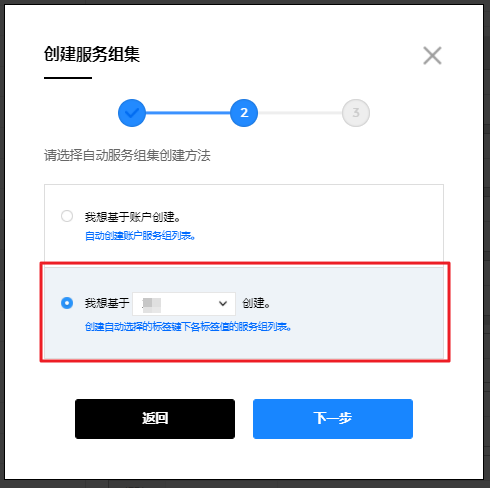
④ 选择现有的Tag key。
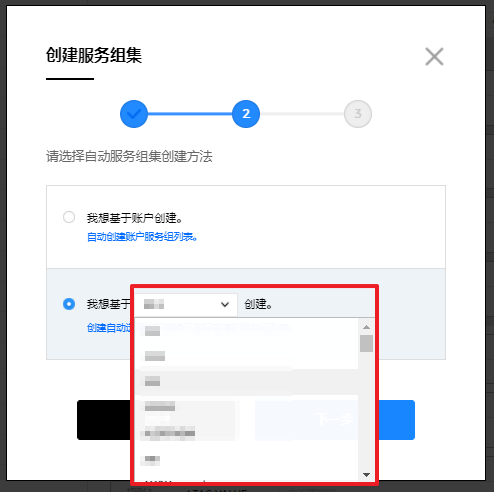
⑤ 根据标签键的各标签值将自动创建服务组。
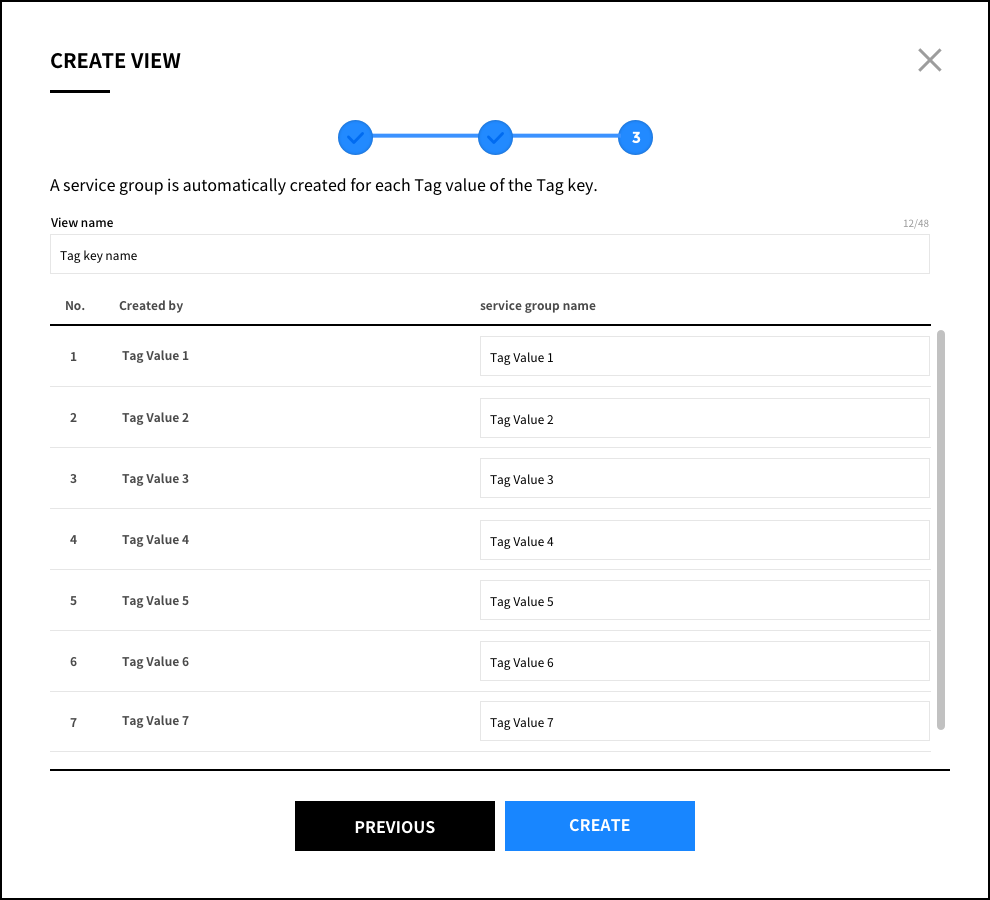
⑥ 创建完成后,可以在左侧菜单中查看服务组集信息。选择服务组集,可以查看在右侧自动创建的标签为准的服务组列表,以及服务组创建的规则条件。
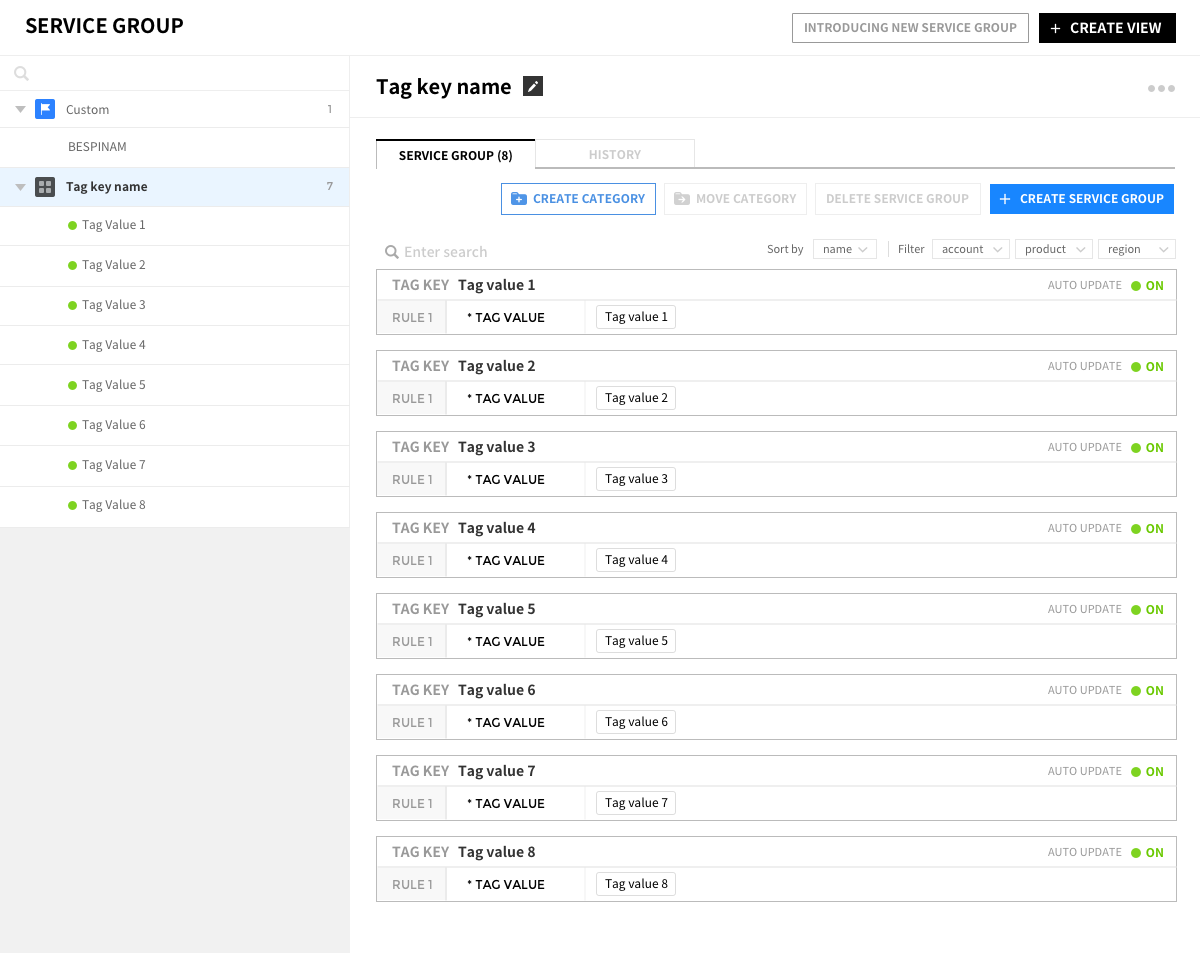
在已创建的组上悬浮鼠标,则在右侧显示编辑,添加,删除图标。可以点击相应的按钮编辑名称,添加资源,编辑规则,或删除。
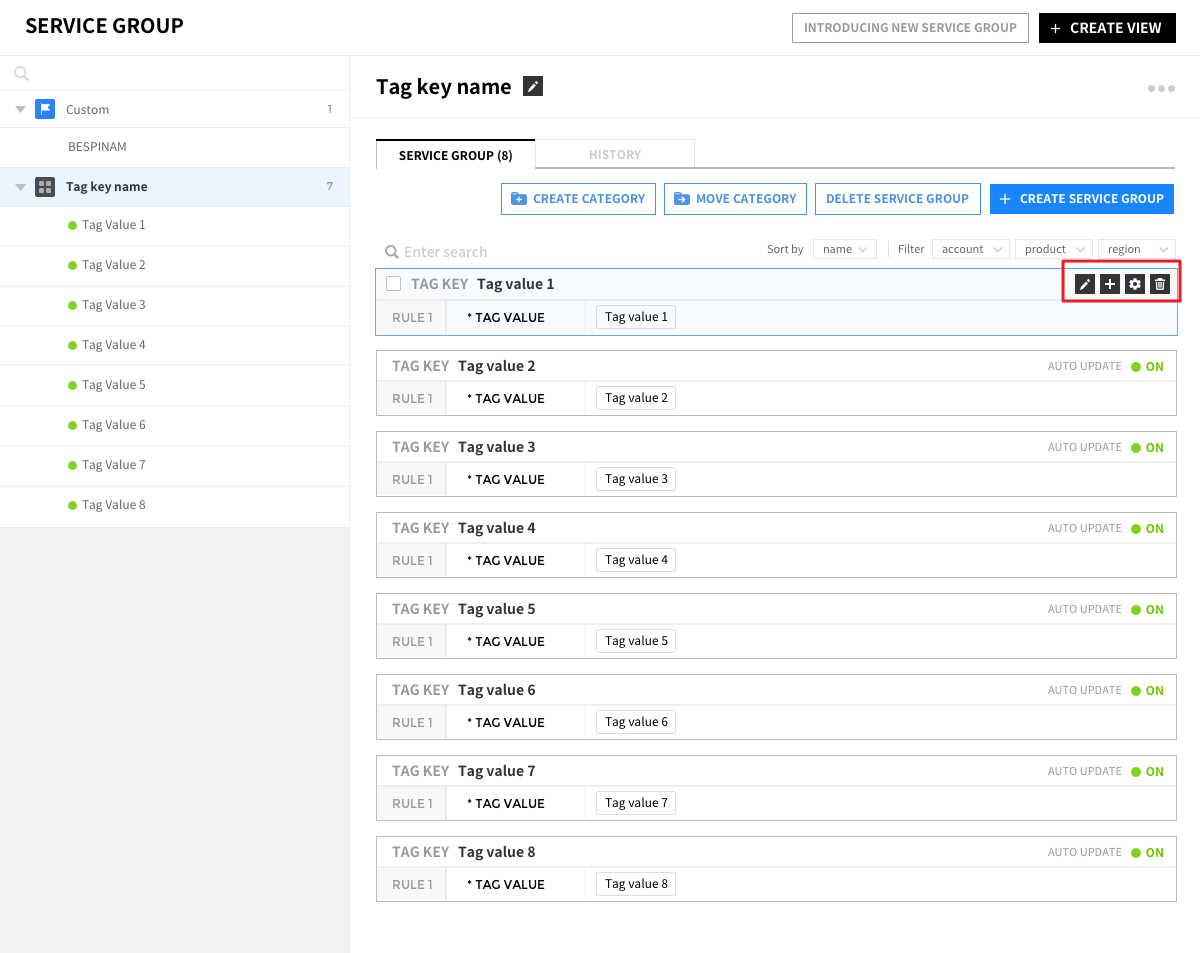
根据您的账户创建一个新的服务组集和服务组
① 在服务组菜单中点击+ 创建服务组集按钮创建服务组集。

② 选择自动创建服务组集。
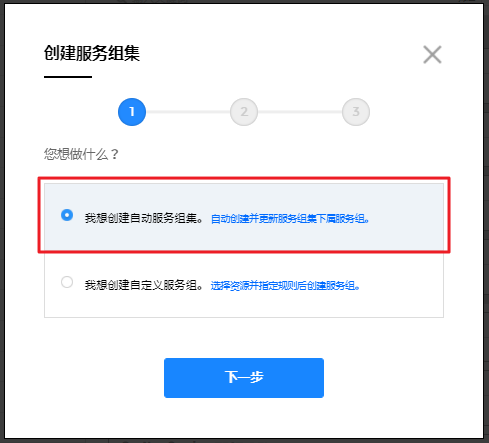
③ 选择基于账户创建。
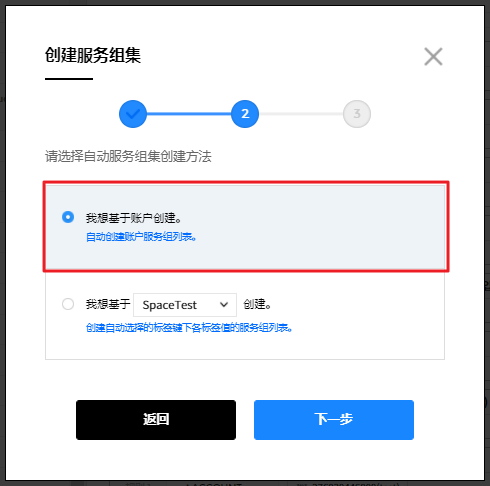
④ 为各账户自动创建一个服务组。
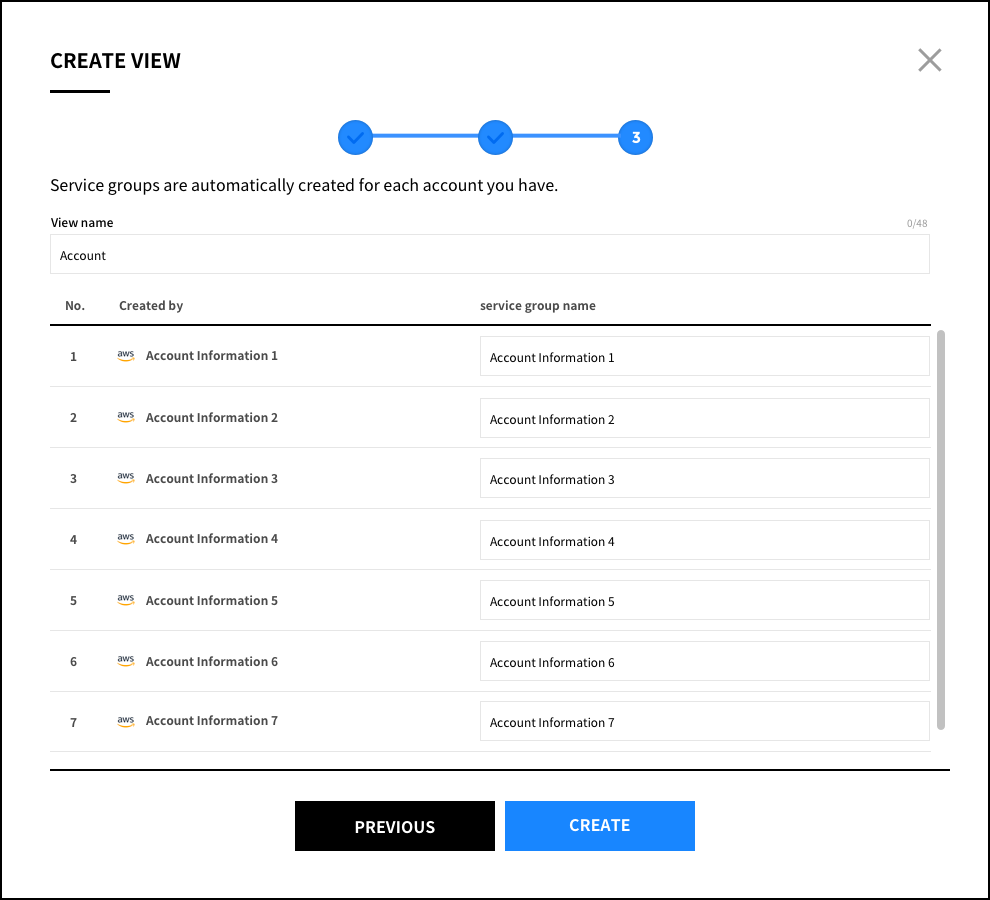
⑤ 创建完成后,可以在左侧菜单中查看服务组集的信息,选择服务组集,则可以查看在页面右侧自动创建的账户服务组列表和服务组的规则条件。
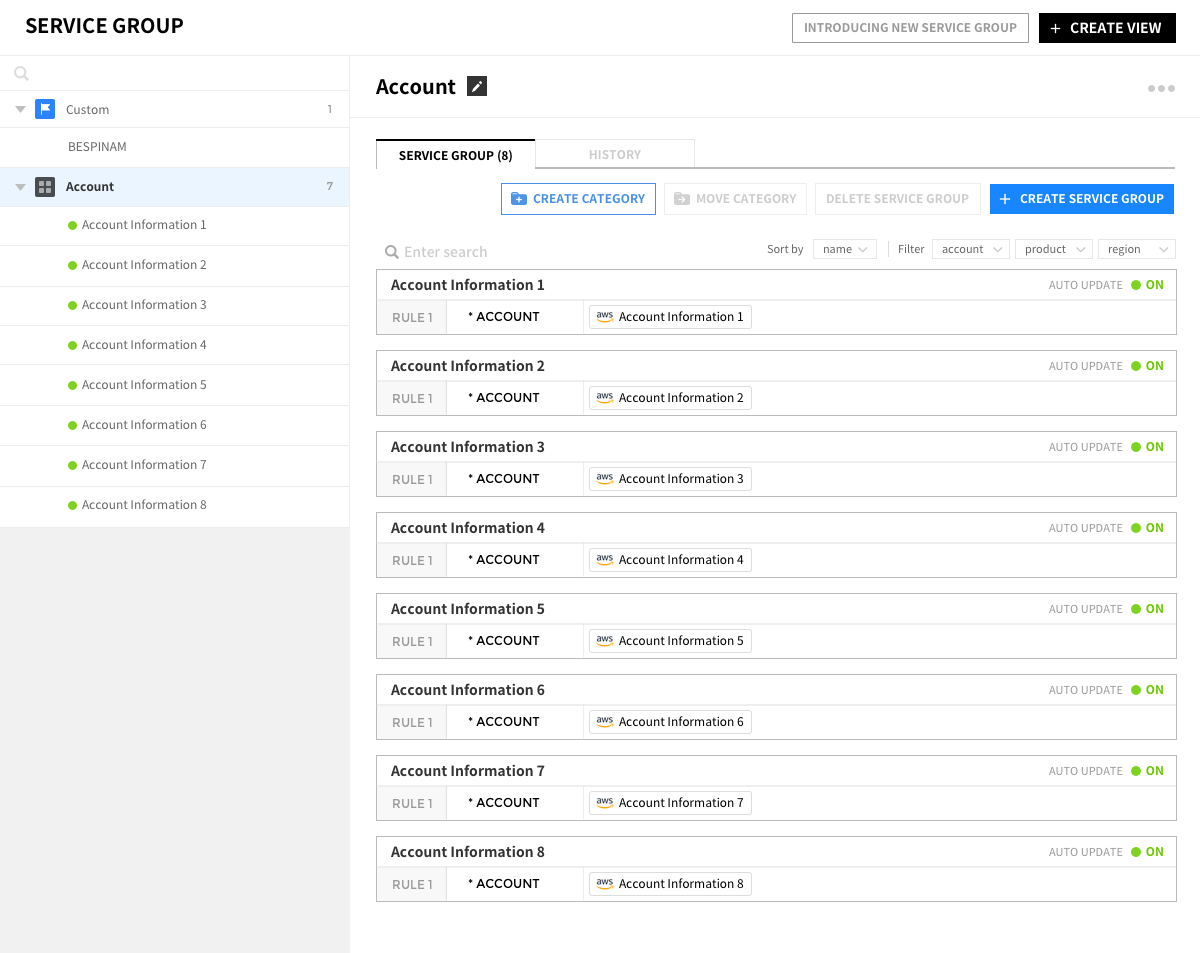
在已创建的组上悬浮鼠标,则在右侧显示编辑,添加,删除图标。可以点击相应的按钮编辑名称,添加资源,编辑规则,或删除。
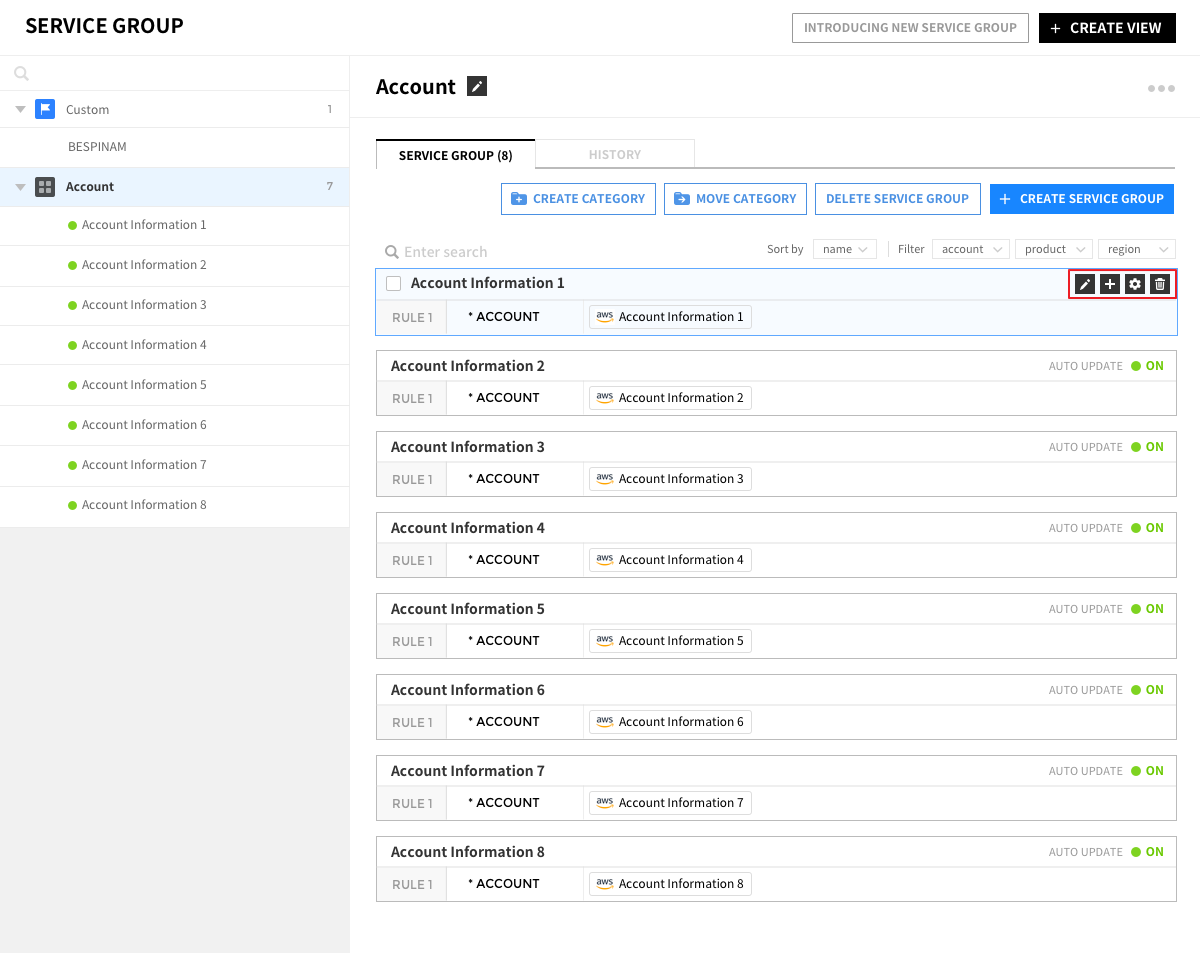
手动创建新的服务组集和服务组
① 在服务组菜单中点击+ 创建服务组集按钮创建服务组集。

② 选择创建自定义服务组集。
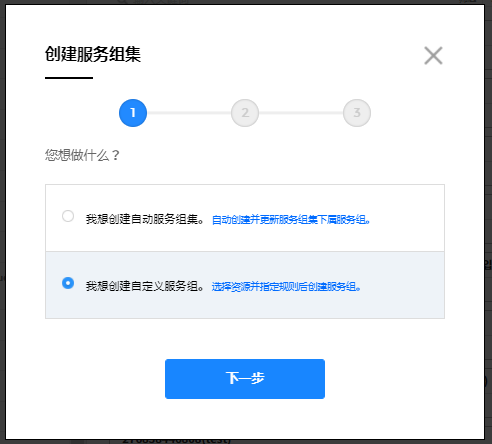
③ 可以指定自定义服务组集名称。名称最长可达48个字符,只能包含英文字母、数字和连字符( - )。
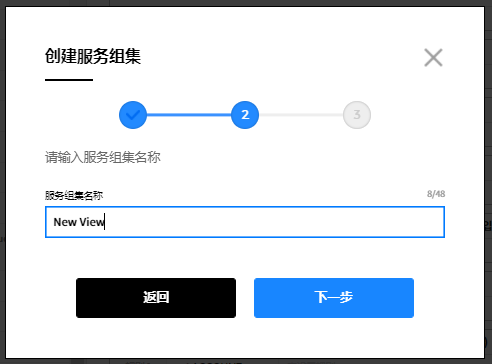
④ 点击下一步则将显示已使用指定的名称来创建服务组集的信息。选择创建以使用该设置创建,如果要使用其他名称创建,请选择【上一步】按钮。
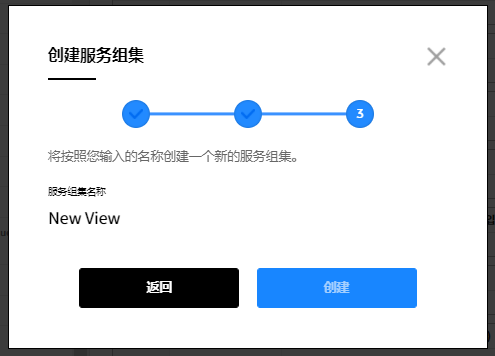
⑤ 可以在左侧菜单中看到已创建的服务组集。由于是手动创建,首先注册的服务组不存在的的情况下也可以创建,并且可以通过服务组创建按钮进行注册。
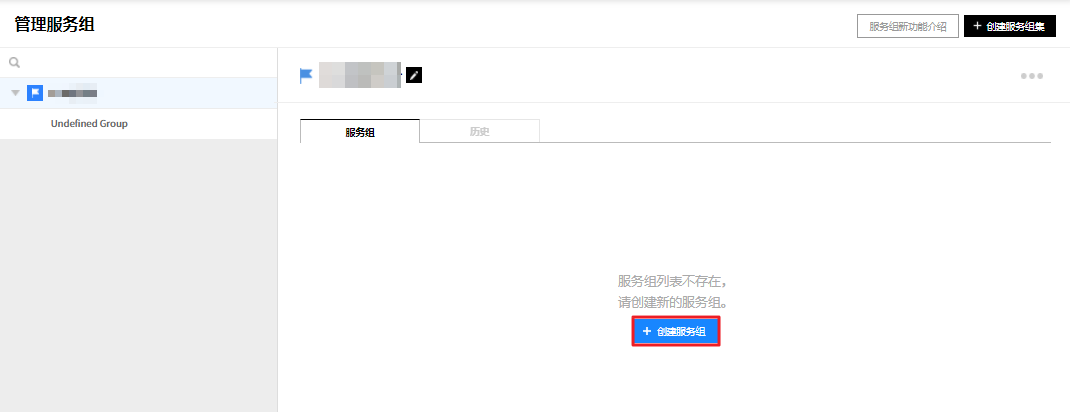
⑥ 选择创建服务组,则会出现指定服务组名称的页面。输入所需的名称和描述以创建服务组。
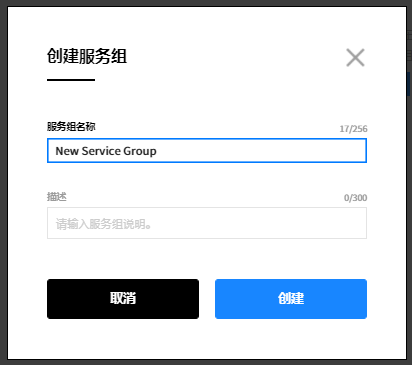
创建服务组后,将出现如下页面。可以将资源以手动或自动方式映射到服务组进行管理。
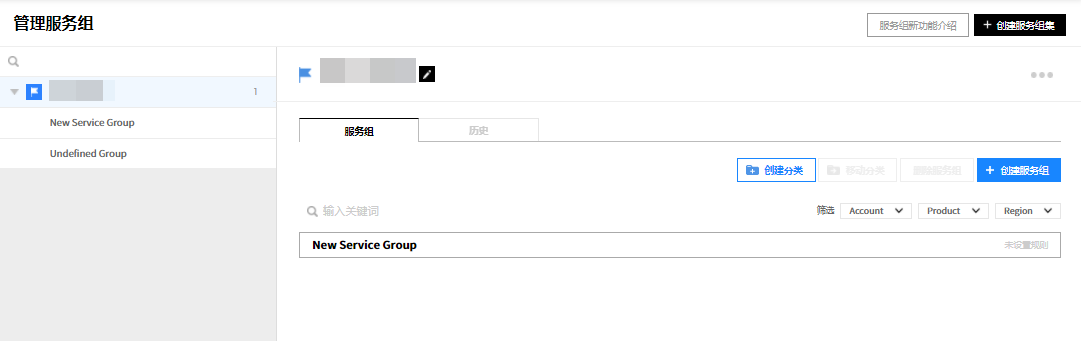
创建分类以区分服务组
您可以使用分类功能将创建的服务组绑定为一个组,按照层级结构进行管理。您既可以按照服务、角色创建多个服务组集管理数据,也可以通过创建分类在一个服务组集内对服务组进行分层管理。按照角色创建服务组后,可以将服务组划分为一个分类,创建如下所示的分层的服务组集。
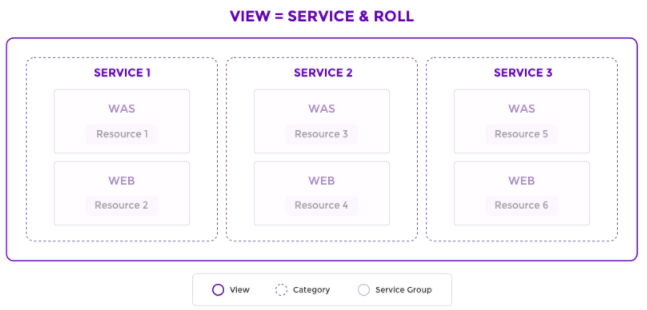
场景 1) 在一个使用4个账户的公司中,有运营不同服务的两个部门。按照一个服务组集和两个分类的结构创建服务组即可如下所示系统地管理资源。
![]()
场景 2) 提供多种服务的开发团队中,需要管理测试环境、模拟环境、运营环境所需的资源。按照一个服务组集和三个分类的结构创建服务组即可如下所示系统地管理资源。
![]()
创建分类
① 要创建分类,点击将鼠标悬浮在左侧视图时出现的按钮。
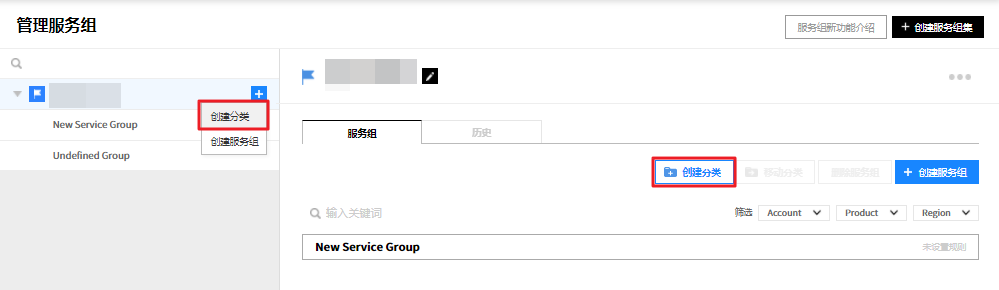
② 创建分类时,可以看到左侧服务组集列表中分类图标已创建,以及右侧服务组列表页面上也创建了分类。
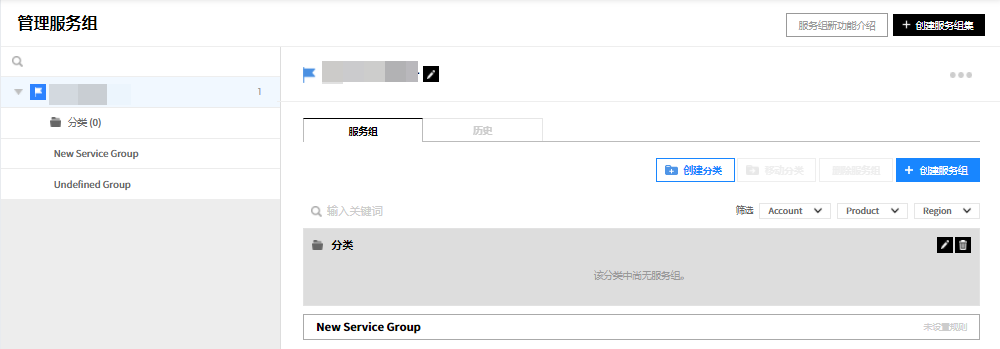
分类更改或删除
要更改或删除分类名称,点击右侧显示的图标进行更改。
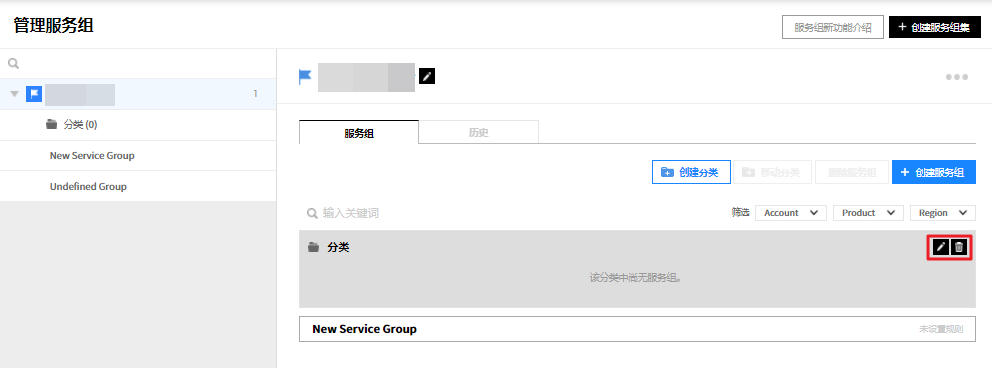
注册服务组
① 在分类中注册服务组组的方法是,点击从左侧菜单中拖放或悬浮鼠标时出现的按钮。
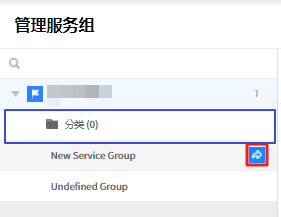
② 点击按钮,将显示可选择分类的弹出窗口。选择要移动的分类,然后点击确定按钮移动到该分类。
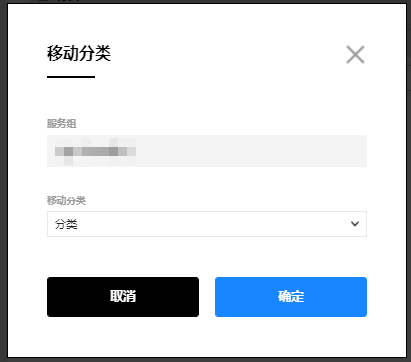
③ 如下完成服务组的移动。
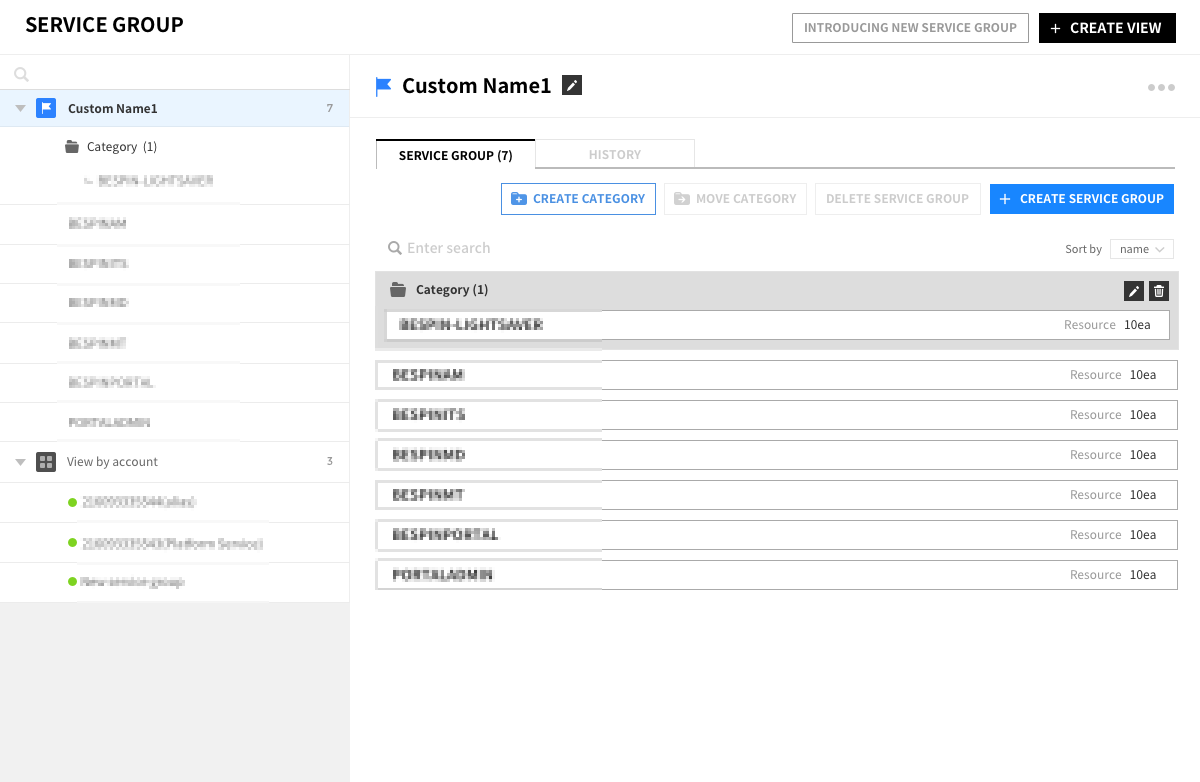
添加资源
使用多个账户的用户,或者通过控制台/门户中的标签功能已妥善分类资源的用户不必执行繁锁的环节来创建服务组。只需点击几下,就可以轻松地对资源进行分类。
设置条件以自动添加资源
提供为各服务组设置资源添加规则的功能。 只要提前设置条件,即使新资源被添加,其资源将会自动分类。 制定规则并不复杂, 只需选择要包含在服务组中的资源标签,账户,区域和产品,则该条件的资源将自动添加到所选服务组。
设置基于标签创建的服务组资源的自动添加条件
①点击鼠标悬浮时出现的编辑按钮,则会切换到编辑模式。
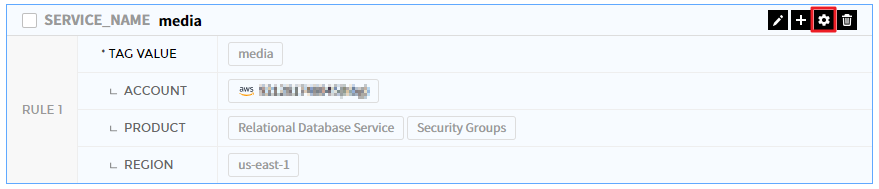
② 服务组集详情页面的规则编辑模式
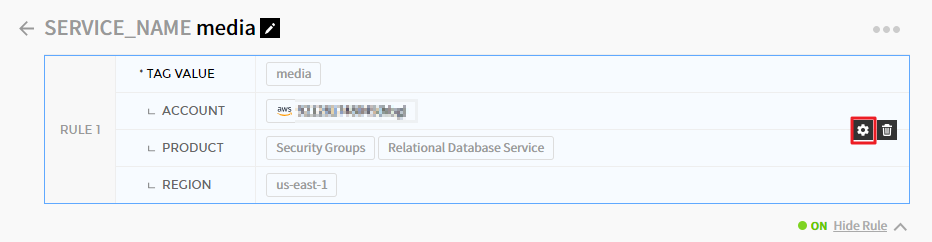
③ 服务组详情页面的规则编辑模式
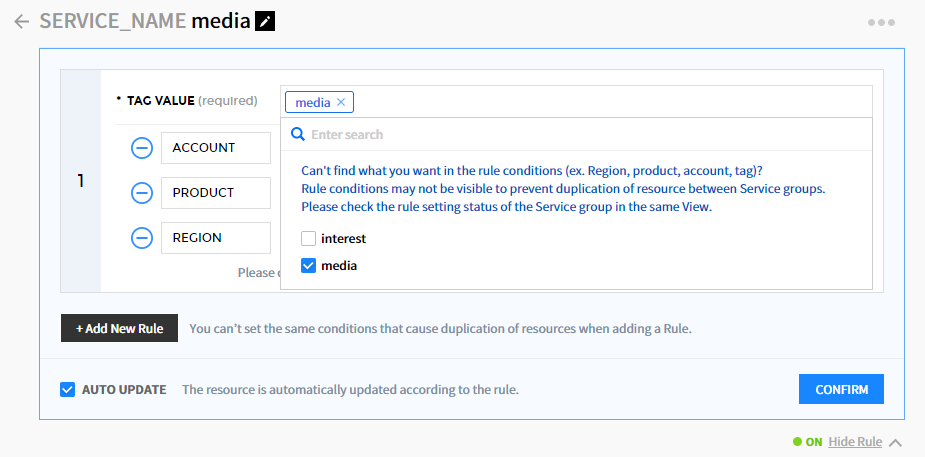
需要设置各项目的条件。 此时,必须选择标签值条件。
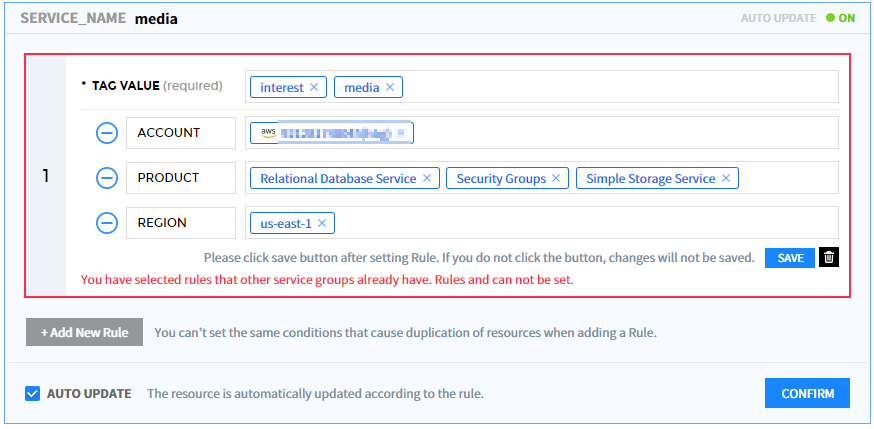
④ 基于标签的规则设置页面
选择【添加规则】按钮以展开列表并显示设置选项。 若有已设置条件,则将一起显示。如果未选择标签值条件或在另一个服务组中设置了重复的条件,则显示告警消息并且不保存。
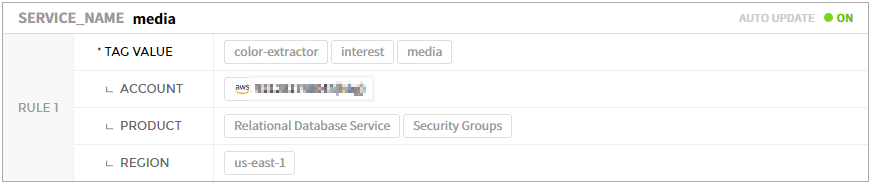
基于标签的规则设置完成页面
设置基于账户创建的服务组资源的自动添加条件
① 点击鼠标悬浮时出现的编辑按钮,切换到编辑模式。

② 服务组集页面的规则编辑模式
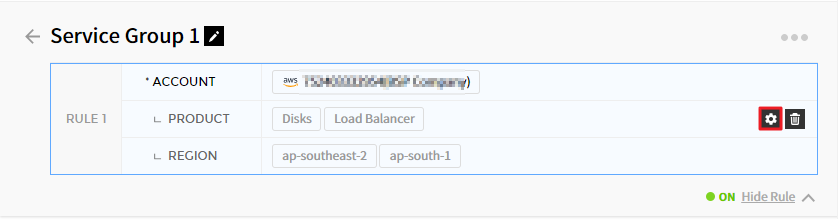
③ 服务组详情页面的规则编辑模式
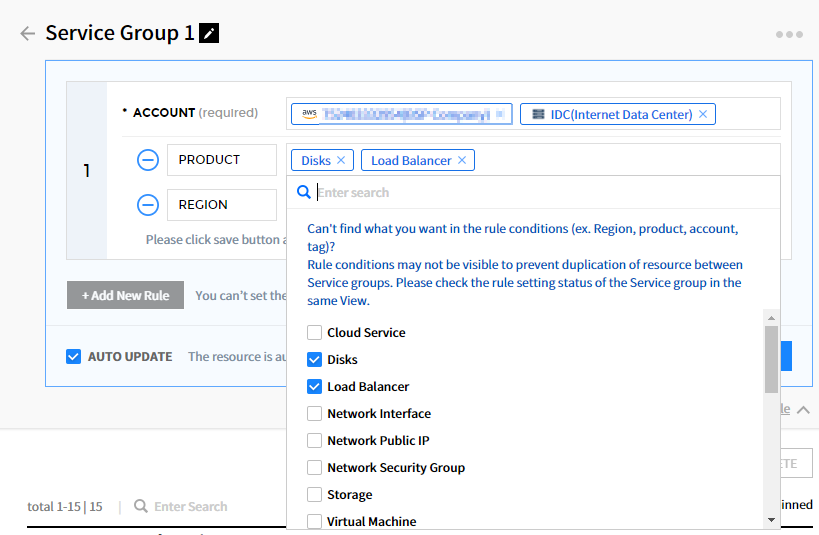
需要设置各项目的条件。 此时,必须选择账户条件。
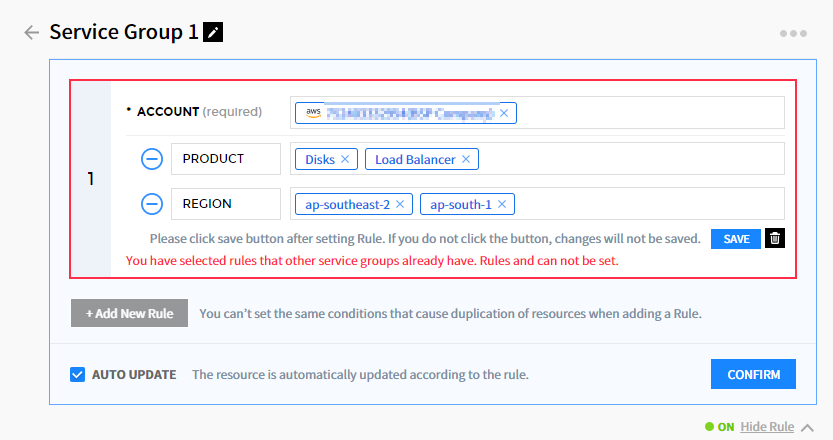
基于账户的规则设置页面
④ 选择【添加规则】按钮以展开列表并显示设置选项。 若有已设置条件,则将一起显示。如果未选择账户条件或在另一个服务组中设置了重复条件,则显示告警消息并且不保存。
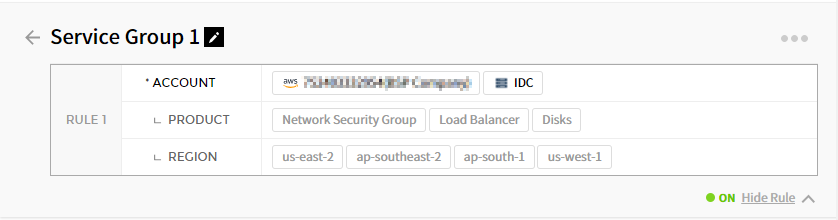
基于标签的规则设置完成页面
设置用户创建的服务组资源的自动添加条件
① 点击鼠标悬浮时出现的编辑按钮,以切换到编辑模式。

② 服务组集详情页面的规则编辑模式
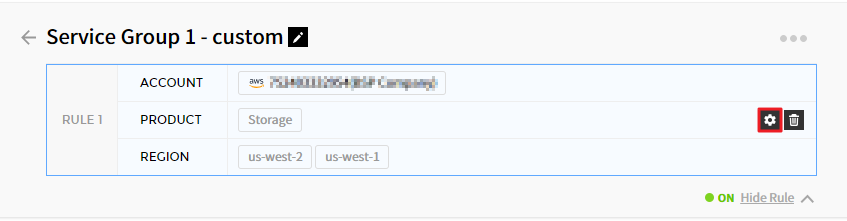
③ 服务组详情页面的规则编辑模式
设置各项目条件。
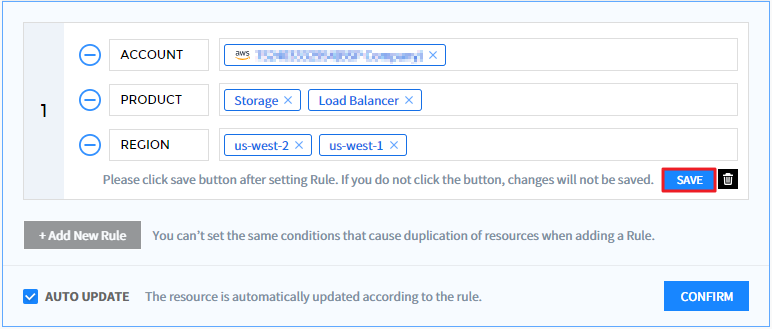
用户创建的服务组规则设置页面
④ 选择【添加规则】按钮以展开列表并显示设置选项。 若有已设置的条件,则将一起显示。如果未选择账户条件或在另一个服务组中设置了重复的条件,则显示告警消息并且不保存。
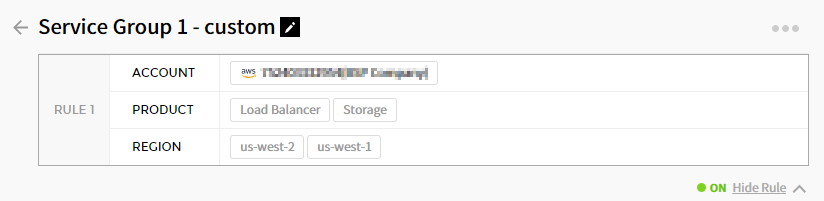
用户创建服务组的规则设置完成页面
可以随时添加或更改规则,并且可以打开或关闭规则。 还可以使用【PIN】功能来防止特定资源受到规则的影响。
手动添加资源
① 在服务组详细信息页面上,点击添加资源按钮以转到添加资源/智能搜索页面。
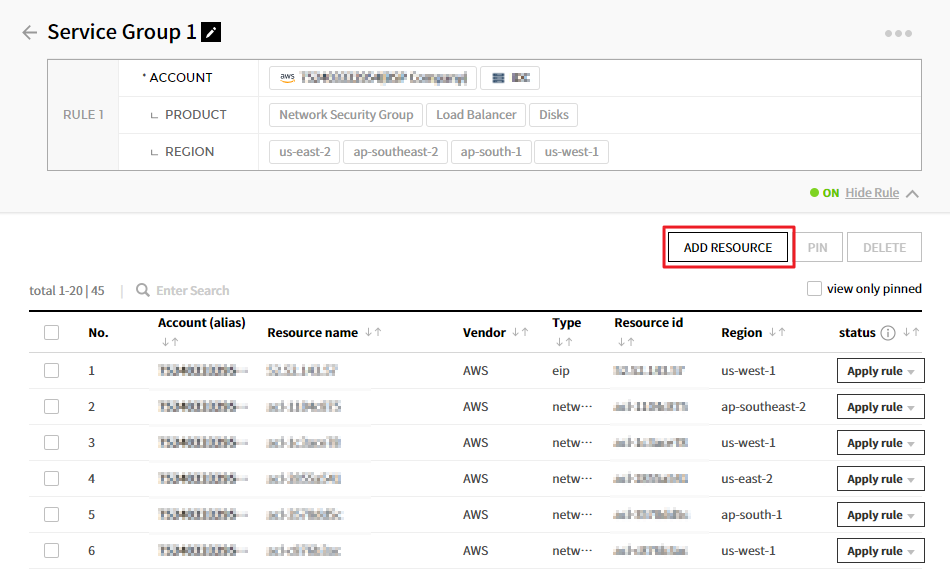
② 使用智能搜索设置条件,从搜索结果中选择资源,然后点击【添加选择的资源】按钮。
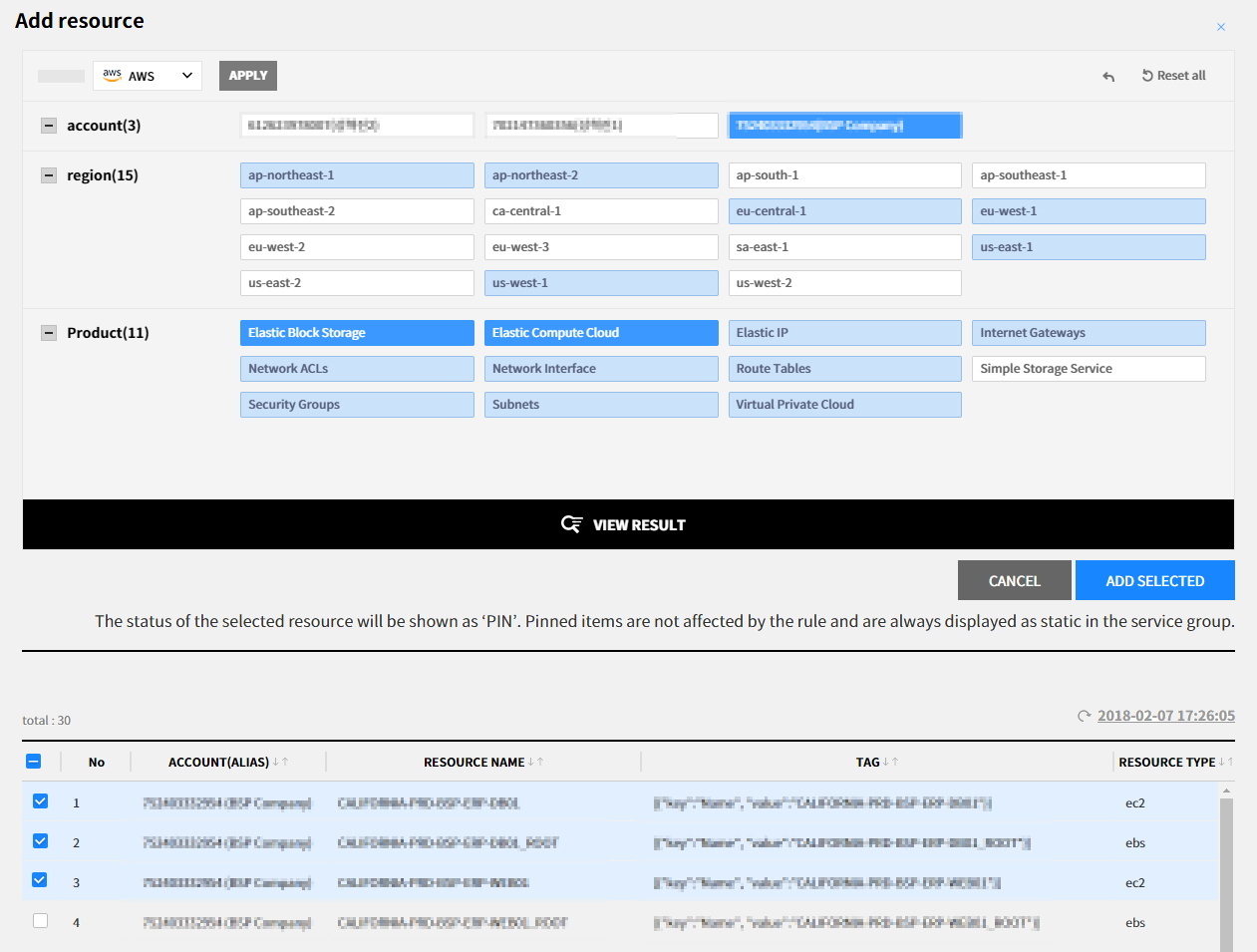
③ 将显示服务组详细信息页面,并显示确认【添加资源】的弹出窗口。
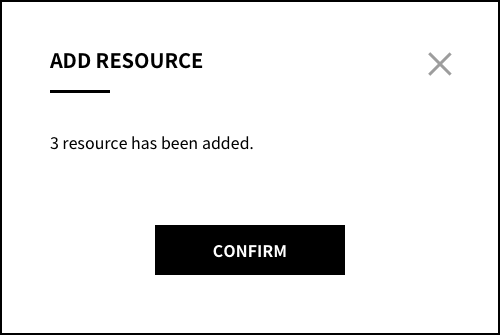
管理服务组
创建多个服务组集
更新前仅可以根据一个标准创建一个服务组集,更新后可以根据多个标准创建多个服务组集。如果已按照运营中服务对资源进行了分类,同时还需要按角色进行分类,可以在维持原服务组集不变的状态下创建新的服务组集,然后按照新的标准(角色)对相同的资源进行分类。
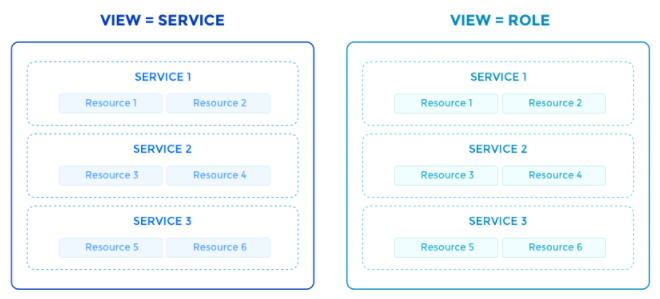
设置默认服务组集
在资产和账单管理服务中,将根据默认服务组集搜索信息。用户可以将多个服务组集中的一个设置为作为标准的默认服务组集。在资产管理和费用管理服务中将以设置的默认服务组集为标准显示信息。
① 可以通过点击左侧菜单上的默认服务组集图标或点击查看详细信息页面上的默认服务组集设置菜单来选择默认服务组集。
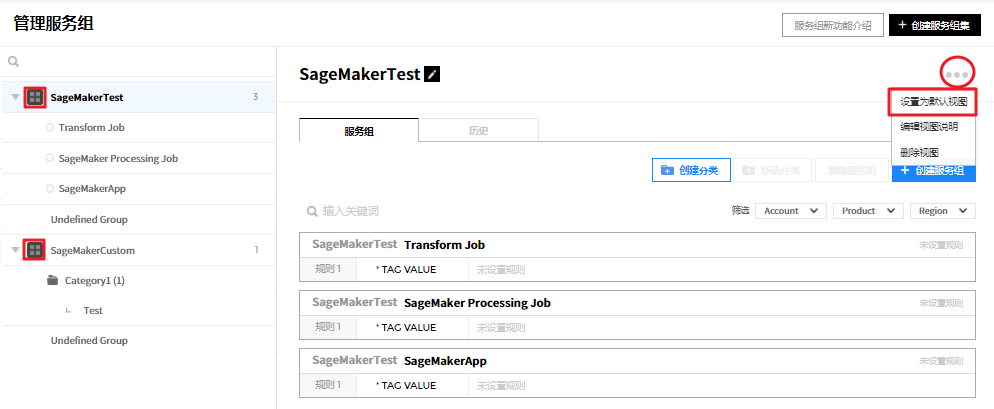
② 则所选服务组集将更改为默认服务组集。
自动更新ON/OFF
即使不删除规则,也可以通过ON/OFF自动更新功能, 让服务组更改为受规则影响或不受规则影响的状态。
在规则编辑模式下,取消自动更新项。
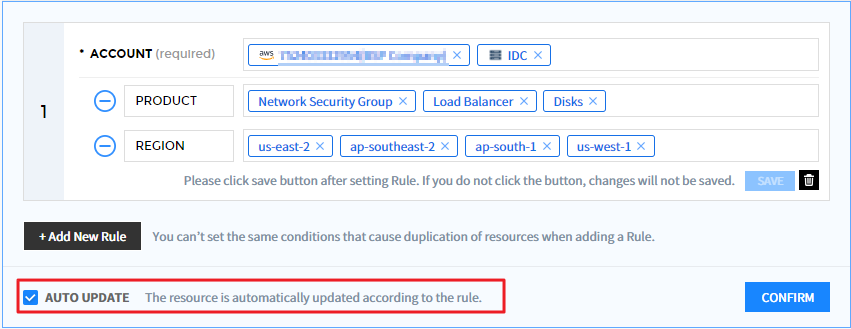
取消后,可以看到自动更新状态已切换为OFF。
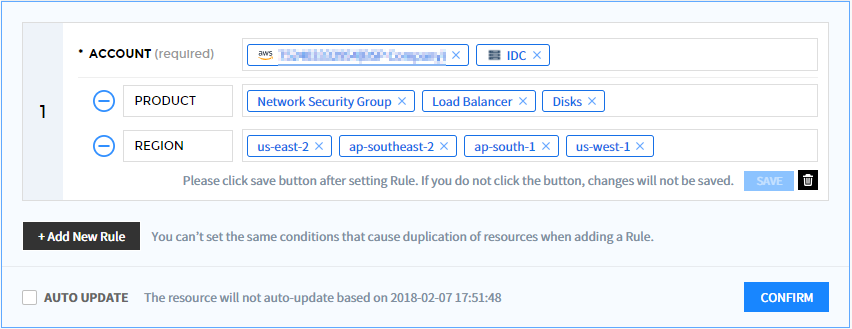
在自动更新OFF的状态下,不再根据规则条件对资源进行分类。 若再次选中自动更新并将其转换为ON状态,则会根据规则条件自动进行分类。
资源PIN
还可以使用PIN功能来防止特定资源受规则影响。
① 可以通过选择要PIN处理的资源来完成PIN处理,并且可以在状态项中进行单独的PIN处理。
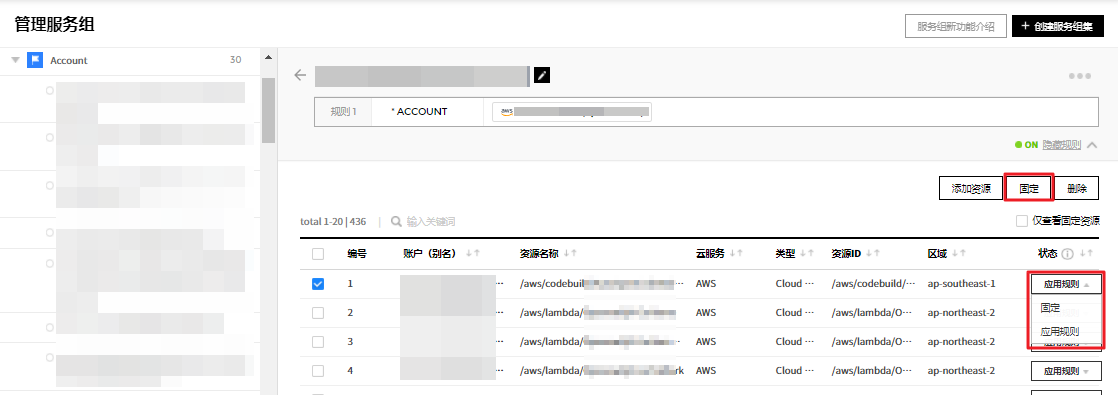
② 如果PIN处理多个资源,则会显示告警弹出窗口。点击确定则会对所选资源进行PIN处理,并更改为不再受规则影响的资源。
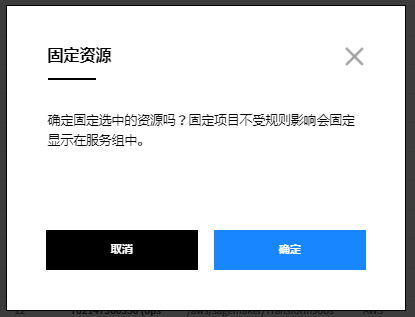
删除服务组集, 分类, 服务组
删除服务组集
① 在服务组集的详细页面,点击右上方菜单的删除服务组集菜单。但是,默认服务组集不能删除。
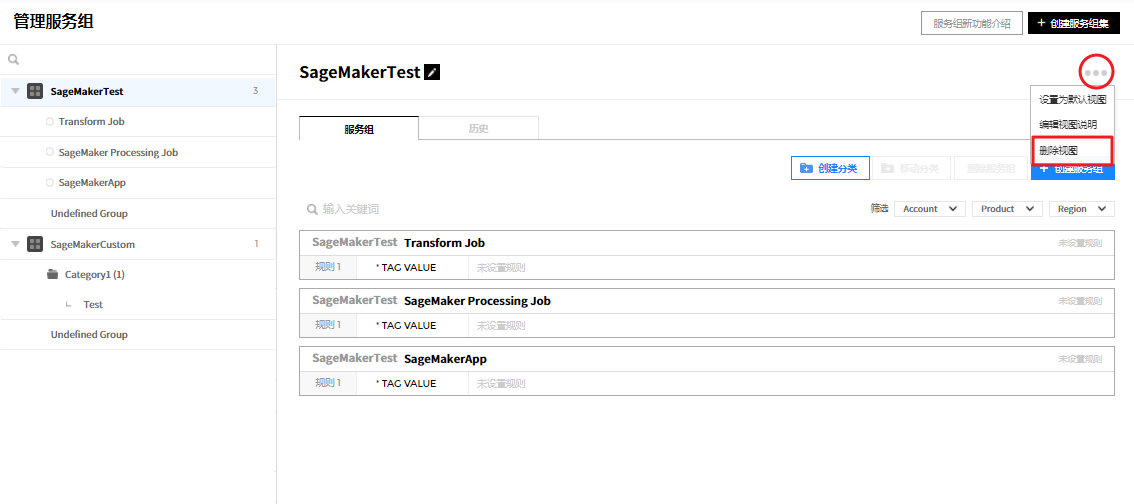
② 点击服务组集删除菜单时,将显示确认删除的弹出窗口,点击删除按钮来删除所选服务组集。
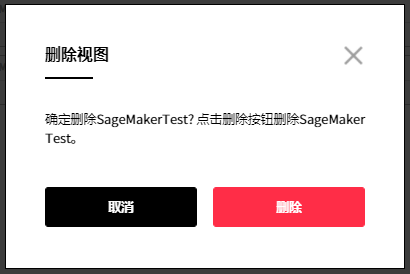
删除分类
① 将鼠标悬浮在已创建的分类名称上,将显示编辑和删除按钮。 点击删除按钮将其删除。
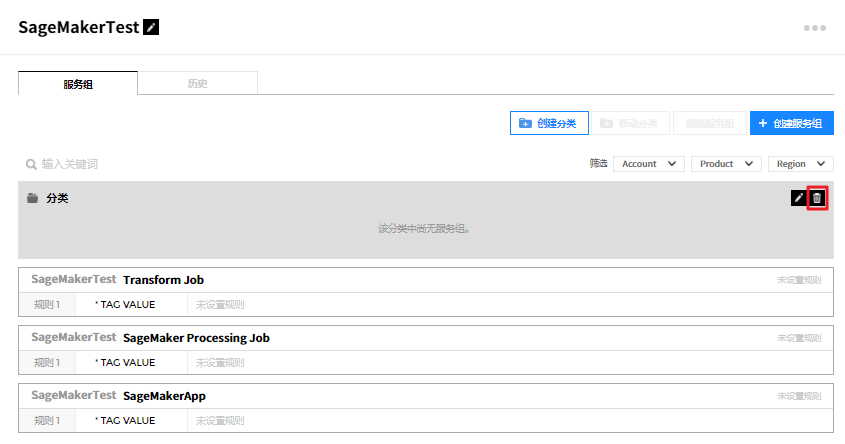
② 点击删除按钮时,将显示确认删除分类的弹出窗口。 点击删除时将删除所选分类,并将其更改为未包含在分类中的服务组。
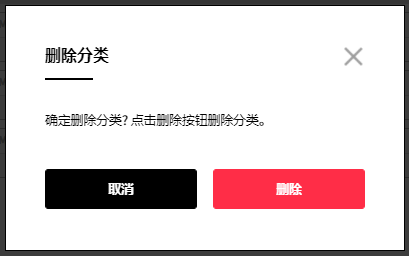
删除服务组
① 在服务组详细页面中,点击 【删除服务组】按钮。

② 或者从详信息页面中选中要删除的服务组,并通过点击右上角的删除服务组按钮来统一删除服务组,或将鼠标悬浮在要删除的服务组上,将出现编辑、删除、添加按钮。 此时,点击删除按钮将其删除。
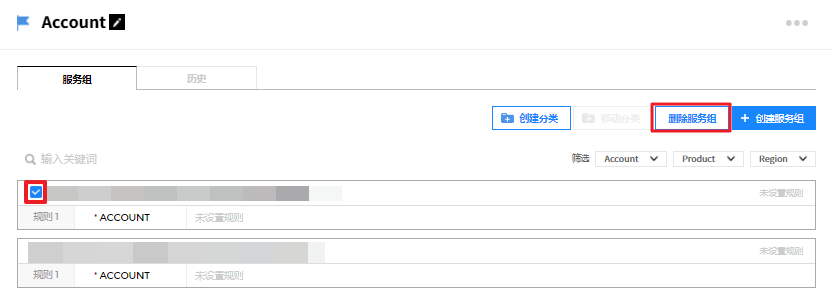
③ 点击删除按钮,将显示确认删除的弹出窗口。选择删除以删除服务组。
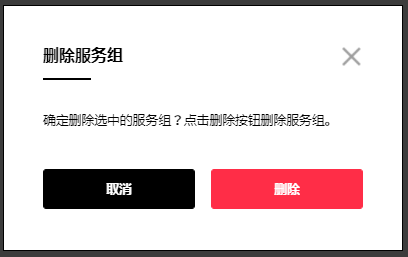
组织架构树
服务门户 > 组织架构树
组织架构树能够帮助使用多云账户或多个账户的组织轻松分类并管理费用。同时支持将云资源和费用拆分到相应的组织中。可以为资产管理的每个服务组配置节点,并为每个节点指定负责人。同时支持根据用户权限配置安全性,以实现仅查看具有访问权限的组织节点下的资源和费用信息。
注意:每个组织都拥有一个树形结构,由与组织相对应的根节点和与每个部门或团队相对应的子节点组成。您可以根据需要添加任意数量的子节点。组织节点是组织架构树的基本单位。
组织架构树提供以下功能
设置组织架构树
描述如何使用组织架构树。可以通过点击“更多”按钮来设置组织架构树,如下图所示。可以使用 导入AWS Organizations、导入GCP Organizations、导入服务组、重置为Excel格式 方法进行设置。

导入AWS Organizations
如果您正在使用AWS Organizations服务管理您的账户,则可以加载AWS Organizations并在组织架构树中监控费用。点击 查看更多 按钮,从下拉列表中选择 导入AWS组织,然后在下一页面中输入Access Key和Secret Key。点击创建按钮以设置新的组织架构树。
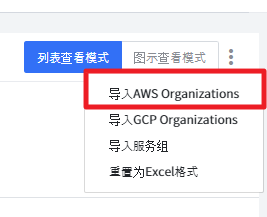
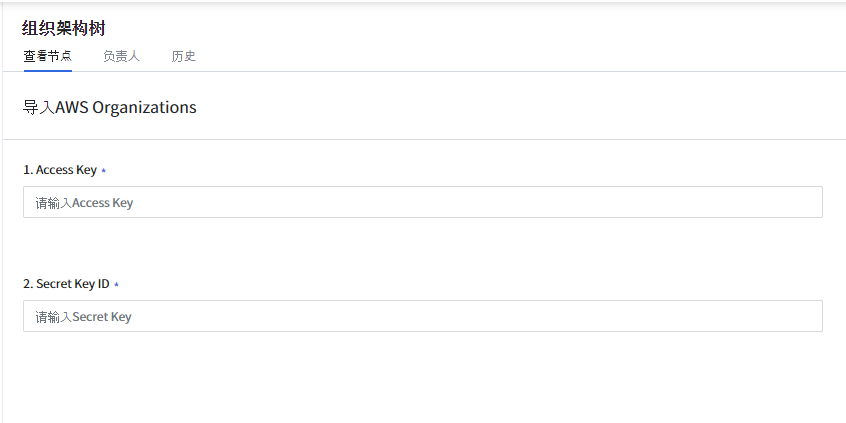
导入GCP Organizations
如果您正在使用GCP Organizations 服务管理您的账户,则可以加载GCP Organizations并在组织架构树中监控费用。点击查看更多按钮,从下拉列表中选择导入GCP组织按钮,然后在下一页面中上传您的私钥。点击创建按钮以设置新的组织架构树。
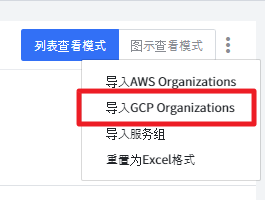
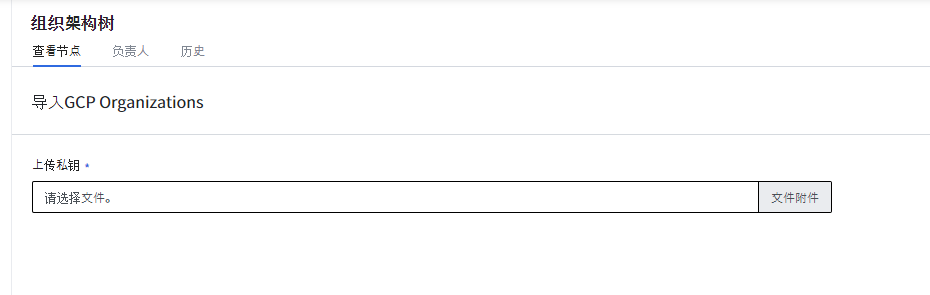
导入服务组
服务门户中已经有服务组的用户,可以导入服务组并在组织架构树中监控费用。点击 查看更多 按钮,从下拉列表中点击 导入服务组 按钮。然后在下一页面中依次选择View和服务组。点击创建按钮将服务组映射到组织节点。
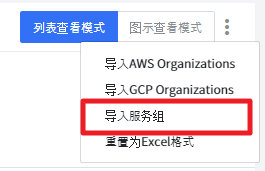
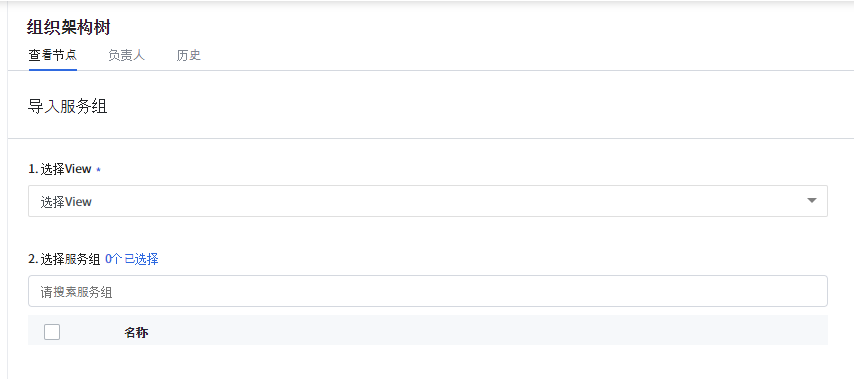
重置为Excel格式
点击 查看更多 按钮,选择 重置为Excel格式 按钮。可以通过excel表单将组织架构图批量上传到组织架构树中。下载Excel文件,输入组织架构图并上传文件后,将根据Excel格式创建组织节点。
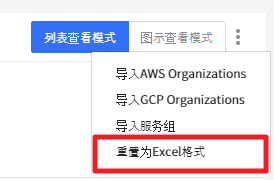
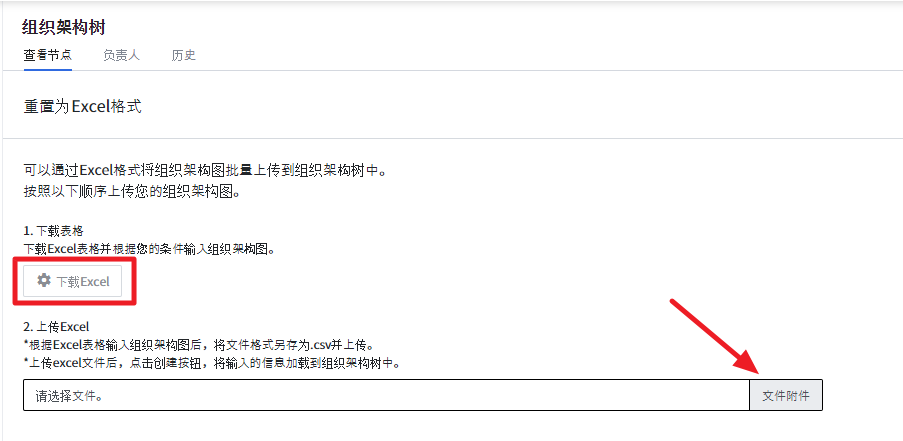
查看节点
组织架构树提供了 列表查看模式 和 图示查看模式 选项,您可以缩小或扩大整体进行查看或是全屏查看。在 图示查看模式 下,您可以通过拖放轻松地更改节点的位置。

创建新的组织节点
您可以将新组织添加到所选节点。创建新组织时,您还可以映射服务组。
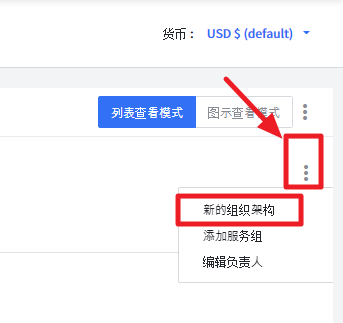
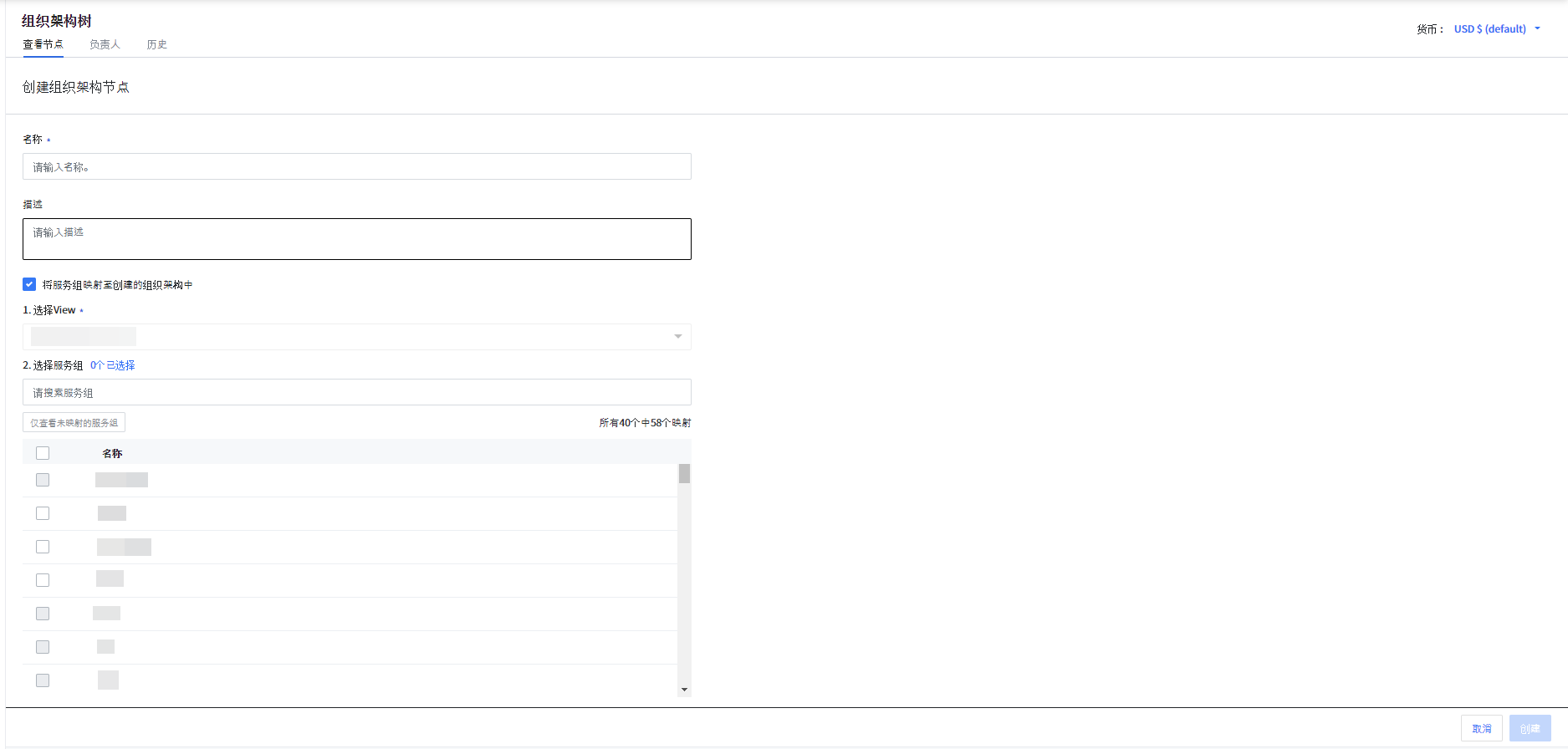
添加服务组
您可以将服务组添加到所选节点。
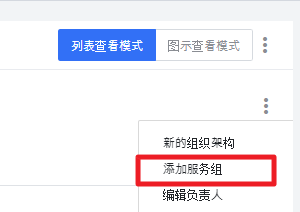
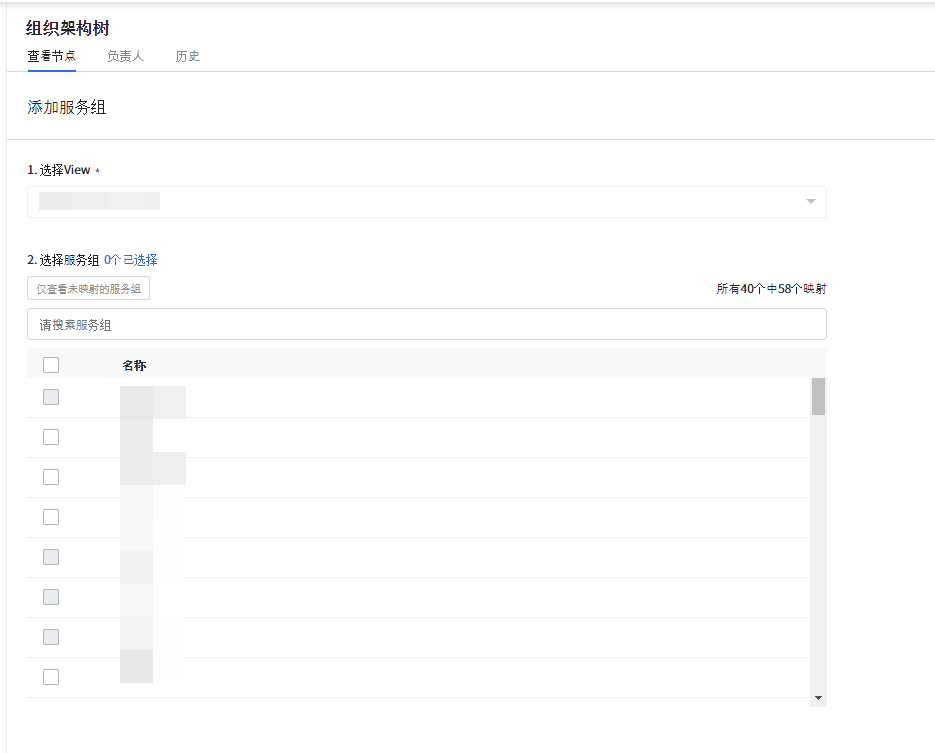
详细信息
在组织架构树仪表盘中选择节点,则可以查看该节点的类型、创建日期、云费用、包括的资源数量以及子节点的详细信息。
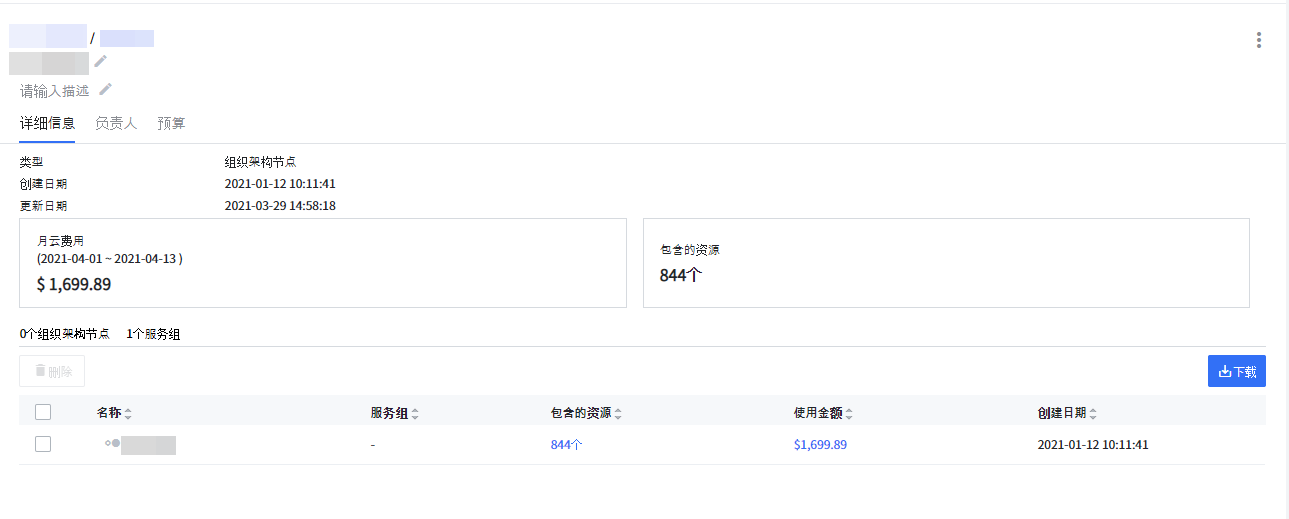
历史
您可以检查每个节点的更改历史记录。也可以查看节点创建、修改和删除的历史记录,同时可以通过 查看变更 对比该历史记录的变更前后信息。
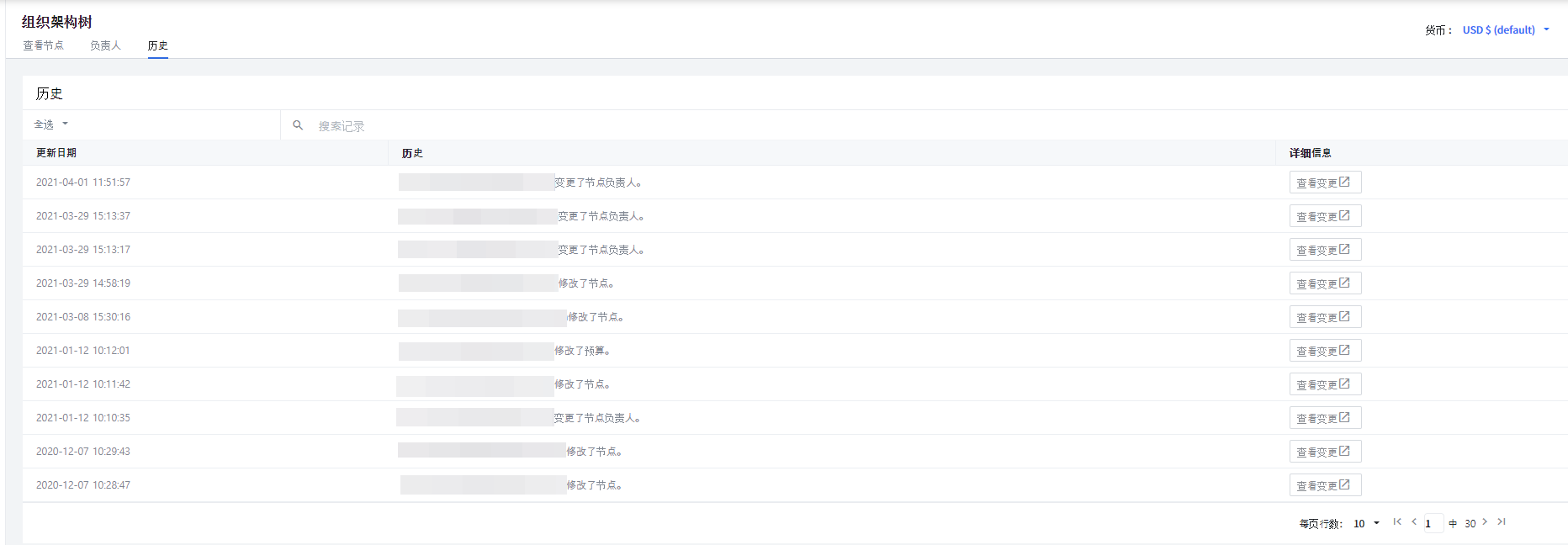
指定负责人
您可以为节点指定负责人,并为其授予创建、修改和删除组织节点的权限。未经授权的用户无法访问该节点。
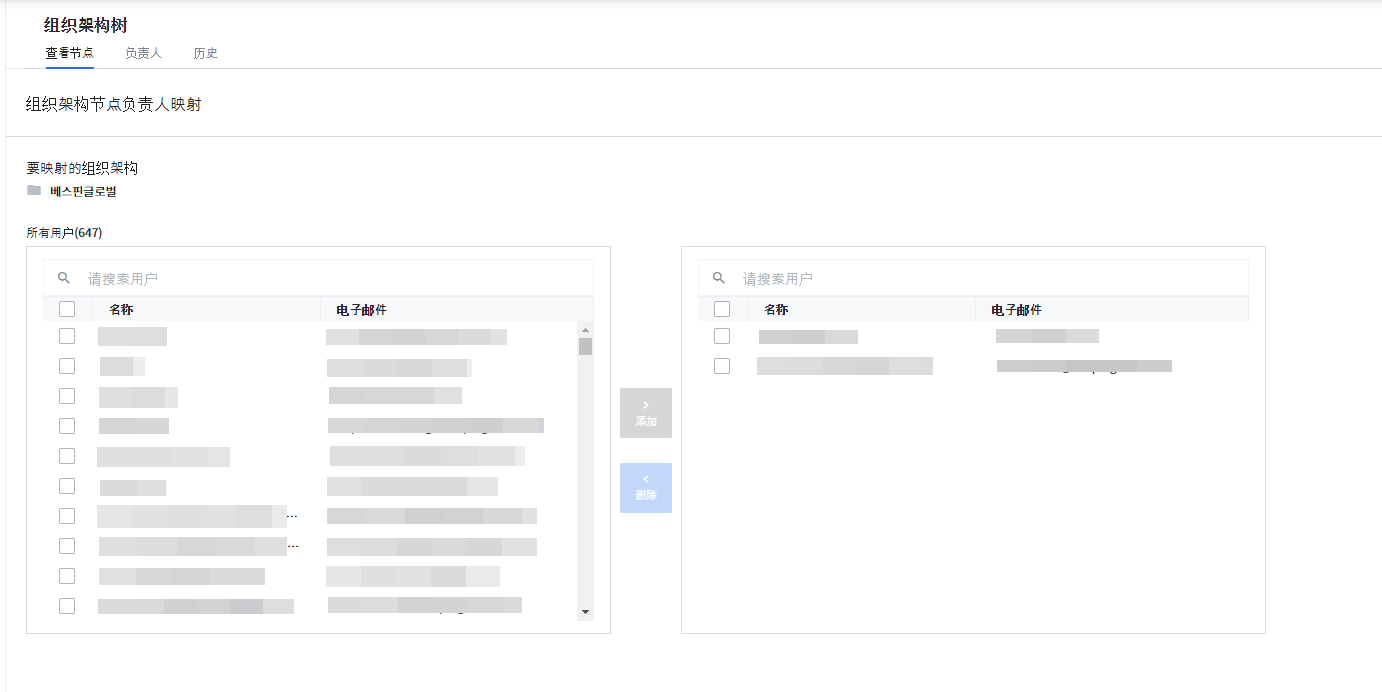
可以通过从组织列表中选择一个节点并点击 负责人 按钮或点击右上角的 编辑负责人 按钮来指定负责人。
预算设置
为每个节点设置和管理预算。
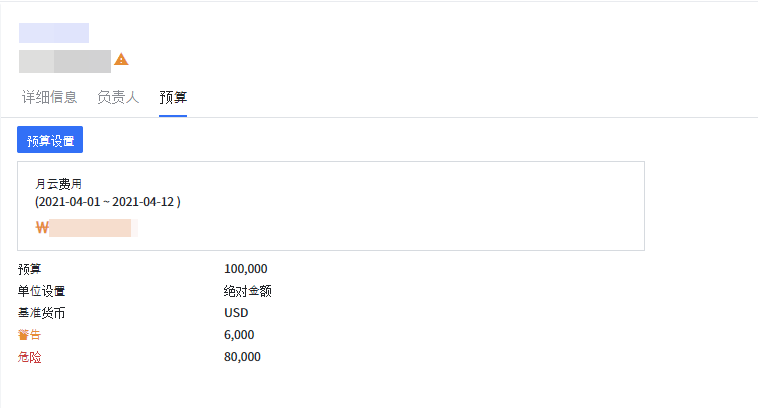
4.1. 预算设置
点击 设置预算 按钮后设置金额,当超出阈值将显示告警或危险风险提示。警告和危险支持设置为百分比(%)或绝对值。
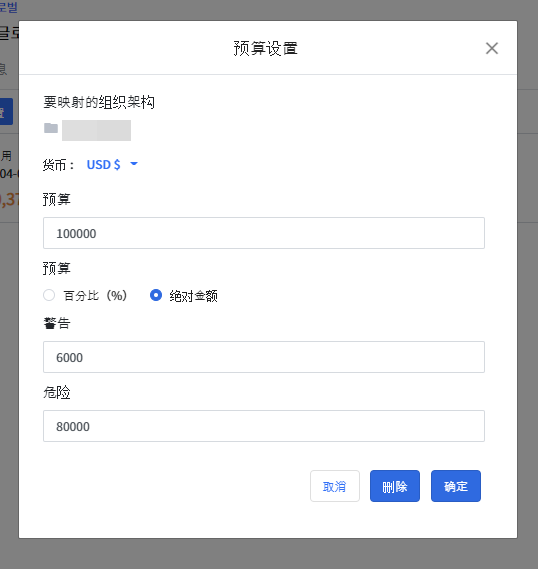
注意:当支出超过阈值时,将在每个节点上显示警告或危险提示。
个人信息及安全
您可以设置账户、电子邮件、密码等基本信息。并可以设置提高访问安全性的附加安全内容。
我的账户
点击服务门户右上角的用户名,然后选择我的账户菜单。 可以在我的账户页面设置账户基本信息和附加安全。

基本信息
在基本信息页面上,可以查看电子邮件ID、姓名、电话号码、公司名称、授权用户组、服务权限等可查到的公司基本信息。
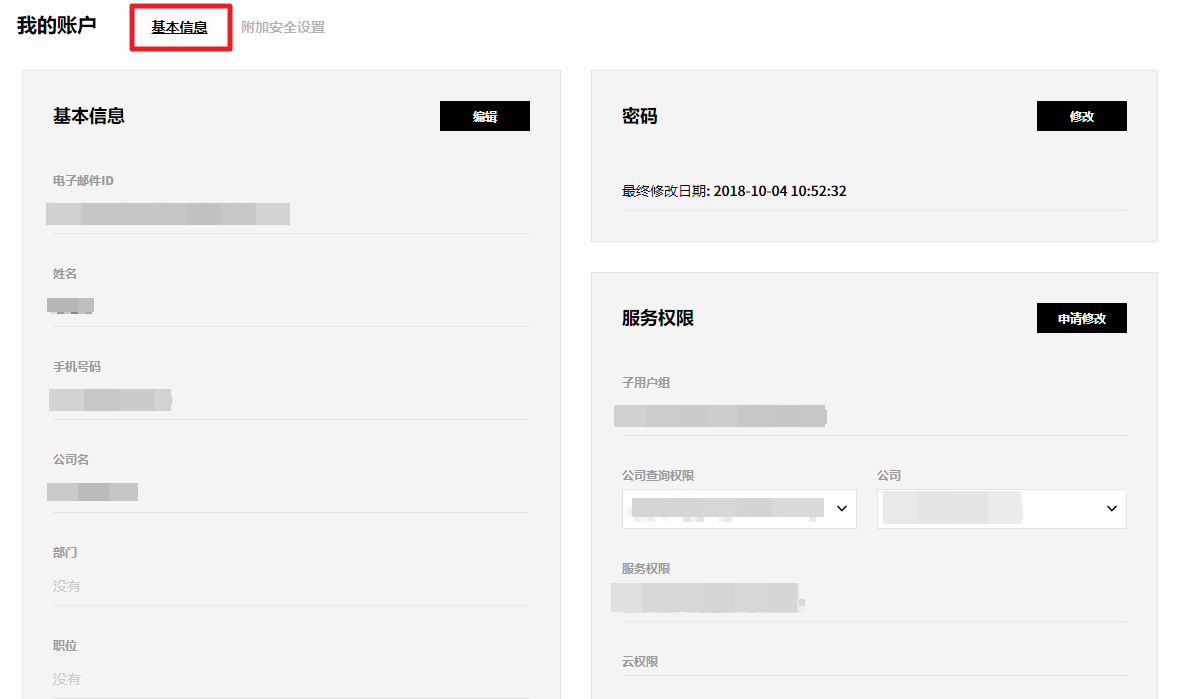
修改及找回密码
为保障安全,您可以在修改密码或忘记密码时进行重置。可以在基本信息页面中,通过修改密码菜单修改密码。点击修改按钮将出现可进行修改密码的弹出窗口。
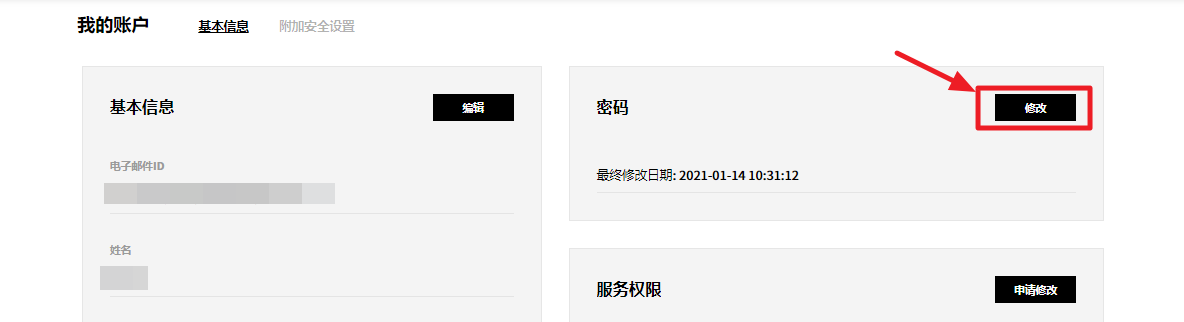
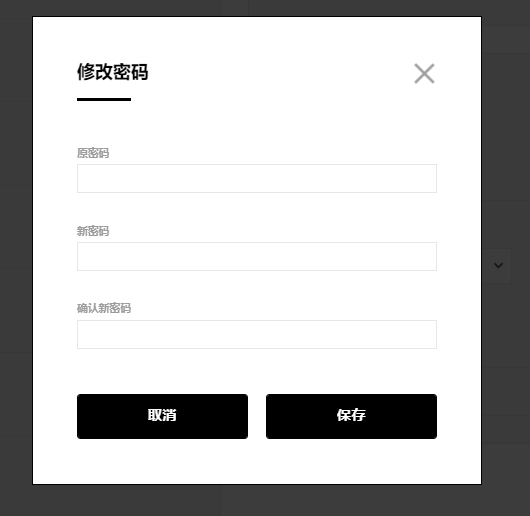
如果忘记密码,请点击登录页面上的找回密码按钮。输入用户名(邮箱)和姓名后系统将发送一封包含临时密码的电子邮件至您的邮箱。使用临时密码登录后进入 我的账户 > 基本信息 > 密码 菜单修改密码。
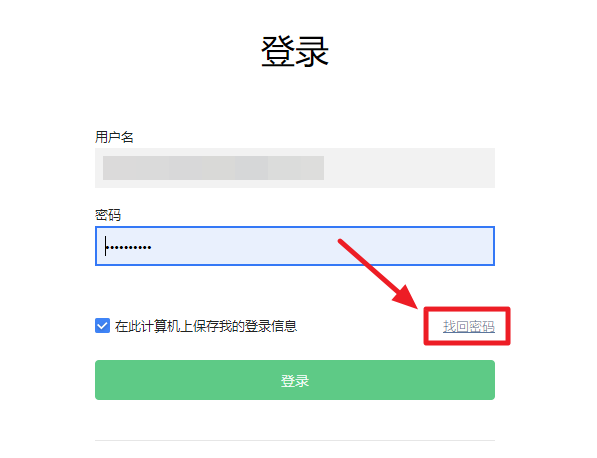
附加安全设置
服务门户建议用户使用多因素身份验证(Multi Factor Authentication, MFA)来保护您的资源。 您可以让用户通过MFA成功登录后进行附加身份验证来进一步增强安全性。
- 同时登陆限制设置
在同时登陆限制设置选择使用选项,然后点击应用按钮。
![]()
如果弹出窗口再次询问您是否要应用更改内容,请点击确认按钮。
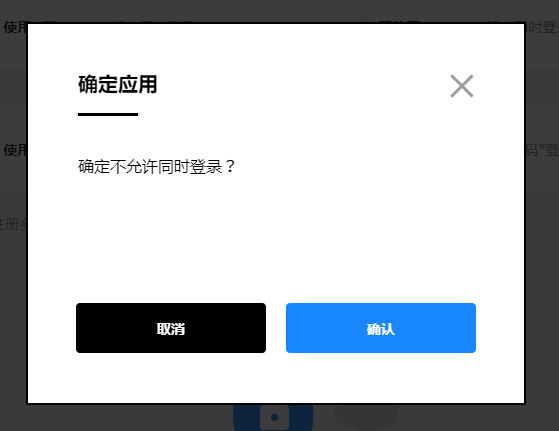
- 第2阶段(MFA)认证
2.1. 激活第2阶段(MFA)认证项,然后点击应用按钮。 需要Admin访问权限的用户必须激活第2阶段(MFA)认证设置,无需Admin访问权限的用户是选项。
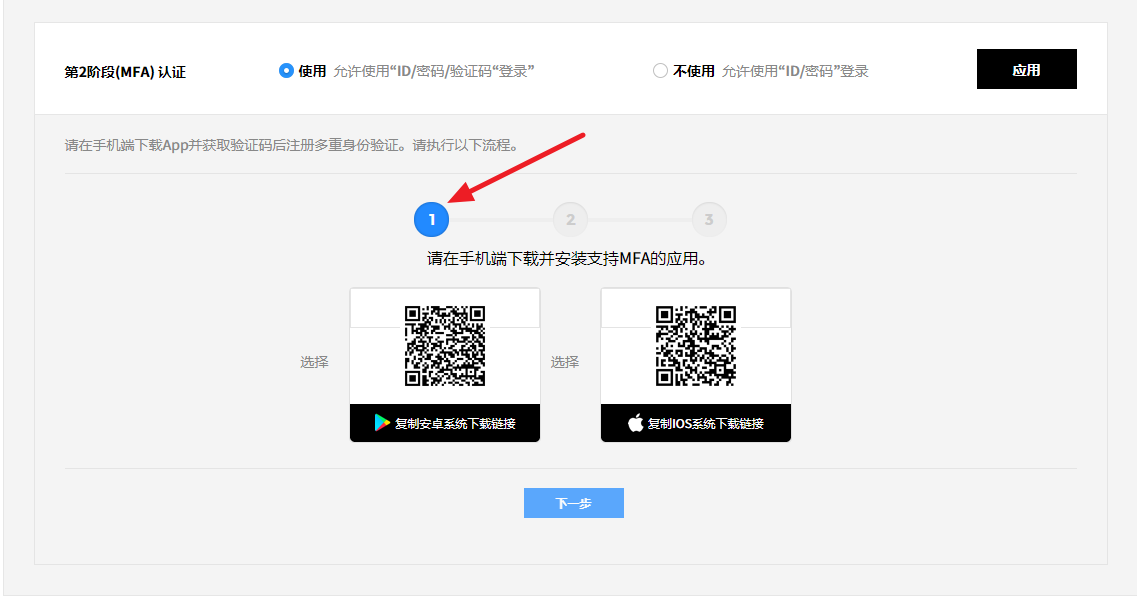
2.2. 如果弹出窗口再次询问您是否要应用更改的内容,请点击确认按钮。
2.3. 激活第2阶段(MFA)认证设置后,将应用程序安装在您的移动设备上。可以在移动设备上下载支持MFA的应用程序,也可以在移动设备扫描以下所示的二维码,即可立即下载该应用程序。
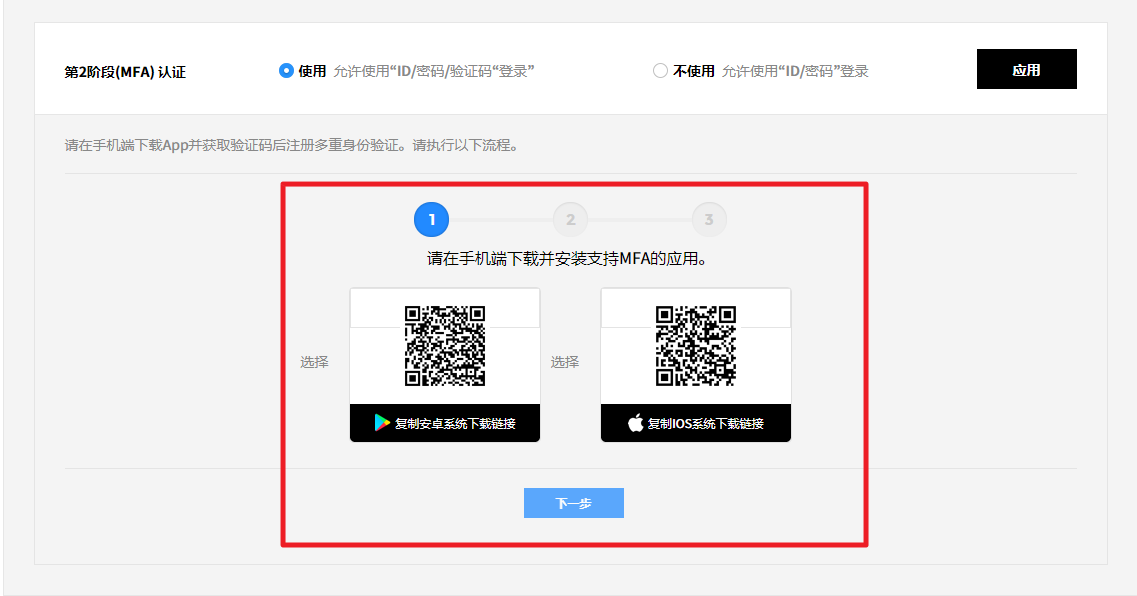
2.4. 扫描下面的二维码后,输入获取的验证码。
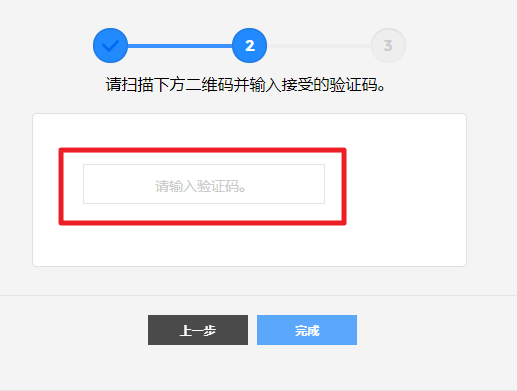
2.5. 输入验证码以完成MFA注册。
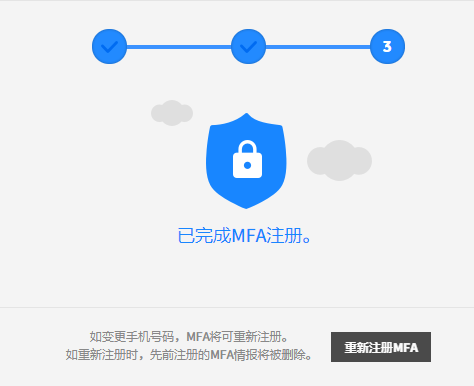
公司信息管理
公司信息菜单提供基本信息、服务使用信息、Azure CSP使用信息及支付信息等。
基本信息
在基本信息页面上,可以查看公司的基本信息和注册公司用户的基本信息。
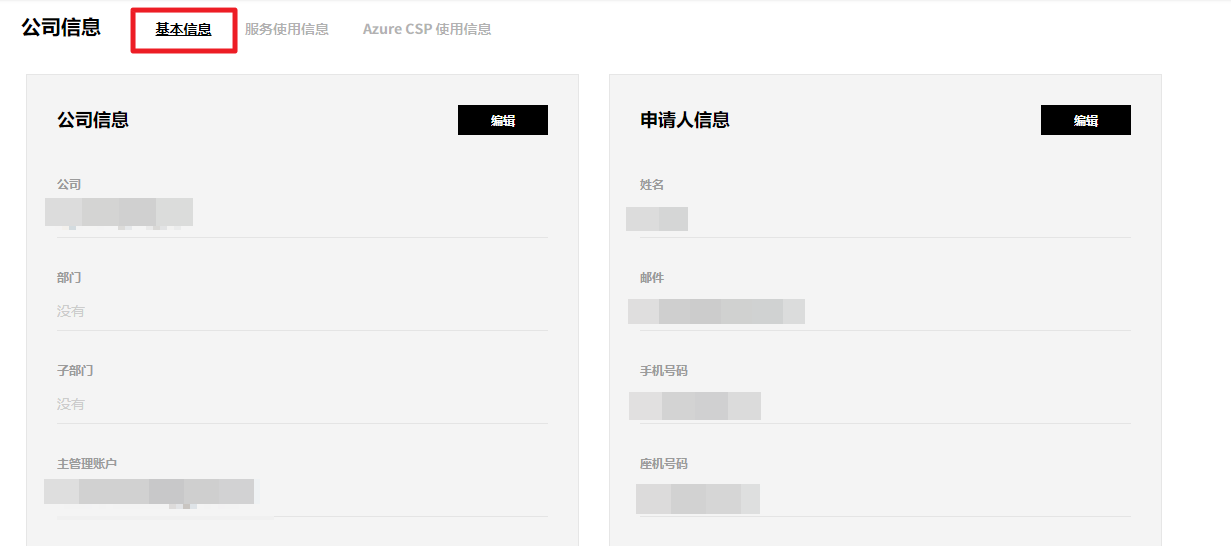
服务使用信息
可以查看注册公司正使用的服务列表。
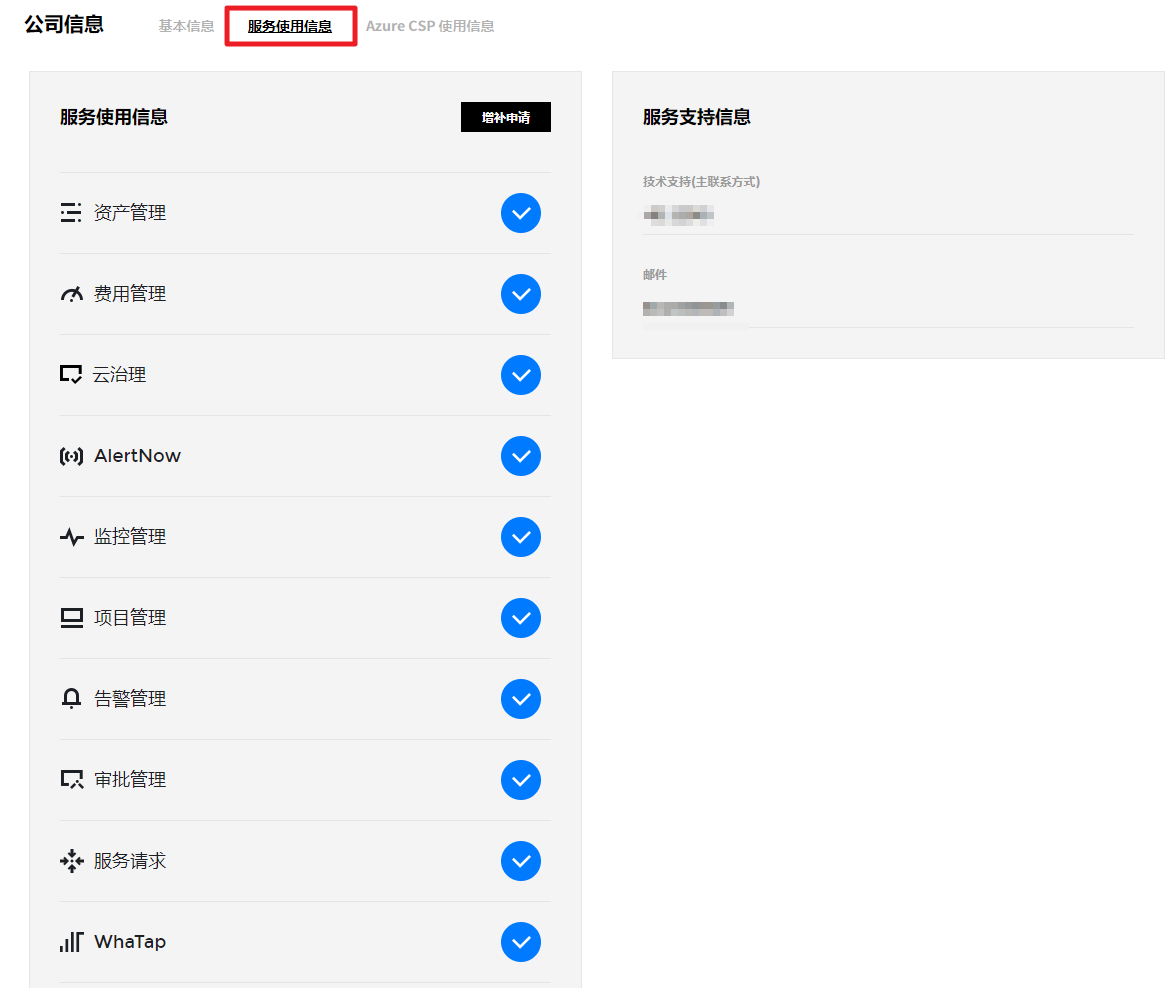
Azure CSP使用信息
可以查看Azure CSP的基本信息,还可以检查CSP使用信息,CSP支持信息,联系方式和CSP申请状态。
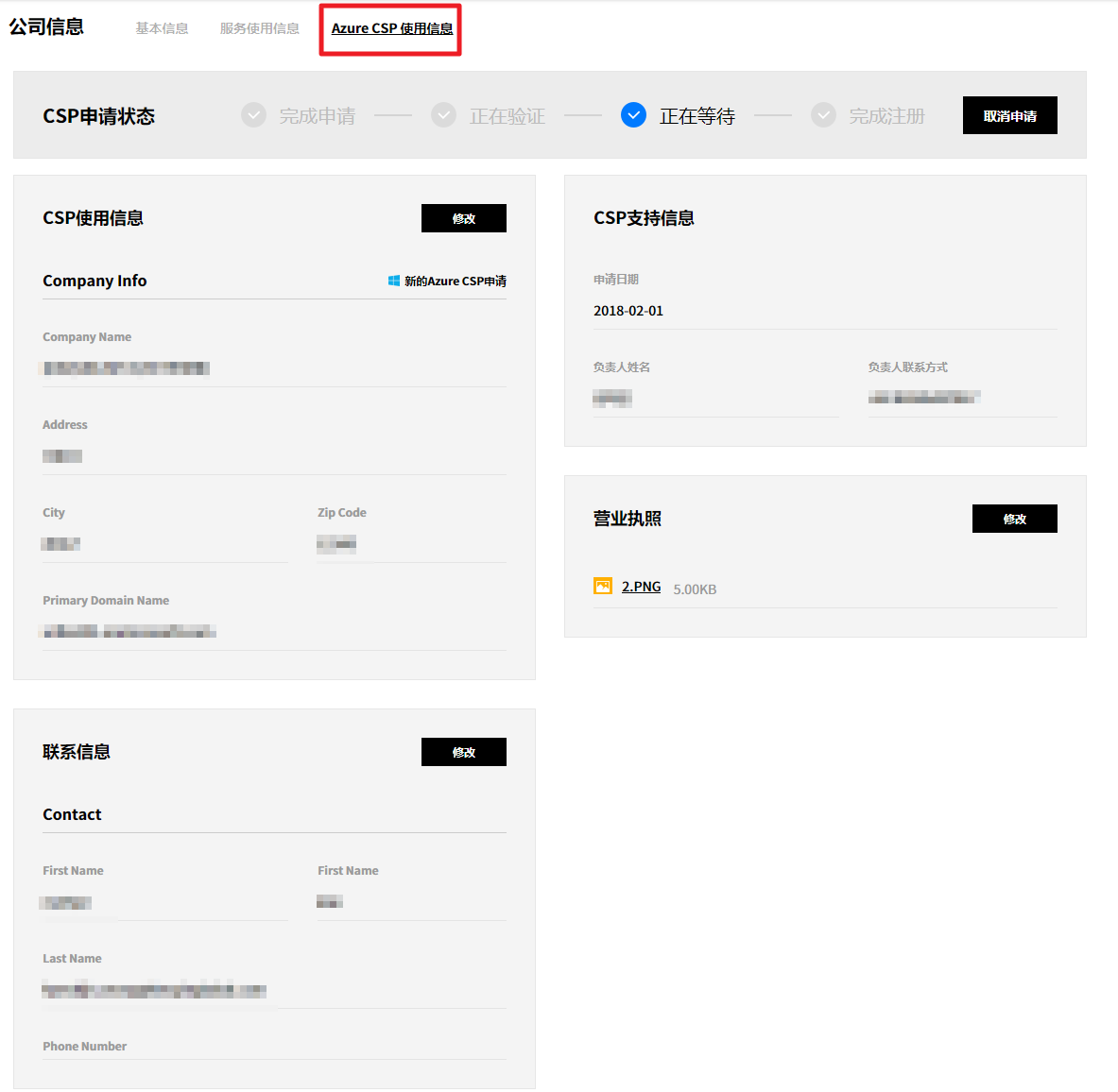
安全设置
通过注册IP地址而限制访问的方法仅限于Admin用户,并且必须在PC上进行设置。 如需注册IP地址,请与 技术支持团队联系。
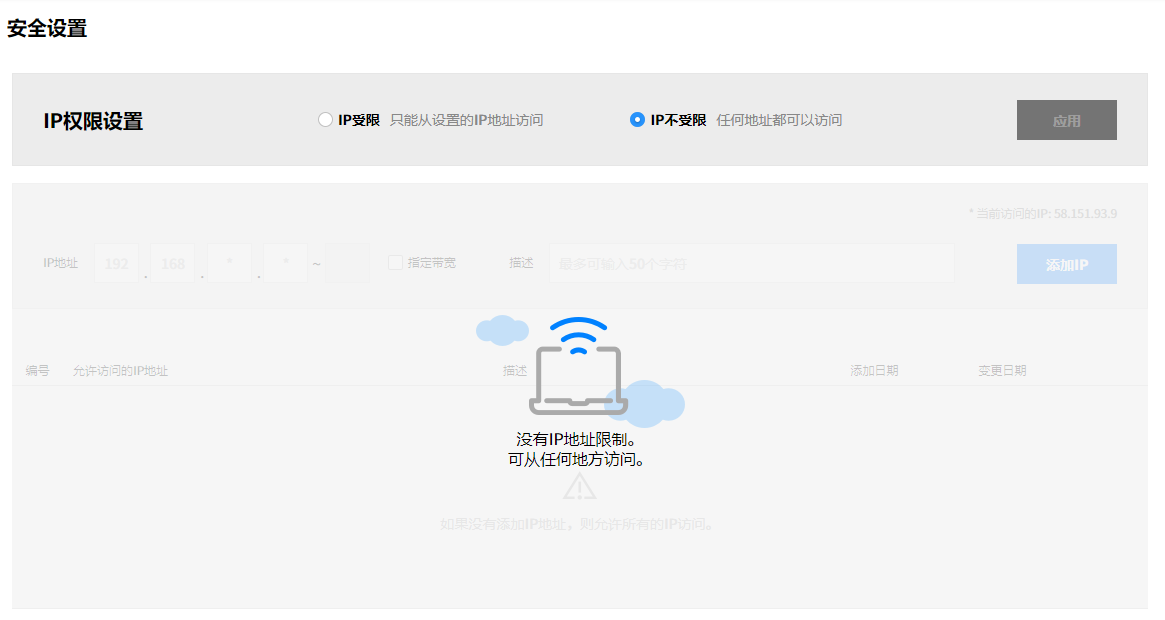
IP权限设置
注册IP地址后,只有已注册的IP地址才可以进行Admin访问。如果需要访问其他IP地址,则必须重新注册要更改的IP地址。